Partikel entlang eines spiralförmigen Pfades in Blender
In diesem Tutorial auf Deutsch für Blender 2.8 erfahren Sie, wie Sie eine Animation von Partikeln entlang eines Pfades, insbesondere einer Spirale, erstellen, um einen bestimmten Effekt wie beim Starten eines Zaubers zu erzielen.
Wir werden daher versuchen, diese Animation zu erstellen, indem wir zuerst die Spirale erstellen, entlang der sich die Partikel bewegen müssen, dann den Partikelemitter, dann die Kraft, die sie entlang der Spirale zieht, und nachdem wir alles animiert haben, fügen wir im Compositor einen Effekt zu den Partikeln hinzu "scheint", als wäre es ein Zauberspruch.
Die Spiralkurve:
Erstellen wir nun die Spirale, die von Partikeln bedeckt sein muss. Um die Arbeit zu beschleunigen, verwenden wir das Addon Extra Objects:

Fügen Sie die Spiralkurve ein, indem Sie die Tastenkombination SHIFT+A drücken und Curve > Curve Spirals > Archemedian wählen (dh ähnlich der archimedischen Spirale).

Vor dem Ausführen anderer Vorgänge im Popup-Menü unten links

Wir setzen die folgenden Werte
Turn: 5, das heißt, wir wollen, dass die Spirale 5 Runden macht (wir werden eine "fünfstöckige" Spirale haben)
Steps: 29, jede Windung der Spirale muss aus 29 Segmenten bestehen
Height: 1.02, wenn wir der Spirale keine Höhe geben, bleibt diese flach, daher stellen wir die Höhe ein, bei der die Spirale bei jeder Umdrehung ansteigen muss
Output Curve Type: Bezier / Auto, die erzeugte Spirale muss eine Curve sein, und wir möchten, dass sie geglättet wird. Daher wählen wir den am besten geeigneten Scheitelpunkttyp
Der Teilchenemitter:
Als Partikelemitter verwenden wir eine UV Sphere, die durch Drücken von SHIFT+A und Auswahl von Mesh > UVSphere erstellt wurde. In unserem Fall skalieren wir sie auf 0.1311 und positionieren sie am Anfang der Spirale, ungefähr an Position x: 0.993 und y: -0.14. Wir bestätigen die Größenänderung, indem wir CTRL+A drücken und dann "Scale" auswählen.
Wir erstellen eine Icosphäre, skalieren sie auf 0.0866 und drücken CTRL+A, um die Bemaßung anzuwenden.

Wir ordnen der Icosphäre ein hexadezimales Farbmaterial "Emission" E7CE5F und Settings > PassIndex: 3 zu, um es später im Compositor zu identifizieren

Halten Sie die ausgewählte Icosphere gedrückt, drücken Sie die M-Taste und fügen Sie sie in eine neue "Particles" -Sammlung ein.

Drücken Sie im Outliner auf die Schaltfläche "Filter" und aktivieren Sie die Anzeigefilter in den verschiedenen Modi

und wir klicken auf die Option, um die Icosphäre in der 3D-View auszublenden, die für die Verwendung im Partikelsystem verfügbar bleibt.

Wir wählen die zuvor erstellte UV Sphere aus und verknüpfen sie mit einem neuen Partikelsystem vom Typ "Emitter". Dazu erstellen wir im Properties Window rechts auf der Registerkarte "Particles" das System, indem wir die Taste "+" drücken und "Number" den Wert 5000. "Lifetime": 2000 und "End": 2000 zuweisen.

und im "Render" -Unterfenster wählen wir "Render As":Object und Object > Instance Object:"Icosphere", wodurch die Icospheres emittiert werden. Wir entfernen auch das Häkchen von "Show Emitter", um die UV-Sphere-Ausgabemaschine während des Renderns nicht anzuzeigen, und setzen "Scale Randomness": 0.485, um Partikel mit zufälliger Größe zu emittieren

Wir fügen eine weitere "Zufälligkeit" hinzu, indem wir die Partikel entsprechend der Position des Moments skalieren und eine Texture hinzufügen, die die Größe beeinflusst (siehe auch das Tutorial Ändern der Partikelgröße mit den Textures). Im unteren Bereich "Textures" erstellen wir eine Texture und nennen sie "textureparticles".

In der Registerkarte "Texture" wählen wir "Type":Distorted Noise und den Parameter "Amount": 10 im Unterfenster "Distorted Noise".

und im "Mapping" -Unterfenster wählen wir "Coordinates": Strand/Particle

Die Texture muss sich nur auf die Bemaßungen auswirken. Daher aktivieren Sie im Unterfenster "Influence" nur die Option "Size", für die wir den Wert 0.6 angeben
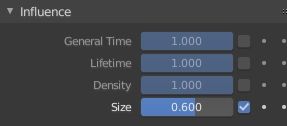
Dies sollte dazu führen, dass sich die Partikel während der Bewegung vergrößern und verkleinern und den Schimmer betonen, den wir später bereitstellen werden.
Wir kehren zur Registerkarte "Particles" zurück und entfernen jede Anfangsgeschwindigkeit von den Partikeln. Die Einstellung erfolgt im Unterfenster "Velocity" > Normal: 0 m/s

und wir eliminieren den Einfluss der Schwerkraft (damit die Partikel nicht herunterfallen) und geben "Gravity" im Unterfenster "Field Weights" den Wert Null

Die treibende Kraft:
Wir wählen die Spirale aus und fügen eine Kraft hinzu, die die Partikel entlang der Kurve zieht: Auf der Registerkarte "Physics" fügen wir ein "Force Field" hinzu, wobei der Parameter Settings > Shape:Curve eine Kraft angibt, die sich entlang einer Kurve anziehen muss

Wenn wir "Strenght" einen positiven Wert geben, werden die Partikel von der Kurve verworfen und dispergiert

Wenn wir "Strenght" einen negativen Wert zuweisen, werden die Partikel angezogen und entlang der Kurve gezogen. Wir weisen daher "Strenght" einen Wert von -3.3 zu und starten die Animation durch Drücken der SPACE

Wie Sie sehen können, folgen die Partikel der Kurve, aber sie verteilen sich zu sehr. Wir erhöhen daher den Wert von "Flow", der es ermöglicht, die Partikel in einer Strömung um die Referenzkurve zu binden. Je höher der Wert, desto stärker werden die Partikel um die Spirale "angezogen". Stellen Sie Flow: 0.5 ein und erhalten Sie das gewünschte Ergebnis

Da die Animation jedoch nicht die gesamte Spirale abdeckt, legen wir auf der Registerkarte "Output" unter "Dimension" einen Wert fest End:600

das Endergebnis erhalten

Aber wenn das "End" und die "Lifetime" der Partikel einen Wert von 2000 hatten, warum sollten Sie dann eine Anzahl von 600 Frames für die Animation wählen? Weil die Partikel, die an der Spitze der Spirale ankommen, zurückgehen und wir zuerst die Animation schneiden.
Wir positionieren den Raum richtig

Das glitzert im Compositor:
Um den Partikeln einen Schimmer zuzuweisen, verwenden wir im Compositor einen "Glare" -Knoten, der über den ID Mask-Knoten auf das Material angewendet wird (alternativ können wir Cryptomatte verwenden, siehe Cryptomatte in Blender 2.8, eine revolution.
In der Registerkarte "Render" wählen wir Cycles in "Render Engine" aus, 128 Samples können ausreichen (und schließlich weisen wir in "Performance" eine angemessene Anzahl von Tiles zu, die an unsere Hardware angepasst werden).

Auf der Registerkarte "View Layer" setzen wir unter Passes > Data das Häkchen bei "Material Index", um den Slot "IndexMA" im Knoten "Render Layers" im Compositor anzuzeigen

Klicken Sie im oberen Menü auf "Compositing" und öffnen Sie den zugehörigen Workspace. Aktivieren Sie dann die Option "Use Nodes". Es werden zwei Knoten angezeigt: "Render Layers", die die gerenderten Elemente darstellen, und "Composite", das Endergebnis nach Compositing-Operationen.

Im Compositor-Menü wählen wir Add > Output > Viewer und der Viewer-Knoten wird erstellt, den wir mit dem "Image" -Ausgang des "Render Layers" -Knotens verbinden

Überprüfen Sie, ob "Backdrop" aktiviert ist, um die Vorschau zu aktivieren

Wir starten die Simulation durch Drücken von SPACE. Sobald der Zyklus beendet ist, rendern wir Frame 600 durch Drücken von F12

Das Rendering-Ergebnis wird im Compositor angezeigt
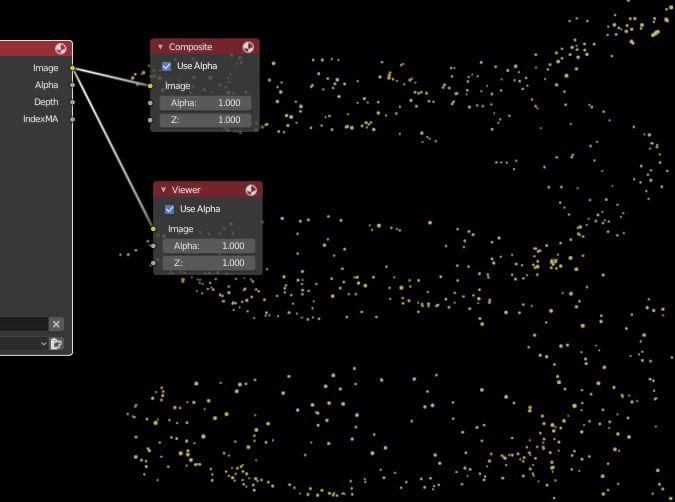
Wir erstellen jetzt die Maske, um die Partikel anhand ihres Materials auszuwählen. Fügen Sie dann den Knoten "ID Mask" ein, indem Sie im Menü Add > Converter > ID Mask auswählen und ihn mit dem Ausgang "IndexMA" von "Render Layers" und mit "Image" des Knotens verbinden "Viewer". Im "Index" vergeben wir den Wert 3, was wir zuvor mit dem Partikelmaterial in Verbindung gebracht hatten

Wie Sie sehen, wurde eine Maske erstellt, um alle Partikel mit diesem Material auszuwählen.
Nun wählen wir die Partikel im Bild mit der neu erstellten Maske aus und fügen einen Knoten ein: Add > Color > Mix. In einem "Image" -Eintrag des "Mix" -Knotens verknüpfen wir das mit dem Rendering erstellte Bild, aus dem die Partikel mit der aus "Alpha" des Knotens "ID Mask" austretenden Maske ausgewählt werden, mit dem Platz, den die ausgewählten Partikel nicht einnehmen schwarze Farbe (beide, um das Ergebnis unserer Arbeit besser zu visualisieren und es später als neutrale Farbe im nächsten "Add" -Knoten zu verwenden)

Mit Add > Filter > Blur fügen wir einen Knoten "Blur" hinzu, um die Konturen der Partikel weicher zu machen

Fügen wir nun den Knoten "Glare" mit Add > Filter > Glare zwischen dem Knoten "Blur" und dem "Viewer" hinzu. Wir möchten Sterne erstellen und die Option "Streaks" auswählen, da sie vielseitiger ist als "Simple Star". Wir geben Wert für die Schwelle "Threshold": 0.4, um sie sichtbar zu machen, Anzahl der Streifen pro Partikel "Streaks": 6 und "Angle Offset" -Drehung: 15 °, um zu vermeiden, dass sie zu sauber erscheinen. Wir werden die Werte von "Mix" (mit denen Sie die Farbe der Streifen mit der des Partikelobjekts mischen können) und nicht einmal die von "Fade" (mit der der Grad des Verblassens des Streifens in Bezug auf den Rest angegeben wird) ändern.

Wenden Sie nun die bearbeiteten Partikel mit einem "Add" -Knoten auf das gerenderte Bild an (aus dem Knoten Add > Color > Mix, in dem die Option "Add" ausgewählt wurde). Die Streifen und der Lichthof um jedes Partikel werden zum Ausgangsbild hinzugefügt, während der schwarze Hintergrund auf keinen Fall hinzugefügt wird, da sein Farbwert Null und daher neutral ist.

Wir rendern mit CTRL+F12 und erhalten unsere Animation.
Dieses Tutorial endet hier für die Realisierung einer Animation von Partikeln entlang eines Pfades, als ob sie der Staub eines Zaubers wären, um vielleicht als Spezialeffekt verwendet zu werden, um eine Person oder ein Objekt erscheinen zu lassen oder eine Transformation eines Objekts durchzuführen in einem anderen oder Wickeln Sie die Spirale um den Arm eines Kriegers, um das Rüstungsteil auf magische Weise erscheinen zu lassen. Sie können auch einige Änderungen vornehmen, indem Sie zwei Spiralen gleichzeitig und in verschiedenen Farben verwenden, oder die Streifen animieren, indem Sie mit der rechten Maustaste auf den Wert "Angle Offset" des Knotens "Glare" klicken. Gute Arbeit und happy blending!

![Morphing mit keyed particles in Blender 2.8 [DEU]](../../../../immagini/copertina/morphing-with-keyed-particles-cover_130x130.jpg)
![Die neuen Shortcuts in Blender 2.8 [DEU]](../../../../immagini/copertina/cover3_130x130.jpg)