Blender: wie man einem Objekt mehr Materialien hinzufügt
In diesem Tutorial erfahren Sie, wie Sie in Blender mehrere Materialien zu einem einzelnen Objekt oder Netz hinzufügen. Dies ist eines der Probleme und Zweifel, die auftreten, wenn man beginnt, den Umgang mit dieser 3D-Modellierungssoftware zu erlernen, aber die Lösung ist relativ einfach. Später werden wir darüber sprechen, wie Sie die Größe einer Textur mithilfe des Knotens „Mapping“ oder durch Einwirken auf die „UV-Map“ ändern können.
Mehrere Materialien einem Objekt zuweisen:
Im ersten Beispiel werden wir versuchen, einigen Flächen eines Würfels unterschiedliche Materialien im Vergleich zum Basismaterial zuzuordnen
Starten wir Blender, aktivieren Sie oben rechts die Ansicht „Material preview“.

Wir wählen den Standardwürfel aus und ändern auf der Registerkarte „Material properties“ den Namen des Materials, beispielsweise in „Blue“ (Blau), und weisen der „Base Color“ des Principled-Shaders die blaue Farbe (#0000FF) zu
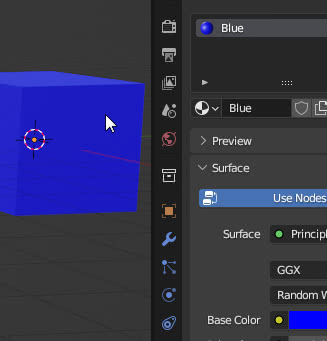
Drücken Sie die „TAB“-Taste, um in den „Edit Mode“ zu gelangen und aktivieren Sie oben links den Gesichtsauswahlmodus

Auf der Registerkarte Materialien drücken wir die Taste „+“, um einen neuen Slot (Position) hinzuzufügen, an dem ein neues Material eingefügt werden soll
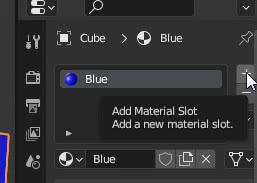
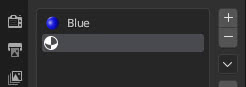
Klicken Sie auf die Schaltfläche „New“.
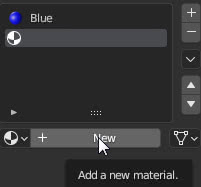
und nennen wir das neue Material zum Beispiel „Red“ (Rot), dem wir die rote Farbe (#FF0000) zur „Base Color“ des standardmäßig angezeigten „Principled“-Shaders geben.
Wenn wir hingegen bereits Materialien erstellt haben, können wir diese aus dem entsprechenden Dropdown-Menü auswählen.

Wir wählen eine Fläche des Würfels aus (wenn das Material „Bleu“ erneut ausgewählt wurde, klicken Sie auf „Red“) und klicken auf die Schaltfläche „Assign“, um das Material dieser Fläche zuzuweisen, die rot bemalt wird.

Wenn wir ein weiteres Material hinzufügen möchten, gehen wir genauso vor: Klicken Sie auf die Schaltfläche „+“ in der Materialliste, um eine weitere Stelle zum Einfügen eines neuen Materials hinzuzufügen, und klicken Sie auf die Schaltfläche „New“, um ein „Green“ (Grün) Material zu erstellen Um die Farbe #00FF00 zu vergeben, wählen Sie eine andere Fläche aus (wenn Sie das Material „Blue“ erneut ausgewählt haben, klicken Sie erneut auf „Green“), klicken Sie auf die Schaltfläche „Assign“ und die Fläche wird grün bemalt

Ändern Sie die Größe einer Textur eines Objekts mit mehreren Materialien:
Wenn ein Objekt/Netz über mehrere Materialien verfügt, die Texturen enthalten, kann es erforderlich sein, deren Zuordnung nach Bedarf anzupassen.
Wenn wir zum Beispiel ein Haus haben

und wir möchten eine Textur einfügen, die eine Tür darstellt, die von https://www.textures.com/download/3DAtlas0719/143964

Normalerweise entspricht das Originalbild in Höhe und Breite (und in den Proportionen) fast nie den von uns gewünschten Maßen. Wie im Würfelbeispiel oben haben wir weitere Materialien erstellt und den Flächen zugewiesen, jetzt haben wir zwei Materialien „Wall“ für die Wand und „Stone“ für die Rahmensteine erstellt und schließlich haben wir ein „Door“-Material für die Tür hinzugefügt und zugewiesen die relativen Gesichter.

Allerdings durch Einfügen der neuen Textur der Tür so wie sie ist (verbunden mit dem „UV“-Port des „Texture Coordinate“-Knotens, da bereits eine grundlegende UVMap vorhanden ist, nach der auch die anderen Texturen der anderen Materialien gemappt werden) ,
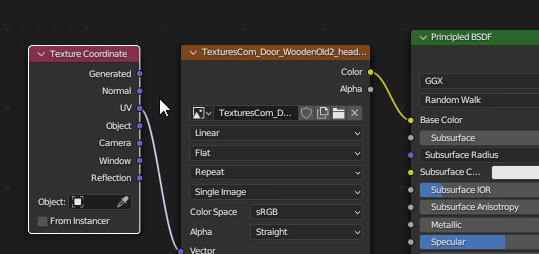
wir werden nicht das gewünschte Ergebnis erzielen können, da Sie nur einen Teil des Bildes sehen.

Um die Größe zu ändern, zu verschieben oder zu drehen, können wir der Textur zwei Wege folgen: über einen „Mapping“-Knoten oder über die „UV-Map“.
Bei der ersten Methode haben wir einen „Mapping“-Knoten hinzugefügt („Add > Vector > Mapping“), der es uns zunächst ermöglichte, die Textur um 90 Grad zu drehen, dann haben wir sie etwa 12-mal skaliert (zur Änderung 10-mal entlang der Y-Koordinate). die Proportionen) dann übersetzt, um es besser innerhalb der Fensterrahmen zu positionieren
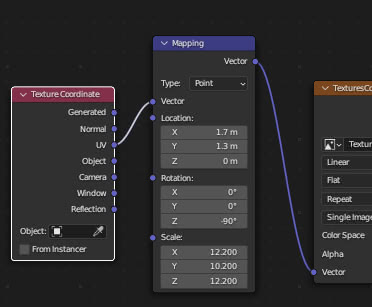
So wird das gewünschte Ergebnis erzielt

Sehen wir uns nun die Methode an, die auf die „UV Map“ wirkt: Wenn wir auf den Arbeitsbereich „UV Editing“ zugreifen, indem wir auf die entsprechende Registerkarte klicken, laden wir die Textur der Tür

wenn wir im Fenster rechts im „Edit Mode“ das gesamte Objekt durch Drücken der Taste „A“ auswählen
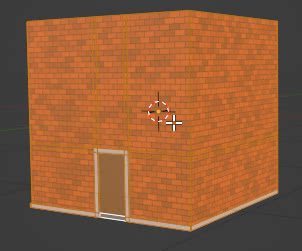
Die gesamte „UV Map“ erscheint im „UV Editor“ auf der linken Seite
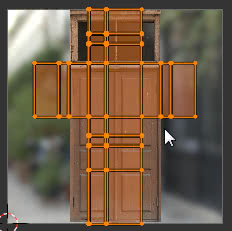
wenn wir stattdessen nur die Flächen auswählen, die der Tür entsprechen

Es wird nur der kleine entsprechende Teil der Karte angezeigt

dass wir uns an die Tür anpassen können, indem wir sie zunächst um -90° drehen und dann mit den Tasten „S“ und „G“ die Größe ändern und verschieben

das gewünschte Ergebnis zu erzielen

Dieses Tutorial, in dem erklärt wurde, wie man einem einzelnen Objekt oder Netz mehrere Materialien/Texturen zuweist, endet hier. Wir hoffen, dass wir einige Zweifel zu diesem Thema ausgeräumt haben. Wenn Sie lernen möchten, wie Sie mehrere „UV-Maps“ demselben Objekt zuordnen, da Sie die gesamte Zuordnung für jede auf der gesamten Oberfläche hinzugefügte Textur ändern müssen, können Sie sich das Tutorial "Blender Tutorial: Wie man einer Wand Schmutz hinzufügt" ansehen. Happy blending!