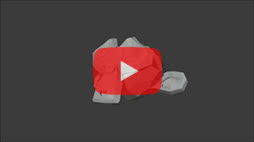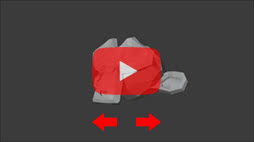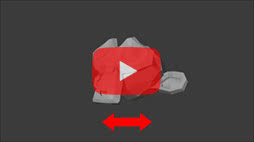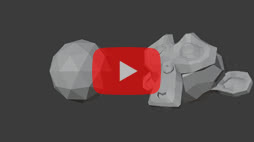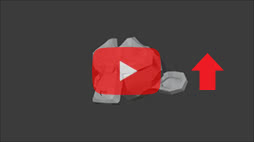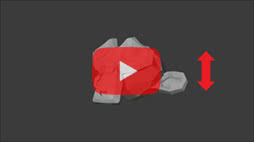Blender: vollständige Anleitung zum Turnaround-Camera-Add-on
In dieser Anleitung erfahren Sie, wie Sie das Add-on "Turnaround Camera", das bereits standardmäßig in Blender enthalten ist, verwenden, um schnell die Details eines Objekts durch die Animation einer Camera anzuzeigen, die es umkreist. Dies kann sowohl für die Übermittlung des Ergebnisses einer geleisteten Arbeit an einen Kollegen oder Kunden als auch für die Präsentation eines Produkts in einem Werbevideo nützlich sein.
Bereiten wir die Szene vor: [H3]
Unsere Szene muss mindestens aus einem Objekt (in unserem Fall dem "Affen Suzanne", Blenders Maskottchen, mit den entsprechenden Lichtern, die es beleuchten) und einer Camera (in unserem Fall wird sie es frontal einrahmen, aber es ist möglich) bestehen einen anderen Winkel zu wählen, zum Beispiel von oben auf 45 Grad)

Unser Ziel ist es daher, eine Cameraanimation rund um den Kopf des Affen zu erstellen.
Bevor wir beginnen, wählen wir jedoch das Affenkopfobjekt aus und drücken die Tasten "Strg+A", um alle Transformationen zu bestätigen

und oben im Hauptmenü stellen wir die Ausrichtung der Transformationen auf "global" ein

So aktivieren Sie das Add-on "Turnaround-Camera":
Das Add-on "Turnaround-Camera" ist bereits in Blender vorhanden, muss aber aktiviert werden: Wählen Sie im Hauptmenü oben "Edit > Preferences", um das Fenster mit den Blender-Einstellungen aufzurufen.
Im Reiter "Add-ons" wählen wir die Kategorie "Animation".
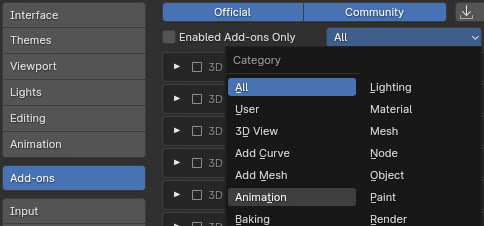
und in den Ergebnissen aktivieren wir die Option "Animation: Turnaround-Camera", um das entsprechende Add-on zu aktivieren

Um das zu aktivierende Add-on zu finden, können wir einfach "turnaround" in das Suchfeld eingeben
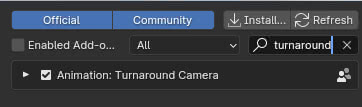
So verwenden Sie das Add-on "Turnaround Camera":
Wir wählen nun die Camera aus und drücken die Tasten "Strg+0", um uns in die Cameraansicht zu versetzen. Mithilfe der "Walk Navigation" (aus dem Untermenü "View > Navigation > Walk Navigation" oder durch Drücken der Tasten "Umschalt+`" oder "Umschalt+ò", je nach Tastatur) versuchen wir, das Objekt besser einzurahmen, bis wir es erhalten
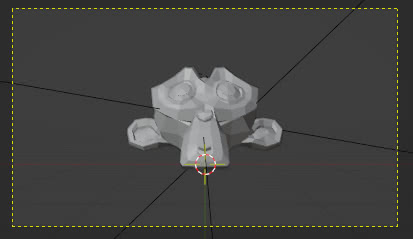
Wir wählen das Objekt aus, um das wir die Camera drehen müssen. In diesem Fall handelt es sich um ein einfaches Objekt. Wenn es in der Szene mehrere Objekte gäbe, müssten Sie eines (das zuletzt ausgewählte wird berücksichtigt) an einer zentralen Position auswählen, oder Sie könnten ein "Empty" Objekt erstellen, zu dem die Objekte hinzugefügt werden Sie können die Szene verknüpfen und die Camera um die "Empty" drehen (oder die Option "User cursor position" verwenden, wie wir später sehen werden). Handelt es sich bei dem Subjekt der Animation um einen Charakter mit Rüstung, ist es besser, die Rüstung als Zielobjekt für das Add-on zu verwenden.
Wir drücken die "N"-Taste, um das Panel rechts in der 3D-View anzuzeigen und wählen den Reiter "Animate" und finden so die Add-on-Optionen

Dies wurde korrekt angezeigt, da das zuletzt ausgewählte aktive Objekt seiner Verwendung entsprach. Wenn wir nichts ausgewählt hätten, wäre möglicherweise ein leeres Feld erschienen

Hätten wir die Camera ausgewählt, hätte Blender stattdessen eine Fehlermeldung angezeigt.
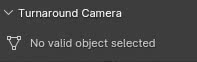
Schauen Sie sich das Addon-panel genau an

Wir bemerken, dass rechts neben der Schaltfläche "Turnaround" der Name des Objekts steht, um das sich die Camera drehen muss.
Rechts von "Camera:" steht der Name der Camera, die umkreisen wird; Wenn es mehr als eine Szene in der Szene gibt, wählen Sie die gewünschte aus
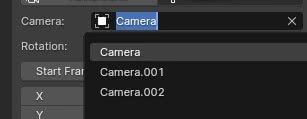
"Start Frame" und "End Frame" steuern gleichzeitig sowohl die Anzahl der Animationsframes als auch die Gesamtzahl der für die gesamte Szene verfügbaren Frames.
Animation erstellen:
Um die Animation zu erstellen, klicken Sie einfach auf die Schaltfläche "Turnaround".
Nachdem es erstellt wurde, schauen wir in den "Outliner" und entdecken, dass ein "Empty" Objekt "MCH_Rotation_target" erstellt wurde, Kind des Zielobjekts gemäß dem typischen Prozess der Elternschaft zwischen Objekten, das wiederum zum Elternobjekt geworden ist Die Drehung der Camera führt dazu, dass die Camera das Objekt umkreist.
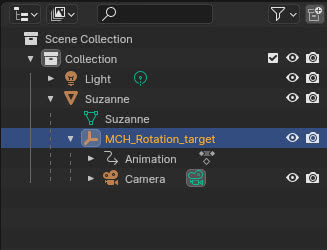
Wenn wir es auswählen, bemerken wir, dass in der "Timeline" unten zwei Keyframes erstellt wurden
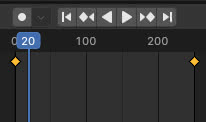
Dies entspricht der Anfangsposition des ungedrehten "Empty" bei null Grad in Bild 1

und seine 360-Grad-Drehung gegen den Uhrzeigersinn in Bild 250

Wenn wir jedoch den Play-Button in der "Timeline" drücken (oder die Leertaste drücken), bemerken wir, dass die Animation langsam beginnt, dann beschleunigt und schließlich langsamer wird.
Um zu verstehen, was passiert ist, wählen wir anstelle der "Timeline" den "Graph Editor" aus und zeigen ihn im unteren Fenster an
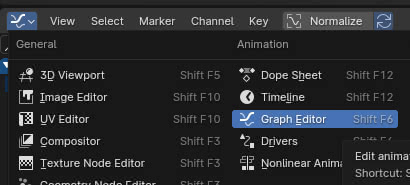
Wir können sehen, dass es in Übereinstimmung mit den beiden Keyframes eine Bezier-Interpolation gibt, die den Übergang von der Bewegung zur unbeweglichen Position weniger abrupt macht.
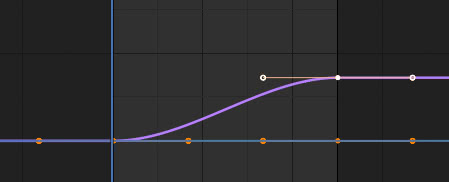
Durch Auswahl beider Keyframes und Drücken der Taste "A" können wir die gleichmäßige Bewegung auf zwei Arten ändern: durch Drücken der Taste "T" und im Popup-Fenster durch Auswahl einer linearen Interpolation
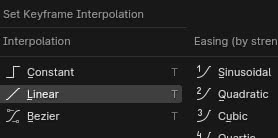
oder indem Sie den Glättungseffekt der Bezier-Kurvengriffe eliminieren, indem Sie die Taste "V" drücken und "Vector" auswählen.

So erhält man den Graphen für gleichförmige Bewegung.
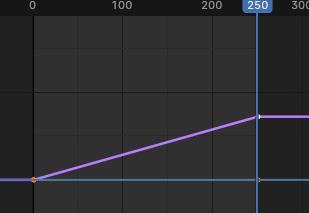
Indem wir nun die Animation starten und die Leertaste drücken, erhalten wir die gewünschte gleichmäßige Bewegung, die wir durch Drücken der Tasten "Strg+F12" rendern können
Rotationsachsen wählen:
Wie Sie im Add-On-Panel sehen können, ist eine Drehung um eine oder mehrere Achsen möglich

Standardmäßig ist die Z-Achse ausgewählt und es wird nur eine Umlaufbahn der Camera gegen den Uhrzeigersinn erstellt (das Objekt scheint sich daher im Uhrzeigersinn zu drehen); Wenn wir rechts auf die Schaltfläche "-Z" klicken, ändert sich die Richtung der Umlaufbahn und das Objekt scheint sich gegen den Uhrzeigersinn zu drehen.
Wenn wir anstelle von "1.00", was einer einzelnen 360-Grad-Umlaufbahn entspricht, einen Wert von "2.00" festlegen, führt die Camera zwei Runden (720 Grad) um das Objekt in der durch "End Frame" angegebenen Anzahl von Bildern durch. Daher ist die Animation doppelt so schnell wie zuvor, während die Camera bei einem Wert von "0.5" nur eine halbe Drehung um das Objekt macht (in unserem Fall von vorne nach hinten, entspricht 180 Grad).
Um die Rotationsgeschwindigkeit zu erhöhen oder zu verringern, können Sie nach dem Erstellen der Animation auch den Wert von "End Frame" verringern oder erhöhen und den letzten Keyframe entsprechend an das Ende ziehen.
Optionen des Add-ons "Turnaround camera":
Wie Sie unten sehen können, bietet das Add-on noch weitere interessante Optionen

Back and forward: Wenn Sie diese Option festlegen, wird nach der Drehung in die gewählte Richtung eine "Rückwärtsdrehung" in die entgegengesetzte Richtung ausgeführt.
Anschließend aktivieren wir die Option "Back and forward" und drücken die Schaltfläche "Turnaround", um die Animation zu erstellen.
Nach wie vor versuchen wir, die Bewegung linear zu gestalten. Um Änderungen zu erleichtern, sperren wir die Änderungen für die Achsen "X" und "Y" im "Graph Editor", indem wir auf die entsprechenden Sperren klicken
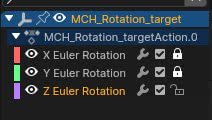
Wir wählen alle Keyframes aus, indem wir die Taste "A" drücken, und wie zuvor linearisieren wir sie, indem wir die Taste "V" drücken und "Vector" wählen, oder "T", indem wir die lineare Interpolation wählen und erhalten

Wir rendern die Animation, indem wir die Tasten "Strg+F12" drücken, und wir erhalten
Da die Gesamtzahl der Frames durch "End Frame" festgelegt wird, dauert jede der beiden umlaufenden Animationen die Hälfte der angegebenen Maximalzeit.
Manchmal möchten wir jedoch zur Demonstration unseres Modells möglicherweise keine vollständige Rotation durchführen. Mithilfe der zuvor erstellten Animation ändern wir einige Parameter im "Graph Editor":
Wir wählen den Keyframe in Position 1 aus und stellen für die Drehung den Wert -60 Grad ein,
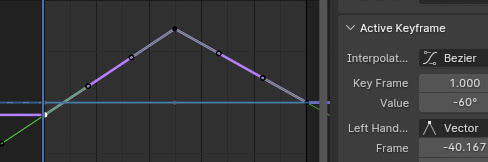
das Objekt von der Seite betrachten

dann wählen wir den Zwischen-Keyframe aus, bei dem wir der Drehung einen Wert von 60 Grad geben,
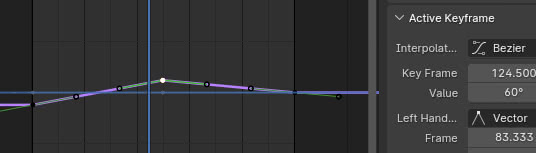
das Objekt von der anderen Seite betrachten

Deshalb geben wir beim letzten Frame, in unserem Fall dem 250, wieder den Wert -60 für die Drehung ein
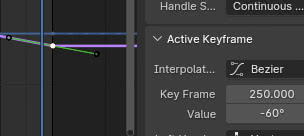
Wir rendern die Animation, indem wir die Tasten "Strg+F12" drücken und erhalten
Create track constraint: Wenn Sie diese Option aktivieren, wird eine "Track To"-Beschränkung erstellt. Wenn wir es tatsächlich aktivieren und die Animation erstellen, indem wir auf die Schaltfläche "Turnaround" klicken, und wenn wir die Kamera im "Outliner" auswählen, finden wir auf der Registerkarte "Object Constraint Properties" eine Einschränkung "Track To" wurde erstellt, das als "Target" das "Empty" "MCH_Rotation_target" hat.

Indem wir nun das "Empty" wie gewünscht verschieben, können wir die interessanten Details des Objekts besser einrahmen.
Use cursor position: Manchmal kommt es vor, dass Sie mit einer Szene arbeiten, die mehrere Objekte enthält.
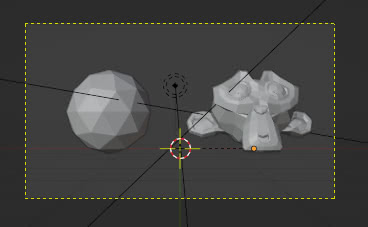
Daher kann es praktisch sein, die Camera um einen bestimmten Punkt zu kreisen, der bequem mit dem "3D Cursor" ausgewählt wird. Sobald wir den Cursor positioniert haben, in unserem Fall zwischen den beiden Objekten, wählen wir eines davon aus (wieder den Affenkopf), aktivieren die Option "Use cursor position" im Add-on-Panel,
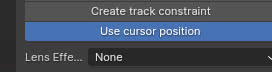
Wir drücken den "Turnaround"-Button, um die Animation zu erstellen und erhalten im Rendering (mit linearisierter Bewegung, wie zuvor) die Umlaufbahn der Camera um den "3D Cursor", auf dem nun das "Empty" erstellt wurde
Lens Effects: Diese Option ist standardmäßig auf "None" eingestellt.

ermöglicht Ihnen die Durchführung von zwei Arten von Zoom-Animationen, nicht indem Sie die Camera näher bringen, sondern indem Sie auf die Eigenschaft "Focal Length" der Camera selbst einwirken. Wenn wir "Dolly Zoom" auswählen, werden tatsächlich zwei weitere Felder zum Einstellen angezeigt, "From" und "To", die die "Brennweiten"-Werte des Abflugs und der Ankunft der Camera erfordern.
In dem Beispiel, das wir erstellen möchten, möchten wir, dass das Objekt mit der "aktuellen Größe" beginnt und sich dann während der Drehung "vergrößert".
Wir wählen die Camera aus und sehen auf der Registerkarte "Object Data Properties", dass der aktuelle Wert von "Focal Length" "50 mm" beträgt.
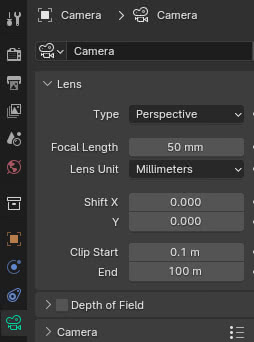
die wir dem "From"-Feld des Add-Ons zuweisen.
Noch immer suchen wir unter "Focal Length" der "Object Data Properties" nach einem geeigneten Wert für das gezoomte Objekt und entdecken, dass "90 mm" der gesuchte Wert sein könnte.

wir weisen es dann "To" zu. Wir stellen daher in den Cameraeigenschaften den Wert "50 mm" wieder her und stellen mit den gefundenen Werten

Wir klicken auf die Schaltfläche "Turnaround", um die Animation zu erstellen, wir linearisieren die Rotationsbewegung, rendern und erhalten
Der Name "Dolly-Zoom B/F" bedeutet "Dolly zoom back and forward". Wenn Sie diese Option wählen, wird also eine Rotations- und Zoom-Animation erstellt, deren Schritte dann zurückverfolgt werden.
Erstellen Sie die Animation mit diesen Einstellungen
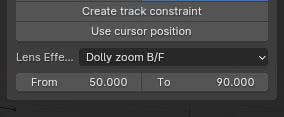
Wir linearisieren die Rotationsbewegung und rendern sie
Allerdings fällt uns sowohl in dieser als auch in der vorherigen Animation auf, dass der Zoom am Anfang und am Ende langsamer wird. Wir klicken dann auf die Camera, um sie auszuwählen und die Wertekurve "Focal Length" erscheint im "Graph Editor".
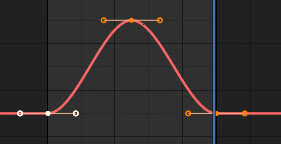
Wie Sie sehen können, ist die Steigung der Kurve im ersten und letzten Keyframe gleich Null, daher versuchen wir, die Steilheit des Anstiegs und Abfalls zu erhöhen, um die Geschwindigkeit der Vergrößerung zu erhöhen, aber nicht so stark, wie es wäre erhalten durch Transformation des "Bezier"-Typs in den "Vector"-Typ.
Wir wählen daher den ersten Keyframe aus, drücken zum Drehen die Taste "R", geben über die Tastatur den Wert "-15" ein (15, dann das Minus) und drücken zur Bestätigung die Taste "ENTER". Dann führen wir den gleichen Vorgang mit dem letzten Keyframe durch, indem wir eine Drehung um 15 Grad im Uhrzeigersinn anwenden (und somit den Wert 15 schreiben), und wir haben
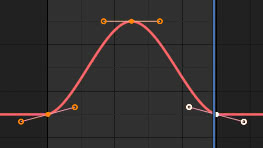
und verbessert so das Ergebnis
Clear camera: Jedes Mal, wenn wir mit der Option "Lens Effects" eine Cameraanimation festlegen, bleibt diese vorhanden und geändert, auch wenn wir "Lens Effects: none" einstellen und eine neue Animation erstellen, indem wir auf die Schaltfläche "Turnaround" klicken. Lassen Sie daher am besten die Option "Clear camera" aktiviert, die diese Animation jedes Mal zurücksetzt, um unangenehme unerwartete Ereignisse zu vermeiden, insbesondere nach vorheriger Nutzung der "Dolly"-Funktionen.
Beispiel: Wenn wir zunächst eine Animation mit der Option "Lens Effects:Dolly zoom" erstellen, wird eine Animation für die Camera aktiviert, wie wir im "Outliner" sehen können.
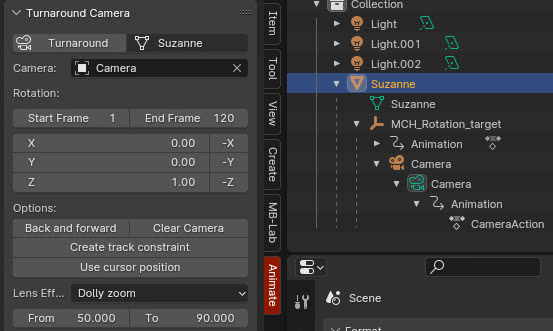
Wenn wir hingegen später die Option "Clear Camera" aktivieren und eine Animation mit "Lens Effects:None" erstellen, enthält die Tochterkamera keine Animationen mehr
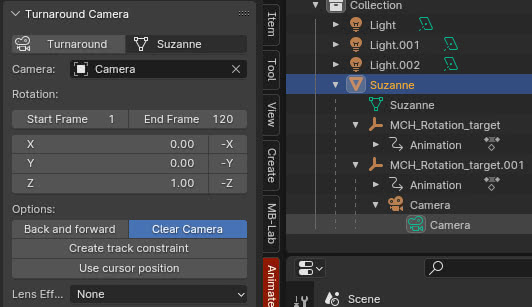
im Gegensatz zu dem, was passiert, wenn die Option "Clear Camera" deaktiviert ist.
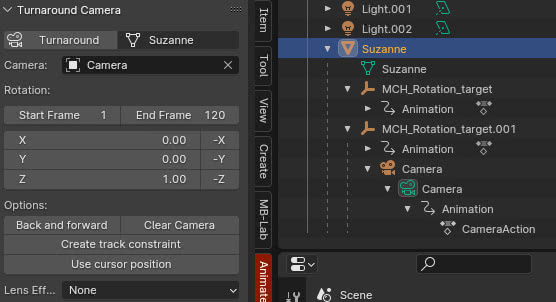
Wie lösche ich eine mit dem Add-on "Turnaround Camera" erstellte Animation?
Jedes Mal, wenn wir eine neue Animation erstellen, wird durch Klicken auf die Schaltfläche "Turnaround" ein neues "Empty" Objekt mit einem fortlaufenden Namen erstellt und nur das letzte (entsprechend der zuletzt in chronologischer Reihenfolge erstellten Animation) wird zum übergeordneten Objekt von die Camera und eliminiert die vorherigen Verwandten
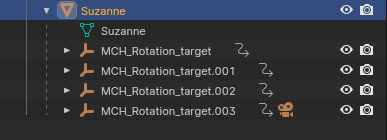
Wie löscht man also eine Animation, die zuvor mit dem Add-on erstellt wurde?
Es scheint kein automatisches System zur Ausführung dieser Funktion zu geben, wenn man bedenkt, dass "Clear Camera" nur auf die Animation der Brennweite der Camera wirkt, sodass die verfügbaren Lösungen nur "trivial" sein könnten:
- Löschen Sie die "Empty" "MCH_Rotation_target"-Objekte manuell, auch wenn dadurch die Animation der Camera gelöscht werden würde, wenn die Funktion "Lens Effects" verwendet und die Option "Clear camera" nicht aktiviert wurde

- Drücken Sie die Tasten "Strg+Z", um zur vorherigen Aktion im Vergleich zur Erstellung der Animation zurückzukehren.
- Laden Sie die Datei neu (speichern Sie sie immer, bevor Sie eine Animation erstellen).
Eine Demo mit allen gezeigten Funktionen
Damit haben wir diesen Mini-Guide zum Add-on "Turnaround Camera" fertiggestellt. Sobald Sie verstehen, wie es funktioniert und welche Fallstricke es gibt, können Sie viel Zeit sparen. Happy blending!