So verwenden Sie das Knife Project-Tool in Blender richtig
In diesem Tutorial erfahren Sie, wie Sie das Tool „Knife Project“ in Blender richtig verwenden. Mit diesem können Sie eine Form aus einem Objekt ausschneiden, indem Sie ein anderes Objekt projizieren, das als Form verwendet wird. Mit dem Werkzeug „Knife Project“ können Sie einem Mesh in Blender Details hinzufügen, ohne dessen Topologie aufwendig ändern zu müssen. Außerdem wird die Verwendung von „Subdivision Surface“ und „Adaptive Subdivision“ vermieden. Somit wird eine wertvolle Hilfe bei der Modellierung geboten, insbesondere im Hinblick auf einen zukünftigen 3D-Druck, oder es können Vorgänge, für die das Messerwerkzeug erforderlich gewesen wäre, erheblich beschleunigt werden.
Im Vergleich zum „Boolean“ Modifikator von Blender eignet sich die Funktion „Knife Project“ besser für dünne Oberflächen oder wenn das Netz für die Form zweidimensional ist und möglicherweise aus einem Bild oder einem importierten SVG-Logo stammt.
Inhaltsverzeichnis des Tutorials:
- So verwenden Sie das „Knife Project“-Tool (Kurzanleitung)
- Das „Knife Project“ vor Blender Version 2.93
- Wie man auf beiden Seiten ein Loch schneidet
- Warum müssen wir Objekte an der Benutzeransicht ausrichten?
- So richten Sie Ihre Ansicht für eine korrekte Projektion aus
- Projizieren Sie auch die Innenkanten mit dem „Knife Project“
- Welche Objekte können zum Carven verwendet werden (wie behebt man den Fehler „No other selected objects have wire or boundary edges to use for projection“)
- Verwenden Sie mehrere Meshes und Kurven gleichzeitig
- Ist das Tool „Knife Project“ zoomabhängig?
- Entfernen von Artefakten (wie das „Glätten“ des Meshs bei Verwendung des „Knife Project“-Tools in Blender)
- Das Werkzeug „Knife Project“ erzeugt viele Dreiecke
- Ist eine Teilung noch notwendig oder nicht? Besser nur begrenzen
- Anwendungen des Tools „Knife Project“
In unserem Demonstrationsbeispiel in diesem Tutorial verwenden wir zunächst einen Kreis als Form und einen Zylinder als Zielobjekt, da es immer etwas problematisch ist, Löcher in gekrümmte Oberflächen zu schnitzen.

So verwenden Sie das „Knife Project“-Tool (Kurzanleitung):
Um das Knife Projectionswerkzeug richtig zu verwenden, müssen die Ansicht des Betrachters, das Objekt, das die zu projizierende Form enthält, und das zu schnitzende Zielobjekt gut ausgerichtet sein, mit der Form und den Zielebenen senkrecht zur Ansicht des Benutzers in der „3D View“
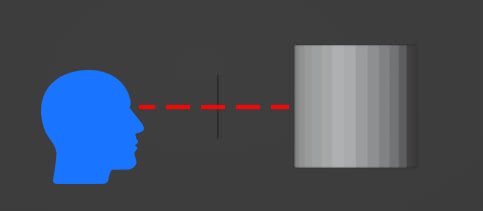
Eine einfache Möglichkeit, das Werkzeug zu verwenden, ist die folgende: Erstellen Sie den Zylinder mit „Add > Mesh > Cylinder“ über das Menü „3D View“ (oder die Tasten „Umschalt+A“), erstellen Sie den Kreis mit „Add > Mesh > Circle“, verschieben Sie ihn entlang der Y-Achse, indem Sie die Tasten G und dann Y drücken, drehen Sie ihn um 90 Grad um die X-Achse, indem Sie die Tasten R und X drücken, schreiben Sie 90 und bestätigen Sie mit der „EINGABE“-Taste, und erhalten Sie
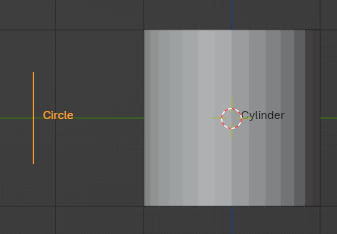
Drücken Sie nun die Taste 1 auf dem Ziffernblock, um zur Vorderansicht zu gelangen, und wählen Sie dann den Zylinder mit der linken Maustaste aus
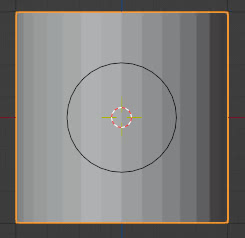
Drücken Sie die Taste „TAB“, um in den „Edit Mode“ zu gelangen.
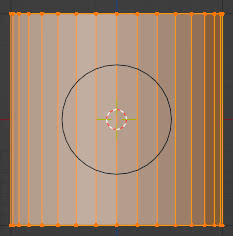
und von hier aus wählen wir den zu projizierenden Kreis aus ... wir können dies auf zwei Arten tun: entweder indem wir die Taste „Strg“ gedrückt halten und den Kreis mit der linken Maustaste auswählen
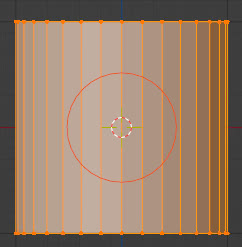
oder im Outliner, indem Sie zusätzlich den Kreis auswählen und dabei die „Umschalt“- bzw. „Strg“-Taste gedrückt halten
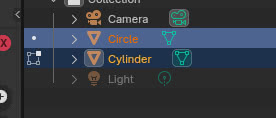
dann wählen wir aus dem Menü „Mesh > Knife Project“
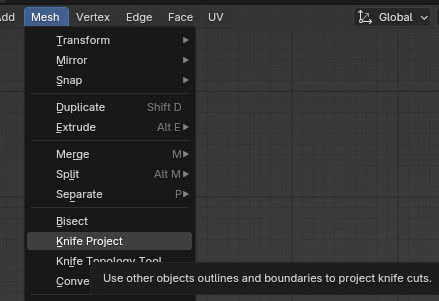
und wir erhalten unsere Projektion
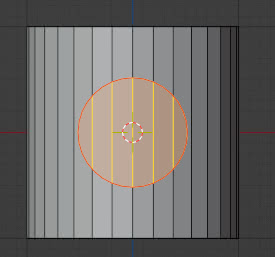
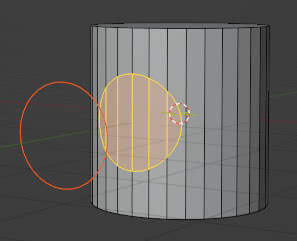
Das „Knife Project“ vor Blender Version 2.93:
Vor Version 2.93 war der Auswahlmodus des Schnittnetzes und des Zielobjekts unterschiedlich.
In unserem Beispiel hätten wir bei gedrückter „Umschalt“-Taste im „Object Mode“ zuerst die Form des zu schnitzenden Objekts (den Kreis) und dann das Zielobjekt (den Zylinder) auswählen sollen.
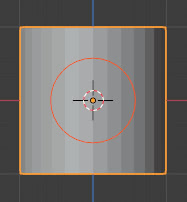
dann sofort die „Tabulatortaste“ drücken
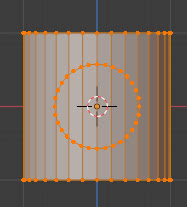
und es ist, als ob sich beide Objekte im „Edit Mode“ befänden. An dieser Stelle gehen wir wie zuvor vor und aktivieren das Werkzeug mit „Mesh > Knife Project“
So schneiden Sie auf beiden Seiten ein Loch:
Mit dem Werkzeug „Knife Project“ und den Standardeinstellungen wird nur der für den Kreis sichtbare Teil des Zielobjekts geschnitzt, wie Sie auch im resultierenden Drahtgitter sehen können.
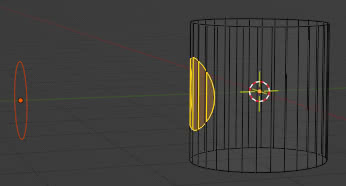
Wenn wir stattdessen auf beiden Seiten des Zylinders ein Loch schneiden möchten, das das Objekt von einer Seite zur anderen durchsticht, müssen wir beim Anwenden des Werkzeugs „Knife Project“ einfach die Option „Cut Through“ aktivieren.
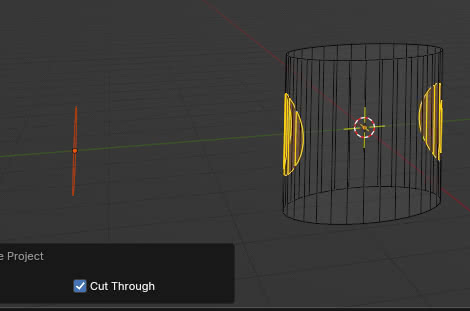
Wenn wir schnell ein Loch machen möchten, während wir uns noch im „Edit Mode“ befinden, reicht es aus, die Tasten „Strg+E“ zu drücken (oder im oberen Menü auf „Edge“ zu klicken) und im Popup-Menü die Option „Bridge Edge Loops“ auszuwählen.
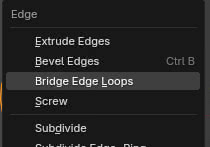
Dadurch werden die Außenflächen eliminiert und die Konturen beider Seiten verbunden
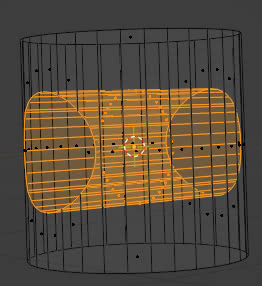
Dadurch entsteht das Loch.
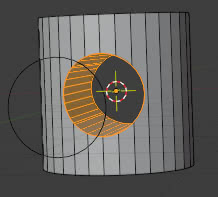
Mit dieser Option können Sie das Carving-Netz auf alle im Zielobjekt enthaltenen Netze projizieren, auch auf die dahinter liegenden. Wenn sich beispielsweise auf dem Projektionspfad innerhalb des Zielobjekts auch das Netz eines Würfels und einer Kugel befinden, wird der Kreis auch auf diese projiziert. Blick auf das endgültige Drahtmodell
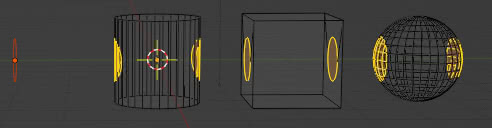
Wenn Sie vermeiden möchten, dass Würfel und Kugeln (oder andere Meshes) geschnitten werden, können Sie diese im „Edit Mode“ mit dem Befehl „Mesh > Show/Hide > Hide Selected“ (oder durch Drücken der Taste „H“) auswählen und ausblenden.
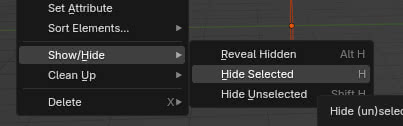
Projizieren Sie den Kreis mit dem Werkzeug „Knife Project“ auf den Zylinder und lassen Sie Würfel und Kugel anschließend mit „Mesh > Show/Hide > Reveal Hidden“ (oder durch Drücken der Tasten „Alt+H“) wieder erscheinen. Betrachten Sie das endgültige Drahtgittermodell, das diese Situation darstellt
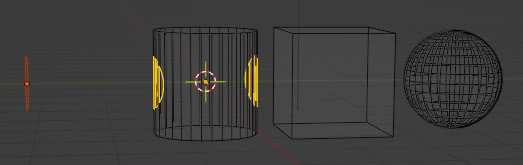
Warum müssen wir Objekte an der Benutzeransicht ausrichten?
Wir haben zunächst gezeigt, wie das Schneideobjekt und das Zielobjekt in Bezug auf die Benutzeransicht in der „3D View“ ausgerichtet sein sollten. Was aber, wenn wir die Objekte vor der Verwendung des „Knife-Project“-Werkzeugs nicht richtig, also orthogonal zur Ansicht, ausgerichtet haben?
Wenn unsere Ansicht nicht orthogonal zum Objekt mit der zu schnitzenden Form und zum Zielobjekt wäre, könnte die Projektion fallen aus
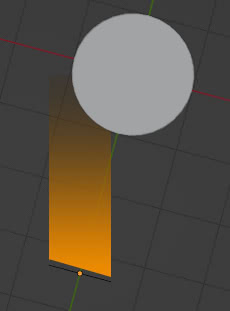
in der Tat mit Objekten, die so ausgerichtet sind
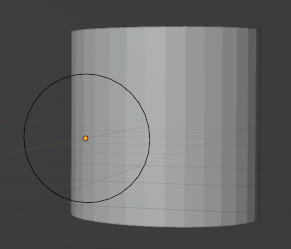
mit dem „Knife Project“-Tool

Wir stellen fest, dass die Projektion teilweise tangential zum Zylinder „verschmiert“ wurde und teilweise nach außen gefallen ist.
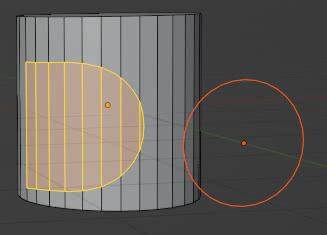
Ein ähnliches Problem kann auftreten, wenn die Achse eines der Objekte nicht parallel zur Ansicht verläuft. Wenn der Kreis beispielsweise geneigt wäre, würde er möglicherweise nicht in seiner gesamten Ausdehnung projiziert.
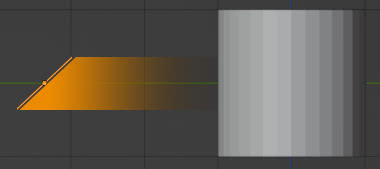
und das Ergebnis der Verwendung des „Knife Project“-Tools wäre eine gequetschte Ellipse anstelle eines Kreises

Daher ist es wichtig, die Ansicht, die zu schnitzende Form und das Zielobjekt auszurichten, um eine gute Projektion durchführen zu können, wie im Fall, der zu Beginn dieses Tutorials gezeigt wurde.
So richten Sie Ihre Ansicht für eine korrekte Projektion aus:
Was ist zu tun, wenn wir eine Form projizieren müssen, die nicht korrekt orthogonal zur Sichtachse des Beobachters/Zielobjekts positioniert ist? Wie können wir das Werkzeug „Knife Project“ verwenden, wenn die Benutzeransicht, das zu schnitzende Netz und das Zielobjekt nicht entlang der Hauptachsen X, Y und Z ausgerichtet sind, sondern unterschiedlich?
Sehen wir uns zwei Fälle an, wobei uns im ersten die zu schnitzende Form bei der Ausrichtung hilft, im zweiten das Zielobjekt.
Orientieren wir uns an der zu schnitzenden Form (dem Kreis):
Wenn wir den Kreis auf die Seite des Zylinders projizieren wollen und uns stattdessen in der vorherigen Konfiguration befinden
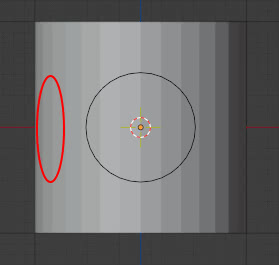
Ein erster Vorschlag könnte sein, den Zylinder zu drehen, den Kreis zu projizieren und den Zylinder erneut mit demselben Winkelwert, jedoch negativ, zu drehen. Wenn es aus irgendeinem Grund jedoch nicht möglich ist, diesen Vorgang durchzuführen, können wir den Kreis mithilfe des „3D-Cursor“ um den Zylinder drehen:
Wenn der „3D-Cursor“ nicht in der Mitte des Zylinders liegt, wählen Sie den Zylinder im „Object Mode“ aus, drücken Sie die Tasten „Umschalt+S“ und wählen Sie die Option „Cursor to Selected“.

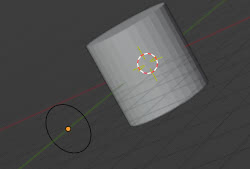
Dann wählen wir den Kreis aus (die Form, die wir projizieren möchten), drücken die rechte Maustaste und wählen im angezeigten Kontextmenü „Set Origin > Origin to 3D Cursor“
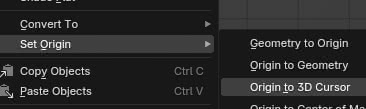
den Ursprung des Kreises in die Mitte des Zylinders bringen
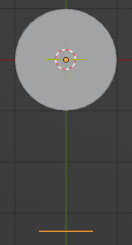
Wenn Sie also die Taste „R“ drücken, um den Kreis zu drehen, dreht er sich um den Zylinder und bewegt sich in die richtige Position

Nachdem die zu projizierende Form nun auf die zu schnitzende Fläche ausgerichtet ist, stellt sich die Frage, wie wir auch den Blick des Betrachters gut positionieren können?
Wenn wir den Kreis im „Object Mode“ auswählen, können wir den Befehl „View > Align > Align View to Active“ im Menü oben links mit der Ansichtsoption „Top“ verwenden (oder durch Drücken der Tasten „Umschalt“+„7“ auf dem Ziffernblock).

und unsere Objekte werden gut positioniert sein, um das Tool „Knife Project“ zu verwenden
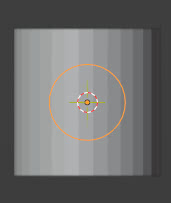
Hinweis: Wenn Sie immer noch das Gefühl haben, dass Ihre Ansicht falsch ist, liegt das wahrscheinlich daran, dass Sie sich in der Perspektivansicht befinden. Drücken Sie einfach die Taste „5“ auf dem Ziffernblock, um auf die orthographische Ansicht zuzugreifen.
Orientieren wir uns dabei am Zielobjekt:
Wenn wir einen gedrehten Würfel haben und einen Kreis auf eine seiner Flächen projizieren wollen
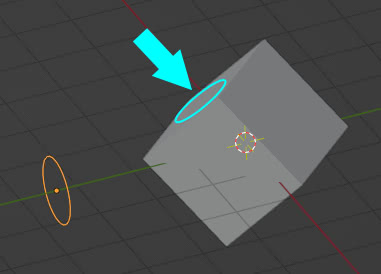
Um den Kreis an der Fläche des Würfels auszurichten, können wir das Werkzeug „Snap“ für die Drehung/Verschiebung verwenden und das zu verschiebende Objekt an der Fläche des Ziels (des Würfels) ausrichten.
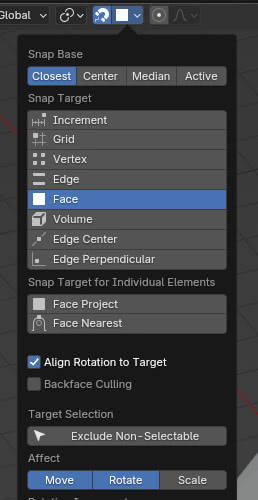
Wenn wir den Kreis auf die Fläche des Würfels ziehen, wird er tatsächlich richtig ausgerichtet. (Verschieben wir es, um es an der gewünschten Stelle auf dem Gesicht zu positionieren.)
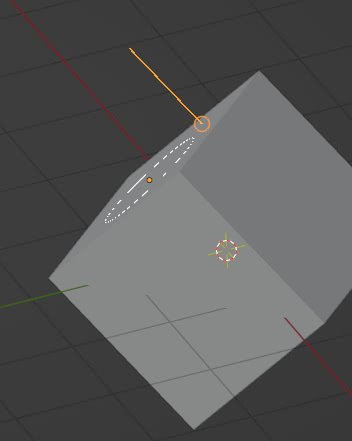
Nun entfernen wir den Kreis ein wenig vom Würfel: Wir wählen „Normal“ als Orientierungstyp für die Transformatoren
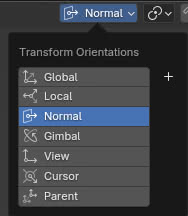
und durch Drücken der Taste „G“ verschieben wir den Kreis entlang der Z-Achse
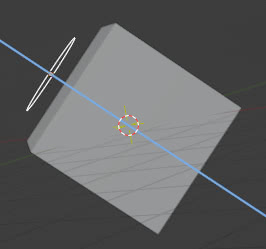
Um die Ansicht auch auszurichten, halten wir den Kreis ausgewählt und drücken die Tasten „Umschalt“ + „7“ (Zahl auf dem Ziffernblock) oder wählen im Menü „View > Align View > Align View to Active > Top“ aus. So erhalten wir die richtige Ausrichtung, von der aus wir mit der Verwendung des Werkzeugs „Knife Project“ beginnen können.
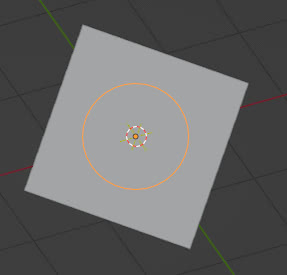
Projizieren Sie mit dem „Knife Project“ auch die Innenkanten:
Bisher haben wir gesehen, wie das Profil, also die äußeren Konturen einer Form, auf ein Zielobjekt projiziert werden, aber was passiert, wenn wir mithilfe der „Knife Project“ auch die inneren Kanten projizieren müssen?
Nehmen wir den Fall des Kreises auf dem Würfel und erstellen Sie Innenflächen, indem Sie den Extrusionsbefehl ausführen, sofort die Taste „Esc“ drücken und nach innen skalieren.
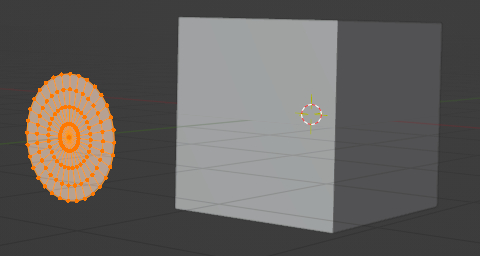
Projizieren wir nun aber diesen kantenreichen Kreis auf den Zylinder, so erhalten wir den gleichen Kreisumriss, als wäre er innen noch leer.
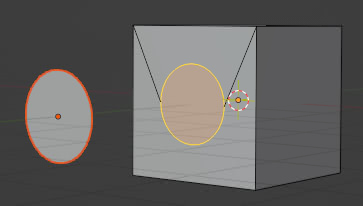
Wie kann das Problem gelöst werden?
Um mit dem Werkzeug „Knife Project“ auch die Innenkanten zu projizieren, löschen Sie einfach die Flächen innerhalb der Kanten.
Wenn wir im „Object Mode“ den Kreis auswählen und dann die „TAB“-Taste drücken, um in den „Edit Mode“ zu wechseln, können wir durch Drücken der „A“-Taste das gesamte Netz auswählen.
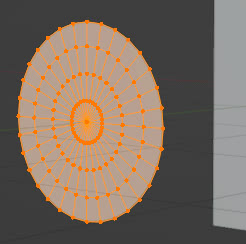
dann drücken wir die Taste „X“, als ob wir alles löschen wollten, aber mit der Option „Only Faces“, um nur die Gesichter zu löschen
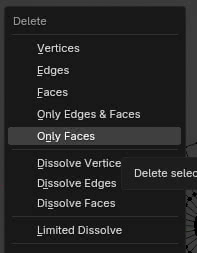
Man erhält also nur ein „leeres Gitter“
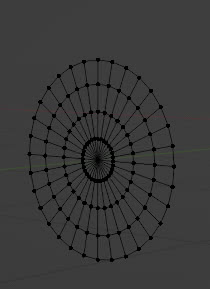
Mit dieser Struktur können wir durch Ausführen der Funktion „Knife Project“ auch die Innenkanten projizieren.
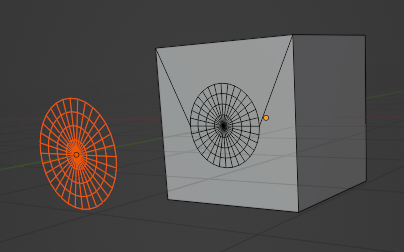
Welche Objekte können zum Carven verwendet werden (wie behebt man den Fehler „No other selected objects have wire or boundary edges to use for projection“):
Zum Schnitzen können wir Netze, Kurven und Texte verwenden, diese dürfen jedoch nicht „Non-Manifold“ sein.
Wir haben gesehen, dass es mit dem Werkzeug „Knife Project“ möglich ist, Meshes zum Schnitzen zu verwenden. Diese müssen jedoch „Non-Manifold“ sein, also ein nicht geschlossenes Volumen, bei dem eine Kante erkennbar ist. Wir haben beispielsweise zuvor gesehen, dass der Kreis in Ordnung ist, da er den Kreis selbst als Profil hat, die inneren Kanten jedoch erst sichtbar werden, wenn wir die von ihnen umschlossenen Flächen entfernen. Daher müssen wir die Kanten von allem anzeigen, was wir projizieren möchten.
Wenn wir statt eines Kreises versuchen, ein Objekt mit einer Kugel zu schnitzen

Es wird die Fehlermeldung „No other selected objects have wire or boundary edges to use for projection“ angezeigt.

Dies liegt daran, dass Blender keine isolierte Kante zum Projizieren finden kann, da es sich bei der Kugel um ein geschlossenes Volumen, eine „Manifold“, handelt.
Wie können wir dann einen festen Gegenstand auf eine Oberfläche projizieren? Wir verwenden dieselbe Methode wie beim Kreis mit Innenkanten: Wir wählen die Kugel aus, wechseln in den „Edit Mode“, wählen alles durch Drücken der Taste „A“ aus, drücken die Taste „X“ zum Löschen, wählen die Option „Only Faces“ und erhalten das Raster.
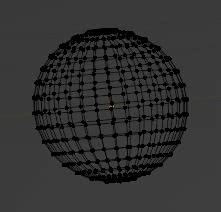
Wenn wir uns nun im Würfel im „Edit Mode“ befinden, wählen wir die Kugel aus (halten die „Strg“-Taste gedrückt und klicken mit der linken Maustaste) und verwenden das Werkzeug „Knife Project“ („Mesh > Knife Project“), können wir sie projizieren
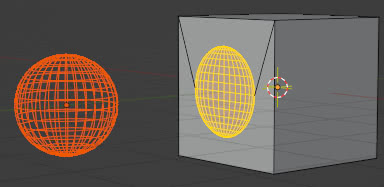
Wenn wir jedoch ein Objekt haben, von dem wir wissen möchten, ob es „Manifold“ ist oder nicht, oder ein Objekt, von dem wir im Voraus wissen möchten, welches Profil/welche Kante es projizieren kann, kann uns die Funktion „Select > Select All by Trait > Non-Manifold“ hilfreich sein, die die Teile des Netzes auswählt, die ein Objekt nicht „Manifold“ machen, d. h. das Randprofil, bei dem das Volumen nicht geschlossen ist: Wenn wir sie auf einer Kugel aktivieren, wird nichts ausgewählt, wenn wir sie auf einer Halbkugel anwenden, wird die Kante ausgewählt, die das Volumen nicht geschlossen macht.
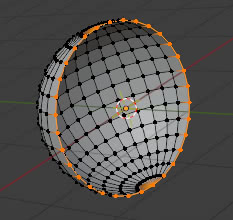
Wenn wir es auf einem leeren Kreis verwenden, wählt es den gesamten Kreis aus. Wenn wir es auf einem Kreis mit Kanten im Inneren verwenden, wählt es das äußere Profil und nicht die inneren Kanten aus.
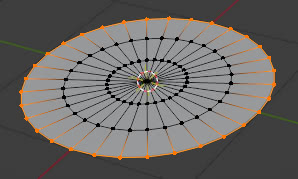
Wie bereits erwähnt, können Sie mit dem Tool „Knife Project“ Kurven verwenden, um
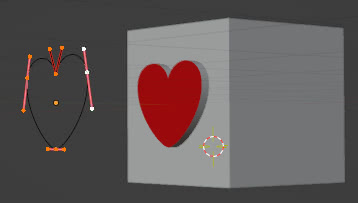
und die Qualität wird auch davon bestimmt, aus wie vielen Segmenten die Kurve besteht, daher müssen wir auf der Registerkarte „Data“ der Kurve (im „Properties Window“ rechts) unter „Shape > Resolution Preview U“ einen mehr oder weniger hohen Wert einstellen.
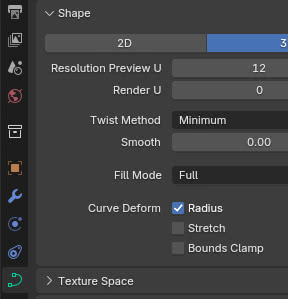
Wir können das Textobjekt auch verwenden, um ein Zielobjekt zu schnitzen. Achten Sie jedoch darauf, dass die Buchstaben ausreichend Abstand haben und sich nicht überlappen, da es sonst auch im Zielobjekt zu Problemen kommen kann.
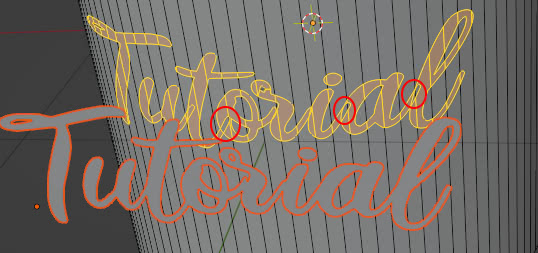
Versuchen Sie daher im Projekt, eine Schriftart auszuwählen, die Überlappungen vermeidet, und ändern Sie ggf. auf der Registerkarte „Data“ des Textes den Wert von „Space > Character Spacing“, um den richtigen Abstand zwischen den Buchstaben zu erzielen.
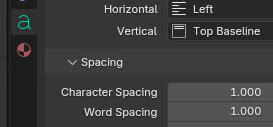
Für eine bessere Auflösung des projizierten Textes ändern Sie den Wert von „Shape > Resolution Preview“ auf derselben Registerkarte.
Gleichzeitige Verwendung mehrerer Meshes und Kurven:
Innerhalb des zum Schnitzen zu verwendenden Objekts können Sie mehrere Netze oder mehrere Kurven einfügen.
Beispielsweise können wir mehrere Polygone als Netz einfügen.
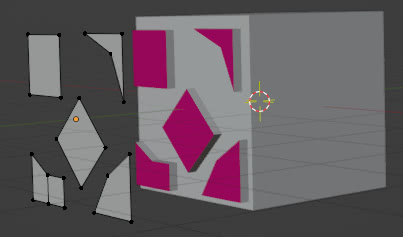
oder mehrere Kurven, bis wir das gewünschte Design haben

Oder Sie können Modifikatoren verwenden, beispielsweise den Modifikator „Array“.
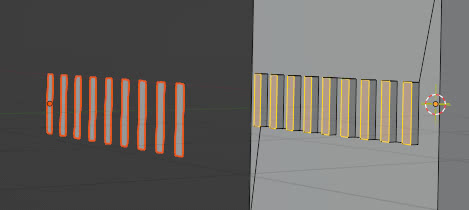
Ist das Tool „Knife Project“ zoomabhängig?
Wie wir bereits gesehen haben, hängt das Werkzeug „Knife Project“ davon ab, wie der Benutzer das Objekt, das er schnitzt, und das Zielobjekt in der „3D View“ sieht. Dies kann jedoch nicht nur den Projektionswinkel, sondern auch die Genauigkeit beeinträchtigen. Wenn die zum Carven verwendete Form oder das Netz des Zielobjekts zu komplex sind, besteht tatsächlich das Risiko, dass die resultierende Projektion Fehler enthält.
Manchmal werden einige Kanten vergessen oder verwechselt; Wenn wir zum Beispiel die Projektion eines Kreises mit Innenkanten (ohne Flächen) auf einen Zylinder betrachten, können wir einige Fehler feststellen

Oder Sie erzeugen Artefakte an den Außenkanten. wie bei der Projektion einer Kugel auf einen Würfel
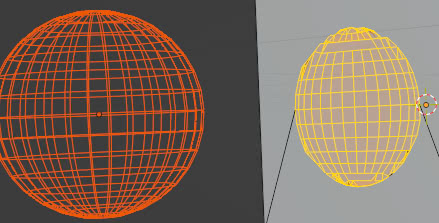
In diesen Fällen kann es manchmal sinnvoll sein, hineinzuzoomen und das Carving-Mesh und das Zielobjekt so weit wie möglich zu vergrößern.
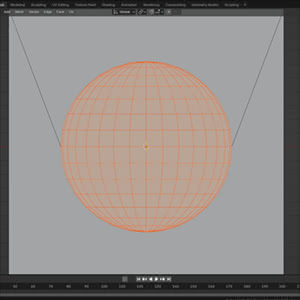
um zu versuchen, die Projektion zu verbessern
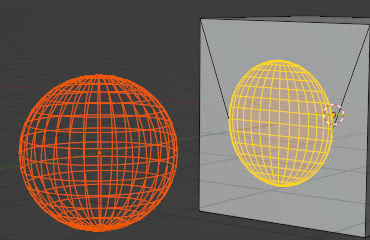
(auch um das zum Carven zu verwendende Mesh auszuwählen, kann es sinnvoll sein, im „Edit Mode“ des Zielobjekts hineinzuzoomen, um nicht versehentlich auch die Scheitelpunkte des Zielobjekts auszuwählen)
Wie wir gesehen haben, kann eine Erhöhung des Zooms manchmal die Projektion verbessern, das Problem wird dadurch jedoch nicht immer gelöst. Dies kann auch von der Komplexität des zum Carven verwendeten Meshs und der Zieloberfläche abhängen.
Entfernen von Artefakten (wie das „Glätten“ des Meshs bei Verwendung des „Knife Project“-Tools in Blender):
Wenn wir ein Mesh auf eine gekrümmte Oberfläche projizieren (zum Beispiel eine Kugel mit der Option „Cut Through“, um auch die andere Seite zu durchschneiden und dann die Funktion „Bridge Edge Loops“ verwenden)

und im „Object Mode“ haben wir die Glättung auf das Zielobjekt angewendet (rechte Maustaste auf dem Zielobjekt und Funktion „Shade Smooth“), es können einige Artefakte auftreten

Es gibt verschiedene Methoden, um dieses Problem zu lösen:
Verwendung von „Auto Smooth“: Klicken Sie im „Object Mode“ mit der rechten Maustaste auf das Zielobjekt und wählen Sie im angezeigten Popup-Menü die Option „Shade Auto Smooth“
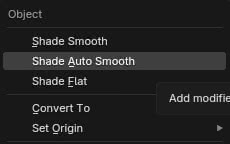
Verwendung des Modifikators „Edge Split“: Wir verknüpfen den Modifikator „Generate > Edge Split“ mit dem Zielobjekt, der im Gegensatz zu „Auto Smooth“ nicht auf die Material-Shader, sondern direkt auf das Mesh einwirkt.
Erstellen einer Kante „von Hand“: Vor der Verwendung der Funktion „Bridge Edge Loops“ eine zusätzliche Kante erstellen, indem man die Kante des Lochs extrudiert, die Extrudierfunktion aktiviert, aber sofort die Taste „Esc“ drückt und dann die Größe durch Drücken der Taste „S“ ändert
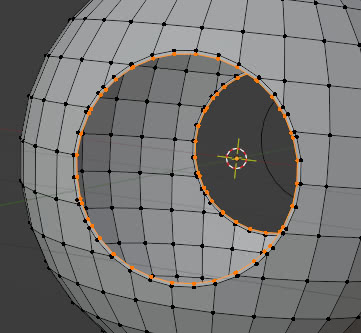
dann können wir die beiden Löcher wie zuvor verbinden

und mit der einfachen „Smooth“-Funktion gibt es keine Artefakte mehr

Das „Knife Project“-Tool erstellt viele Dreiecke:
Das Werkzeug „Knife Project“ erstellt bei der Verwendung viele Dreiecke. Insbesondere bei der Projektion auf gekrümmte Flächen sollten Sie es daher nur verwenden, wenn Sie bereits den Modifikator „Subdivision Surface“ angewendet haben (durch Auswahl aus dem Dropdown-Menü „Apply“), da sonst sehr offensichtliche Artefakte erstellt werden.
Müssen wir noch teilen oder nicht? Besser nur begrenzen:
Wir haben beim Zoomen festgestellt, dass die Verwendung des Werkzeugs „Knife Project“ manchmal zu Problemen mit der Projektion, mit Artefakten an den Rändern oder einer Verwechslung der Ränder führen kann. In älteren Versionen wurde empfohlen, das Zielobjektnetz richtig zu unterteilen, um ein besseres Ergebnis zu erzielen, aber in späteren Versionen von Blender werden auch mit einfachen Zielnetzen, wie etwa einem flachen Objekt, gute Ergebnisse erzielt.
Trotzdem kann es sinnvoll sein, den Bereich, auf den Sie die Form projizieren möchten, mit Schleifen zu begrenzen, insbesondere wenn wir den Rest des Netzes für andere Zwecke verwenden möchten.
Wenn wir beispielsweise einen Kreis auf eine Ebene projizieren und dann die Funktion „Face > Triangulate Faces“ darauf anwenden, sehen wir, dass die Projektion das gesamte Netz des Quadrats beeinflusst hat.
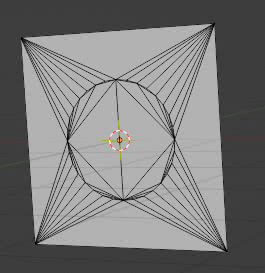
Wenn wir zunächst Schleifen erstellen, die die zukünftige Projektion umgeben
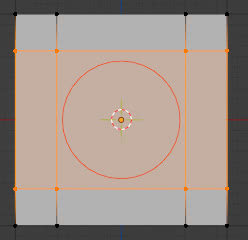
Dies betrifft nur einen Teil des Meshes
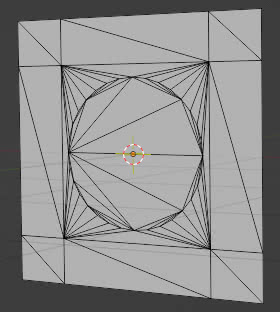
Anwendungen des Tools „Knife Project“:
Die Anwendungsmöglichkeiten des Werkzeugs „Knife Project“ sind vielfältig: Wir haben gesehen, wie man Löcher bohren kann, aber diese Vorsprünge können auch zum Erstellen von „T-Rohre“ verwendet werden.
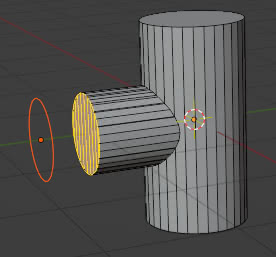
oder wenn wir einen Griff an einem Objekt anbringen müssen, können wir die letzte Seite des Griffs duplizieren und damit einen „Kontaktpunkt“ schnitzen, der dann verwendet wird, um die Eckpunkte des Griffs mit dem Rest zu verbinden
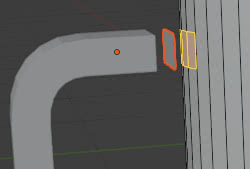
oder wir können einige in ein Netz eingeprägte Elemente duplizieren: Indem wir sie duplizieren und aus dem Zielobjekt entfernen, haben wir ein neues Objekt, mit dem wir neue Kopien erstellen können.
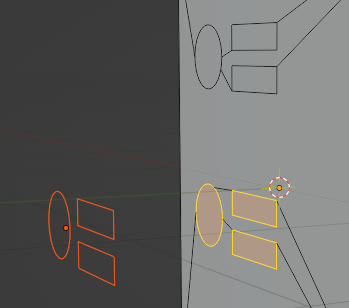
Eine weitere Verwendung könnte die Erstellung von Basisobjekten (möglicherweise wiederverwendbar) sein, mit denen dann Sci-Fi-Panels gebaut werden können, die anschließend extrudiert werden

Wir können gesichtslose Gitter erstellen, um sie auf beliebige Objekte zu projizieren und sie dann mit Modifikatoren besser zu krümmen.
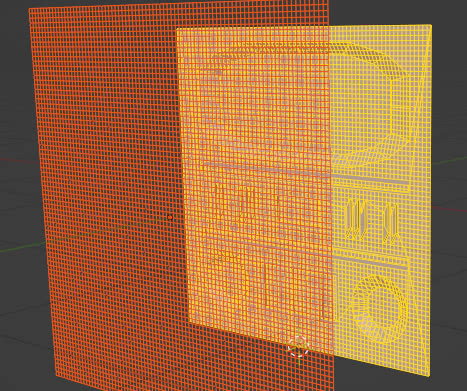

Wir können ein Objekt ausschneiden, das mit Photogrammetrie oder einer anderen Art der Modellierung (sogar Bildhauerei) erhalten wurde.
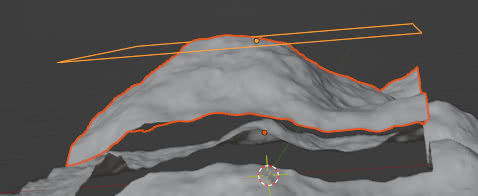
oder erstellen Sie Dekorationen, Logos, Marken auf Objekten

Anhänger, Münzen und Gadgets schnell erstellen (Symbole, Schriftzüge und Kreise projizieren, um Löcher zu bohren, wenn man einen Schlüsselanhänger bedrucken möchte)

oder sogar, in Archviz, die Erstellung von Fenstern, die Vereinigung mehrerer architektonischer Elemente.
Hiermit endet dieser Leitfaden zum Tool „Knife Project“. Die Anwendungsmöglichkeiten sind endlos, aber auch die Fallstricke. Versuchen Sie immer, die Carving-Netze zu vereinfachen und die besten Bedingungen für das Zielobjekt zu schaffen, bevor Sie sie anwenden. Happy blending!
