Come usare correttamente lo strumento Knife Project in Blender
In questo tutorial vedremo come utilizzare correttamente lo strumento "Knife Project" in Blender, che permette di ritagliare una forma su un oggetto proiettando un altro oggetto utilizzato come stampo. Lo strumento "Knife Project" serve per aggiungere particolari ad una mesh in Blender senza dover lavorare troppo per modificarne la topologia, evitando anche l'utilizzo del "Subdivision Surface" e dell' "Adaptive Subdivision", fornendo così un valido aiuto per la modellazione soprattutto in previsione di una futura stampa 3D, o velocizzando enormemente operazioni che avrebbero richiesto lo strumento knife.
Rispetto al modificatore "Boolean" di Blender la funzione "Knife Project" è più indicata per superfici di poco spessore, o nel caso la mesh per lo stampo sia bidimensionale, magari ricavata da un'immagine o da un logo svg importato.
Indice dei contenuti del tutorial:
- Come usare lo strumento "Knife Project" (guida veloce)
- Il "Knife Project" prima della versione 2.93 di Blender
- Come ritagliare un buco su entrambi i lati
- Perché dobbiamo allineare gli oggetti alla vista utente?
- Come allineare la vista per avere una proiezione corretta
- Proiettare anche gli spigoli interni con il "Knife Project"
- Quali oggetti si possono utilizzare per intagliare (come risolvere l'errore "No other selected objects have wire or boundary edges to use for projection")
- Usare più mesh, curve, contemporaneamente
- Lo strumento "Knife Project" dipende dallo zoom?
- Eliminare gli artefatti (come "levigare" la mesh quando si usa lo strumento "Knife Project" in Blender)
- Lo strumento "Knife Project" crea tanti triangoli
- Serve ancora suddividere o no? Meglio solo limitare
- Applicazioni dello strumento "Knife Project"
Nel nostro esempio dimostrativo in questo tutorial useremo inizialmente un cerchio come forma e un cilindro come oggetto bersaglio, in quanto è sempre un po' problematico intagliare buchi su superfici curve.

Come usare lo strumento Knife Project (guida veloce):
Per utilizzare correttamente lo strumento "Knife Project" bisogna che la vista dell'osservatore, l'oggetto contenente la forma da proiettare e l'oggetto bersaglio da intagliare siano ben allineati, con i piani della forma e del bersaglio perpendicolari rispetto alla vista dell'utente nella "3D View"
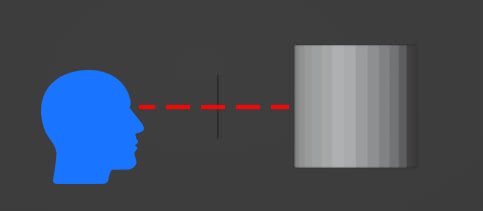
Un modo semplice per utilizzare lo strumento è il seguente: creare il cilindro con "Add > Mesh > Cylinder", usando il menu della "3D View" (o i tasti "Shift+A"), creare il cerchio con "Add > Mesh > Circle", spostarlo lungo l'asse Y premendo i tasti G e poi Y, ruotarlo di 90 gradi attorno all'asse X premendo il tasto R e X, scrivendo 90 e confermando con il tasto "INVIO", ottenendo così
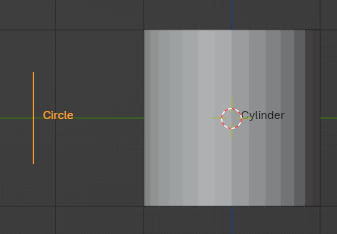
Premiamo ora il tasto 1 del tastierino numerico, per portarci nella vista frontale, quindi selezioniamo il cilindro con il tasto sinistro del mouse
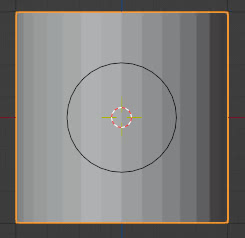
premiamo il tasto "TAB" per entrare in "Edit Mode"
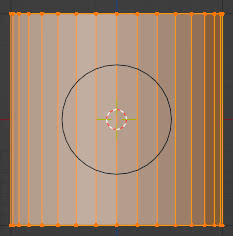
e da qui selezioniamo il cerchio da proiettare ... possiamo farlo in due modi: o tenendo premuto il tasto "Ctrl" e selezionando con il tasto sinistro il cerchio
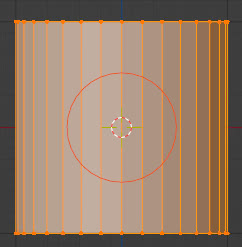
oppure nell'Outliner selezionando anche il cerchio, tenendo premuto il tasto "Shift" o "Ctrl"
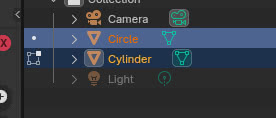
quindi da menu scegliamo "Mesh > Knife Project"
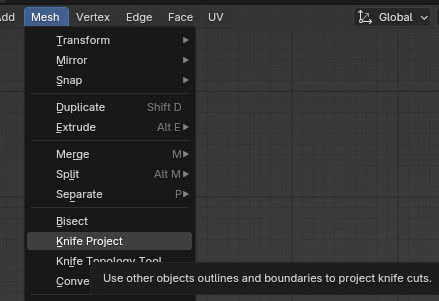
e otteniamo la nostra proiezione
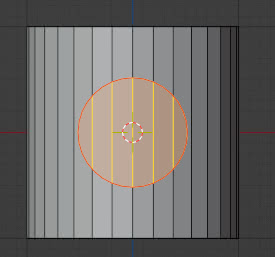
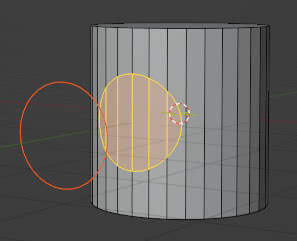
Il "Knife Project" prima della versione 2.93 di Blender:
Prima della versione 2.93 la modalità di selezione, della mesh di taglio e dell'oggetto bersaglio, era diversa.
Nel nostro esempio, tenuto premuto il tasto "Shift" si sarebbe dovuto selezionare, in "Object Mode", prima la forma dell'oggetto per intagliare (il cerchio) e poi l'oggetto bersaglio (il cilindro).
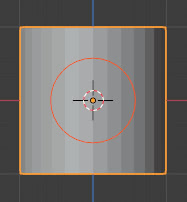
quindi premere subito il tasto "Tab"
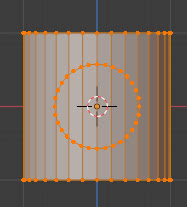
ed è come se entrambi gli oggetti fossero in "Edit Mode". A questo punto si procedeva come prima, attivando lo strumento con "Mesh > Knife Project"
Come ritagliare un buco su entrambi i lati:
Utilizzando lo strumento "Knife Project" con le impostazioni di default, viene intagliata solo la parte dell'oggetto bersaglio visibile al cerchio, come si può vedere anche nel wireframe del risultato
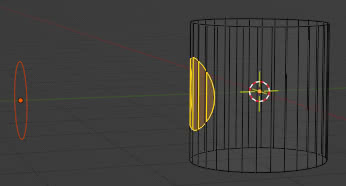
Invece, se vogliamo tagliare un buco su entrambi i lati del cilindro, perforando da parte a parte l'oggetto, è sufficiente abilitare l'opzione "Cut Through" (taglia attraverso) quando applichiamo lo strumento "Knife Project".
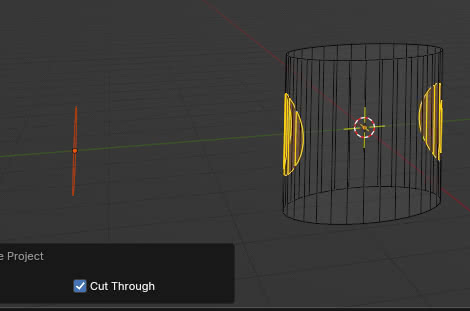
Se volessimo ricavare un buco in modo veloce, quando siamo ancora in "Edit Mode", sarebbe sufficiente premere i tasti "Ctrl+E" (o cliccare su "Edge" dal menu in alto) scegliendo l'opzione "Bridge Edge Loops" nel menu popup
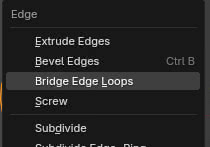
eliminando così le facce esterne e collegando i contorni di entrambi i lati
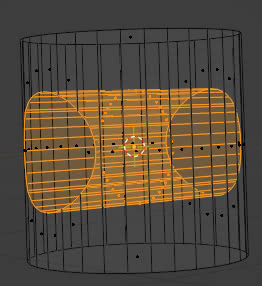
realizzando così il buco.
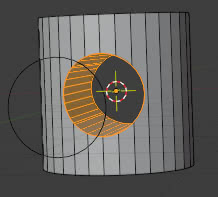
Questa opzione permette di proiettare la mesh di intaglio su tutte le mesh, anche dietro, contenute nell'oggetto bersaglio. Per esempio se all'interno dell'oggetto bersaglio sono presenti sul percorso di proiezione anche la mesh di un cubo e di una sfera, il cerchio verrà proiettato anche su di loro. Guardando il wireframe finale
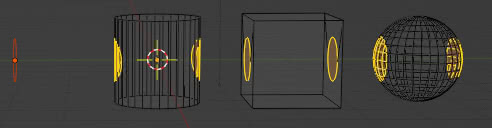
Se si vuole evitare che il cubo e la sfera (o altre meshes) vengano intagliati, si può selezionarli e nasconderli in "Edit Mode" con il comando "Mesh > Show/Hide > Hide Selected" (o premendo il tasto "H"),
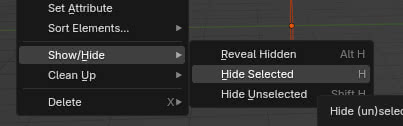
si proietta il cerchio sul cilindro con lo strumento "Knife Project" e poi si fa riapparire il cubo e la sfera con "Mesh > Show/Hide > Reveal Hidden" (o premendo i tasti "Alt+H"). Guardando il wireframe finale rappresentante questa situazione
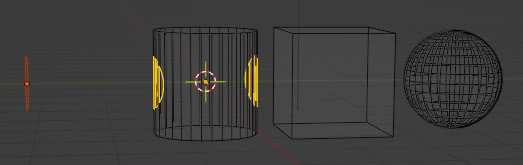
Perché dobbiamo allineare gli oggetti alla vista utente?
Abbiamo inizialmente mostrato come devono essere allineati l'oggetto di taglio e l'oggetto bersaglio rispetto alla vista dell'utente nella "3D View". Però cosa succederebbe se non allineassimo correttamente gli oggetti, ortogonalmente alla vista, prima di utilizzare lo strumento "Knife Project"?
Se la nostra vista non fosse ortogonale all'oggetto contenente la forma da intagliare e all'oggetto bersaglio, la proiezione potrebbe cadere fuori
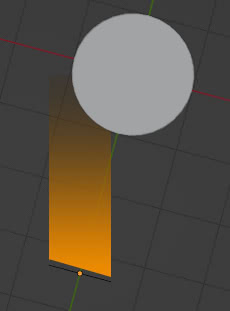
infatti, con gli oggetti allineati in questo modo
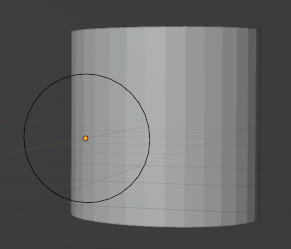
utilizzando lo strumento "Knife Project"

notiamo che la proiezione in parte è stata "spalmata" tangentemente al cilindro, in parte è caduta fuori.
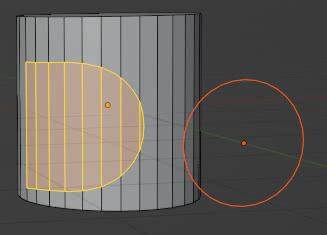
Un problema simile possiamo riscontrarlo nel caso l'asse di uno degli oggetti non sia parallelo alla vista. Per esempio, se il cerchio fosse inclinato potrebbe non venire proiettato in tutta la sua ampiezza
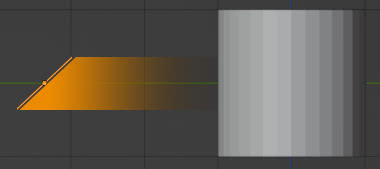
e il risultato dell'utilizzo dello strumento "Knife Project" sarebbe un'ellisse schiacciata invece di un cerchio

è dunque importante allineare la vista, la forma da intagliare e l'oggetto bersaglio, per potere effettuare una buona proiezione, come nel caso visto all'inizio di questo tutorial.
Come allineare la vista per avere una proiezione corretta:
Cosa fare nel caso dovessimo proiettare una forma non posizionata correttamente ortogonalmente all'asse vista dell'osservatore/oggetto bersaglio? Come possiamo utilizzare lo strumento "Knife Project" se la vista dell'utente, la mesh da intagliare e l'oggetto bersaglio non sono allineati lungo gli assi principali X, Y, e Z, ma diversamente?
Vediamo due casi, in cui nel primo ci aiuterà nell'allineamento la forma da intagliare, nel secondo l'oggetto bersaglio.
Orientiamo utilizzando la forma da intagliare (il cerchio):
Se vogliamo proiettare il cerchio sul lato del cilindro e invece ci troviamo nella configurazione precedente
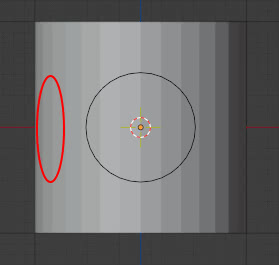
un primo suggerimento potrebbe essere quello di ruotare il cilindro, proiettare il cerchio, ruotare di nuovo il cilindro con lo stesso valore dell'angolo, ma negativo. Nel caso in cui però, per qualche motivo, non si potesse eseguire tale procedimento, possiamo ruotare il cerchio attorno al cilindro, aiutandoci con il "3D Cursor":
Se il "3D Cursor" non è centrato nel cilindro, selezioniamo il cilindro in "Object Mode" e premiamo i tasti "Shift+S", scegliendo l'opzione "Cursor to Selected".

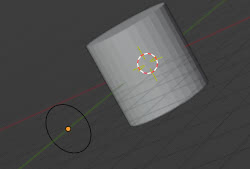
Quindi selezioniamo il cerchio (la forma che vogliamo proiettare), premiamo il tasto destro del mouse e selezioniamo "Set Origin > Origin to 3D Cursor" nel menu contestuale che appare
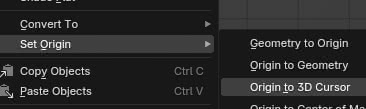
portando l'origine del cerchio nel centro del cilindro
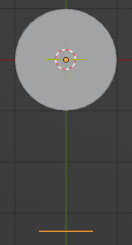
così, premendo il tasto "R" per ruotare il cerchio, questo girerà attorno al cilindro, portandosi nella posizione corretta

Adesso che la forma da proiettare è allineata all'area da intagliare, come possiamo posizionare bene anche la vista dell'osservatore?
Se selezioniamo il cerchio in "Object Mode" possiamo utilizzare nel menu, in alto a sinistra, il comando "View > Align > Align View to Active" con opzione vista "Top" (o premendo i tasti "Shift"+"7", nel tastierino numerico)

e i nostri oggetti saranno ben posizionati per utilizzare lo strumento "Knife Project"
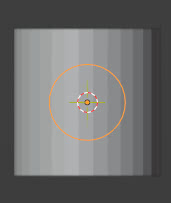
Note: se vi sembra che la vista sia ancora sfasata, succede probabilmente perché siete nella vista Prospettica; è sufficiente premere il tasto "5" del tastierino numerico per accedere alla vista Ortografica.
Orientiamo aiutandoci con l'oggetto bersaglio:
Se abbiamo un cubo ruotato e vogliamo proiettare un cerchio su una delle sue facce
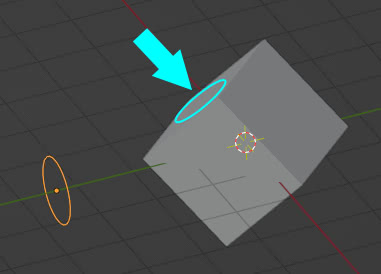
per allineare il cerchio alla faccia del cubo possiamo utilizzare lo strumento "Snap" sulla rotazione/traslazione, allineando alla faccia del bersaglio (il cubo) l'oggetto che dobbiamo spostare
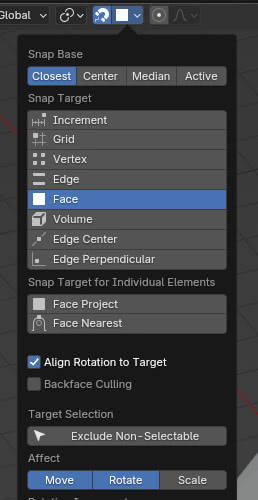
infatti, se trasciniamo il cerchio sulla faccia del cubo si allineerà correttamente. (Spostiamolo per posizionarlo dove vogliamo sulla faccia)
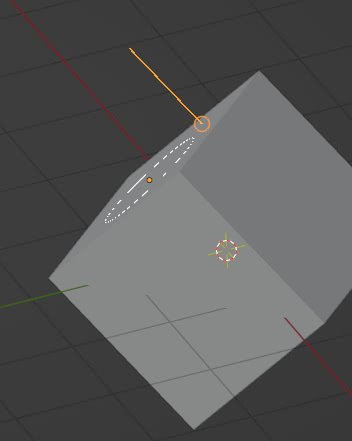
Ora distanziamo un po' il cerchio dal cubo: scegliamo "Normal" come tipo di orientamento per i trasformatori
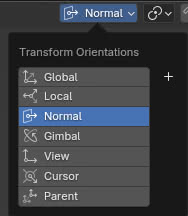
e, premendo il tasto "G", muoviamo il cerchio lungo l'asse Z
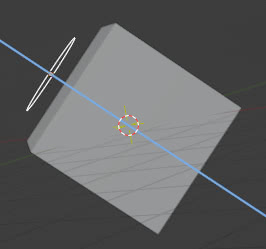
quindi, per orientare anche la vista, tenendo selezionato il cerchio premiamo i tasti "Shift"+"7" (numero nel tastierino numerico) o da menu selezioniamo "View > Align View > Align View to Active > Top", ottenendo così il corretto allineamento da cui partire per utilizzare lo strumento "Knife Project"
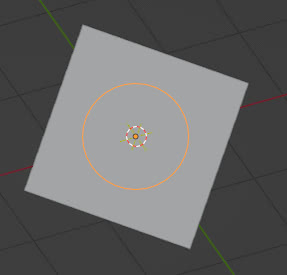
Proiettare anche gli spigoli interni con il "Knife Project":
Finora abbiamo visto come proiettare il profilo, i contorni esterni, di una forma su un oggetto bersaglio, ma come fare nel caso dovessimo proiettare anche gli spigoli interni utilizzando il "Knife project"?
Riprendiamo il caso del cerchio sul cubo e creiamo delle facce interne eseguendo il comando di estrusione, premendo subito il tasto "Esc" e scalando verso l'interno,
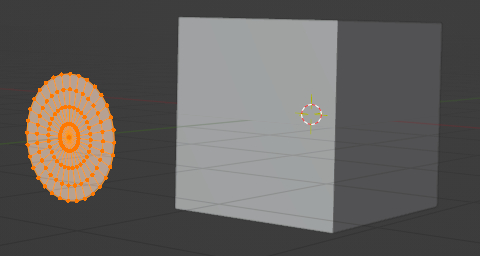
se però proiettiamo questo cerchio pieno di spigoli sul cilindro, ricaviamo lo stesso contorno del cerchio, come se l'interno fosse ancora vuoto
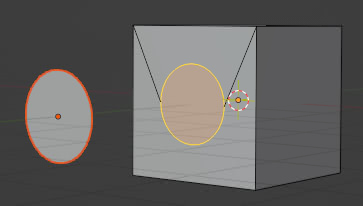
Come risolvere il problema?
Per proiettare anche gli spigoli interni con lo strumento "Knife Project" è sufficiente eliminare le facce all'interno degli spigoli.
Infatti se in "Object Mode" selezioniamo il cerchio e poi premiamo il tasto "TAB" per entrare in "Edit Mode", possiamo selezionare tutta la mesh premendo il tasto "A"
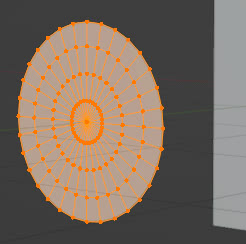
quindi premiamo il tasto "X", come se volessimo cancellare tutto, però con opzione "Only Faces" per eliminare solo le facce
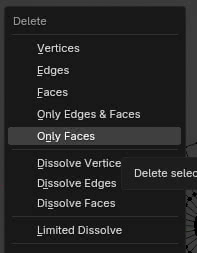
ricavando così solo un "reticolo vuoto"
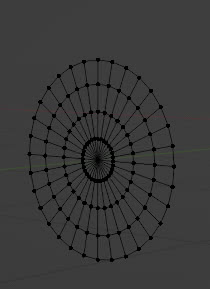
Con questa struttura, eseguendo la funzione "Knife Project" riusciremo a proiettare anche gli spigoli interni
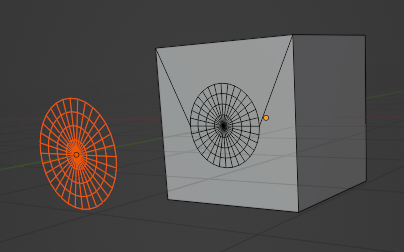
Quali oggetti si possono utilizzare per intagliare (come risolvere l'errore "No other selected objects have wire or boundary edges to use for projection"):
Per intagliare possiamo utilizzare mesh, curve, testi, però devono essere "Non-Manifold".
Abbiamo visto che con lo strumento "Knife Project" è possibile utilizzare mesh per intagliare, ma queste devono essere "Non-Manifold", un volume non chiuso, di cui si possa identificare un bordo. Per esempio, abbiamo visto prima che il cerchio va bene, perché ha come profilo il cerchio stesso, però gli spigoli interni non vengono visti finché non eliminiamo le facce che essi racchiudono, dobbiamo perciò mostrare i bordi di tutto quello che vogliamo proiettare.
Se invece di proiettare un cerchio, cerchiamo di intagliare un oggetto utilizzando una sfera

appare l'errore "No other selected objects have wire or boundary edges to use for projection"

questo perché essendo la sfera un volume chiuso, "Manifold", Blender non riesce a trovare un bordo isolato da proiettare.
Come possiamo allora proiettare un oggetto solido su una superficie? Utilizziamo lo stesso metodo visto nel caso del cerchio con gli spigoli interni: selezioniamo la sfera, entriamo in "Edit Mode", selezioniamo tutto premendo il tasto "A", premiamo il tasto "X" per cancellare, scegliendo l'opzione "Only Faces" e otteniamo il reticolo
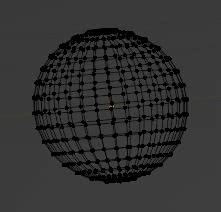
se ora nel cubo, in "Edit Mode", selezioniamo la sfera (tenendo premuto il tasto "Ctrl" e cliccando con il tasto sinistro del mouse) e usiamo lo strumento "Knife Project" ("Mesh > Knife Project") riusciamo a proiettarla
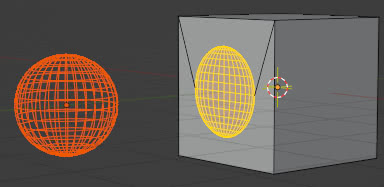
Se però abbiamo un oggetto qualsiasi di cui vogliamo sapere se è "Manifold" oppure no, oppure un oggetto di cui vogliamo sapere in anticipo qual è il suo profilo/bordo proiettabile, ci può essere d'aiuto la funzione "Select > Select All by Trait > Non-Manifold" che seleziona le parti della mesh che rendono non "Manifold" un oggetto, cioè il profilo limite dove non è chiuso il volume: se la attiviamo su una sfera, non seleziona niente, se la applichiamo ad una semisfera seleziona il bordo che rende il volume non chiuso
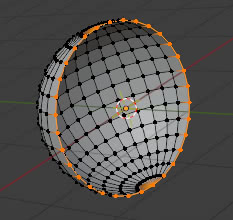
se la utilizziamo su un cerchio vuoto, seleziona tutto il cerchio, se la utilizziamo su un cerchio con spigoli all'interno, seleziona il profilo esterno e non gli spigoli interni
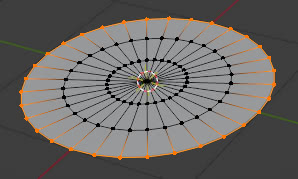
Come dicevamo prima, con lo strumento "Knife Project" si possono usare curve per intagliare
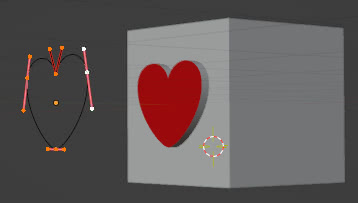
e la qualità sarà anche determinata da quanti segmenti è formata la curva, quindi nella scheda "Data" della curva (nella "Properties Window" a destra) dovremo settare un valore più o meno alto in "Shape > Resolution Preview U"
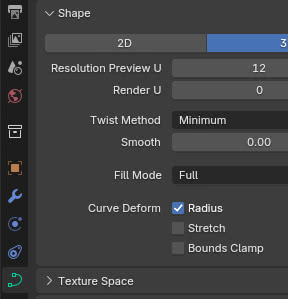
Possiamo anche utilizzare l'oggetto testo per intagliare un oggetto bersaglio, facendo però attenzione a che le lettere siano ben distanziate e non si sovrappongano, altrimenti potrebbero nascere problemi anche nell'oggetto bersaglio
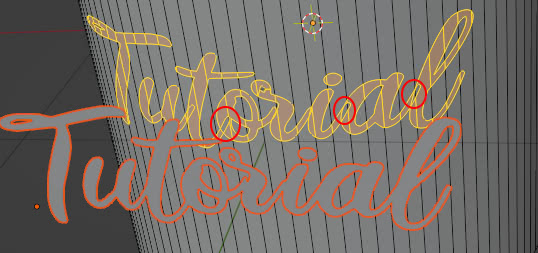
Quindi nel progetto cercate di scegliere un font che eviti sovrapposizioni ed eventualmente modificate, nella scheda "Data" del testo, il valore di "Space > Character Spacing" per distanziare correttamente le lettere.
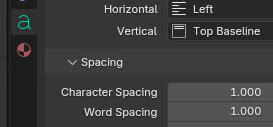
Per una migliore risoluzione del testo proiettato modificate, nella stessa scheda, il valore di "Shape > Resolution Preview"
Usare più mesh, curve, contemporaneamente:
All'interno dell'oggetto da usare per intagliare, si possono inserire più mesh o più curve.
Per esempio possiamo inserire più poligoni sotto forma di mesh
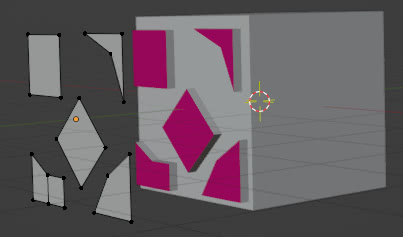
o molteplici curve fino a formare il disegno che vogliamo

Oppure si possono utilizzare modificatori, come il modificatore "Array"
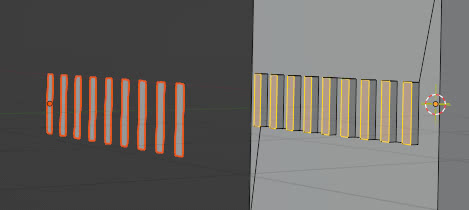
Lo strumento "Knife Project" dipende dallo zoom?
Come abbiamo già visto, lo strumento "Knife Project" dipende da come l'utente vede l'oggetto che intaglia e l'oggetto bersaglio nella "3D View". Questo però potrebbe non influire solo sull'angolo di proiezione ma anche sulla precisione. Infatti, quando la forma utilizzata per intagliare o la mesh dell'oggetto bersaglio sono troppo complessi, c'è il rischio che la proiezione risultante contenga degli errori.
A volte vengono dimenticati alcuni spigoli, oppure confusi; per esempio se consideriamo la proiezione di un cerchio con spigoli interni (senza facce) su un cilindro si possono notare alcuni errori

Oppure si possono generare degli artefatti sui bordi esterni; come nel caso della proiezione di una sfera su un cubo
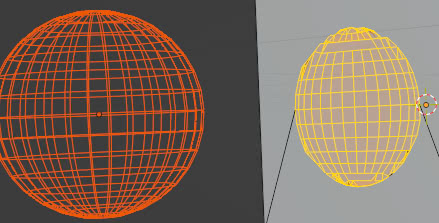
In questi casi a volte può essere utile zoommare in avanti, ingrandendo il più possibile mesh da intaglio e oggetto bersaglio,
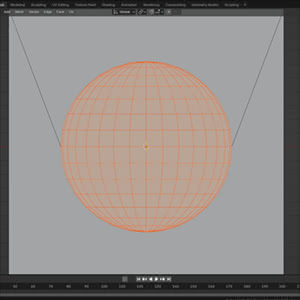
per cercare di migliorare la proiezione
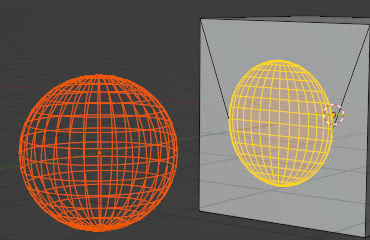
(anche per selezionare la mesh da usare per l'intaglio, quando si è nell' "Edit Mode" dell'oggetto bersaglio, può essere utile zoommare per non selezionare erroneamente anche i vertici dell'oggetto bersaglio)
Come abbiamo visto, alcune volte aumentare lo zoom può migliorare la proiezione, però non sempre risolve il problema, che può dipendere anche dalla complessità della mesh usata per l'intaglio e da quella della superficie bersaglio.
Eliminare gli artefatti (come "levigare" la mesh quando si usa lo strumento "Knife Project" in Blender):
Quando abbiamo proiettato una mesh su una superficie curva (per esempio una sfera con opzione "Cut Through" per incidere anche dall'altra parte e poi utilizzando la funzione "Bridge Edge Loops")

e in "Object Mode" abbiamo applicato la smussatura sull'oggetto bersaglio (tasto destro del mouse sul'oggetto bersaglio e funzione "Shade Smooth") possono apparire degli artefatti

Ci sono vari metodi per risolvere questo problema:
Utilizzare l' "Auto Smooth": sempre in "Object Mode", cliccare con il tasto destro del mouse sull'oggetto bersaglio e nel menu popup che appare scegliere l'opzione "Shade Auto Smooth"
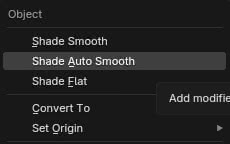
Utilizzare il modificatore "Edge Split": associamo all'oggetto bersaglio il modificatore "Generate > Edge Split" che, al contrario di "Auto Smooth", agisce non sugli ombreggiatori del materiale ma direttamente sulla mesh.
Creare un bordo "a mano": prima di utilizzare la funzione "Bridge Edge Loops", create un bordo aggiuntivo etrudendo il bordo del buco, attivando la funzione di estrusione ma premendo subito il tasto "Esc", quindi ridimensionate premendo il tasto "S"
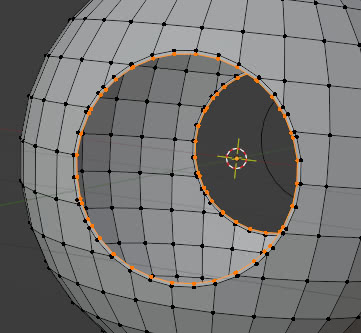
poi possiamo unire come prima i due buchi

e utilizzando la funzione semplice "Smooth" non ci saranno più artefatti

Lo strumento "Knife Project" crea tanti triangoli:
Lo strumento "Knife Project" quando viene utilizzato crea molti triangoli quindi, soprattutto se proiettiamo su superfici curve, sarebbe meglio usarlo solo quando abbiamo già applicato (selezionando dal menu a tendina "Apply") il modificatore "Subdivision Surface", altrimenti verranno creati artefatti molto evidenti.
Serve ancora suddividere o no? Meglio solo limitare:
Abbiamo visto, nel caso dello zoom, che a volte utilizzando lo strumento "Knife project" possono crearsi problemi con la proiezione, con artefatti sui bordi o confusione tra gli spigoli. Nelle versioni più vecchie si consigliava di suddividere opportunamente la mesh dell'oggetto bersaglio per ottenere un migliore risultato, ma nelle versioni successive di Blender si ottengono buoni risultati anche con mesh bersaglio semplici, come per esempio un oggetto piano.
Nonostante ciò, può essere utile limitare con dei loops la zona su cui si desidera proiettare la forma, specie se vogliamo utilizzare il resto della mesh per altri scopi.
Per esempio se proiettiamo un cerchio su un piano e poi applichiamo su di esso la funzione "Face > Triangulate Faces", vediamo che la proiezione ha influito su tutta la mesh del quadrato
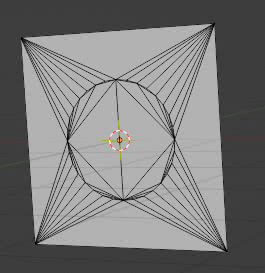
mentre se creiamo prima dei loops che circondano la futura proiezione
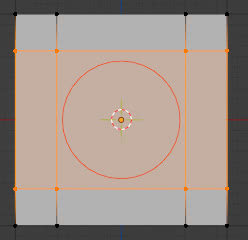
questa influirà solo su una parte della mesh
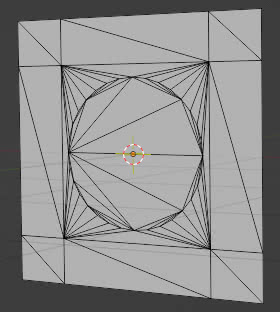
Applicazioni dello strumento "Knife Project":
Le applicazioni dello strumento "Knife Project" sono molteplici: abbiamo visto come è possibile creare buchi, ma queste proiezioni possono essere utilizzate anche per la creazione di "tubi a T"
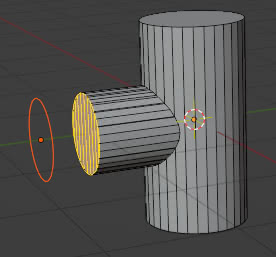
oppure quando dobbiamo attaccare un manico ad un oggetto, possiamo duplicare l'ultima faccia del manico e usarla per intagliare un "punto di contatto" da utilizzare poi per unire i vertici del manico al resto
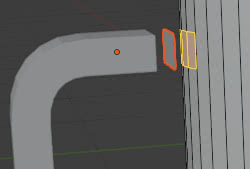
oppure possiamo duplicare alcuni elementi impressi in una mesh: duplicandoli e portandoli fuori dall'oggetto bersaglio, abbiamo un nuovo oggetto da utilizzare per intagliare nuove copie.
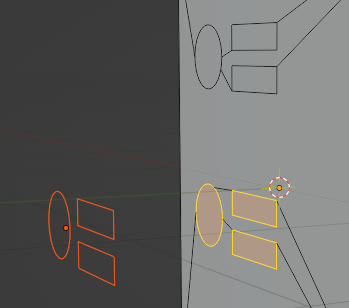
Un altro utilizzo può essere quello della realizzazione di oggetti di base (eventualmente riutilizzabili) con i quali poi costruire poi dei pannelli Sci-fi, estrudendo in seguito

Possiamo creare delle griglie senza facce da proiettare su oggetti qualsiasi per poi curvarli meglio con i modificatori.
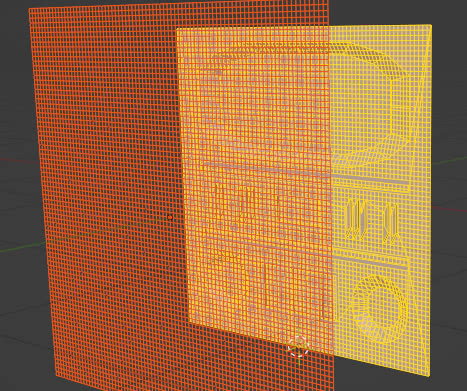

Possiamo ritagliare un oggetto ottenuto con la fotogrammetria o con altro tipo di modellazione (anche sculpting)
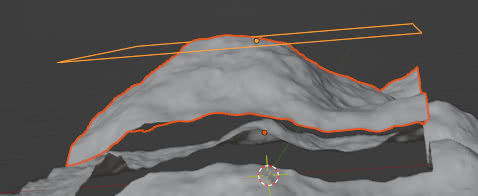
oppure realizzare decorazioni, loghi, marchi su oggetti

creare velocemente ciondoli, monete e gadget (proiettando simboli, scritte e cerchi per realizzare buchi se volete stampare un portachiavi)

o anche, nell' Archviz, la realizzazione di finestre, l'unione di più elementi architettonici.
Termina qui questa guida allo strumento "Knife Project", le applicazioni sono infinite ma anche le insidie; cercate sempre di semplificare le mesh da intaglio e create le condizioni migliori sull'oggetto bersaglio prima di applicarlo. Happy blending!
