Come importare un'immagine di riferimento in Blender
In questo tutorial vedremo come importare e inserire un'immagine di riferimento in Blender (versione 4.1+). Le immagini utilizzate come riferimento possono essere utili, in ogni fase di realizzazione di una scena in 3D, sia per poterne trarre ispirazione, sia per controllare se stiamo realizzando un'opera che sia simile alla realtà, sia per ricalcare le varie viste di un oggetto quando questo è particolarmente complesso o l'artista è ancora un principiante.
Per importare un'immagine di riferimento in Blender ci sono molte vie, come per esempio utilizzare l'add-on "Images as plane" oppure creare una finestra, dove poi selezionare un "Image Editor" dove caricare la nostra immagine, ma il modo più naturale per caricarla è senza dubbio utilizzare gli oggetti "Background" e "Reference".
Questi due oggetti in realtà sono un oggetto unico con impostazioni diverse, un oggetto "Empty" che visualizza in "3D View" anche l'immagine associata, mentre nel rendering si comporta come un oggetto "Empty", quindi risulta invisibile. Infatti questi due oggetti, anche se presentati diversamente e distinti dall'oggetto "Empty", non sono altro che l'oggetto "Empty" stesso con l'opzione "Display As" settata come "Image" (che potete, in alternativa, aggiungere da menu con "Add > Empty > Image")
Nei primi esempi mostreremo l'oggetto "Reference" e come immagine di riferimento utilizzeremo quella scaricata da Pixabay https://pixabay.com/vectors/car-green-vintage-automobile-auto-4234031/ , che abbiamo suddiviso nelle viste "Front", "Side", "Top", "Back" perché fossero meno ingombranti nella "3D View". In alternativa si può usare sempre la stessa immagine, comprendente tutte le viste, duplicandola, ruotandola, spostandola in modo che l'immagine del lato della macchina corretto sia posizionato in modo opportuno, in modo che corrisponda bene alla vista desiderata.
Mostriamo ora questo oggetto e quali sono le sue opzioni, per poi far vedere un esempio pratico, costruendo un sistema di riferimenti che potrebbe servirci, eventualmente, per realizzare il modello di un automobile.
Opzioni degli oggetti "Reference" e "Background":
Per caricare un'immagine di riferimento nella "3D View", premiamo i tasti "Shift+A" (o usiamo il menu "Add") e scegliamo "Image > Reference"
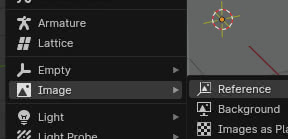
Si aprirà automaticamente il "Blender File View" che ci permetterà di navigare nelle directory per cercare e caricare l'immagine che vogliamo usare come riferimento. Come potete notare a destra, nel browser dei files, è presente un'unica opzione "Align To View"
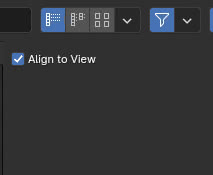
se è attivata, questa forzerà il caricamento dell'immagine in modo che si presenti ortogonale alla vista dell'utente, scelta prima della creazione dell'oggetto.

Se non viene attivata l'opzione "Align To View" l'immagine verrà caricata e posta "coricata" sugli assi X e Y, come se avessimo aggiunto un piano qualsiasi con dentro un'immagine

Se guardiamo nell' "Outliner", notiamo (come abbiamo già preannunciato) che è un oggetto "Empty", con associata l'immagine che abbiamo caricato (nel nostro caso "side.jpg")
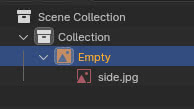
Come ogni oggetto "Empty" ha la sua scheda "Object Data Properties" personalizzata
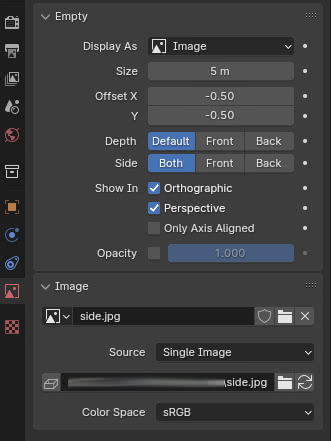
nel cui pannello "Image", possiamo notare che l'opzione "Source" suggerisce la possibilità di caricare, come riferimento, oltre alle immagini singole anche sequenze di immagini, filmati, le immagini generate internamente da Blender (quelle che servono per la mappatura), o files UDIM
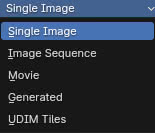
In alternativa possiamo anche importare un'immagine trascinandola dentro Blender, a partire da un file browser. Verranno mantenute tutte le impostazioni settate precedentemente (come "Align To View") o quelle di default.
Esaminiamo ora le varie opzioni dell'oggetto "Reference":
Size:
L'oggetto "Reference" può essere spostato, ruotato, ridimensionato utilizzando i consueti comandi di Blender, però possiede anche degli strumenti in più che possono aiutare il suo utilizzo pratico. Infatti se posizioniamo il mouse sulla sua immagine associata (larga 5 metri quando viene caricata, come abbiamo visto nel pannello delle opzioni), notiamo che appaiono delle maniglie laterali e una "X".
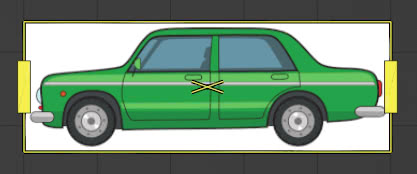
Se trasciniamo le maniglie l'immagine verrà ridimensionata, mantenendo intatte le proporzioni, mentre se posizioniamo il mouse sulla "X" e teniamo premuto il pulsante sinistro, possiamo trascinare l'immagine, indipendentemente dallo strumento di Blender selezionato a sinistra della "3D View".
Come se fossimo in un suo "Edit Mode" personalizzato, il ridimensionamento effettuato con questo metodo non influenzerà la scala delle dimensioni; infatti se guardiamo nel pannello a destra (quello richiamabile premendo il tasto "N"), notiamo che nella scheda "Item" il valore di "Scale" è rimasto invariato
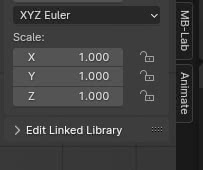
mentre è cambiato il valore di "Size" (che è passato, nel nostro caso, da 5 a più di 7 metri)
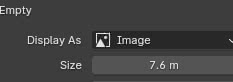
mentre se ridimensioniamo l'immagine con i soliti strumenti modificatori, cambierà il valore di "Scale", mentre il valore di "Size" rimarrà invariato.
(Se avete la scheda "Object Data Properties" aperta, quando ridimensionate l'immagine può succedere che il valore di "Size" non si modifichi subito. Per aggiornarlo basta anche solo posizionare il mouse sul suo campo valore.)
Offset X e Y: queste due misure esprimono lo scostamento orizzontale e verticale rispetto all'origine. I loro valori però non sono espressi nell'unità di misura corrente, ma in percentuale: i valori di default (-0.5, -0.5) indicano infatti che l'immagine è spostata di (-50%, -50%) rispetto all'origine, cioè è centrata in essa.
Ponendo "Offset X" uguale a zero, l'origine si trova ora sul lato sinistro, permettendo di ruotare l'immagine attorno al lato sinistro,
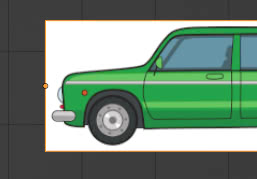
mentre se poniamo "Offset X:1" l'immagine non sarà sfasata di uno a destra, ma del 100%, cioè pari al valore di "Size" che è, nel nostro caso, 5 metri.
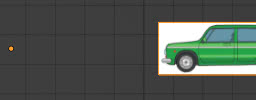
Opacity: attivando questa opzione, spuntando la relativa casella, possiamo regolare la trasparenza dell'immagine di riferimento, settando 0 se vogliamo l'immagine completamente trasparente, 1 se completamente opaca. Vediamo ora il suo utilizzo parlando delle altre opzioni.
Depth: indica come deve vedersi l'immagine di riferimento rispetto all'oggetto che vogliamo modellare.
Se settiamo "Default" la visibilità dipende dalla posizione relativa: le immagini che sono dietro agli oggetti si vedono dietro, le immagini che sono davanti si vedono davanti. A prima vista può non sembrare utile, però se dobbiamo cambiare spesso il posizionamento dell'immagine, può essere più pratico agire solo nella "3D View", senza passare alle proprietà continuamente per cambiare le impostazioni.
"Front" e "Back" dipendono dalle situazioni e dalle nostre abitudini/preferenze. Infatti se siamo in questa situazione
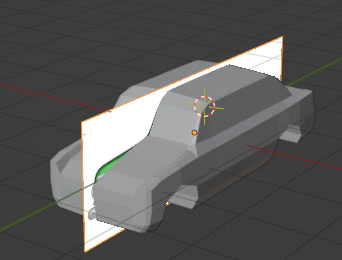
dove stiamo modellando metà di un'auto, utilizzando il modificatore "Mirror" per generare automaticamente l'altra metà, se scegliamo l'opzione "Front" l'immagine si posiziona davanti al modello dell'auto (e davanti agli altri oggetti presenti)
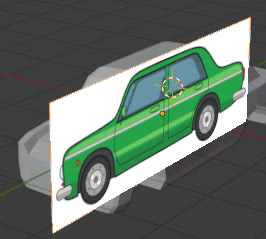
possiamo quindi diminuire il valore dell'opacità dell'immagine, per esempio 0.4, in modo che si veda attraverso il profilo del modello e modellare l'auto in "Edit Mode" utilizzando anche il "Display Mode: Solid".
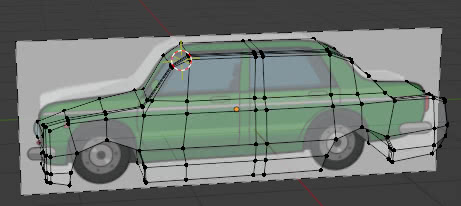
Se invece scegliamo l'opzione "Back", l'immagine viene vista dietro il modello dell'auto (e dietro agli altri oggetti presenti)
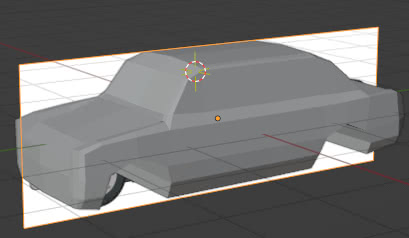
in questo caso possiamo anche utilizzare un'immagine di riferimento completamente opaca ("Opacity:1") però, dato che ora l'oggetto copre completamente il riferimento, per modellare in "Edit Mode" dovremo attivare l'opzione "X-Ray", regolandone l'intensità (per esempio con valore circa 0.5) nel menu "Viewport Shading" in alto a destra
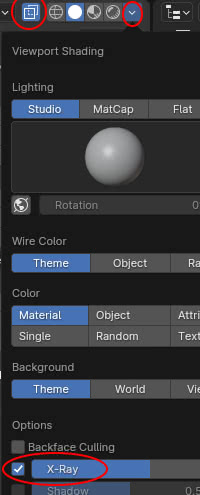
così potremo, anche in questo caso, lavorare agevolmente

Side: Indica su che lato è visibile l'immagine. "Both" indica che è visibile su entrambe le facce. "Front" che l'immagine è visibile solo sul lato davanti (quello rivolto verso l'alto se l'immagine è coricata), questo è utile soprattutto quando vogliamo creare un sistema di immagini di riferimento, dove l'immagine frontale di un auto non deve essere visibile nella vista dietro, oppure quando abbiamo posizionato una serie di immagini di riferimento, ma non vogliamo che si vedano ancora quando stiamo modellando e stiamo ruotando la vista nella "3D View". "Back" che l'immagine è visibile solo sul lato dietro (poter cambiare da "Front" a "Back" può essere utile quando non vogliamo ruotare o spostare l'oggetto "Empty")
Show In:
"Orthographic": Quando costruiamo un sistema di immagini di riferimento, posizioniamo le immagini di riferimento nelle viste frontali, laterali, sopra etc. che di solito sono viste in modalità ortografica. Quindi attiviamo per esse questa opzione.
Però possiamo continuare a vederle anche "obliquamente" se, guardando con un'angolazione qualsiasi la "3D View", premiamo il tasto "5" del tastierino numerico per commutare a tale tipo di vista

"Perspective": attivando questa opzione le immagini vengono mostrate anche in vista prospettica; è utile anche per le immagini di riferimento che utilizziamo come ispirazione, per esempio durante lo sculpting.
"Only Axis Aligned": se attiviamo le opzioni "Orthographic" e anche "Perspective" aumentiamo le possibilità di visualizzazione a più modalità, spuntando la casella "Only Axis Aligned", invece, vincoliamo la visualizzazione ai soli assi, cioè vediamo le immagini solo quando la vista è lungo gli assi (per esempio la vista frontale, lungo l'asse Y, la vista laterale, lungo l'asse X, la vista da sopra, lungo l'asse Z) sia in modalità ortografica che prospettica.
Oggetto "Background" o "Reference"?
Come dicevamo prima, gli oggetti "Background" e "Reference" sono più o meno uguali e differiscono per i valori di "Depth" e "Side":
Background: Depth = Back, Side = Front
Reference: Depth = Default, Side = Both
Questo perché, come possiamo vedere dall'immagine di esempio

Gli oggetti "Background" (1) sono più adatti per fornire una base su cui costruire il modello, mentre quelli "Reference" (2)(3) sono più adatti come fonti di ispirazione o riferimenti temporanei (e anche in questo caso si può vedere a cosa serve l'opzione "Align To View", per caricare le immagini nella vista corrente per quello che ci serve al momento).
(Anche le immagini per gli oggetti "Reference" sono state scaricate da pixabay.com)
Creiamo un sistema di immagini di riferimento per modellare:
Carichiamo ora un insieme di immagini di riferimento, posizionandole secondo alcune viste, che ci permetteranno di avere tutte le informazioni necessarie per realizzare l'oggetto che vogliamo modellare. Utilizzeremo inoltre un parallelepipedo che ci aiuterà a colllocare correttamente le immagini.
(Utilizzeremo le immagini delle varie viste dell'auto mostrate in precedenza)
Premiamo il tasto "1" del tastierino numerico, per portarci nella vista frontale ortogonale, e aggiungiamo un oggetto "Background" (premiamo i tasti "Shift+A" e scegliamo "Image > Background") per caricare l'immagine "front.jpg", con l'opzione "Align To View" attivata, così verrà caricata ortogonalmente alla vista frontale.
Centriamo l'immagine dell'auto e posizioniamo le ruote in modo che siano sull'asse X (questa operazione potrebbe essere svolta anche dopo aver costruito tutto il modello, ma serve per aver un'informazione in più sul posizionamento relativo delle immagini)
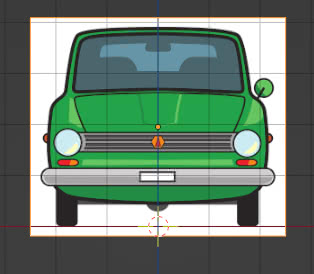
Premiamo il tasto "F2" e rinominiamo l'immagine con "Front"
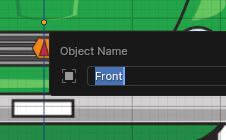
Nella finestra "Outliner" clicchiamo sul tasto a forma di "imbuto" e attiviamo l'opzione di selezionabilità
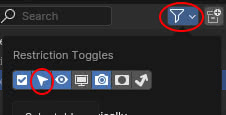
quindi la disattiviamo per l'oggetto "Front"
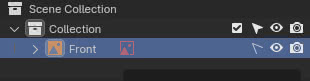
Aggiungiamo un cubo, premendo i tasti "Shift+A" scegliendo "Mesh > Cube", premiamo i tasti "Shift+Z" per passare alla visualizzazione "Wireframe" con "X-Ray" attivato. Quindi spostandolo e ridimensionandolo in "Object Mode" e spostando i vertici in "Edit Mode" lo adattiamo alle dimensioni della carrozzeria dell'auto, facendo corrispondere gli spigoli a metà del contorno nero del disegno.

Tornando in "Object Mode", dopo aver premuto il tasto "Tab", premiamo il tasto "3" del tastierino numerico per commutare alla vista laterale, quindi aggiungiamo un altro oggetto "Background" caricando l'immagine "side.jpg".
Spostate e ingrandite l'immagine, in modo che coincida più o meno con l'altezza del cubo; se il disegno non è preciso, cercate di fare una media tra l'altezza della carrozzeria, la distanza delle ruote dall'asse Y etc. Quindi modificate il cubo, facendolo diventare un parallelepipedo, deformandolo solo lungo l'asse Y, per adattarlo alla lunghezza dell'auto.

Cambiamo nome all'oggetto "Background" in "Side" e togliamo la spunta alla modificabilità.
D'ora in poi anche il parallellepipedo non dovrà più essere modificato (anche se non abbiamo tolto la spunta); infatti abbiamo settato tutte e tre le sue dimensioni: larghezza e altezza con l'immagine frontale, lunghezza con l'immagine laterale.
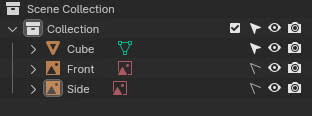
Premiamo ora il tasto "7" sul tastierino numerico e notiamo che il parallelepipedo è orientato "verticalmente"
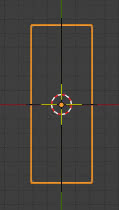
Quando aggiungiamo il nuovo oggetto "Background", caricando l'immagine "top.jpg", dovremo quindi ruotarlo (di -90 gradi), spostarlo e ridimensionarlo, sempre cercando dei valori medi qualora il disegno fosse impreciso.
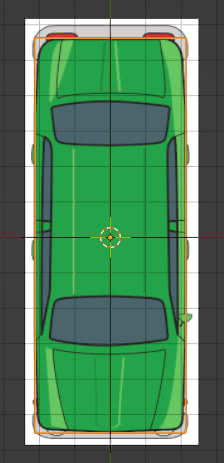
Finito di fare ciò, diamo all'oggetto il nome "Top" e inibiamo la sua modifica, togliendo la spunta a "selectable", come abbiamo fatto con gli altri oggetti.
Per ultimo, premiamo i tasti "CTRL" e "1" del tastierino numerico, per accedere alla vista retro: vediamo il profilo del parallelepipedo selezionato e anche il profilo dell'immagine della vista frontale, la quale è però invisibile perché è attiva l'opzione "Side:Front" (così non interferisce con il lavoro di modellazione del retro dell'auto)

Se fosse stata scelta l'opzione "Side:Both", che mostra l'immagine su entrambi i lati, avremmo visto invece
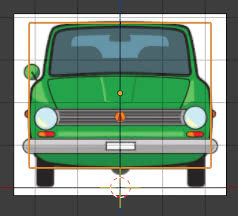
che ci potrebbe creare dei problemi nei riferimenti della vista retro.
Con il medesimo procedimento delle altre volte, aggiungiamo un oggetto "Background" (caricando l'immagine "back.jpg") e posizioniamo/ridimensioniamo l'immagine, utilizzando il parallelepipedo come riferimento
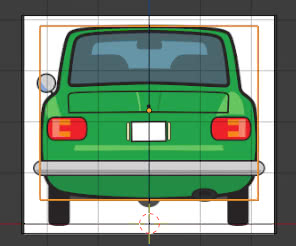
Terminato ciò disattiviamo la modificabilità.
Abbiamo così creato il nostro sistema di immagini di riferimento; in vista prospettica non vedremo niente, salvo il nostro parallelepipedo, perché non abbiamo attivato la relativa opzione

in questo modo però riusciremo a vedere a che punto si trova la modellazione del nostro oggetto, senza avere l'ingombro delle immagini di riferimento.
Per farle riapparire è sufficiente tornare in vista ortografica, premendo il pulsante "5" del tastierino numerico

(Vediamo le immagini apparentemente posizionate in modo disordinato, anche a causa dell'opzione "Depth:Back", ma l'importante è che svolgano la loro funzione nelle varie viste ortogonali)
Guardando nell' "Outliner" vediamo una lista di immagini di riferimento, non modificabili, con il nostro parallelepipedo

quest'ultimo possiamo eliminarlo, considerando che le immagini di riferimento sono state tutte posizionate e possiamo, eventualmente, raggruppare queste in una loro collection "References" non modificabile, in modo da potere anche nasconderle e farle riapparire più velocemente, lasciando libera la collection principale per mettere l'oggetto che dobbiamo modellare

Per questo tutorial su come importare le immagini di riferimento è tutto. Buona modellazione e happy blending!
