Cómo importar una imagen de referencia en Blender
En este tutorial veremos cómo importar e insertar una imagen de referencia en Blender (versión 4.1+). Las imágenes utilizadas como referencia pueden ser útiles, en cada fase de creación de una escena 3D, tanto para poder inspirarnos en ella, como para comprobar si estamos creando una obra similar a la realidad, y para trazar las distintas vistas de un objeto cuando éste es particularmente complejo o el artista aún es principiante.
Para importar una imagen de referencia a Blender hay muchas formas, como usar el complemento "Images as plane" o crear una ventana, donde luego podemos seleccionar un "Image Editor" para cargar nuestra imagen, pero la forma más natural de cargarlo es, sin duda, utilizar los objetos "Background" y "Reference".
Estos dos objetos son en realidad un solo objeto con diferentes configuraciones, un objeto "Empty" que también muestra la imagen asociada en "3D View", mientras que al renderizar se comporta como un objeto "Empty", por lo tanto es invisible. De hecho, estos dos objetos, incluso si se presentan de manera diferente y distinta del objeto "Empty", no son más que el objeto "Empty" en sí con la opción "Display As" configurada como "Image" (que, alternativamente, puede agregar desde el menú con "Add > Empty > Image")
En los primeros ejemplos mostraremos el objeto "Reference" y como imagen de referencia usaremos la descargada de Pixabay https://pixabay.com/vectors/car-green-vintage-automobile-auto-4234031/ , que la hemos dividido en las vistas "Front", "Side", "Top", "Back" para que sean menos engorrosas en la "3D View". Alternativamente, siempre puedes usar la misma imagen, incluyendo todas las vistas, duplicándola, girándola, moviéndola para que la imagen del lado correcto de la máquina esté posicionada apropiadamente, para que corresponda bien a la vista deseada.
Ahora mostremos este objeto y cuáles son sus opciones, y luego mostremos un ejemplo práctico, construyendo un sistema de referencias que potencialmente podría usarse para crear un modelo de automóvil.
Opciones de objeto "Reference" y "Background":
Para cargar una imagen de referencia en la "3D View", presione las teclas "Shift+A" (o use el menú "Add") y elija "Image > Reference"
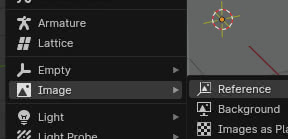
Automáticamente se abrirá la "Blender File View", permitiéndonos navegar por los directorios para buscar y cargar la imagen que queremos usar como referencia. Como puede ver a la derecha, en el explorador de archivos, hay una única opción "Align To View"
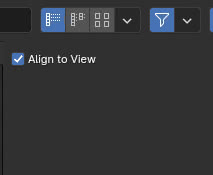
si se activa, esto forzará que la imagen se cargue para que aparezca ortogonal a la vista del usuario, elegida antes de crear el objeto.

Si no está activada la opción "Align To View", la imagen se cargará y se colocará "acostada" sobre los ejes X e Y, como si hubiéramos añadido cualquier plano con una imagen en su interior.

Si miramos en el "Outliner", notamos (como ya hemos anunciado) que se trata de un objeto "Empty", asociado a la imagen que cargamos (en nuestro caso "side.jpg")
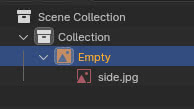
Como cada objeto "Empty" tiene su propia pestaña personalizada "Object Data Properties"
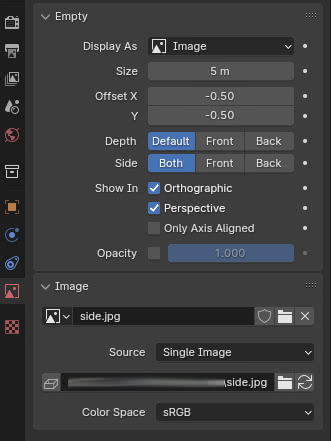
en el panel "Image" podemos ver que la opción "Source" sugiere la posibilidad de cargar, como referencia, no solo imágenes individuales sino también secuencias de imágenes, videos, imágenes generadas internamente por Blender (las que se usan para mapear), o UDIM archivos
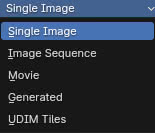
Alternativamente, también podemos importar una imagen arrastrándola a Blender, comenzando desde un explorador de archivos. Se conservarán todas las configuraciones establecidas previamente (como "Align To View") o las configuraciones predeterminadas.
Examinemos ahora las distintas opciones del objeto "Reference":
Size:
El objeto "Reference" se puede mover, rotar y cambiar de tamaño usando los comandos habituales de Blender, pero también tiene herramientas adicionales que pueden ayudar a su uso práctico. De hecho, si colocamos el ratón sobre su imagen asociada (de 5 metros de ancho cuando está cargada, como vimos en el panel de opciones), notamos que aparecen unas asas laterales y una "X".
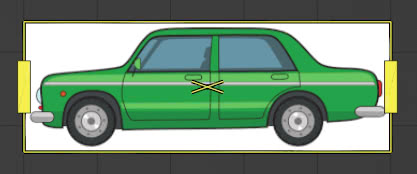
Si arrastramos los tiradores la imagen cambiará de tamaño, manteniendo las proporciones intactas, mientras que si posicionamos el ratón sobre la "X" y mantenemos pulsado el botón izquierdo, podremos arrastrar la imagen, independientemente de la herramienta Blender seleccionada a la izquierda de la "3D View".
Como si estuviéramos en su propio "Edit Mode" personalizado, el cambio de tamaño realizado con este método no afectará la escala de tamaño; de hecho, si miramos el panel de la derecha (el que se puede abrir presionando la tecla "N"), notamos que en la pestaña "Item" el valor de "Scale" se ha mantenido sin cambios.
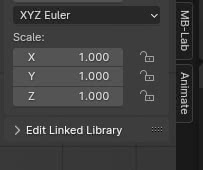
mientras que el valor de "Size" ha cambiado (que pasó, en nuestro caso, de 5 a más de 7 metros)
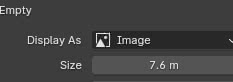
mientras que si redimensionamos la imagen con las herramientas modificadoras habituales, el valor de "Scale" cambiará, mientras que el valor de "Size" permanecerá sin cambios.
(Si tiene abierta la pestaña "Object Data Properties", al cambiar el tamaño de la imagen puede suceder que el valor de "Size" no cambie inmediatamente. Para actualizarlo, simplemente coloque el mouse sobre su campo de valor).
Offset X e Y: estas dos medidas expresan la desviación horizontal y vertical desde el origen. Sin embargo, sus valores no se expresan en la unidad de medida actual, sino como porcentaje: los valores predeterminados (-0.5, -0.5) de hecho indican que la imagen se desplaza en (-50%, -50% ) respecto al origen, es decir, está centrado en él.
Al establecer "Desplazamiento X" igual a cero, el origen ahora está en el lado izquierdo, lo que le permite rotar la imagen alrededor del lado izquierdo.
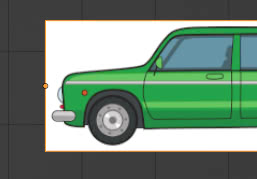
mientras que si configuramos "Offset X:1" la imagen no se desplazará uno hacia la derecha, sino un 100%, es decir, igual al valor de "Size" que es, en nuestro caso, 5 metros.
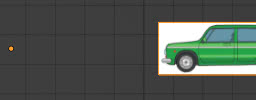
Opacity: activando esta opción, marcando la casilla correspondiente, podremos ajustar la transparencia de la imagen de referencia, poniendo 0 si queremos que la imagen sea completamente transparente, 1 si queremos que sea completamente opaca. Veamos ahora su uso hablando del resto de opciones.
Depth: indica cómo debe verse la imagen de referencia respecto al objeto que queremos modelar.
Si configuramos "Default" la visibilidad depende de la posición relativa: las imágenes que están detrás de los objetos se ven detrás, las imágenes que están delante se ven delante. A primera vista puede no parecer útil, pero si a menudo tenemos que cambiar la posición de la imagen, puede resultar más práctico actuar sólo en la "3D View", sin tener que ir constantemente a las propiedades para cambiar la configuración.
"Front" y "Back" dependen de las situaciones y de nuestros hábitos/preferencias. De hecho, si estamos en esta situación
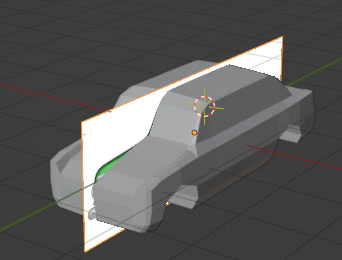
donde estamos modelando la mitad de un auto, usando el modificador "Mirror" para generar automáticamente la otra mitad, si elegimos la opción "Front" la imagen se posiciona frente al modelo del auto (y frente a los demás objetos presentes)
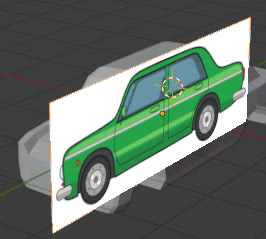
Luego podemos disminuir el valor de opacidad de la imagen, por ejemplo 0.4, para que se pueda ver a través del perfil del modelo y modelar el auto en "Edit Mode" usando también el "Display Mode: Solid".
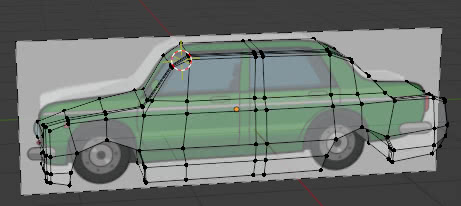
Si por el contrario elegimos la opción "Back", la imagen se ve detrás del modelo del coche (y detrás de los demás objetos presentes)
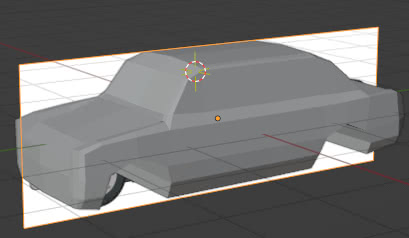
en este caso también podemos usar una imagen de referencia completamente opaca ("Opacity:1") sin embargo, como el objeto ahora cubre completamente la referencia, para modelar en "Edit Mode" tendremos que activar la opción "X-Ray", ajustando su intensidad (por ejemplo con un valor de aproximadamente 0.5) en el menú "Viewport Shading" en la parte superior derecha
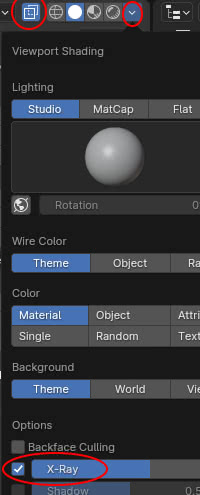
para que podamos, también en este caso, trabajar fácilmente

Side: Indica de qué lado es visible la imagen. "Both" indica que es visible en ambas caras. "Front" que la imagen es visible solo en el lado frontal (el que mira hacia arriba si la imagen está acostada), esto es especialmente útil cuando queremos crear un sistema de imágenes de referencia, donde la imagen frontal de un automóvil no debe ser visibles en la vista detrás, o cuando hemos colocado una serie de imágenes de referencia, pero no queremos que aún se vean cuando estamos modelando y rotando la vista en la "3D View". "Back" que la imagen es visible solo en la parte posterior (poder cambiar de "Front" a "Back" puede ser útil cuando no queremos rotar o mover el objeto "Empty")
Show In:
"Orthographic": cuando construimos un sistema de imágenes de referencia, colocamos imágenes de referencia en vistas frontales, laterales, superiores, etc. que generalmente se ven en modo ortográfico. Así que activemos esta opción para ellos.
Sin embargo, podemos seguir viéndolas también "oblicuamente" si, mirando la "3D View" en cualquier ángulo, pulsamos la tecla "5" del teclado numérico para cambiar a este tipo de vista.

"Perspective": al activar esta opción las imágenes también se muestran en vista en perspectiva; también es útil para imágenes de referencia que utilizamos como inspiración, por ejemplo durante la escultura.
"Only Axis Aligned": si activamos las opciones "Orthographic" y también "Perspective" aumentamos las posibilidades de visualización multimodal, marcando la casilla "Only Axis Aligned", en cambio limitamos la visualización sólo a los ejes, es decir, vemos las imágenes solo cuando la vista es a lo largo de los ejes (por ejemplo, la vista frontal, a lo largo del eje Y, la vista lateral, a lo largo del eje X, la vista desde arriba, a lo largo del eje Z) tanto en modo ortográfico como en perspectiva. .
¿Objeto "Background" o "Reference"?
Como dijimos antes, los objetos "Background" y "Reference" son más o menos iguales y difieren en los valores de "Depth" y "Side":
Background: Depth = Back, Side = Front
Reference: Depth = Default, Side = Both
Esto se debe a que, como podemos ver en la imagen de ejemplo

Los objetos de "Background" (1) son más adecuados para proporcionar una base sobre la cual construir el modelo, mientras que los objetos de "Reference" (2)(3) son más adecuados como fuentes de inspiración o referencias temporales (e incluso en este caso puedes ver para qué sirve la opción "Align To View", para cargar las imágenes en la vista actual para lo que necesitamos en este momento).
(Las imágenes de los objetos "Reference" también se descargaron de pixabay.com)
Creemos un sistema de imágenes de referencia para modelar:
Carguemos ahora un conjunto de imágenes de referencia, posicionándolas según unas vistas, lo que nos permitirá tener toda la información necesaria para crear el objeto que queremos modelar. También utilizaremos un paralelepípedo que nos ayudará a colocar las imágenes correctamente.
(Usaremos las imágenes de las distintas vistas del coche que se muestran arriba)
Pulsamos la tecla "1" del teclado numérico, para llevarnos a la vista frontal ortogonal, y añadimos un objeto "Background" (presionamos las teclas "Shift+A" y elegimos "Image > Background") para cargar la imagen "front.jpg", con la opción "Align To View" activada, por lo que se cargará ortogonalmente a la vista frontal.
Centramos la imagen del coche y posicionamos las ruedas para que queden en el eje X (esta operación también se podría realizar después de haber construido todo el modelo, pero se utiliza para tener información adicional sobre el posicionamiento relativo de las imágenes)
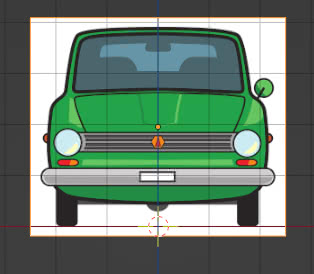
Pulsamos la tecla "F2" y renombramos la imagen con "Front"
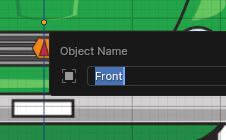
En la ventana "Outliner" hacemos clic en el botón con forma de "embudo" y activamos la opción de seleccionabilidad
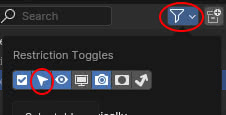
entonces lo desactivamos para el objeto "Front"
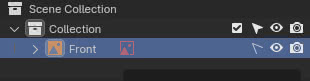
Agregamos un cubo, presionando las teclas "Shift+A" eligiendo "Mesh > Cube", presionamos las teclas "Shift+Z" para cambiar a la vista "Wireframe" con "X-Ray" activado. Luego moviéndolo y redimensionándolo en "Object Mode" y moviendo los vértices en "Edit Mode" lo adaptamos a las dimensiones de la carrocería del coche, haciendo coincidir los bordes con la mitad del contorno negro del dibujo.

Volviendo al "Object Mode", después de presionar la tecla "Tab", presionamos la tecla "3" en el teclado numérico para cambiar a la vista lateral, luego agregamos otro objeto "Background" cargando la imagen "side.jpg" .
Mueva y amplíe la imagen, para que coincida más o menos con la altura del cubo; si el dibujo no es preciso, intente promediar la altura de la carrocería, la distancia de las ruedas al eje Y, etc. Luego modifica el cubo, convirtiéndolo en un paralelepípedo, deformándolo sólo a lo largo del eje Y, para adaptarlo a la longitud del coche.

Cambiemos el nombre del objeto "Background" a "Side" y desmarquemos la capacidad de edición.
A partir de ahora ya no será necesario modificar el paralelepípedo (aunque no hayamos quitado el check); de hecho, hemos establecido sus tres dimensiones: ancho y alto con la imagen frontal, largo con la imagen lateral.
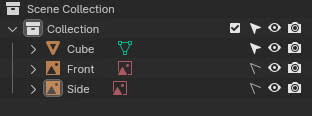
Ahora presiona la tecla "7" en el teclado numérico y observa que el paralelepípedo está orientado "verticalmente".
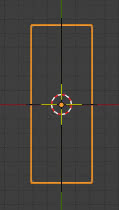
Cuando añadamos el nuevo objeto "Background", cargando la imagen "top.jpg", tendremos que girarlo (-90 grados), moverlo y cambiar su tamaño, buscando siempre valores medios si el dibujo es impreciso.
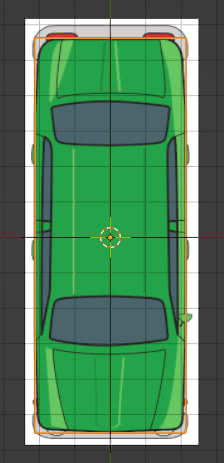
Una vez que hayamos terminado de hacer esto, le damos al objeto el nombre "Top" e inhibimos su modificación, desmarcando "seleccionable", como hicimos con el resto de objetos.
Finalmente, pulsamos las teclas "CTRL" y "1" del teclado numérico para acceder a la vista trasera: vemos el perfil del paralelepípedo seleccionado y también el perfil de la imagen de la vista frontal, que sin embargo es invisible porque la opción "Side:Front" está activa (por lo que no interfiere con el trabajo de modelado de la parte trasera del coche)

Si se hubiera elegido la opción "Side:Both", que muestra la imagen por ambas caras, la habríamos visto en su lugar
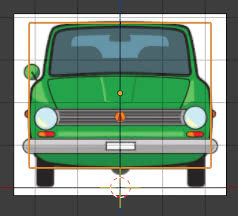
lo que podría crear problemas en las referencias de la vista trasera.
Con el mismo procedimiento que las otras veces, agregamos un objeto "Background" (cargando la imagen "back.jpg") y posicionamos/cambiamos el tamaño de la imagen, usando el paralelepípedo como referencia.
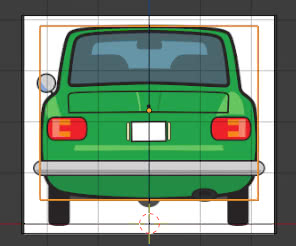
Una vez hecho esto desactivamos la editabilidad.
Así creamos nuestro propio sistema de imágenes de referencia; en vista en perspectiva no veremos nada, excepto nuestro paralelepípedo, porque no hemos activado la opción correspondiente

de esta manera, sin embargo, podremos ver en qué punto está el modelado de nuestro objeto, sin tener el desorden de imágenes de referencia.
Para hacerlos reaparecer, simplemente regrese a la vista ortográfica presionando el botón "5" en el teclado numérico.

(Vemos las imágenes aparentemente colocadas de forma desordenada, también por la opción "Depth:Back", pero lo importante es que cumplen su función en las distintas vistas ortogonales)
Mirando en el "Outliner" vemos una lista de imágenes de referencia, no editables, con nuestro paralelepípedo.

podemos eliminar este último, teniendo en cuenta que todas las imágenes de referencia han sido posicionadas y podemos, si es necesario, agruparlas en su propia colección "References" no editables, para poder ocultarlas y hacerlas reaparecer más rápidamente, dejando libre la colección principal para colocar el objeto que necesitamos modelar

Eso es todo por este tutorial sobre cómo importar imágenes de referencia. ¡Feliz modelado y happy blending!
