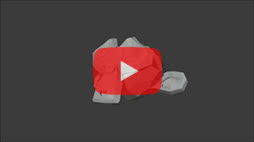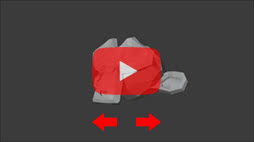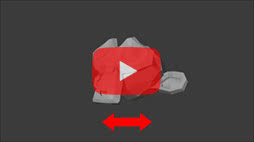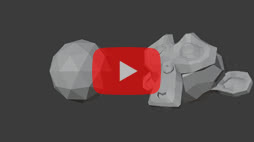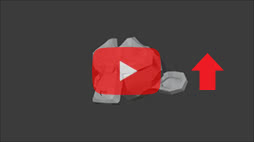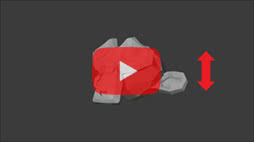Blender: guía completa del complemento Turnaround Camera
En esta guía veremos cómo utilizar el complemento (add-on) "Turnaround Camera", ya incluido de serie en Blender, para mostrar rápidamente los detalles de un objeto a través de la animación de una camera que orbita a su alrededor. Esto puede resultar útil tanto para comunicar el resultado de un trabajo realizado a un colega o un cliente como para mostrar un producto en un vídeo promocional.
Preparemos el escenario:
Nuestra escena debe estar compuesta, al menos, por un objeto (en nuestro caso la "mono Suzanne", la mascota de Blender, con las correspondientes luces que la iluminan) y una camera (en nuestro caso lo enmarcaremos desde el frente, pero es posible elegir otro ángulo, por ejemplo desde arriba hasta 45 grados)

Por tanto, nuestro objetivo es crear una animación de camera alrededor de la cabeza del mono.
Sin embargo, antes de comenzar, seleccionemos el objeto cabeza de mono y presionemos las teclas "Ctrl+A" para confirmar todas las transformaciones.

y arriba, debajo del menú principal, configuramos la orientación de las transformaciones como "global"

Cómo activar el complemento (add-on) "Turnaround Camera":
El complemento "Turnaround camera" ya está presente en Blender, pero es necesario activarlo: desde el menú principal, en la parte superior, seleccione "Edit > Preferences" para abrir la ventana de configuración de Blender.
En la pestaña "Add-ons" seleccionamos la categoría "Animation"
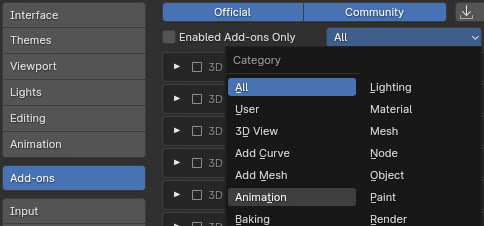
y en los resultados marcamos la opción "Animation: Turnaround Camera" para activar el complemento correspondiente

Para encontrar el complemento a activar, simplemente podemos escribir "turnaround" en el fotograma de búsqueda.
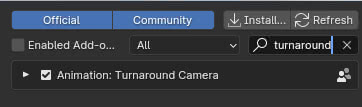
Cómo utilizar el complemento "Turnaround Camera":
Seleccionamos ahora la camera y pulsamos las teclas "Ctrl+0" para ponernos en vista de camera. Utilizando la "Navegación a pie" (desde el submenú "Ver > Navegación > Navegación a pie", o pulsando las teclas "Shift+`" o "Shift+ò" según el teclado) intentamos encuadrar mejor el objeto, hasta obtener
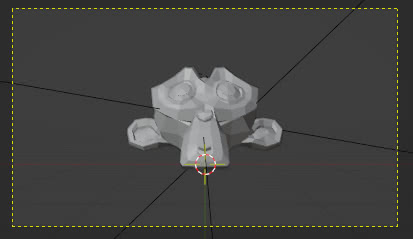
Seleccionamos el objeto alrededor del cual necesitamos rotar la camera. En este caso es un objeto simple, si hubiera múltiples objetos en la escena tendrías que elegir uno (se considera el último seleccionado) en una posición central, o podrías crear un objeto "empty" con el que se relacionan los objetos de la escena y rotar la camera alrededor del "empty" (o usar la opción "User cursor position", como veremos más adelante). Si el tema de la animación es un personaje con armadura, es mejor usar la armadura como objeto objetivo para el complemento.
Pulsamos la tecla "N" para desplegar el panel de la derecha en la vista 3D y seleccionamos la pestaña "Animate", encontrando así las opciones complementarias

el cual apareció correctamente porque el último objeto activo seleccionado se ajustaba a su uso. Si no hubiéramos seleccionado nada, podría haber aparecido un panel en blanco.

Si hubiéramos seleccionado la camera, Blender habría mostrado un mensaje de error.
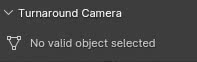
Mirando atentamente el panel de complementos

notamos que a la derecha del botón "Turnaround" está el nombre del objeto alrededor del cual debe girar la camera.
A la derecha de "Camera:" está el nombre de la camera que orbitará alrededor; si hay más de una en la escena, elija la deseada
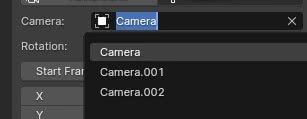
"Start Frame" y "End Frame" controlan simultáneamente tanto el número de fotogramas de animación como el total de fotogramas disponibles para toda la escena.
Creando la animación:
Para crear la animación simplemente presione el botón "Turnaround".
Una vez construido, miramos en el "Outliner" y descubrimos que se ha creado un objeto "empty" "MCH_Rotation_target", hijo del objeto objetivo según el proceso típico de parenting entre objetos, que a su vez se ha convertido en el padre de la camera, al girarla hace que la camera orbite alrededor del objeto.
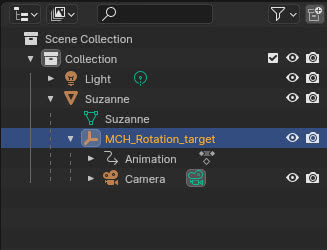
Si lo seleccionamos notamos que se han creado dos fotogramas clave en la "Timeline" de la parte inferior.
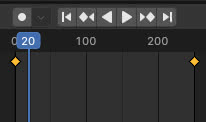
Que corresponde a la posición inicial del "empty" sin rotar, a cero grados, en el fotograma 1

y su rotación de 360 grados, en sentido antihorario, en el fotograma 250

Sin embargo, si presionamos el botón de reproducción en la "Timeline" (o presionamos el botón Espacio), notamos que la animación comienza lentamente, luego se acelera y termina desacelerando.
Para entender lo que sucedió, en lugar de la "Timeline", seleccionamos y mostramos el "Graph Editor" en la ventana inferior.
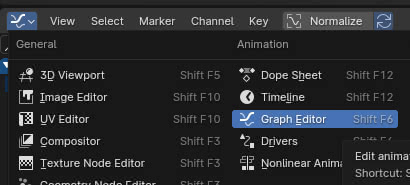
Podemos ver que en correspondencia con los dos fotogramas clave hay una interpolación de Bézier que hace que la transición de la posición en movimiento a la inmóvil sea menos abrupta.
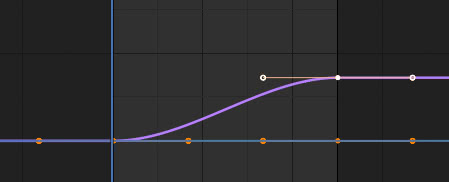
Seleccionando ambos los fotogramas clave, pulsando la tecla "A", podemos modificar el movimiento uniforme de dos formas: pulsando la tecla "T" y en la ventana emergente seleccionando una interpolación lineal.
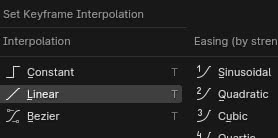
o eliminando el efecto de suavizado de los controles de la curva Bézier, presionando la tecla "V" y eligiendo "Vector"

obteniendo así la gráfica del movimiento uniforme.
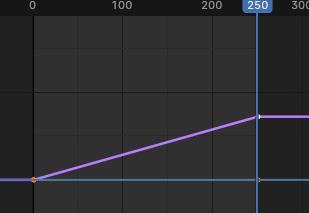
Al iniciar ahora la animación, presionando la tecla espacio, obtenemos el movimiento uniforme deseado, que podemos renderizar presionando las teclas "Ctrl+F12".
Elija ejes de rotación:
Como puede ver en el panel complementario, es posible rotar alrededor de uno o más ejes.

Por defecto está seleccionado el eje Z y se creará una sola órbita de la camera en el sentido contrario a las agujas del reloj (el objeto por lo tanto parecerá girar en el sentido de las agujas del reloj), si hacemos clic en el botón "-Z" de la derecha, el movimiento de la órbita cambiará de dirección y el objeto parecerá girar en sentido antihorario.
Si en lugar de "1.00", correspondiente a una única órbita de 360 grados, establecemos un valor de "2.00" la camera completará dos revoluciones (720 grados) alrededor del objeto en el número de fotogramas indicados en "End Frame", por lo tanto la animación será dos veces más rápida que antes, mientras que si establecemos un valor de "0.5" la camera sólo dará media vuelta alrededor del objeto (en nuestro caso de adelante hacia atrás, igual a 180 grados).
Para aumentar o disminuir la velocidad de rotación, después de crear la animación, también puede disminuir o aumentar el valor de "End Frame" y arrastrar el último fotograma clave hasta el fin en consecuencia.
Opciones del complemento "Turnaround camera":
Como puedes ver a continuación, el complemento también tiene otras opciones interesantes

Back and forward: al configurar esta opción, luego de realizar la rotación en en la dirección elegida, realiza una rotación de "retorno" en la dirección contraria.
Luego habilitamos la opción "Back and forward" y presionamos el botón "Turnaround" para crear la animación.
Como antes, intentamos que el movimiento sea lineal. Para facilitar las modificaciones, bloqueamos las alteraciones de los ejes "X" e "Y" en el "Graph Editor", haciendo clic en los bloqueos correspondientes.
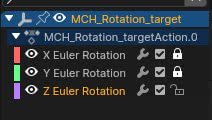
seleccionamos todos los fotogramas clave presionando la tecla "A" y como antes los linealizamos, presionando la tecla "V", eligiendo "Vector", o "T" eligiendo interpolación lineal, obteniendo

Renderizamos la animación, presionando las teclas "Ctrl+F12", y obtenemos
Dado que el número total de fotogramas lo establece "End Frame", cada una de las dos animaciones en órbita tardará la mitad del tiempo máximo indicado.
Sin embargo, a veces, para demostrar nuestro modelo, es posible que no queramos hacer una rotación completa. Usando la animación creada anteriormente, cambiemos algunos parámetros en el "Graph Editor":
Seleccionamos el fotograma clave en la posición 1 y establecemos el valor -60 grados para la rotación,
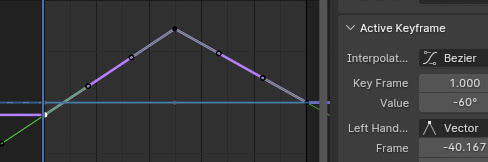
mirar el objeto desde un lado

luego seleccionamos el fotograma clave intermedio, en el cual le damos a la rotación un valor de 60 grados,
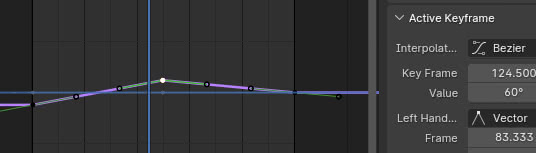
mirar el objeto desde el otro lado

por lo tanto en el último frame, en nuestro caso el 250, volvemos a darle el valor -60 a la rotación
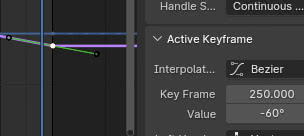
Renderizamos la animación, presionando las teclas "Ctrl+F12" y obtenemos
Create track constraint: habilitar esta opción creará una restricción de "Track To"; de hecho si lo habilitamos y creamos la animación haciendo clic en el botón "Turnaround", si seleccionamos la camera en el "Outliner" encontraremos que, en la pestaña "Object Constraint Properties", se ha creado una restricción "Track To" que tiene como "Target" el "MCH_Rotation_target" "empty".

Al mover ahora el "empty" como deseemos, podemos encuadrar mejor los detalles interesantes del objeto.
Use cursor position: a veces sucede que trabajas con una escena que contiene múltiples objetos,
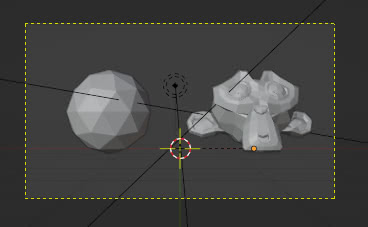
Por lo tanto, puede resultar conveniente orbitar la camera alrededor de un punto particular, elegido según su conveniencia utilizando el "3D Cursor". Una vez que hemos posicionado el cursor, en nuestro caso entre los dos objetos, seleccionamos uno de ellos (nuevamente la cabeza de mono), habilitamos la opción "Use cursor position" en el panel de complementos,
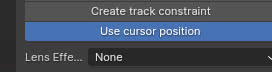
Pulsamos el botón "Turnaround" para crear la animación y obtenemos en el renderizado (con movimiento linealizado, como antes) la órbita de la camera alrededor del "3D Cursor", sobre el que ahora se ha creado el "empty".
Lens Effects: esta opción, configurada de forma predeterminada en "None",

le permite realizar dos tipos de animaciones de zoom, no acercando la camera sino actuando sobre la propiedad "Focal Length" de la propia camera. De hecho, si seleccionamos "Dolly zoom" nos aparecerán configurados otros dos campos, "From" y "To", que requerirán los valores de "Focal Length" de salida y llegada de la camera.
En el ejemplo que queremos crear, queremos que el objeto comience desde el "tamaño actual" y luego se "amplíe" durante la rotación.
Seleccionamos la camera y en la pestaña "Object Data Properties" vemos que el valor actual de "Focal Length" es "50 mm"
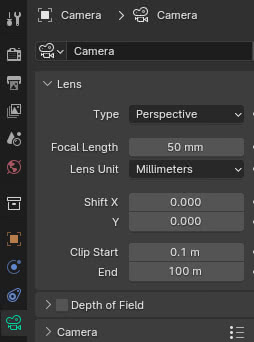
que asignamos al campo "From" del complemento.
Aún en "Focal Length" de "Object Data Properties" buscamos un valor adecuado para el objeto ampliado y descubrimos que "90 mm" podría ser el que estamos buscando,

luego lo asignamos a "To". Por tanto restablecemos el valor "50 mm" en las propiedades de la camera y, con los valores encontrados,

hacemos clic en el botón "Turnaround" para crear la animación, linealizamos el movimiento de rotación, renderizamos y obtenemos
El nombre "Dolly zoom B/F" significa "Dolly zoom back and forward", por lo que al elegir esta opción se creará una animación de rotación y zoom, y luego se volverá sobre sus pasos.
Creando la animación con estas configuraciones.
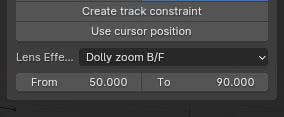
linealizando el movimiento de rotación y renderizando obtenemos
Sin embargo, tanto en esta animación como en la anterior notamos que el zoom se ralentiza al principio y al final. Luego hacemos clic en la camera para seleccionarla y aparece la curva de valor de "Focal Length" en el "Graph Editor".
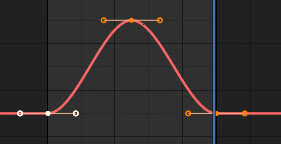
Como puede ver, la pendiente de la curva en el fotograma clave inicial y final es igual a cero, por lo que intentamos aumentar la pendiente de la subida y bajada para aumentar la velocidad de ampliación, pero no tanto como sería obtenido transformando el "bezier" en el tipo "vector".
Por lo tanto, seleccionamos el primer fotograma clave, presionamos la tecla "R" para rotar, ingresamos el valor "-15" con el teclado (15, luego el menos) y presionamos la tecla "ENTRAR" para confirmar; luego realizamos la misma operación con el último fotograma clave, aplicando una rotación de 15 grados en el sentido de las agujas del reloj (escribiendo así el valor 15), y tendremos
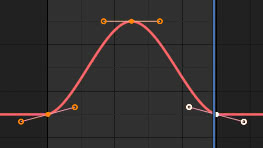
mejorando así el resultado
Clear camera: cada vez que configuramos una animación de camera, usando la opción "Lens Effects", esta permanece presente y modificada, incluso si configuramos "Lens Effects: none" y creamos una nueva animación, haciendo clic en el botón "Turnaround". Por lo tanto es mejor dejar activada la opción "Clear camera", que reinicia esta animación cada vez, para evitar imprevistos desagradables, especialmente después de haber utilizado previamente las funciones "Dolly".
Por ejemplo: si primero creamos una animación con la opción "Lens Effects:Dolly zoom", se activará una animación para la camera, como podemos ver en el "Outliner"
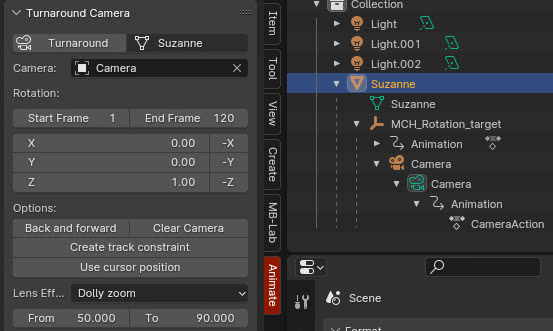
mientras que si luego activamos la opción "Clear Camera" y creamos una animación con "Lens Effects:None", la camera hija ya no contendrá animaciones.
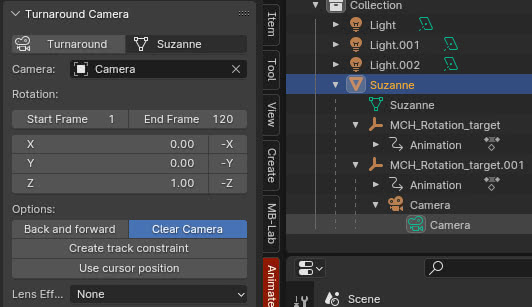
a diferencia de lo que ocurre con la opción "Clear Camera" desactivada.
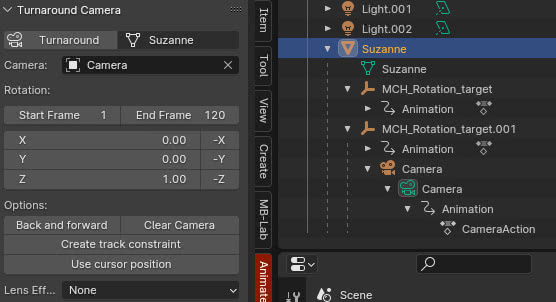
¿Cómo eliminar una animación creada con el complemento "Turnaround Camera"?
Cada vez que creamos una nueva animación, al hacer clic en el botón "Turnaround", se crea un nuevo objeto "empty" con un nombre progresivo y solo el último (correspondiente a la última animación creada en orden cronológico) pasará a ser el padre de la camera, eliminando los parientes anteriores
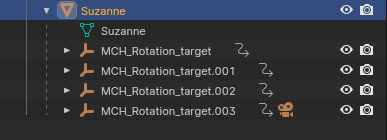
Entonces, ¿cómo se elimina una animación creada previamente con el complemento?
No parece haber un sistema automático disponible para realizar esta función, teniendo en cuenta que "Clear Camera" sólo actúa sobre la animación de la distancia focal de la camera, por lo que las soluciones disponibles podrían sólo ser "triviales":
- Elimine manualmente los objetos "empty" "MCH_Rotation_target", incluso si esto dejaría que se elimine la animación de la camera, si se utilizó la función "Lens Effects" y no se activó la opción "Clear camera"

- Pulsa las teclas "Ctrl+Z" para volver a la acción anterior a la de crear la animación.
- Vuelva a cargar el archivo (guárdelo siempre antes de crear una animación)
Una demo con todas las funciones vistas
Con esto hemos finalizado esta mini guía del complemento "Turnaround Camera". Una vez que comprenda cómo funciona y sus inconvenientes, le ahorrará mucho tiempo. ¡Happy blending!