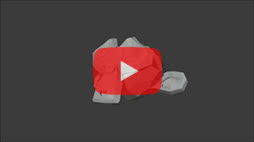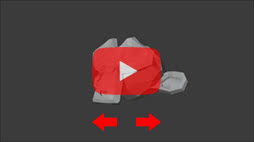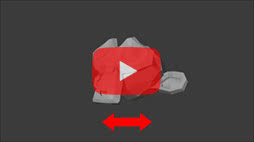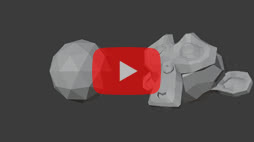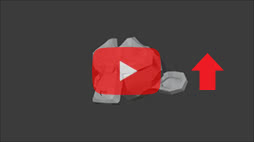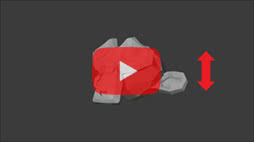Blender: guia completo para o complemento Turnaround Camera
Neste guia veremos como utilizar o complemento (add-on) "Turnaround Camera", já incluído como padrão no Blender, para mostrar rapidamente os detalhes de um objeto através da animação de uma camera que orbita ao seu redor. Isto pode ser útil tanto para comunicar o resultado de um trabalho realizado a um colega ou cliente, como para exibir um produto num vídeo promocional.
Vamos definir o cenário:
Nossa cena deve ser composta, no mínimo, por um objeto (no nosso caso a "macaca Suzanne", mascote do Blender, com as respectivas luzes que o iluminam) e uma camera (no nosso caso vai enquadrar de frente, mas é possível escolher outro ângulo, por exemplo de cima para 45 graus)

Nosso objetivo é, portanto, criar uma animação de camera em torno da cabeça do macaco.
Antes de começar, porém, vamos selecionar o objeto cabeça de macaco e pressionar as teclas "Ctrl+A" para confirmar todas as transformações

e na parte superior, no menu principal, definimos a orientação das transformações como "global"

Como ativar o complemento "Turnaround Camera":
O complemento "Turnaround Camera" já está presente no Blender, mas é necessário ativá-lo: no menu principal, na parte superior, selecione "Edit > Preferences" para abrir a janela de configurações do Blender.
Na aba "Add-ons" selecionamos a categoria "Animation"
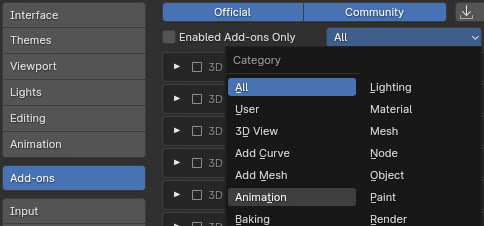
e nos resultados marcamos a opção "Animation: Turnaround Camera" para ativar o complemento relativo

Para encontrar o complemento a ser ativado, basta digitar "turnaround" na caixa de pesquisa
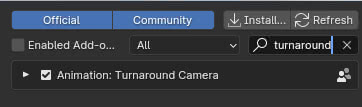
Como usar o complemento "Turnaround Camera":
Agora selecionamos a camera e pressionamos as teclas "Ctrl+0" para nos colocarmos na visualização da camera. Utilizando a "Walk Navigation" (do submenu "View > Navigation > Walk Navigation", ou pressionando as teclas "Shift+`" ou "Shift+ò" dependendo do teclado) tentamos enquadrar melhor o objeto, até obtermos
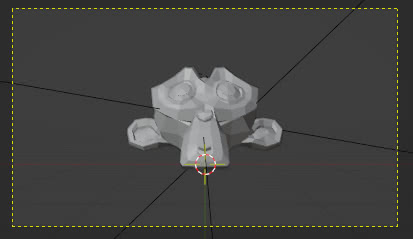
Selecionamos o objeto em torno do qual precisamos girar a camera. Neste caso é um objeto simples, se houvesse vários objetos na cena você teria que escolher um (o último selecionado é considerado) em uma posição central, ou você poderia criar um objeto "empty" ao qual os objetos em a cena pode ser relacionada e girar a camera em torno do "empty" (ou usar a opção "User cursor position", como veremos mais adiante). Se o tema da animação for um personagem com armadura, é melhor usar a armadura como objeto alvo do complemento.
Pressionamos a tecla "N" para exibir o painel à direita na visualização 3D e selecionamos a aba "Animate", encontrando assim as opções de add-on

que apareceu corretamente porque o último objeto ativo selecionado estava em conformidade com seu uso. Se não tivéssemos selecionado nada, um painel em branco poderia ter aparecido

Se tivéssemos selecionado a camera, o Blender teria exibido uma mensagem de erro.
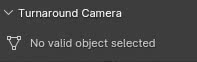
Olhando atentamente para o painel complementar

notamos que à direita do botão "Turnaround" está o nome do objeto em torno do qual a camera deve girar.
À direita de "Camera:" está o nome da camera que irá orbitar; se houver mais de um na cena, escolha o desejado
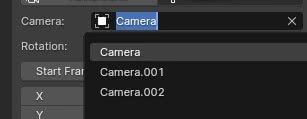
"Start Frame" e "End Frame" controlam simultaneamente o número de quadros de animação e o total de quadros disponíveis para toda a cena.
Criando a Animação:
Para criar a animação basta pressionar o botão "Turnaround".
Depois de construído, olhamos no "Outliner" e descobrimos que foi criado um objeto "empty" "MCH_Rotation_target", filho do objeto alvo de acordo com o processo típico de parentalidade entre objetos, que por sua vez se tornou o pai da camera, girando-a faz com que a camera orbite ao redor do objeto.
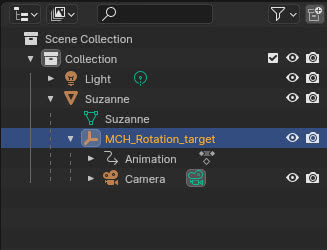
Se selecionarmos, notamos que dois quadros-chave foram criados na "Timeline" na parte inferior
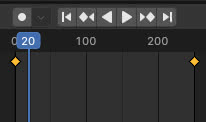
Que corresponde à posição inicial do "empty" não girado, em zero graus, no quadro 1

e sua rotação de 360 graus, no sentido anti-horário, no quadro 250

Porém, se pressionarmos o botão play na "Timeline" (ou pressionarmos o botão Espaço), notamos que a animação começa lentamente, depois acelera e termina desacelerando.
Para entender o que aconteceu, em vez da "Timeline" selecionamos e exibimos o "Graph Editor" na janela inferior
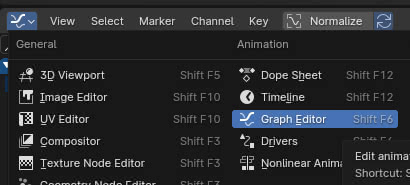
Podemos ver que em correspondência com os dois quadros-chave existe uma interpolação de Bézier que torna a transição do movimento para a posição imóvel menos abrupta.
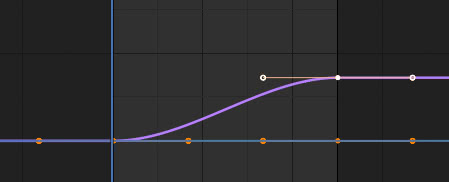
Ao selecionar ambos os quadros-chave, pressionando a tecla "A", podemos modificar o movimento uniforme de duas maneiras: pressionando a tecla "T" e na janela pop-up selecionando uma interpolação linear
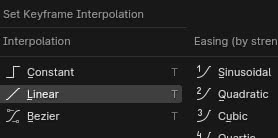
ou eliminando o efeito de suavização das alças da curva de Bezier, pressionando a tecla "V" e escolhendo "Vector"

obtendo assim o gráfico do movimento uniforme.
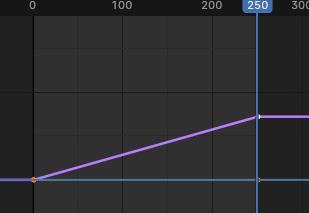
Iniciando agora a animação, pressionando a tecla espaço, obtemos o movimento uniforme desejado, que podemos renderizar pressionando as teclas "Ctrl+F12"
Escolha os eixos de rotação:
Como você pode ver no painel adicional, é possível girar em torno de um ou mais eixos

Por padrão, o eixo Z é selecionado e apenas uma órbita anti-horária da camera será criada (o objeto parecerá girar no sentido horário); se clicarmos no botão "-Z" à direita, o movimento da órbita mudará de direção e o objeto parecerá girar no sentido anti-horário.
Se em vez de "1.00", correspondente a uma única órbita de 360 graus, definirmos um valor de "2.00" a camera completará duas voltas (720 graus) ao redor do objeto no número de quadros indicado por "End Frame", portanto a animação será duas vezes mais rápida que antes, enquanto se definirmos um valor de "0.5" a camera dará apenas meia volta ao redor do objeto (no nosso caso de frente para trás, igual a 180 graus).
Para aumentar ou diminuir a velocidade de rotação, após construir a animação, você também pode diminuir ou aumentar o valor do "End Frame" e arrastar o último quadro-chave até o fim de acordo.
Opções do complemento "Turnaround camera":
Como você pode ver abaixo, o complemento também possui outras opções interessantes

Back and forward: ao configurar esta opção, após realizar a rotação no sentido escolhido, realiza uma rotação de "retorno" no sentido oposto.
Em seguida, habilitamos a opção "Back and forward" e pressionamos o botão "Turnaround" para construir a animação.
Como antes, tentamos tornar o movimento linear. Para facilitar as modificações, travamos as alterações para os eixos "X" e "Y" no "Graph Editor", clicando nos bloqueios relevantes
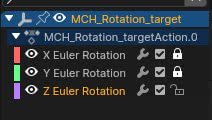
selecionamos todos os quadros-chave pressionando a tecla "A" e como antes os linearizamos, pressionando a tecla "V", escolhendo "Vector", ou "T" escolhendo a interpolação linear, obtendo

Renderizamos a animação pressionando as teclas "Ctrl+F12" e obtemos
Como o número total de frames é definido em "End Frame", cada uma das duas animações em órbita levará metade do tempo máximo indicado.
Às vezes, porém, para demonstrar nosso modelo, podemos não querer fazer uma rotação completa. Utilizando a animação criada anteriormente, vamos alterar alguns parâmetros no "Graph Editor":
Selecionamos o quadro-chave na posição 1 e definimos o valor -60 graus para a rotação,
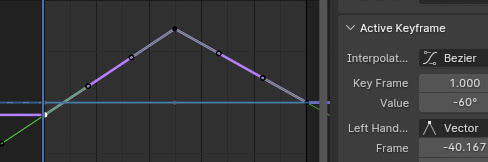
olhar para o objeto de lado

em seguida, selecionamos o quadro-chave intermediário, no qual atribuímos à rotação um valor de 60 graus,
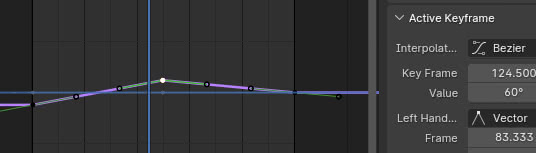
olhar para o objeto do outro lado

portanto no último quadro, no nosso caso o 250, voltamos a dar o valor -60 à rotação
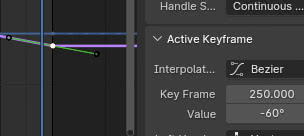
Renderizamos a animação pressionando as teclas "Ctrl+F12" e obtemos
Create track constraint: habilitar esta opção criará uma restrição "Track To"; na verdade se habilitarmos e criarmos a animação clicando no botão "Turnaround", se selecionarmos a camera no "Outliner" veremos que, na aba "Object Constraint Properties", foi criada uma restrição "Track To" que tem o "empty" "MCH_Rotation_target" como "Target"

Agora movendo o "empty" conforme desejado, podemos enquadrar melhor os detalhes interessantes do objeto.
Use cursor position: às vezes acontece que você trabalha com uma cena contendo vários objetos,
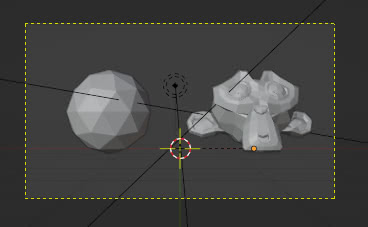
portanto, pode ser conveniente orbitar a camera em torno de um ponto específico, escolhido por conveniência usando o "3D Cursor". Depois de posicionar o cursor, no nosso caso entre os dois objetos, selecionamos um deles (novamente a cabeça do macaco), habilitamos a opção "Use cursor position" en el panel del complemento,
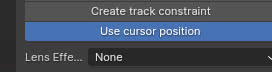
pressionamos o botão "Turnaround" para criar a animação e obtemos na renderização (com movimento linearizado, como antes) a órbita da camera em torno do "3D Cursor", sobre o qual o "empty" já foi criado
Lens Effects: esta opção, por padrão definida como "None",

permite realizar dois tipos de animações de zoom, não aproximando a camera, mas agindo na propriedade "Focal Length" da própria camera. Na verdade, se selecionarmos "Dolly zoom" aparecerão dois outros campos configurados, "From" e "To", que exigirão os valores de "Focal Length" de saída e chegada da camera.
No exemplo que queremos criar, queremos que o objeto comece no "tamanho atual" e depois "amplie" durante a rotação.
Selecionamos a camera e na aba "Object Data Properties" vemos que o valor atual de "Focal Length" é "50 mm"
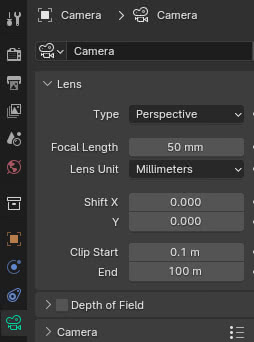
que atribuímos ao campo "From" do complemento.
Ainda em "Focal Length" de "Object Data Properties" procuramos um valor adequado para o objeto ampliado e descobrimos que "90 mm" pode ser o que procuramos,

então o atribuímos a "To". Restauramos, portanto, o valor "50 mm" nas propriedades da camera e, com os valores encontrados,

clicamos no botão "Turnaround" para criar a animação, linearizamos o movimento de rotação, renderizamos e obtemos
O nome "Dolly zoom B/F" significa "Dolly zoom back and forward", portanto, escolher esta opção criará uma animação de rotação e zoom e, em seguida, refazerá seus passos.
Criando a animação com essas configurações
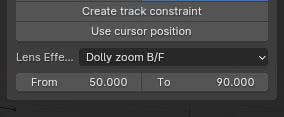
linearizando o movimento de rotação e renderização obtemos
Porém, tanto nesta animação quanto na anterior, notamos que o zoom fica mais lento no início e no final. Em seguida, clicamos na camera para selecioná-la e a curva de valor "Focal Length" aparece no "Graph Editor".
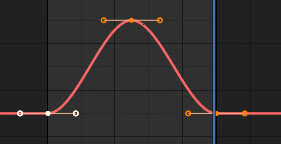
Como você pode ver, a inclinação da curva no quadro-chave inicial e final é igual a zero, então tentamos aumentar a inclinação da subida e descida, para aumentar a velocidade da ampliação, mas não tanto quanto seria obtido pela transformação do "bezier" no tipo "vector".
Portanto, selecionamos o primeiro quadro-chave, pressionamos a tecla "R" para girar, inserimos o valor "-15" com o teclado (15, depois o menos) e pressionamos a tecla "ENTER" para confirmar; então realizamos a mesma operação com o último quadro-chave, aplicando uma rotação de 15 graus no sentido horário (escrevendo assim o valor 15), e teremos
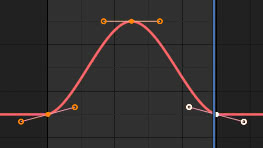
melhorando assim o resultado
Clear camera: toda vez que definimos uma animação de camera, usando a opção "Lens Effects", esta permanece presente e modificada, mesmo que definamos "Lens Effects: none" e criemos uma nova animação, clicando no botão "Turnaround". Portanto é melhor deixar ativada a opção "Clear camera", que sempre zera essa animação, para evitar imprevistos desagradáveis, principalmente depois de ter utilizado anteriormente as funções "Dolly".
Por exemplo: se primeiro criarmos uma animação com a opção "Lens Effects:Dolly zoom", será ativada uma animação para a camera, como podemos ver no "Outliner"
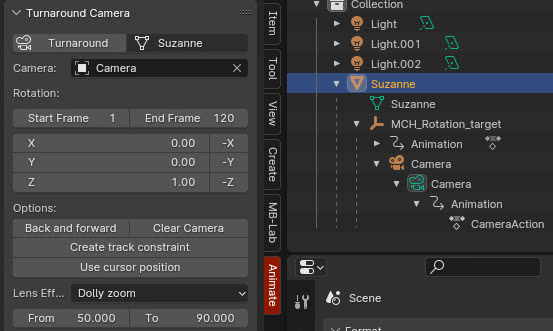
enquanto se, posteriormente, ativarmos a opção "Clear Camera" e criarmos uma animação com "Lens Effects:None", a camera filha não conterá mais animações
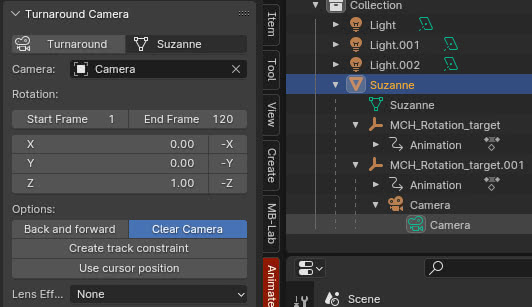
ao contrário do que acontece com a opção "Clear Camera" desativada.
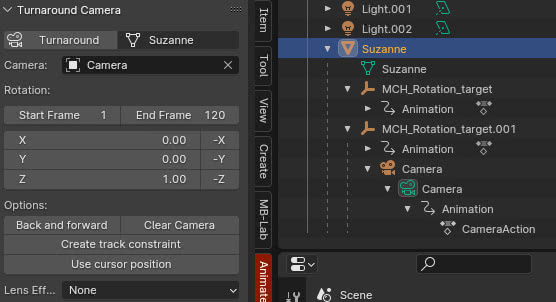
Como deletar uma animação criada com o complemento "Turnaround Camera"?
Cada vez que criamos uma nova animação, ao clicar no botão "Turnaround", um novo objeto "empty" com nome progressivo é criado e apenas o último (correspondente à última animação criada em ordem cronológica) se tornará o pai da a camera, eliminando os parentes anteriores
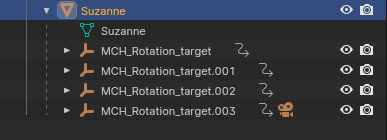
Então, como você exclui uma animação criada anteriormente com o complemento?
Não parece haver um sistema automático disponível para realizar esta função, visto que "Clear Camera" apenas atua na animação da distância focal da camera, portanto as soluções disponíveis poderiam ser apenas "triviais":
- Excluir manualmente os objetos "empty" "MCH_Rotation_target", mesmo que isso deixasse a animação da camera excluída, caso a função "Lens Effects" fosse usada e a opção "Clear Camera" não estivesse ativada

- Pressione as teclas "Ctrl+Z" para retornar à ação anterior em relação à criação da animação.
- Recarregue o arquivo (salve sempre antes de criar uma animação)
Uma demonstração com todas as funções vistas
Com isso finalizamos este mini guia do complemento "Turnaround Camera". Depois de entender como funciona e suas armadilhas, você economizará muito tempo. Happy blending!