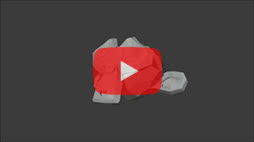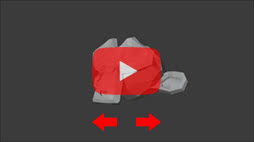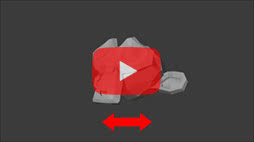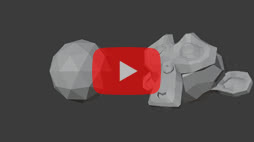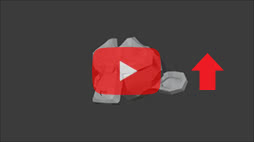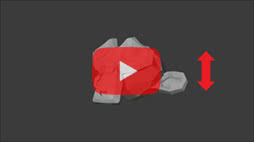Blender: guide complet du module complémentaire Turnaround Camera
Dans ce guide, nous verrons comment utiliser le module complémentaire (add-on) "Turnaround Camera", déjà inclus en standard dans Blender, pour montrer rapidement les détails d'un objet grâce à l'animation d'une camera qui orbite autour de lui. Cela peut être utile aussi bien pour communiquer le résultat d’un travail effectué à un collègue ou à un client que pour montrer un produit dans une vidéo promotionnelle.
Préparons la scène:
Notre scène doit être composée, au minimum, d'un objet (dans notre cas le "singe Suzanne", la mascotte de Blender, avec les lumières relatives qui l'éclairent) et d'une camera (dans notre cas il l'encadrera de face, mais il est possible de choisir un autre angle, par exemple de dessus à 45 degrés)

Notre objectif est donc de créer une animation de la camera autour de la tête du singe.
Mais avant de commencer, sélectionnons l'objet tête de singe et appuyons sur les touches "Ctrl+A" pour confirmer toutes les transformations.

et en haut, sous le menu principal, on fixe l'orientation des transformations comme "global"

Comment activer le module complémentaire "Turnaround Camera":
Le module complémentaire "Turnaround Camera" est déjà présent dans Blender, mais il est nécessaire de l'activer: depuis le menu principal, en haut, sélectionnez "Edit > Preferences" pour faire apparaître la fenêtre des paramètres de Blender.
Dans l'onglet "Add-ons", nous sélectionnons la catégorie "Animation".
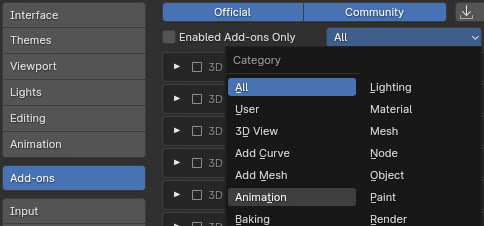
et dans les résultats, nous cochons l'option "Animation: Turnaround Camera" pour activer le module complémentaire correspondant.

Pour trouver le module complémentaire à activer, il suffit de taper "turnaround" dans le champ de recherche
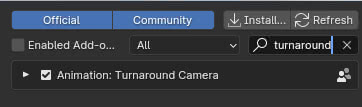
Comment utiliser l'add-on "Turnaround camera":
Nous sélectionnons maintenant la camera et appuyons sur les touches "Ctrl+0" pour nous mettre en vue camera. A l'aide de la "Walk Navigation" (à partir du sous-menu "View > Navigation > Walk Navigation", ou en appuyant sur les touches "Shift+`" ou "Shift+ò" selon le clavier) on essaie de mieux cadrer l'objet, jusqu'à obtenir
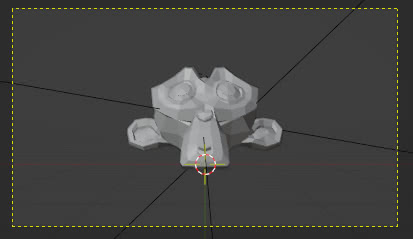
Nous sélectionnons l'objet autour duquel nous devons faire pivoter la camera. Dans ce cas, il s'agit d'un objet simple, s'il y avait plusieurs objets dans la scène, vous devriez en choisir un (le dernier sélectionné est pris en compte) en position centrale, ou vous pourriez créer un objet "empty" auquel les objets en la scène peut être liée et faire pivoter la camera autour du "empty" (ou utiliser l'option "User cursor position", comme nous le verrons plus tard). Si le sujet de l'animation est un personnage avec une armature, il est préférable d'utiliser l'armature comme objet cible pour le module complémentaire.
On appuie sur la touche "N" pour afficher le panneau de droite dans la vue 3D et on sélectionne l'onglet "Animate", retrouvant ainsi les options du module complémentaire

qui apparaissait correctement car le dernier objet actif sélectionné était conforme à son usage. Si nous n'avions rien sélectionné, un panneau vide aurait pu apparaître

Si nous avions sélectionné la camera, Blender aurait affiché un message d'erreur à la place.
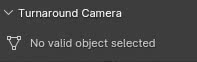
En regardant attentivement le panneau du module complémentaire

on remarque qu'à droite du bouton "Turnaround" se trouve le nom de l'objet autour duquel la camera doit tourner.
À droite de "Camera:" il y a le nom de la camera qui orbitera autour; s'il y en a plusieurs dans la scène, choisissez celle que vous souhaitez
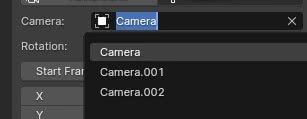
"Start Frame" et "End Frame" contrôlent simultanément à la fois le nombre d'images d'animation et le nombre total d'images disponibles pour l'ensemble de la scène.
Création de l'animation:
Pour créer l'animation, appuyez simplement sur le bouton "Turnaround".
Après sa construction, nous regardons dans "Outliner" et découvrons qu'un objet "empty" "MCH_Rotation_target" a été créé, enfant de l'objet cible selon le processus typique de parentage entre objets, qui à son tour est devenu le parent de la camera, sa rotation fait ainsi tourner la camera autour de l'objet.
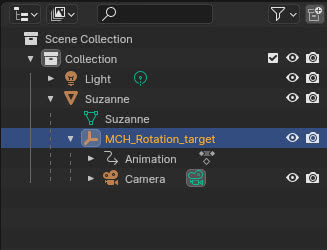
Si nous le sélectionnons, nous remarquons que deux images clés ont été créées dans la "Timeline" en bas
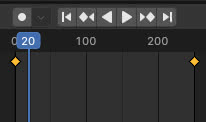
Ce qui correspond à la position initiale du "empty" non tourné, à zéro degré, dans l'image 1

et sa rotation de 360 degrés, dans le sens inverse des aiguilles d'une montre, dans le cadre 250

Cependant, si l'on appuie sur le bouton play dans la "Timeline" (ou que l'on appuie sur le bouton Espace) on remarque que l'animation démarre lentement, puis s'accélère, et finit par décélérer.
Pour comprendre ce qui s'est passé, au lieu de la "Timeline", nous sélectionnons et affichons "Graph Editor" dans la fenêtre du bas.
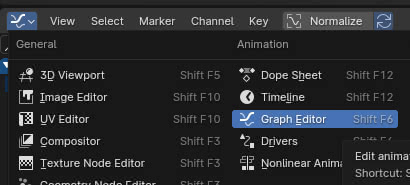
On voit qu'en correspondance des deux images clés il y a une interpolation de Bézier qui rend moins brusque le passage du mouvement à la position immobile.
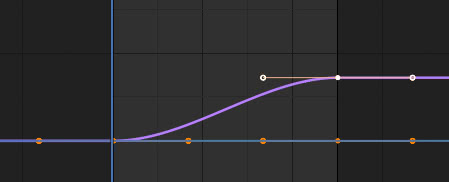
En sélectionnant les deux images clés, en appuyant sur la touche "A", on peut modifier le mouvement uniforme de deux manières: en appuyant sur la touche "T" et dans la fenêtre popup en sélectionnant une interpolation linéaire
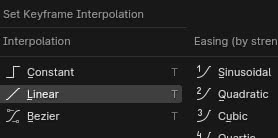
soit en supprimant l'effet de lissage des poignées de la courbe de Bézier, en appuyant sur la touche "V" et en choisissant "Vector"

obtenant ainsi le graphique du mouvement uniforme.
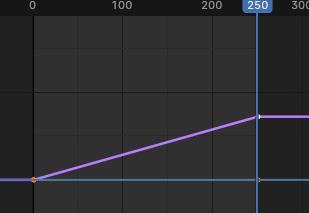
En démarrant maintenant l'animation, en appuyant sur la touche espace, nous obtenons le mouvement uniforme souhaité, que nous pouvons restituer en appuyant sur les touches "Ctrl+F12".
Choisir les axes de rotation:
Comme vous pouvez le voir dans le panneau complémentaire, il est possible de faire pivoter autour d'un ou plusieurs axes

Par défaut l'axe Z est sélectionné et une seule orbite de la camera sera créée dans le sens inverse des aiguilles d'une montre (l'objet semblera donc tourner dans le sens des aiguilles d'une montre); si l'on clique sur le bouton "-Z" à droite, le mouvement de l'orbite changera vers et l'objet semblera tourner dans le sens inverse des aiguilles d'une montre.
Si au lieu de "1.00", correspondant à une seule orbite de 360 degrés, nous fixons une valeur de "2.00", la camera effectuera deux tours (720 degrés) autour de l'objet dans le nombre d'images indiqué par "End Frame", donc l'animation sera deux fois plus rapide qu'auparavant, tandis que si l'on fixe une valeur de "0.5" la camera ne fera qu'un demi-tour autour de l'objet (dans notre cas d'avant en arrière, égal à 180 degrés).
Pour augmenter ou diminuer la vitesse de rotation, après avoir créé l'animation, vous pouvez également diminuer ou augmenter la valeur « End Frame » et faire glisser la dernière image clé jusqu'à la fin en conséquence.
Options de l'add-on "Turnaround camera":
Comme vous pouvez le voir ci-dessous, le module complémentaire propose également d'autres options intéressantes

Back and forward: en définissant cette option, après avoir effectué la rotation dans le sens choisi, il effectue une rotation "retour" dans le sens opposé.
Nous activons ensuite l'option "Back and forward" et appuyons sur le bouton "Turnaround" pour construire l'animation.
Comme précédemment, nous essayons de rendre le mouvement linéaire. Pour faciliter les modifications, nous verrouillons les modifications pour les axes "X" et "Y" dans "Graph Editor", en cliquant sur les verrous correspondants.
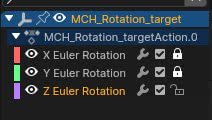
on sélectionne toutes les images clés en appuyant sur la touche "A" et comme auparavant on les linéarise, en appuyant sur la touche "V", en choisissant "Vector", ou "T" en choisissant l'interpolation linéaire, obtenant

On rend l'animation en appuyant sur les touches "Ctrl+F12", et on obtient
Puisque le nombre total d'images est défini par "End Frame", chacune des deux animations en orbite prendra la moitié du temps maximum indiqué.
Parfois, cependant, pour démontrer notre modèle, nous ne souhaitons pas effectuer une rotation complète. A l'aide de l'animation créée précédemment, modifions quelques paramètres dans "Graph Editor":
Nous sélectionnons l'image clé en position 1 et définissons la valeur -60 degrés pour la rotation,
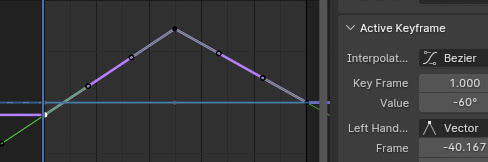
regarder l'objet de côté

puis nous sélectionnons l'image clé intermédiaire, à laquelle nous donnons à la rotation une valeur de 60 degrés,
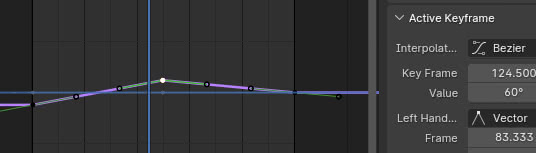
pour regarder l'objet de l'autre côté

donc à la dernière image, dans notre cas la 250ème, on revient à donner la valeur -60 à la rotation
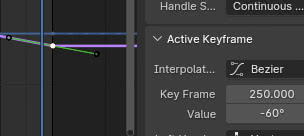
Nous rendons l'animation en appuyant sur les touches "Ctrl+F12" et nous obtenons
Create track constraint: en activant cette option, on créera une contrainte "Track To"; en fait si on l'active et nous créons l'animation en cliquant sur le bouton "Turnaround", si on sélectionne la camera dans le "Outliner" nous constaterons que, dans l'onglet "Object Constraint Properties", une contrainte "Track To" a été créée qui a le "MCH_Rotation_target" "empty" comme "Cible".

En déplaçant désormais le "empty" comme nous le souhaitons, nous pouvons mieux cadrer les détails intéressants de l'objet.
Use cursor position: il arrive parfois que vous travailliez sur une scène contenant plusieurs objets,
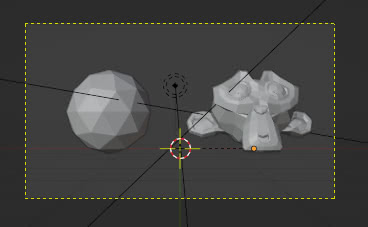
il peut donc être pratique de faire orbiter la camera autour d'un point particulier, choisi par commodité à l'aide du "3D Cursor". Une fois que nous avons positionné le curseur, dans notre cas entre les deux objets, nous en sélectionnons un (encore une fois la tête de singe), activons l'option "Use cursor position" dans le panneau du module complémentaire,
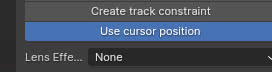
on appuie sur le bouton "Turnaround" pour créer l'animation et on obtient dans le rendu (avec mouvement linéarisé, comme auparavant) l'orbite de la camera autour du "3D Cursor", sur lequel le "empty" a maintenant été créé
Lens Effects: cette option, définie par défaut sur "None",

permet de réaliser deux types d'animations de zoom, non pas en rapprochant la camera mais en agissant sur la propriété "Focal Length" de la camera elle-même. En fait, si nous sélectionnons "Dolly zoom", deux autres champs apparaîtront, "From" et "to", qui nécessiteront les valeurs de "Focal Length" du départ et de l'arrivée de la camera.
Dans l'exemple que nous voulons créer, nous voulons que l'objet parte de la "taille actuelle" puis "s'agrandisse" lors de la rotation.
Nous sélectionnons la camera et dans l'onglet "Object Data Properties" nous voyons que la valeur actuelle de "Focale Length" est "50 mm".
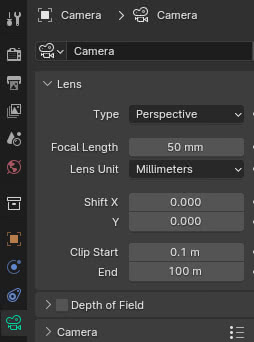
que nous attribuons au champ "From" du module complémentaire.
Toujours dans "Focal Length" de "Object Data Properties" on cherche une valeur adaptée pour l'objet zoomé et on découvre que "90 mm" pourrait être celle que l'on recherche,

nous l'attribuons ensuite à "To". On restitue donc la valeur "50 mm" dans les propriétés de la camera et, avec les valeurs trouvées,

on clique sur le bouton "Turnaround" pour créer l'animation, on linéarise le mouvement de rotation, on rend et on obtient
Le nom "Dolly zoom B/F" signifie "Dolly zoom back and forward", donc en choisissant cette option créera une animation de rotation et de zoom, puis retracera ses étapes.
Créer l'animation avec ces paramètres
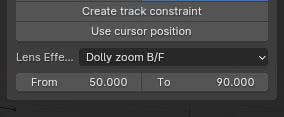
en linéarisant le mouvement de rotation et le rendu on obtient
Cependant, aussi bien dans cette animation que dans la précédente, on remarque que le zoom ralentit au début et à la fin. On clique ensuite sur la camera pour la sélectionner et la courbe de valeur "Focal length" apparaît dans le "Graph Editor".
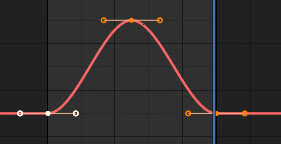
Comme vous pouvez le voir, la pente de la courbe dans l'image clé initiale et finale est égale à zéro, nous essayons donc d'augmenter la raideur de la montée et de la descente, pour augmenter la vitesse de grossissement, mais pas autant que ce qui serait obtenu en transformant le "bézier" en type "vector".
On sélectionne donc la première image clé, on appuie sur la touche "R" pour faire pivoter, on saisit la valeur "-15" avec le clavier (15, puis le moins) et on appuie sur la touche "ENTER" pour confirmer; puis on effectue la même opération avec la dernière image clé, en appliquant une rotation de 15 degrés dans le sens des aiguilles d'une montre (écrivant ainsi la valeur 15), et on aura
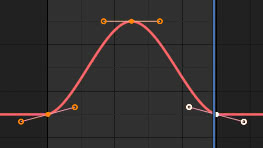
améliorant ainsi le résultat
Clear camera: chaque fois que nous définissons une animation de camera, en utilisant l'option "Lens Effects", celle-ci reste présente et modifiée, même si nous définissons "Lens Effects: none" et créons une nouvelle animation en cliquant sur le bouton "Turnaround". Il est donc préférable de laisser activée l'option "Clear camera", qui réinitialise cette animation à chaque fois, pour éviter des imprévus désagréables, surtout après avoir préalablement utilisé les fonctions "Dolly".
Par exemple: si l'on crée d'abord une animation avec l'option "Lens Effects:Dolly zoom", une animation pour la camera sera activée, comme on peut le voir dans l'"Outliner"
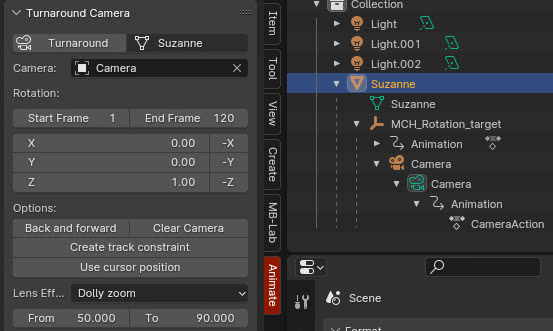
tandis que si, plus tard, nous activons l'option "Clear Camera" et nous créons une animation avec "Lens Effects:None", la camera fille ne contiendra plus d'animations
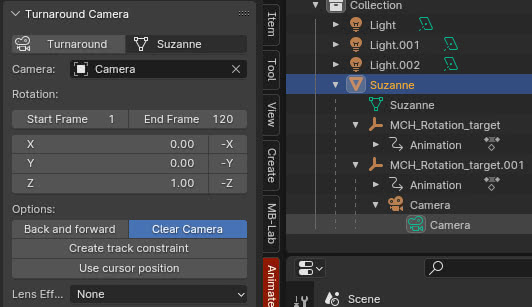
contrairement à ce qui se passe avec l'option "Clear Camera" désactivée.
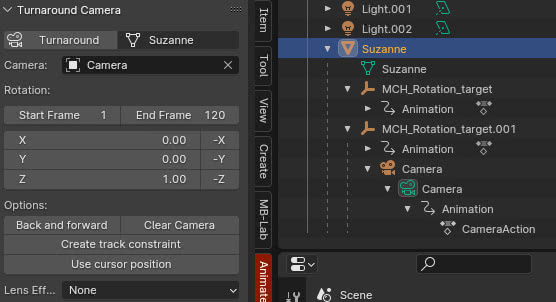
Comment supprimer une animation créée avec le module complémentaire "Turnaround Camera" ?
A chaque fois que l'on crée une nouvelle animation, en cliquant sur le bouton "Turnaround", un nouvel objet "empty" avec un nom progressif est créé et seul le dernier (correspondant à la dernière animation créée par ordre chronologique) deviendra le parent de la camera, éliminant les proches précédents
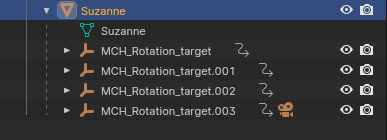
Alors comment supprimer une animation précédemment créée avec le module complémentaire ?
Il ne semble pas y avoir de système automatique disponible pour réaliser cette fonction, étant donné que "Clear Camera" n'agit que sur l'animation de la focale de la camera, les solutions disponibles ne peuvent donc être que "triviales":
- Supprimer manuellement les objets "empty" "MCH_Rotation_target", même si cela laisserait l'animation de la camera à supprimer, si la fonction "Lens Effects" avait été utilisée et que l'option "Clear Camera" n'était pas activée

- Appuyez sur les touches "Ctrl+Z" pour revenir à l'action précédente par rapport à celle de création de l'animation.
- Recharger le fichier (toujours enregistrer avant de créer une animation)
Une démo avec toutes les fonctions vues
Avec cela, nous avons terminé ce mini guide du module complémentaire "Turnaround Camera". Une fois que vous aurez compris son fonctionnement et ses pièges, cela vous fera gagner beaucoup de temps. Happy blending!