Blender: comment ajouter plusieurs matériaux à un seul objet
Dans ce tutoriel, nous allons voir comment ajouter plusieurs matériaux à un seul objet ou maillage dans Blender. C'est l'un des problèmes et des doutes qui surgissent lorsqu'on commence à apprendre à utiliser ce logiciel de modélisation 3D, mais la solution est relativement simple. Plus tard, nous parlerons de la façon de redimensionner n'importe quelle texture en utilisant le nœud "Mapping" ou en agissant sur la "UV Map".
Attribution de plusieurs matériaux à un objet:
Dans le premier exemple, nous allons essayer d'assigner des matériaux différents, par rapport à celui de base, à certaines faces d'un cube
Lançons Blender, activons la vue "Material preview" en haut à droite

nous sélectionnons le cube par défaut et dans l'onglet "Material properties", nous changeons le nom du matériau, par exemple, avec "Blue" (Bleu) et nous attribuons la couleur bleue (#0000FF) à la "Base Color" du shader Principled
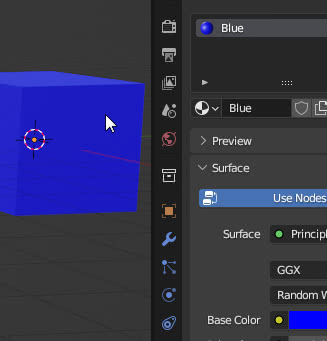
appuyez sur la touche "TAB" pour entrer dans le "Edit Mode" et activez le mode de sélection de visage en haut à gauche

dans l'onglet des matériaux, nous appuyons sur la touche "+" pour ajouter un nouveau slot (position) où insérer un nouveau matériau
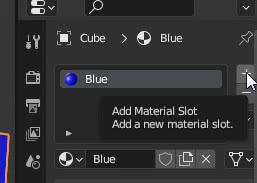
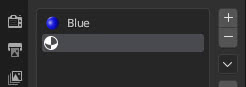
Appuyez sur le bouton "New"
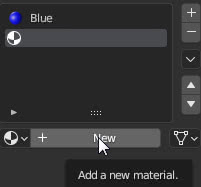
et appelons le nouveau matériau, par exemple, "Red" auquel nous donnons la couleur rouge (#FF0000) à la "Base Color" du shader "Principled" qui apparaissait par défaut.
Si, par contre, nous avons déjà créé des matériaux, nous pouvons les sélectionner dans le menu déroulant relatif.

Nous sélectionnons une face du cube (si le matériau "Blue" a été resélectionné, cliquez sur "Red") et cliquons sur le bouton "Assign" pour assigner le matériau à cette face, qui sera peinte en rouge.

si nous voulons ajouter un autre matériau, nous suivons la même procédure: appuyons sur le bouton "+" dans la liste des matériaux, pour ajouter un autre endroit pour insérer un nouveau matériau, et appuyons sur le bouton "New" pour créer un matériau "Green" (Vert) auquel donner la couleur #00FF00, sélectionnons une autre face (si il a resélectionné le matériau "Bleu", cliquons sur "Vert"), cliquons sur le bouton "Assign" et la face sera peinte en vert

Redimensionner une texture d'un objet avec plusieurs matériaux:
Lorsqu'un objet/maillage a plusieurs matériaux contenant des textures, il peut être nécessaire de personnaliser leur mappage selon les besoins.
Si par exemple nous avons une maison

et nous voulons insérer une texture représentant une porte téléchargée depuis https://www.textures.com/download/3DAtlas0719/143964

généralement l'image d'origine ne correspond presque jamais en hauteur et en largeur (et en proportions) aux dimensions que nous voulions. Comme dans l'exemple de cube ci-dessus, nous avons créé plus de matériaux et les avons affectés aux faces, maintenant nous avons créé deux matériaux "Mur" pour le mur et "Pierre" pour les pierres du cadre et enfin nous avons ajouté un matériau "Porte" pour la porte, en attribuant les faces relatives.

Cependant, en insérant la nouvelle texture de la porte telle quelle (connectée au port "UV" du noeud "Texture Coordinate" car une UVMap de base est déjà présente, selon laquelle les autres textures des autres matériaux sont également mappées),
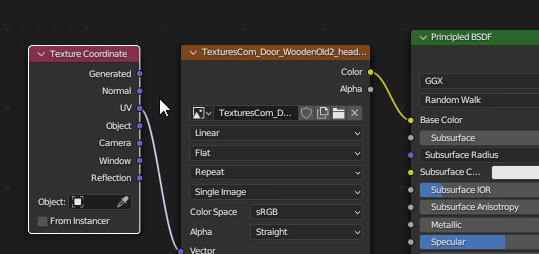
nous ne pourrons pas obtenir le résultat souhaité, car vous ne verrez qu'une partie de l'image.

Pour redimensionner, déplacer, faire pivoter la texture on peut suivre deux chemins: utiliser un node "Mapping" ou agir sur l'"UV Map".
Dans la première méthode, nous avons ajouté un nœud "Mapping" ("Add > Vector > Mapping"), qui nous a d'abord permis de faire pivoter la texture de 90 degrés, puis nous l'avons redimensionnée environ 12 fois (10 fois le long de la coordonnée Y pour changer les proportions) puis translaté pour mieux la positionner à l'intérieur des encadrements de fenêtres
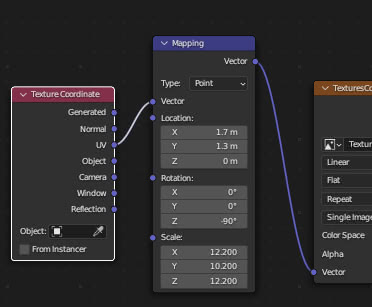
obtenant ainsi le résultat souhaité

Voyons maintenant la méthode qui agit sur la "UV Map": si nous accédons à l'espace de travail "UV Editing", en cliquant sur l'onglet relatif, et chargeons la texture de la porte

si on sélectionne, dans la fenêtre de droite, en "Edit Mode" tout l'objet en appuyant sur la touche "A"
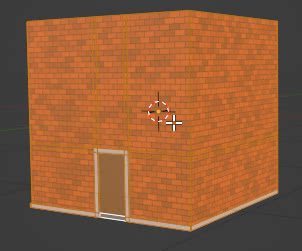
dans l'"UV Editor" à gauche apparaît toute la "UV Map"
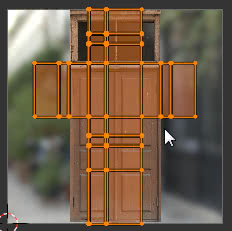
si à la place on ne sélectionne que les faces correspondant à la porte

seule cette petite partie correspondante de la carte apparaîtra

que l'on peut adapter à la porte, d'abord en la faisant pivoter de -90°, puis en utilisant les touches "S" et "G" pour la redimensionner et la déplacer

atteindre le résultat souhaité

Ce didacticiel, expliquant comment attribuer plusieurs matériaux/textures à un seul objet ou maillage, se termine ici. Nous espérons avoir dissipé quelques doutes sur le sujet. Si vous souhaitez apprendre à associer plusieurs "UV Maps" à un même objet, car vous devrez modifier tout le mapping pour chaque texture ajoutée sur toute la surface, vous pouvez regarder le tutoriel "Tutoriel Blender: comment ajouter de la saleté à un mur". Happy blending!