Comment utiliser correctement l'outil Knife Project dans Blender
Dans ce tutoriel, nous allons voir comment utiliser correctement l'outil « Knife Project » dans Blender, qui permet de découper une forme sur un objet en projetant un autre objet utilisé comme moule. L'outil « Knife Project » permet d'ajouter des détails à un maillage dans Blender sans avoir à travailler trop dur pour modifier sa topologie, évitant également l'utilisation de la « Subdivision Surface » et de la « Subdivision Adaptative » , fournissant ainsi une aide valable pour modélisation. notamment en prévision de l'impression 3D future, ou en accélérant considérablement les opérations qui auraient nécessité l'outil couteau.
Par rapport au modificateur « Boolean » de Blender, la fonction « Knife Project » est plus adaptée aux surfaces minces, ou si le maillage du moule est bidimensionnel, peut-être obtenu à partir d'une image ou d'un logo svg importé.
Table des matières du didacticiel :
- Comment utiliser l'outil « Knife Project » (guide rapide)
- Le « Knife Project » avant la version 2.93 de Blender
- Comment couper un trou des deux côtés
- Pourquoi devons-nous aligner les objets sur la vue de l'utilisateur ?
- Comment aligner votre vue pour une projection correcte
- Projeter également les bords intérieurs avec le « Knife Project »
- Quels objets peuvent être utilisés pour la sculpture (comment corriger l'erreur « No other selected objects have wire or boundary edges to use for projection »)
- Utiliser plusieurs maillages, courbes, en même temps
- L'outil « Knife Project » dépend-il du zoom ?
- Supprimer les artefacts (comme le « lissage » du maillage lors de l'utilisation de l'outil « Knife Project » dans Blender)
- L'outil « Knife Project » crée de nombreux triangles
- Est-il encore nécessaire de diviser ou non ? Il vaut mieux juste limiter
- Applications de l'outil « Knife Project »
Dans notre exemple de démonstration de ce didacticiel, nous utiliserons initialement un cercle comme forme et un cylindre comme objet cible, car il est toujours un peu problématique de percer des trous dans des surfaces courbes.

Comment utiliser l'outil « Knife Project » (guide rapide) :
Pour utiliser correctement l'outil Projeter le couteau, la vue de l'observateur, l'objet contenant la forme à projeter et l'objet cible à sculpter doivent être bien alignés, avec la forme et les plans cibles perpendiculaires à la vue de l'utilisateur dans la « 3D View »
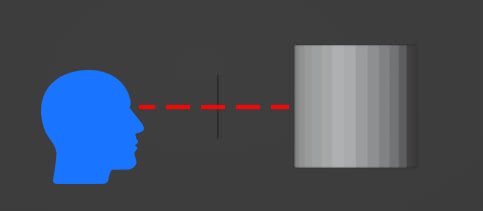
Une manière simple d'utiliser l'outil est la suivante : créez le cylindre avec « Add > Mesh > Cylinder » , en utilisant le menu « 3D View » (ou les touches « Maj+A » ., créez le cercle avec « Add > Mesh > Circle » , déplacez-le le long de l'axe Y en appuyant sur les touches G puis Y, faites-le pivoter de 90 degrés autour de l'axe X en appuyant sur les touches R et X, en écrivant 90 et en confirmant avec la touche « Entrée » , obtenant ainsi
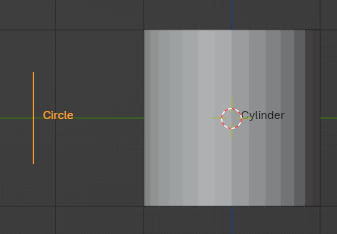
Appuyez maintenant sur la touche 1 du pavé numérique pour nous amener à la vue de face, puis sélectionnez le cylindre avec le bouton gauche de la souris
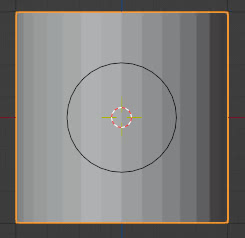
appuyez sur la touche « TAB » pour entrer dans le « Edit Mode »
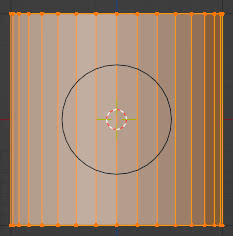
et à partir de là on sélectionne le cercle à projeter... on peut le faire de deux manières : soit en maintenant la touche « Ctrl » enfoncée et en sélectionnant le cercle avec le bouton gauche
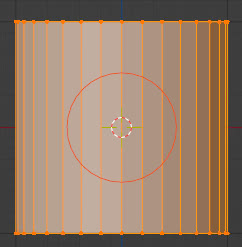
ou dans l'Outliner en sélectionnant également le cercle, en maintenant la touche « Maj » ou « Ctrl » enfoncée
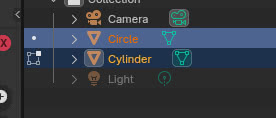
puis dans le menu nous choisissons « Mesh > Knife Project »
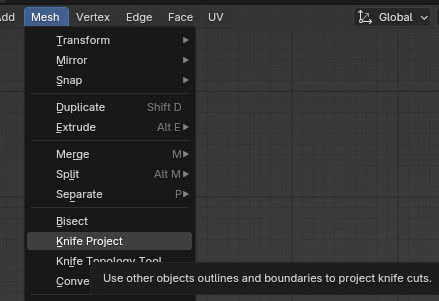
et nous obtenons notre projection
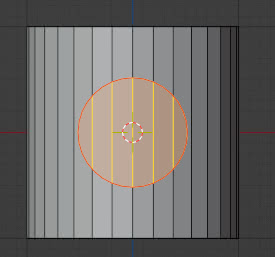
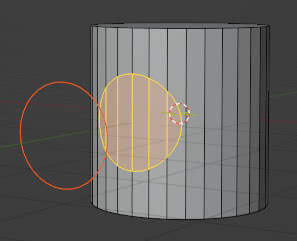
Le « Knife Project » avant la version 2.93 de Blender :
Avant la version 2.93, le mode de sélection du maillage de coupe et de l'objet cible était différent.
Dans notre exemple, en maintenant la touche « Maj » enfoncée, nous aurions dû sélectionner, en « Object Mode » , d'abord la forme de l'objet à sculpter (le cercle) puis l'objet cible (le cylindre).
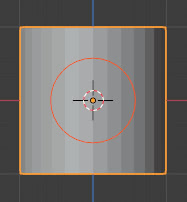
puis appuyez immédiatement sur la touche « Tab »
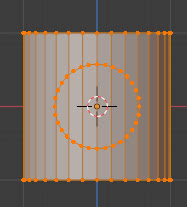
et c'est comme si les deux objets étaient en « Edit Mode ». À ce stade, nous avons procédé comme précédemment, en activant l'outil avec « Mesh > Knife Project »
Comment couper un trou des deux côtés :
En utilisant l'outil « Knife Project » avec les paramètres par défaut, seule la partie de l'objet cible visible par le cercle est sculptée, comme vous pouvez également le voir dans le wireframe résultant.
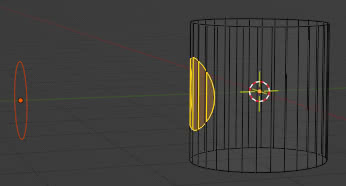
Au lieu de cela, si nous voulons couper un trou des deux côtés du cylindre, perçant l'objet d'un côté à l'autre, nous devons simplement activer l'option « Cut Through » lors de l'application de l'outil « Knife Project ».
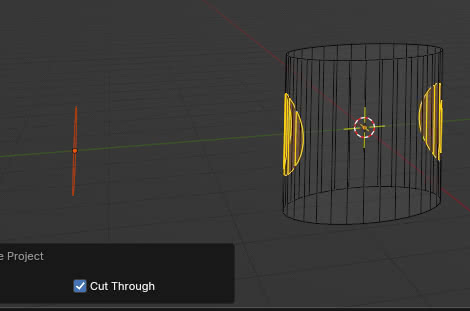
Si nous voulions faire rapidement un trou, alors que nous sommes encore en « Edit Mode » , il suffirait d'appuyer sur les touches « Ctrl+E » (ou de cliquer sur « Edge » dans le menu supérieur) en choisissant l'option « Bridge Edge Loops » option dans le menu contextuel
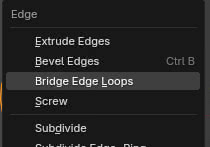
éliminant ainsi les faces externes et reliant les contours des deux côtés
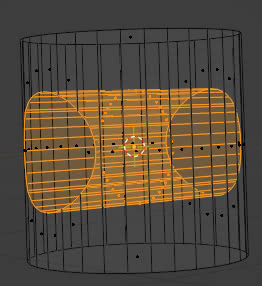
créant ainsi le trou.
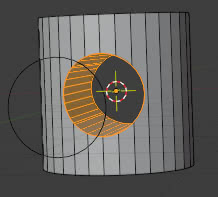
Cette option permet de projeter le maillage de sculpture sur tous les maillages, même derrière, contenus dans l'objet cible. Par exemple, si le maillage d'un cube et d'une sphère sont également présents sur le chemin de projection à l'intérieur de l'objet cible, le cercle sera également projeté sur eux. Regardons le wireframe final
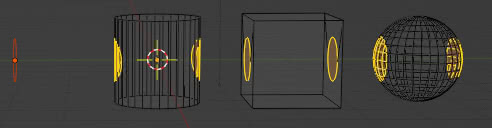
Si vous souhaitez éviter que le cube et la sphère (ou d'autres maillages) soient coupés, vous pouvez les sélectionner et les masquer en « Edit Mode » avec la commande « Mesh > Show/Hide > Hide Selected » (ou en appuyant sur la touche « H » clé) ,
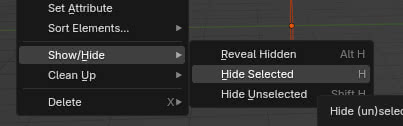
projetez le cercle sur le cylindre avec l'outil « Knife Project » puis faites réapparaître le cube et la sphère avec « Mesh > Show/Hide > Reveal Hidden » (ou en appuyant sur les touches « Alt+H » ). Regardons le wireframe final représentant cette situation
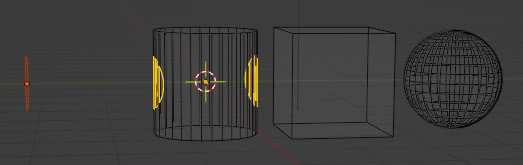
Pourquoi devons-nous aligner les objets sur la vue de l’utilisateur ?
Nous avons d'abord montré comment l'objet de coupe et l'objet cible doivent être alignés par rapport à la vue de l'utilisateur dans la « 3D View » . Mais que se passe-t-il si nous n'avons pas aligné correctement les objets, orthogonalement à la vue, avant d'utiliser l'outil « Knife Project » ?
Si notre vue n'était pas orthogonale à l'objet contenant la forme à sculpter et à l'objet cible, la projection pourrait tomber dehors
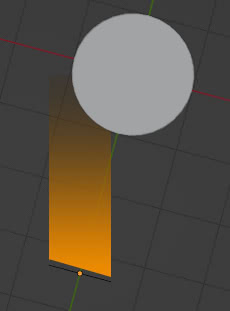
en fait, avec des objets alignés comme ça
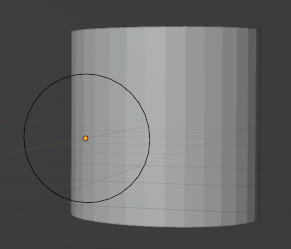
en utilisant l'outil « Knife Project »

on constate que la projection a été en partie « barbouillée » tangente au cylindre, et en partie est tombée à l'extérieur.
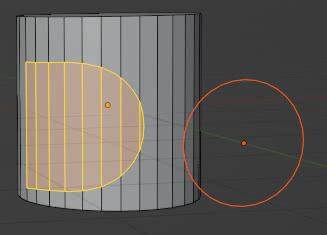
Un problème similaire peut être rencontré si l’axe de l’un des objets n’est pas parallèle à la vue. Par exemple, si le cercle était incliné, il pourrait ne pas être projeté dans toute son étendue.
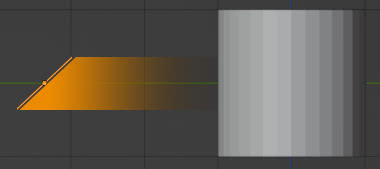
et le résultat de l'utilisation de l'outil « Knife Project » serait une ellipse écrasée au lieu d'un cercle

Il est donc important d'aligner la vue, la forme à sculpter et l'objet cible, afin de pouvoir réaliser une bonne projection, comme dans le cas vu au début de ce tutoriel.
Comment aligner votre vue pour une projection correcte :
Que faire si nous devons projeter une forme qui n'est pas correctement positionnée orthogonalement à l'axe de vue de l'observateur/objet cible ? Comment pouvons-nous utiliser l'outil « Knife Project » si la vue de l'utilisateur, le maillage à sculpter et l'objet cible ne sont pas alignés selon les axes principaux X, Y et Z, mais différemment ?
Voyons deux cas, dans lesquels dans le premier la forme à sculpter nous aidera dans l'alignement, dans le second l'objet cible.
Orientons-nous en fonction de la forme à sculpter (le cercle) :
Si nous voulons projeter le cercle sur le côté du cylindre et que nous nous retrouvons à la place dans la configuration précédente
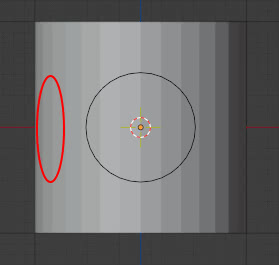
une première suggestion pourrait être de faire tourner le cylindre, de projeter le cercle, de faire tourner à nouveau le cylindre avec la même valeur d'angle, mais négative. Cependant, si pour une raison quelconque il n'est pas possible d'effectuer cette procédure, nous pouvons faire tourner le cercle autour du cylindre, en utilisant le « 3D Cursor » :
Si le « 3D Cursor » n'est pas centré dans le cylindre, sélectionnez le cylindre en « Object Mode » et appuyez sur les touches « Maj+S » , en choisissant l'option « Cursor to Selected » .

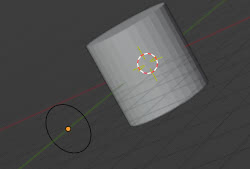
Ensuite, nous sélectionnons le cercle (la forme que nous voulons projeter), appuyons sur le bouton droit de la souris et sélectionnons « Set Origin > Origin to 3D Cursor » dans le menu contextuel qui apparaît
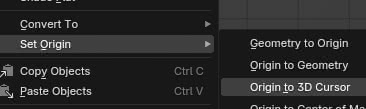
amener l'origine du cercle au centre du cylindre
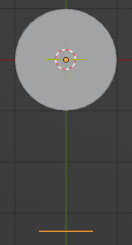
donc, en appuyant sur la touche « R » pour faire tourner le cercle, il tournera autour du cylindre, se déplaçant vers la bonne position

Maintenant que la forme à projeter est alignée avec la zone à sculpter, comment pouvons-nous également bien positionner la vue de l'observateur ?
Si nous sélectionnons le cercle en « Object Mode » , nous pouvons utiliser la commande « View > Align > Align View to Active » dans le menu en haut à gauche avec l'option d'affichage « Top » (ou en appuyant sur les touches « Maj » + « 7 » du pavé numérique)

et nos objets seront bien positionnés pour utiliser l'outil « Knife Project »
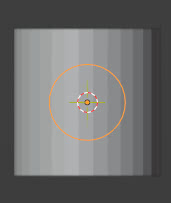
Remarque : si vous avez toujours l’impression que votre vue est décalée, c’est probablement parce que vous êtes en vue Perspective ; appuyez simplement sur la touche « 5 » du pavé numérique pour accéder à la vue orthographique.
Orientons-nous en nous aidant de l'objet cible :
Si nous avons un cube tourné et que nous voulons projeter un cercle sur l'une de ses faces
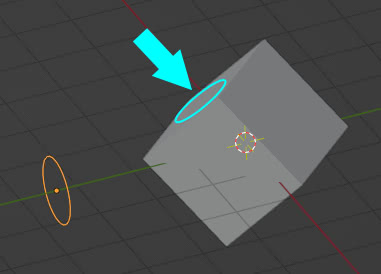
pour aligner le cercle sur la face du cube, nous pouvons utiliser l'outil « Snap » sur la rotation/translation, en alignant l'objet que nous devons déplacer sur la face de la cible (le cube)
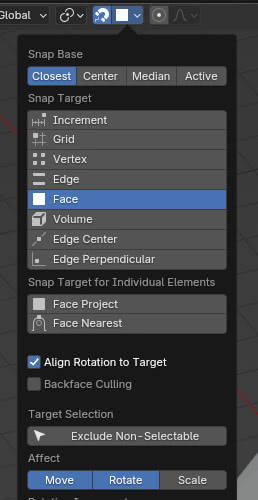
en fait, si nous faisons glisser le cercle sur la face du cube, il s'alignera correctement. (Déplaçons-le pour le positionner où nous voulons sur le visage)
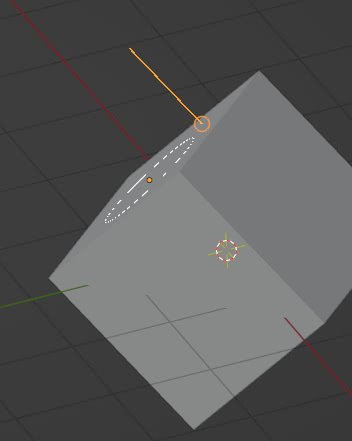
Eloignons maintenant un peu le cercle du cube : choisissons « Normal » comme type d'orientation pour les transformateurs
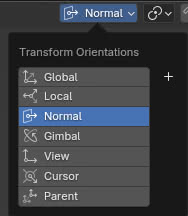
et, en appuyant sur la touche « G » , nous déplaçons le cercle le long de l'axe Z
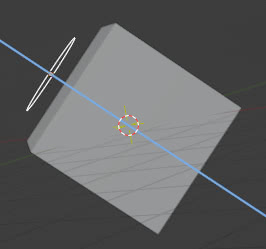
donc, pour orienter également la vue, en gardant le cercle sélectionné, nous appuyons sur les touches « Shift » + « 7 » (numéro sur le pavé numérique) ou dans le menu, nous sélectionnons « View > Align View > Align View to Active > Top » , obtenant ainsi l'alignement correct à partir duquel commencer à utiliser l'outil « Knife Project »
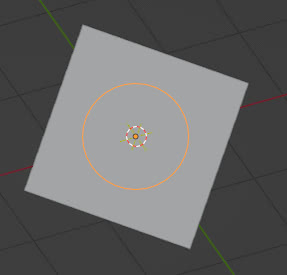
Projeter les bords intérieurs avec le « Knife Project » :
Jusqu'à présent, nous avons vu comment projeter le profil, les contours externes d'une forme sur un objet cible, mais que faire si nous devons également projeter les bords internes à l'aide du « Knife Project » ?
Prenons le cas du cercle sur le cube et créons des faces internes en exécutant la commande d'extrusion, en appuyant immédiatement sur la touche « Esc » et en mettant à l'échelle vers l'intérieur,
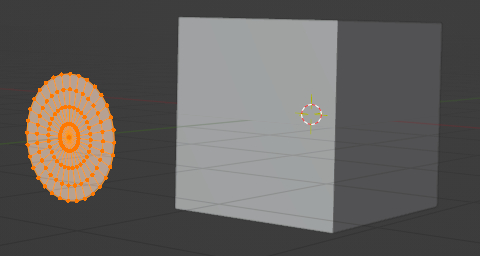
Mais si nous projetons ce cercle plein d'arêtes sur le cylindre, nous obtenons le même contour du cercle, comme si l'intérieur était toujours vide.
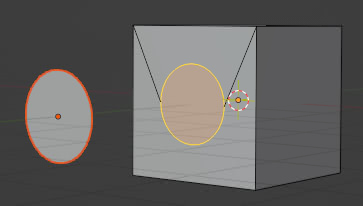
Comment résoudre le problème ?
Pour projeter également les arêtes internes avec l'outil « Knife Project » , supprimez simplement les faces à l'intérieur des arêtes.
En fait, si en « Object Mode » on sélectionne le cercle puis on appuie sur la touche « TAB » pour entrer en « Edit Mode » , on peut sélectionner l'ensemble du maillage en appuyant sur la touche « A » .
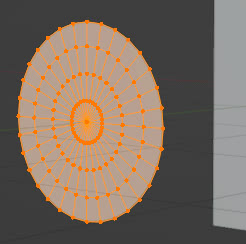
puis on appuie sur la touche « X » , comme si on voulait tout supprimer, mais avec l'option « Only Faces » pour supprimer uniquement les visages
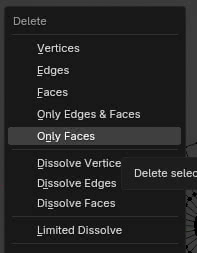
obtenant ainsi seulement un « réseau vide »
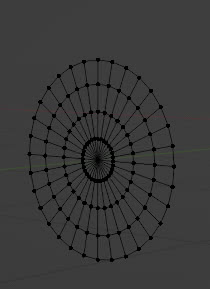
Avec cette structure, en exécutant la fonction « Knife Project », nous pourrons également projeter les bords internes.
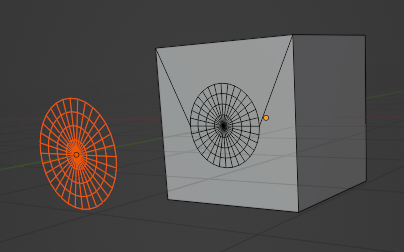
Quels objets peuvent être utilisés pour la sculpture (comment corriger l'erreur « No other selected objects have wire or boundary edges to use for projection ») :
Pour sculpter, nous pouvons utiliser des maillages, des courbes, des textes, mais ils doivent être « Non-Manifold » .
Nous avons vu qu'avec l'outil « Knife Project », il est possible d'utiliser des maillages pour la sculpture, mais ceux-ci doivent être « Non-Manifold » , un volume non fermé, dont une arête peut être identifiée. Par exemple, nous avons vu plus tôt que le cercle est bien, car il a le cercle lui-même comme profil, mais les bords internes ne sont pas visibles jusqu'à ce que nous éliminions les faces qu'ils entourent, nous devons donc montrer les bords de tout ce que nous voulons projet.
Si au lieu de projeter un cercle, nous essayons de sculpter un objet à l'aide d'une sphère

l'erreur apparaît « No other selected objects have wire or boundary edges to use for projection »

C'est parce que la sphère étant un volume fermé, « Manifold » , Blender ne peut pas trouver d'arête isolée à projeter.
Comment pouvons-nous alors projeter un objet solide sur une surface ? Nous utilisons la même méthode vue dans le cas du cercle à bords internes : nous sélectionnons la sphère, entrons dans le « Edit Mode » , sélectionnons tout en appuyant sur la touche « A » , appuyons sur la touche « X » pour supprimer, en choisissant l'option « Only Faces » et on obtient le réticule
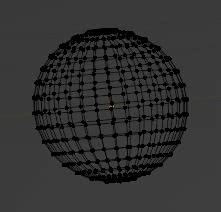
si maintenant dans le cube, en « Edit Mode » , on sélectionne la sphère (en maintenant la touche « Ctrl » enfoncée et en cliquant avec le bouton gauche de la souris) et on utilise l'outil « Knife Project » ( « Mesh > Knife Project ») on peut la projeter
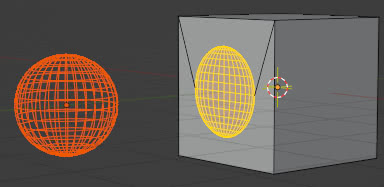
Cependant, si nous avons un objet dont nous voulons savoir s'il est « Manifold » ou non, ou un objet dont nous voulons savoir à l'avance quel est son profil/arête projetable, peut nous être utile la fonction « Select > Select All by Trait > Non-Manifold » , qui sélectionne les parties du maillage qui font qu'un objet n'est pas « Manifold » , c'est-à-dire le profil de limite où le volume n'est pas fermé : si nous l'activons sur une sphère, elle ne sélectionne rien, si nous l'appliquons sur un hémisphère elle sélectionne l'arête qui fait que le volume n'est pas fermé.
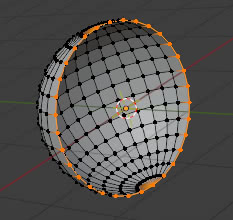
Si nous l'utilisons sur un cercle vide, il sélectionne le cercle entier, si nous l'utilisons sur un cercle avec des bords à l'intérieur, il sélectionne le profil externe et non les bords internes
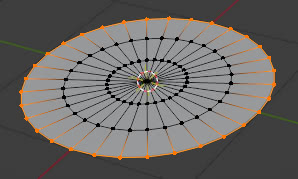
Comme nous l'avons dit précédemment, avec l'outil « Knife Project » , vous pouvez utiliser des courbes pour sculpter
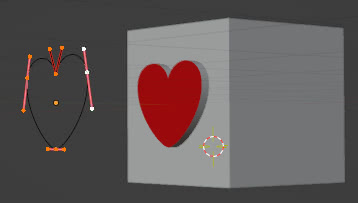
et la qualité sera également déterminée par le nombre de segments qui composent la courbe, donc dans l'onglet « Data » de la courbe (dans la « Properties Window » à droite) nous devrons définir une valeur plus ou moins élevée dans « Shape > Resolution Preview U »
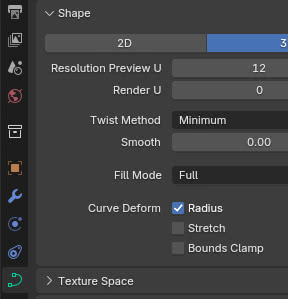
Nous pouvons également utiliser l'objet texte pour graver un objet cible, mais veillez à ce que les lettres soient bien espacées et ne se chevauchent pas, sinon des problèmes peuvent également survenir dans l'objet cible.
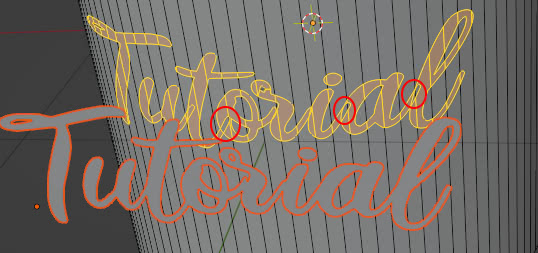
Donc dans le projet essayez de choisir une police qui évite les chevauchements et éventuellement de modifier, dans l'onglet « Data » du texte, la valeur de « Space > Character Spacing » pour espacer correctement les lettres.
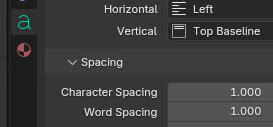
Pour une meilleure résolution du texte projeté, modifiez la valeur de « Shape > Resolution Preview » dans le même onglet.
Utilisation de plusieurs maillages, courbes, en même temps :
À l'intérieur de l'objet à utiliser pour la sculpture, vous pouvez insérer plusieurs maillages ou plusieurs courbes.
Par exemple, nous pouvons insérer plusieurs polygones sous forme de maillage.
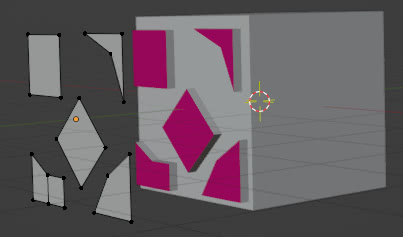
ou plusieurs courbes jusqu'à ce que nous formions le design que nous voulons

Ou vous pouvez utiliser des modificateurs, comme le modificateur « Array » .
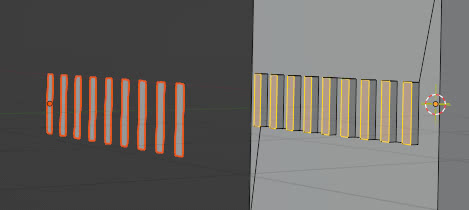
L'outil « Knife Project » dépend-il du zoom ?
Comme nous l'avons déjà vu, l'outil « Knife Project » dépend de la façon dont l'utilisateur voit l'objet qu'il sculpte et l'objet cible dans la « 3D View » . Cependant, cela peut non seulement affecter l’angle de projection, mais également la précision. En effet, lorsque la forme utilisée pour la sculpture ou le maillage de l'objet cible sont trop complexes, il y a un risque que la projection résultante contienne des erreurs.
Parfois, certains bords sont oubliés ou confondus ; par exemple si on considère la projection d'un cercle avec des arêtes internes (sans faces) sur un cylindre on peut remarquer quelques erreurs

Ou vous pouvez générer des artefacts sur les bords extérieurs ; comme dans le cas de la projection d'une sphère sur un cube
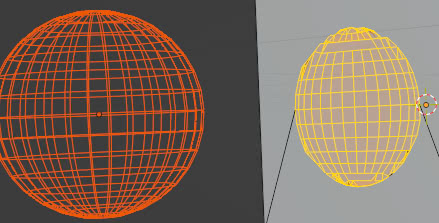
Dans ces cas, il peut parfois être utile de zoomer, en agrandissant le maillage de sculpture et l'objet cible autant que possible,
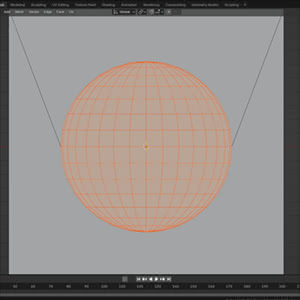
pour essayer d'améliorer la projection
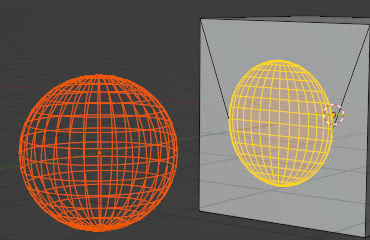
(également pour sélectionner le maillage à utiliser pour la sculpture, lorsque vous êtes dans le « Edit Mode » de l'objet cible, il peut être utile de zoomer afin de ne pas sélectionner par erreur également les sommets de l'objet cible)
Comme nous l'avons vu, parfois augmenter le zoom peut améliorer la projection, mais cela ne résout pas toujours le problème, qui peut également dépendre de la complexité du maillage utilisé pour la sculpture et de celle de la surface cible.
Supprimer les artefacts (comme le « lissage » du maillage lors de l'utilisation de l'outil « Knife Project » dans Blender) :
Lorsque nous avons projeté un maillage sur une surface courbe (par exemple une sphère avec l'option « Cut Through » pour couper également l'autre côté, puis en utilisant la fonction « Bridge Edge Loops » .

et en « Object Mode » nous avons appliqué le lissage sur l'objet cible (bouton droit de la souris sur l'objet cible et fonction « Shade Smooth » . certains artefacts peuvent apparaître

Il existe différentes méthodes pour résoudre ce problème :
Utilisation de « Auto Smooth » : toujours en « Object Mode » , faites un clic droit sur l'objet cible et dans le menu contextuel qui apparaît choisissez l'option « Shade Auto Smooth »
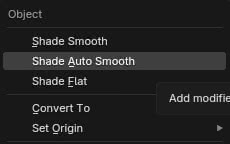
Utilisation du modificateur « Edge Split » : on associe le modificateur « Generate > Edge Split » à l'objet cible qui, contrairement à « Auto Smooth » , n'agit pas sur les material shaders mais directement sur le mesh.
Créer un bord « à la main » : Avant d'utiliser la fonction « Bridge Edge Loops », créer un bord supplémentaire en extrudant le bord du trou, en activant la fonction d'extrusion mais en appuyant immédiatement sur la touche « Echap », puis redimensionner en appuyant sur la touche « S »
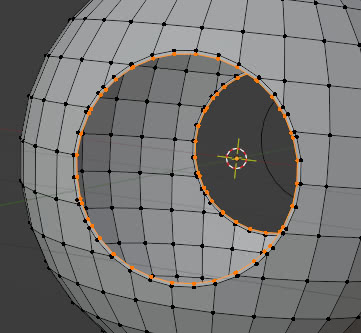
alors on peut joindre les deux trous comme avant

et en utilisant la simple fonction « Smooth » , il n'y aura plus d'artefacts

L'outil « Knife Project » crée de nombreux triangles :
L'outil « Knife Project » lorsqu'il est utilisé crée de nombreux triangles donc, surtout si nous projetons sur des surfaces courbes, Il serait préférable de l'utiliser uniquement lorsque nous avons déjà appliqué (en sélectionnant dans le menu déroulant « Apply ») le modificateur « Subdivision Surface », sinon seront créés des artefacts très évidents.
Avons-nous encore besoin de diviser ou non ? Il vaut mieux simplement limiter :
Nous avons vu, dans le cas du zoom, que parfois l'utilisation de l'outil « Knife Project » peut créer des problèmes de projection, avec des artefacts sur les bords ou une confusion entre les bords. Dans les versions plus anciennes, il était recommandé de subdiviser correctement le maillage de l'objet cible pour obtenir un meilleur résultat, mais dans les versions ultérieures de Blender, de bons résultats sont obtenus même avec des maillages cibles simples, comme un objet plat.
Malgré cela, il peut être utile de limiter la zone sur laquelle on souhaite projeter la forme avec des boucles, surtout si l'on souhaite utiliser le reste du maillage à d'autres fins.
Par exemple, si nous projetons un cercle sur un plan et que nous lui appliquons ensuite la fonction « Face > Triangulate Faces » , nous voyons que la projection a affecté l'ensemble du maillage du carré.
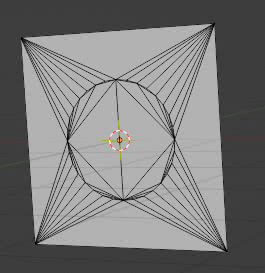
tandis que si nous créons d'abord des boucles qui entourent la projection future
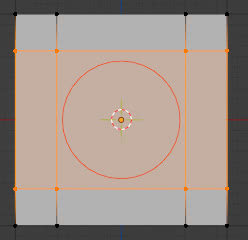
Cela n'affectera qu'une partie du maillage
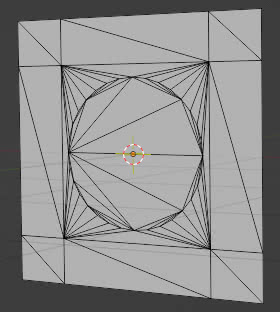
Applications de l'outil « Knife Project » :
Les applications de l'outil « Knife Project » sont nombreuses : nous avons vu comment il est possible de créer des trous, mais ces projections peuvent également être utilisées pour créer des « T-tubes »
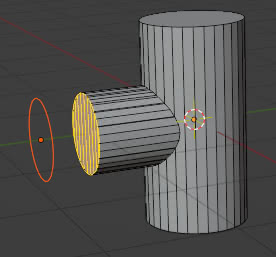
ou lorsque nous devons attacher une poignée à un objet, nous pouvons dupliquer la dernière face de la poignée et l'utiliser pour sculpter un « point de contact » qui sera ensuite utilisé pour joindre les sommets de la poignée au reste
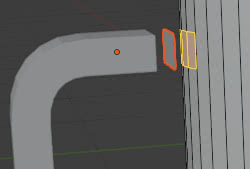
ou nous pouvons dupliquer certains éléments imprimés dans un maillage : en les dupliquant et en les retirant de l'objet cible, nous avons un nouvel objet à utiliser pour sculpter de nouvelles copies.
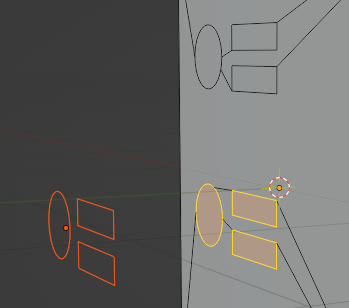
Une autre utilisation pourrait être la création d'objets de base (éventuellement réutilisables) avec lesquels construire ensuite des panneaux de science-fiction, puis les extruder.

Nous pouvons créer des grilles sans visage à projeter sur n'importe quel objet, puis les courber mieux avec des modificateurs.
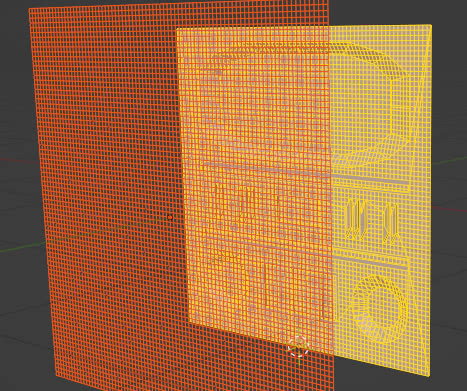

Nous pouvons découper un objet obtenu par photogrammétrie ou par un autre type de modelage (même la sculpture)
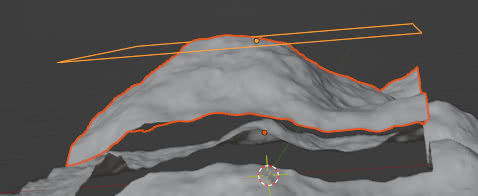
ou créer des décorations, des logos, des marques sur des objets

créer rapidement des pendentifs, des pièces de monnaie et des gadgets (projection de symboles, d'écritures et de cercles pour faire des trous si vous souhaitez imprimer un porte-clés)

ou encore, dans Archviz, la création de fenêtres, l'union de plusieurs éléments architecturaux.
Ceci termine ce guide sur l'outil « Knife Project », les applications sont infinies mais aussi les pièges ; Essayez toujours de simplifier les maillages de sculpture et de créer les meilleures conditions sur l'objet cible avant de l'appliquer. Happy blending!
