Como utilizar corretamente a ferramenta Knife Project no Blender
Neste tutorial vamos ver como utilizar correctamente a ferramenta "Knife Project" do Blender, que permite recortar uma forma num objecto projectando outro objecto utilizado como molde. A ferramenta "Knife Project" serve para adicionar detalhes a uma malha no Blender sem ter de trabalhar muito para modificar a sua topologia, evitando também a utilização da "Subdivision Surface" e da "Adaptive Subdivision", fornecendo assim uma ajuda válida para a modelação, especialmente em antecipação da futura impressão 3D, ou acelerando significativamente as operações que exigiriam a ferramenta faca.
Em comparação com o modificador "Boolean" do Blender, a função "Knife Project" é mais adequada para superfícies finas ou se a malha do molde for bidimensional, talvez obtida a partir de uma imagem ou de um logótipo svg importado.
Índice do tutorial:
- Como utilizar a ferramenta "Knife Project" (guia rápido)
- O "Knife Project" antes da versão 2.93 do Blender
- Como cortar um furo em ambos os lados
- Porque precisamos de alinhar os objetos à visão do utilizador?
- Como alinhar a sua visão para uma correta projeção
- Desenhe também as bordas internas com o "Knife Project"
- Que objetos podem ser utilizados para esculpir (como corrigir o erro "No other selected objects have wire or boundary edges to use for projection")
- Utilize várias malhas e curvas ao mesmo tempo
- A ferramenta "Knife Project" depende do zoom?
- Remover artefactos (como "suavizar" a malha quando se utiliza a ferramenta "Knife Project" no Blender)
- A ferramenta "Knife Project" cria muitos triângulos
- Continua a ser necessário dividir ou não? Melhor apenas limitar
- Aplicações da ferramenta "Knife Project"
No nosso exemplo de demonstração neste tutorial, utilizaremos inicialmente um círculo como forma e um cilindro como objeto alvo, pois é sempre um pouco problemático fazer furos em superfícies curvas.

Como utilizar a ferramenta "Knife Project" (guia rápido):
Para utilizar a ferramenta "Knife Project" corretamente, a visão do observador, o objeto que contém a forma a projetar e o objeto alvo a esculpir devem estar bem alinhados, com os planos de forma e alvo perpendiculares à vista do utilizador na "3D View"
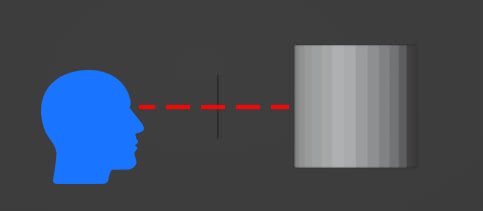
Uma forma simples de utilizar a ferramenta é a seguinte: crie o cilindro com "Add > Mesh > Cylinder", utilizando o menu "3D View" (ou as teclas "Shift+A"), crie o círculo com "Add > Mesh > Circle", mova-o ao longo do eixo Y premindo as teclas G e depois Y, rode-o 90 graus em torno do eixo X premindo as teclas R e X, escreva 90 e confirme com a tecla "ENTER", obtendo assim
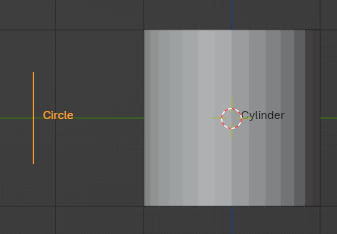
Agora pressione a tecla 1 no teclado numérico, para nos levar à vista frontal, depois seleccione o cilindro com o botão esquerdo do rato
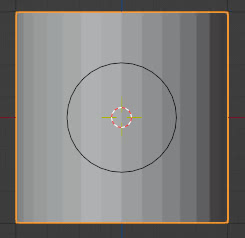
pressione a tecla "TAB" para entrar no "Edit Mode"
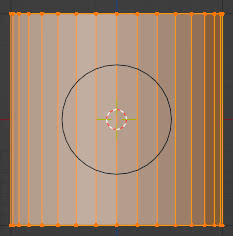
e a partir daqui seleccionamos o círculo a projectar... podemos fazê-lo de duas formas: ou mantendo pressionada a tecla "Ctrl" e seleccionando o círculo com o botão esquerdo
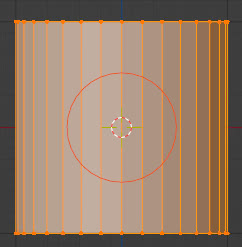
ou no Outliner seleccionando também o círculo, mantendo pressionada a tecla "Shift" ou "Ctrl"
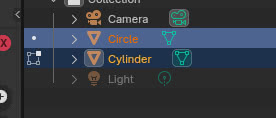
depois no menu escolhemos "Mesh > Knife Project"
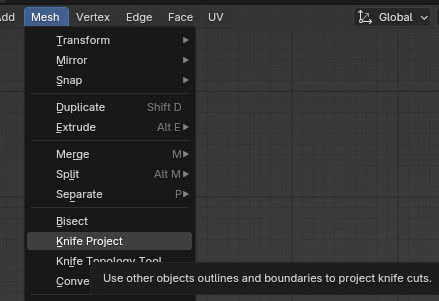
e obtemos a nossa projeção
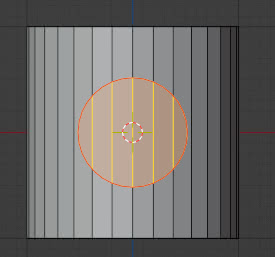
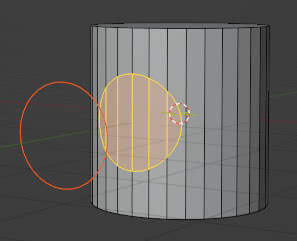
O "Knife Project" antes da versão 2.93 do Blender:
Antes da versão 2.93, o modo de seleção da malha de corte e do objeto alvo era diferente.
No nosso exemplo, mantendo pressionada a tecla "Shift", deveríamos ter seleccionado, no "Object Mode", primeiro o formato do objecto a esculpir (o círculo) e depois o objecto alvo (o cilindro).
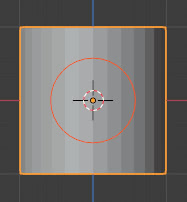
em seguida, pressione imediatamente a tecla "Tab"
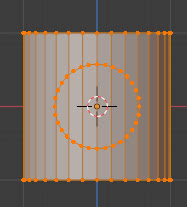
e é como se ambos os objetos estivessem em "Edit Mode". Neste ponto procedemos como anteriormente, activando a ferramenta com "Mesh > Knife Project"
Como fazer um furo em ambos os lados:
Utilizando a ferramenta "Knife Project" com as definições padrão, apenas a parte do objeto alvo visível ao círculo é esculpida, como também se pode ver no wireframe resultante.
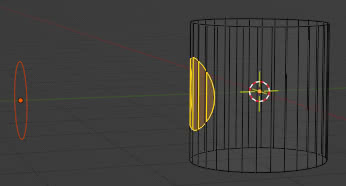
Em vez disso, se quisermos cortar um furo em ambos os lados do cilindro, perfurando o objeto de um lado ao outro, precisamos simplesmente de ativar a opção "Cut Through" ao aplicar a ferramenta "Knife Project".
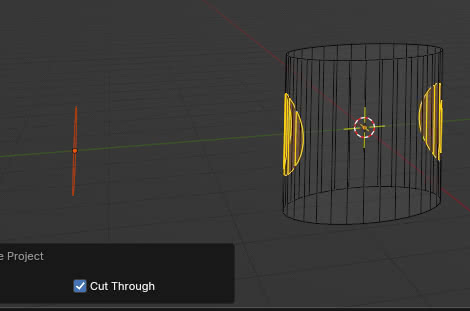
Se quiséssemos fazer um furo rapidamente, ainda em "Edit Mode", bastaria premir as teclas "Ctrl+E" (ou clicar em "Edge" no menu superior) eligiendo la opción "Bridge Edge Loops" en el menú emergente
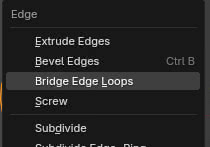
eliminando assim as faces exteriores e ligando os contornos de ambos os lados
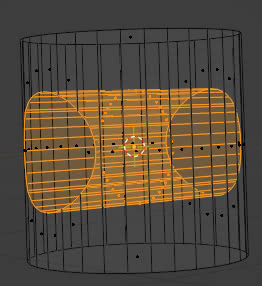
criando assim o buraco.
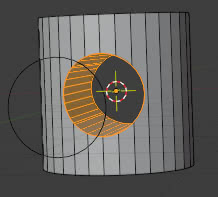
Esta opção permite projetar a malha de escultura em todas as malhas, mesmo atrás, contidas no objeto alvo. Por exemplo, se a malha de um cubo e de uma esfera também estiverem presentes no percurso de projeção dentro do objeto alvo, o círculo também será projetado nas mesmas. Olhando para o wireframe final
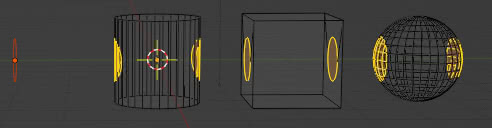
Se pretender evitar que o cubo e a esfera (ou outras malhas) sejam cortados, pode seleccioná-los e ocultá-los no "Edit Mode" com o comando "Mesh > Show/Hide > Hide Selected" (ou premindo a tecla "H" chave) ,
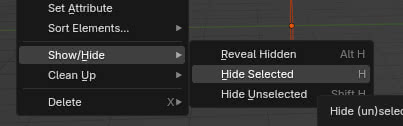
projecte o círculo no cilindro com a ferramenta "Knife Project" e, em seguida, faça com que o cubo e a esfera reapareçam com "Mesh > Show/Hide > Reveal Hidden" (ou premindo as teclas "Alt+H"). Olhando para o wireframe final que representa esta situação
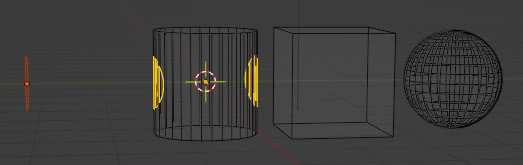
Porque precisamos de alinhar os objetos à visão do utilizador?
Em primeiro lugar, mostramos como o objeto de corte e o objeto alvo devem ser alinhados em relação à vista do utilizador na "3D View". Mas e se não alinhássemos os objetos corretamente, ortogonalmente à vista, antes de utilizar a ferramenta "Knife Project"?
Se a nossa visão não fosse ortogonal ao objeto que contém a forma a esculpir e ao objeto alvo, a projeção poderia cair fora
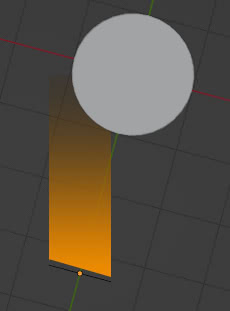
na verdade, com objetos alinhados assim
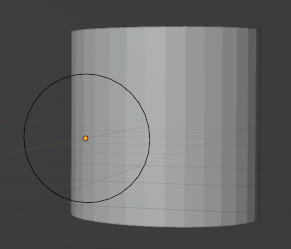
utilizando a ferramenta "Knife Project"

notamos que a projeção foi parcialmente "manchada" tangente ao cilindro e parcialmente caiu para fora.
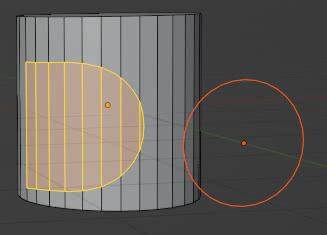
Um problema semelhante pode ser encontrado se o eixo de um dos objetos não for paralelo à vista. Por exemplo, se o círculo fosse inclinado, poderia não ser projetado em toda a sua extensão.
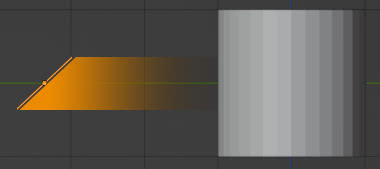
e o resultado da utilização da ferramenta "Knife Project" seria uma elipse achatada em vez de um círculo

Por isso é importante alinhar a vista, a forma a esculpir e o objeto alvo, para poder fazer uma boa projeção, como no caso visto no início deste tutorial.
Como alinhar a sua visão para uma projeção correta:
O que fazer se tivermos de projetar uma forma que não esteja corretamente posicionada ortogonalmente ao eixo de visão do observador/objeto alvo? Como podemos utilizar a ferramenta "Knife Project" se a visualização do utilizador, a malha a ser esculpida e o objeto alvo não estão alinhados ao longo dos eixos principais X, Y e Z, mas de forma diferente?
Vejamos dois casos, em que no primeiro a forma a esculpir nos ajudará no alinhamento, no segundo o objeto alvo.
Vamos orientar-nos utilizando a forma a esculpir (o círculo):
Se quisermos projetar o círculo na lateral do cilindro e em vez disso nos encontrarmos na configuração anterior
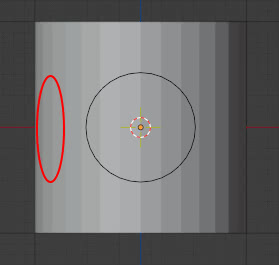
uma primeira sugestão poderia ser rodar o cilindro, projectar o círculo, rodar novamente o cilindro com o mesmo valor de ângulo, mas negativo. No entanto, se por algum motivo não for possível realizar este procedimento, podemos rodar o círculo em torno do cilindro, utilizando o "3D Cursor":
Se o "3D Cursor" não estiver centrado no cilindro, seleccione o cilindro no "Object Mode" e pressione as teclas "Shift+S", escolhendo a opção "Cursor to Selected".

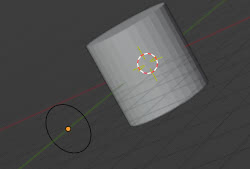
De seguida, selecionamos o círculo (a forma que queremos projetar), pressionamos o botão direito do rato e selecionamos "Set Origin > Origin to 3D Cursor" no menu de contexto que aparece
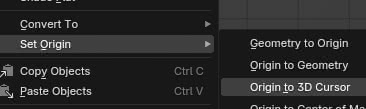
trazendo a origem do círculo para o centro do cilindro
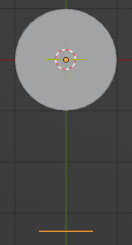
depois, pressionando a tecla "R" para rodar o círculo, este irá rodar em torno do cilindro, deslocando-se para a posição correta

Agora que a forma a projetar está alinhada com a área a esculpir, como podemos também posicionar bem a visão do observador?
Se selecionarmos o círculo no "Object Mode", podemos utilizar o comando "View > Align > Align View to Active" no menu no canto superior esquerdo com a opção de visualização "Top" (ou premindo as teclas "Shift"+"7" no teclado numérico)

e os nossos objetos estarão bem posicionados para utilizar a ferramenta "Knife Project"
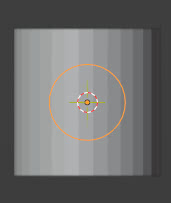
Nota: se ainda sentir que a sua visualização está errada, é provavelmente porque está no modo de visualização em perspetiva; basta premir a tecla "5" do teclado numérico para aceder à visualização ortográfica.
Vamos orientar-nos ajudando-nos com o objeto alvo:
Se tivermos um cubo rodado e quisermos projetar um círculo numa das suas faces
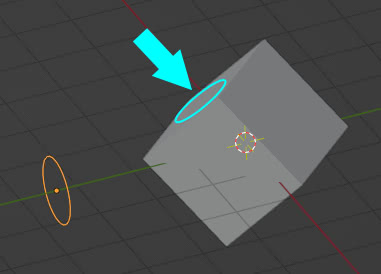
para alinhar o círculo à face do cubo podemos utilizar a ferramenta "Snap" na rotação/translação, alinhando o objeto que necessitamos de mover à face do alvo (o cubo)
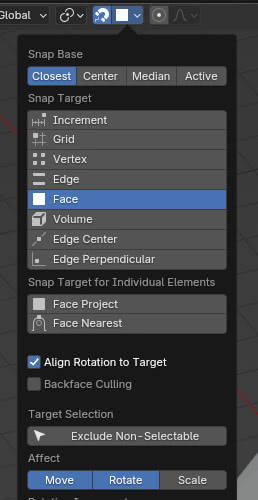
de facto, se arrastarmos o círculo para a face do cubo, este alinhará corretamente. (Vamos movê-lo para o posicionar onde queremos no rosto)
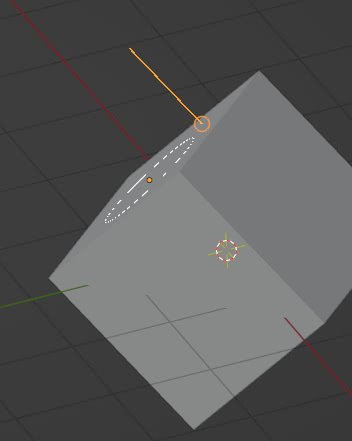
Agora vamos distanciar um pouco o círculo do cubo: vamos escolher "Normal" como tipo de orientação para os transformadores
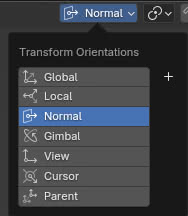
e, premindo a tecla "G", deslocamos o círculo ao longo do eixo Z
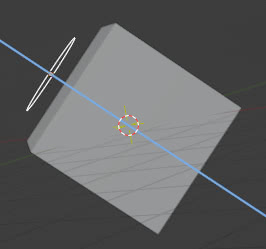
de seguida, para também orientar a vista, mantendo o círculo seleccionado pressionamos as teclas "Shift"+"7" (número do teclado numérico) ou no menu seleccionamos "View > Align View > Align View to Active > Top", obtendo assim o alinhamento correto para começar a utilizar a ferramenta "Knife Project"
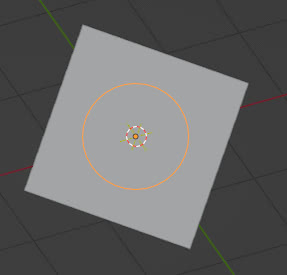
Projete as arestas internas também com o "Knife Project":
Até agora vimos como projetar o perfil, os contornos externos, de uma forma num objeto alvo, mas e se também precisarmos de projetar as bordas internas usando o "Knife Project"?
Vamos pegar no caso do círculo no cubo e criar faces internas executando o comando de extrusão, premindo imediatamente a tecla "Esc" e escalando para dentro,
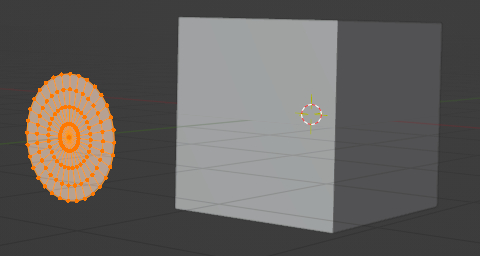
Mas se projectarmos este círculo cheio de arestas no cilindro, obteremos o mesmo contorno do círculo, como se o interior ainda estivesse vazio.
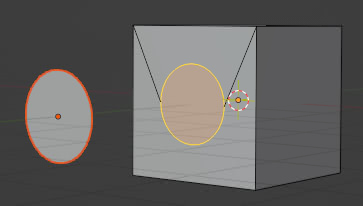
Como resolver o problema?
Para projetar também as arestas internas com a ferramenta "Knife Project", basta eliminar as faces dentro das arestas.
De facto, se no "Object Mode" seleccionarmos o círculo e depois pressionarmos a tecla "TAB" para entrar no "Edit Mode", podemos seleccionar toda a malha premindo a tecla "A".
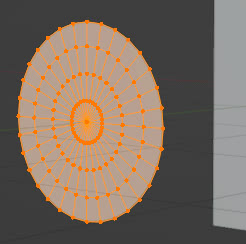
depois carregamos na tecla "X", como se quiséssemos apagar tudo, mas com a opção "Only Faces" para apagar apenas as faces
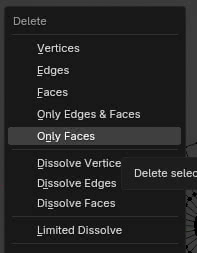
obtendo assim apenas uma "rede vazia"
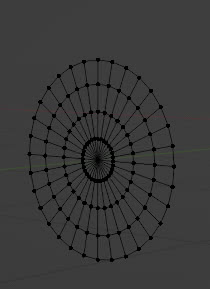
Com esta estrutura, ao executar a função "Knife Project", poderemos também projetar as arestas internas.
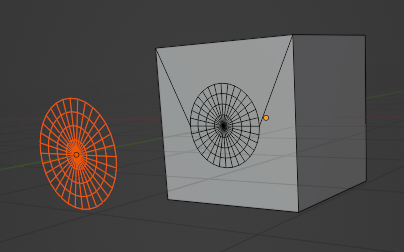
Que objetos podem ser utilizados para esculpir (como corrigir o erro "No other selected objects have wire or boundary edges to use for projection"):
Para esculpir podemos utilizar malhas, curvas, textos, mas devem ser "Non-Manifold".
Vimos que com a ferramenta "Knife Project" é possível utilizar malhas para esculpir, mas estas devem ser "Non-Manifold", um volume não fechado, a partir do qual se possa identificar uma aresta. Por exemplo, vimos anteriormente que o círculo é bom, porque tem o próprio círculo como perfil, mas as arestas internas não são vistas até eliminarmos as faces que encerram, pelo que precisamos de mostrar as arestas de tudo o que queremos projetar.
Se em vez de projetarmos um círculo, tentarmos esculpir um objeto utilizando uma esfera

aparece o erro "No other selected objects have wire or boundary edges to use for projection"

Isto porque, como a esfera é um volume fechado, "Manifold", o Blender não consegue encontrar uma aresta isolada para projetar.
Como podemos então projetar um objeto sólido numa superfície? Utilizamos o mesmo método verificado no caso do círculo com arestas internas: seleccionamos a esfera, entramos em "Edit Mode", seleccionamos tudo premindo a tecla "A", premimos a tecla "X" para apagar, escolhendo a opção "Only Faces" e obtemos a treliça
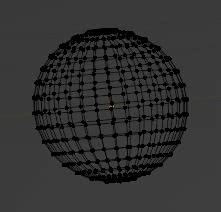
se agora no cubo, em "Edit Mode", seleccionarmos a esfera (mantendo premida a tecla "Ctrl" e clicando com o botão esquerdo do rato) e utilizarmos a ferramenta "Knife Project" ("Mesh > Knife Project") podemos projectá-la
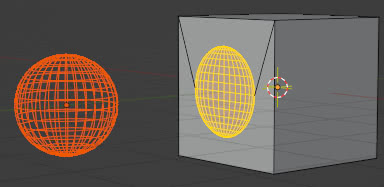
No entanto, se tivermos algum objeto do qual queremos saber se é "Manifold" ou não, ou um objeto do qual queremos saber antecipadamente qual é o seu perfil/aresta projetável, a função "Select > Select All by Trait > Non-Manifold" pode ajudar-nos, pois seleciona as partes da malha que tornam um objeto não "Manifold", ou seja, o perfil de contorno onde o volume não é fechado: se a ativarmos numa esfera, não seleciona nada, se a aplicarmos num hemisfério, seleciona a aresta que torna o volume fechado.
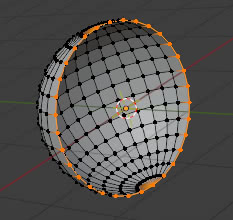
Se o utilizarmos num círculo vazio, seleciona o círculo inteiro, se o utilizarmos num círculo com arestas interiores, seleciona o perfil exterior e não as arestas interiores
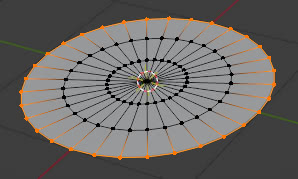
Como já dissemos anteriormente, com a ferramenta "Knife Project" pode utilizar curvas para esculpir
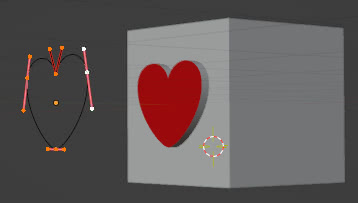
e a qualidade também será determinada por quantos segmentos a curva é formada, pelo que no separador "Data" da curva (na "Properties Window" à direita) teremos de definir um valor mais ou menos elevado em "Shape > Resolution Preview U"
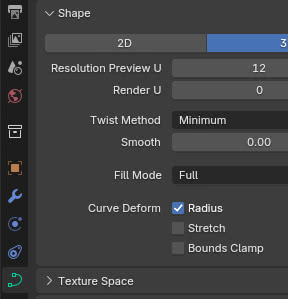
Também podemos utilizar o objeto de texto para esculpir um objeto alvo, mas tenha cuidado para que as letras fiquem bem espaçadas e não se sobreponham, caso contrário, podem surgir problemas também no objeto alvo.
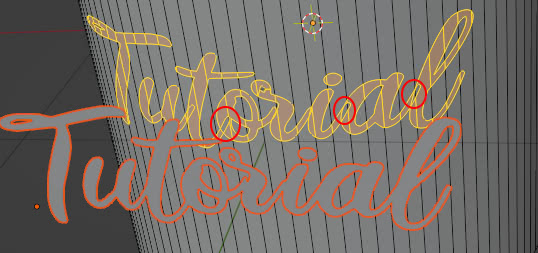
Depois no projeto tente escolher um tipo de letra que evite sobreposições e possivelmente modifique, no separador "Data" do texto, o valor de "Space > Character Spacing" para espaçar corretamente as letras.
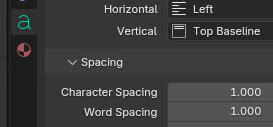
Para uma melhor resolução do texto projetado, altere o valor de "Shape > Resolution Preview" no mesmo separador.
Utilizando várias malhas e curvas ao mesmo tempo:
Dentro do objeto a utilizar para esculpir, pode inserir várias malhas ou várias curvas.
Por exemplo, podemos inserir vários polígonos como uma malha.
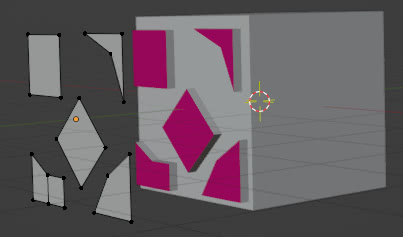
ou múltiplas curvas até formarmos o desenho que queremos

Ou pode usar modificadores, como o modificador "Array".
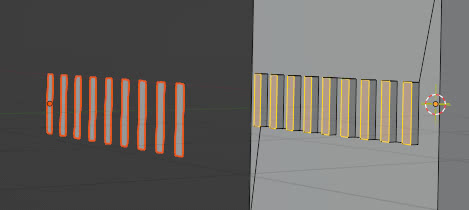
A ferramenta "Knife Project" depende do zoom?
Como já vimos, a ferramenta "Knife Project" depende da forma como o utilizador vê o objeto que está a esculpir e o objeto alvo na "3D View". No entanto, isto pode afetar não só o ângulo de projeção, mas também a precisão. De facto, quando a forma utilizada para esculpir ou a malha do objeto alvo são demasiado complexas, existe o risco de a projeção resultante conter erros.
Por vezes algumas arestas são esquecidas ou confundidas; por exemplo se considerarmos a projeção de um círculo com arestas internas (sem faces) num cilindro podemos notar alguns erros

Ou pode gerar artefactos nas bordas externas; como no caso da projeção de uma esfera sobre um cubo
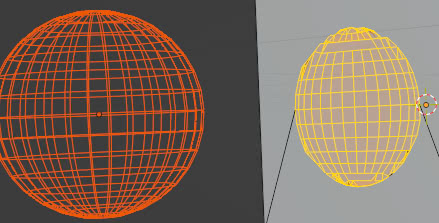
Nestes casos, por vezes pode ser útil aumentar o zoom, ampliando a malha de escultura e o objeto alvo o mais possível,
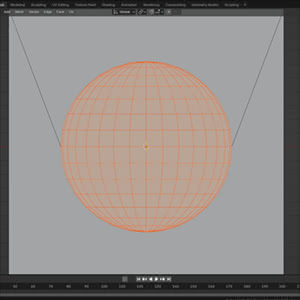
para tentar melhorar a projeção
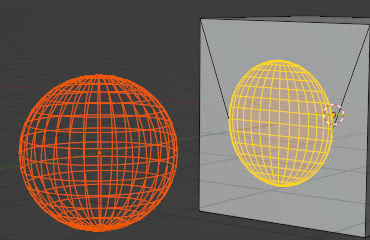
(também para selecionar a malha a utilizar para esculpir, quando se está no "Edit Mode" do objeto alvo, pode ser útil aumentar o zoom para não selecionar também erradamente os vértices do objeto alvo)
Como vimos, por vezes o zoom pode melhorar a projeção, mas nem sempre resolve o problema, o que também pode depender da complexidade da malha utilizada para a escultura e da superfície alvo.
Remover artefactos (como "suavizar" a malha quando se utiliza a ferramenta "Knife Project" no Blender):
Quando projetamos uma malha numa superfície curva (por exemplo, uma esfera com a opção "Cut Through" para cortar o outro lado também e, em seguida, utilizando a função "Bridge Edge Loops")

e no "Object Mode" aplicamos a suavização no objeto alvo (botão direito do rato no objeto alvo e função "Shade Smooth") podem aparecer alguns artefactos

Existem vários métodos para resolver este problema:
Utilizando o "Auto Smooth": ainda no "Object Mode", clique com o botão direito do rato no objeto alvo e no menu pop-up que aparece escolha a opção "Shade Auto Smooth"
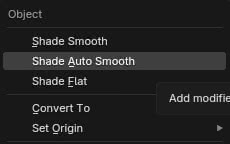
Utilizando o modificador "Edge Split": associamos o modificador "Generate > Edge Split" ao objeto alvo que, ao contrário do "Auto Smooth", não atua sobre os shaders de material, mas sim diretamente sobre a malha.
Criação de uma aresta "à mão": Antes de utilizar a função "Bridge Edge Loops", crie uma aresta adicional extrudindo a aresta do furo, ativando a função de extrusão, mas premindo imediatamente a tecla "Esc" e, em seguida, redimensione premindo a tecla "S"
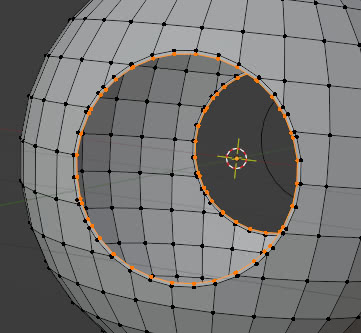
depois podemos juntar os dois furos como antes

e utilizando a função simples "Smooth" não existirão mais artefactos

A ferramenta "Knife Project" cria muitos triângulos:
A ferramenta "Knife Project" quando utilizada cria muitos triângulos, pelo que, especialmente se projetarmos em superfícies curvas, seria melhor utilizá-lo apenas quando já tivermos aplicado (selecionando no menu suspenso "Apply") o modificador "Subdivision Surface", caso contrário serão criados artefactos muito óbvios.
Ainda precisamos de dividir ou não? Melhor apenas limitar:
Vimos, no caso do zoom, que por vezes a utilização da ferramenta "Knife project" pode criar problemas na projecção, com artefactos nas margens ou confusão entre margens. Nas versões mais antigas, era recomendado subdividir adequadamente a malha do objeto alvo para obter um melhor resultado, mas nas versões posteriores do Blender, obtêm-se bons resultados mesmo com malhas alvo simples, como um objeto plano.
Apesar disso, pode ser útil limitar a área na qual se pretende projetar a forma com loops, especialmente se quisermos utilizar o resto da malha para outros fins.
Por exemplo, se projetarmos um círculo num plano e depois aplicarmos a função "Face > Triangular Faces", verificamos que a projeção afetou toda a malha do quadrado.
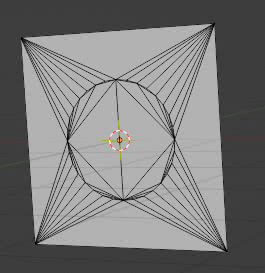
enquanto que se primeiro criarmos loops que circundam a projeção futura
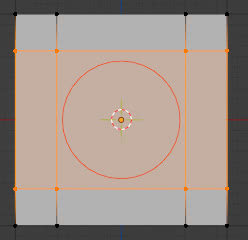
Isto afetará apenas uma parte da malha
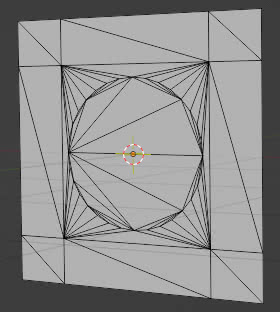
Aplicações da ferramenta "Knife Project":
As aplicações da ferramenta "Knife Project" são muitas: vimos como é possível criar furos, mas estas projecções também podem ser utilizadas para criar "T-tubes"
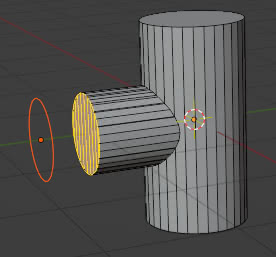
ou quando necessitamos de fixar uma pega a um objeto, podemos duplicar a última face da pega e usá-la para esculpir um "ponto de contacto" que será utilizado para unir os vértices da pega ao resto
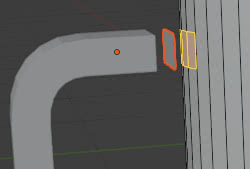
ou podemos duplicar alguns elementos impressos numa malha: ao duplicá-los e retirá-los do objeto alvo, temos um novo objeto para utilizar para esculpir novas cópias.
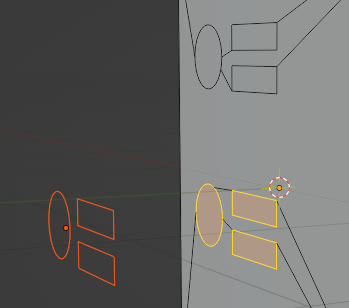
Outra utilização poderá ser a criação de objetos básicos (possivelmente reutilizáveis) com os quais construir painéis de ficção científica, extrudindo posteriormente

Podemos criar grelhas sem rosto para projetar em qualquer objeto e depois curvá-las melhor com modificadores.
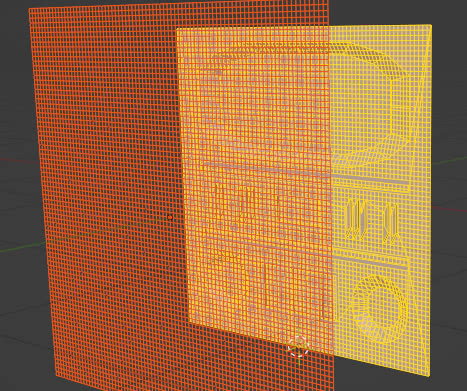

Podemos recortar um objeto obtido com fotogrametria ou com outro tipo de modelação (mesmo escultura)
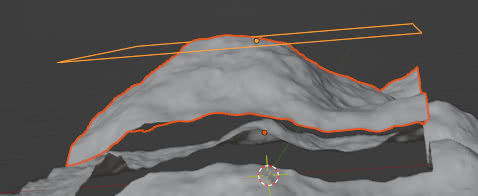
ou criar decorações, logótipos, marcas em objetos

crie rapidamente pendentes, moedas e gadgets (desenhando símbolos, escrita e círculos para fazer furos se quiser imprimir um porta-chaves)

ou ainda, em Archviz, a criação de janelas, a união de vários elementos arquitetónicos.
Aqui termina este guia sobre a ferramenta "Knife Project", as aplicações são infinitas, mas também as armadilhas; Tente sempre simplificar as malhas de escultura e criar as melhores condições no objeto alvo antes de o aplicar. Happy blending!
