Como importar uma imagem de referência no Blender
Neste tutorial vamos ver como importar e inserir uma imagem de referência no Blender (versão 4.1+). As imagens utilizadas como referência podem ser úteis, em todas as fases da criação de uma cena 3D, tanto para podermos inspirar-nos nela, como para verificar se estamos a criar uma obra semelhante à realidade, e para traçar as várias visualizações de um objeto quando este é particularmente complexo ou o artista é ainda principiante.
Para importar uma imagem de referência no Blender existem várias formas, como por exemplo utilizar o add-on "Images as plane" ou criar uma janela, onde pode seleccionar um "Image Editor" para carregar a nossa imagem, mas da forma mais natural de carregá-lo é, sem dúvida, utilizar os objetos "Background" e "Reference".
Estes dois objetos são na realidade um único objeto com configurações diferentes, um objeto "Empty" que também exibe a imagem associada em "3D View" , enquanto na renderização se comporta como um objeto "Empty", pelo que é invisível. Na verdade, estes dois objetos, mesmo que apresentados de forma diferente e distinta do objeto "Empty", não são mais do que o próprio objeto "Empty" com a opção "Display As" definida como "Image" (que pode, em alternativa , adicionar no menu com "Add > Empty > Image")
Nos primeiros exemplos mostraremos o objeto "Reference" e como imagem de referência usaremos aquela descarregada do Pixabay https://pixabay.com/vectors/car-green-vintage-automobile-auto-4234031/ , que dividimos em visualizações Front", "Side", "Top", "Back" para que fossem menos complicadas na "3D View". Em alternativa, pode sempre utilizar a mesma imagem, incluindo todas as vistas, duplicando-a, rodando-a, movendo-a de modo a que a imagem do lado correto da máquina fique posicionada adequadamente, para que corresponda bem à vista desejada.
Vamos agora mostrar este objeto e quais as suas opções, para depois mostrar um exemplo prático, construindo um sistema de referências que poderá ser potencialmente utilizado para criar um modelo de automóvel.
Opções de objeto "Reference" e "Background":
Para carregar uma imagem de referência na "3D View", prima as teclas "Shift+A" (ou utilize o menu "Add") e escolha "Image > Reference"
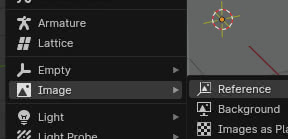
O "Blender File View" abrirá automaticamente, permitindo-nos navegar pelos diretórios para procurar e carregar a imagem que queremos utilizar como referência. Como pode ver à direita, no navegador de ficheiros, existe uma única opção "Align To View"
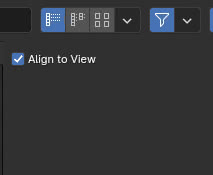
se estiver ativado, forçará o carregamento da imagem para que esta pareça ortogonal à visualização do utilizador, escolhida antes de criar o objeto.

Se a opção "Align To View" não estiver activada, a imagem será carregada e colocada "deitada" nos eixos X e Y, como se tivéssemos adicionado qualquer plano com uma imagem dentro

Se olharmos para o "Outliner", reparamos (como já anunciámos) que se trata de um objeto "Empty", associado à imagem que transportamos (no nosso caso "side.jpg")
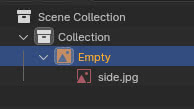
Como todo o objeto "Empty" tem o seu próprio separador personalizado "Object Data Properties"
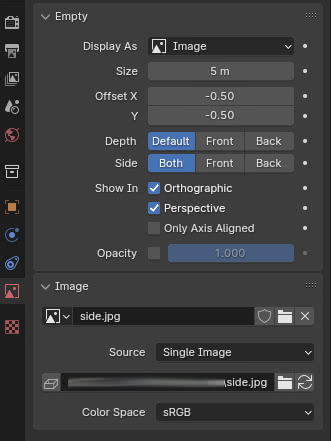
no painel "Image", podemos observar que a opção "Source" sugere a possibilidade de carregar, como referência, não só imagens únicas, mas também sequências de imagens, vídeos, imagens geradas internamente pelo Blender (as utilizadas para mapeamento), ou ficheiros UDIM
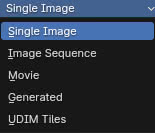
Em alternativa, podemos também importar uma imagem arrastando-a no Blender, a partir de um navegador de ficheiros. Todas as definições definidas anteriormente (como "Align To View") ou definições padrão serão mantidas.
Vamos agora examinar as diversas opções do objecto "Reference":
Size:
O objeto "Reference" pode ser movido, rodado, redimensionado utilizando os comandos habituais do Blender, mas também possui ferramentas adicionais que podem auxiliar na sua utilização prática. De facto, se colocarmos o rato sobre a imagem associada (5 metros de largura quando carregada, como vimos no painel de opções), reparamos que aparecem pegas laterais e um "X".
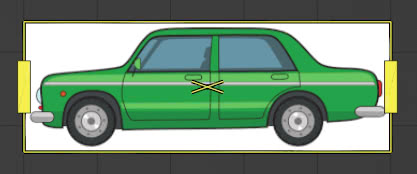
Se arrastarmos as pegas a imagem será redimensionada, mantendo as proporções intactas, enquanto que se posicionarmos o rato no "X" e segurarmos o botão esquerdo, podemos arrastar a imagem, independentemente da ferramenta Blender selecionada à esquerda do "3D View".
Como se estivéssemos no seu próprio "Edit Mode" personalizado, o redimensionamento feito com este método não irá afetar a escala de tamanho; de facto, se olharmos para o painel da direita (aquele que pode ser acedido premindo a tecla "N"), reparamos que no separador "Item" o valor de "Scale" se manteve inalterado
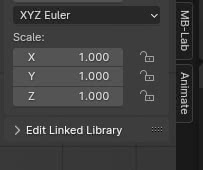
enquanto o valor de "Size" se alterou (que passou, no nosso caso, de 5 para mais de 7 metros)
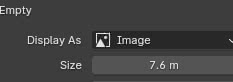
enquanto que se redimensionarmos a imagem com as ferramentas modificadoras habituais, o valor de "Scale" irá alterar-se, enquanto o valor de "Size" permanecerá inalterado.
(Se tiver o separador "Object Data Properties" aberto, ao redimensionar a imagem pode acontecer que o valor do "Size" não se altere imediatamente. Para o atualizar, basta posicionar o rato sobre o seu campo de valor.)
Offset X e Y: estas duas medidas expressam o desvio horizontal e vertical da origem. No entanto, os seus valores não estão expressos na unidade de medida actual, mas sim em percentagem: os valores padrão (-0.5, -0.5) indicam de facto que a imagem está deslocada em (-50%, -50% ) relação à origem, ou seja, está centrado nela.
Ao colocar "Offset X" igual a zero, a origem fica agora do lado esquerdo, permitindo rodar a imagem do lado esquerdo,
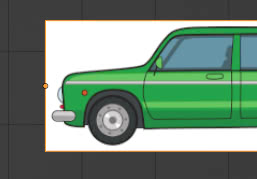
enquanto que se definirmos "Offset X:1" a imagem não será deslocada um para a direita, mas sim 100%, ou seja, igual ao valor do "Size" que é, no nosso caso, de 5 metros.
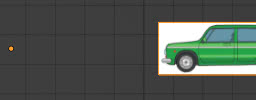
Opacity: ao ativar esta opção, marcando a caixa relevante, podemos ajustar a transparência da imagem de referência, definindo 0 se quisermos que a imagem seja totalmente transparente, 1 se quisermos que seja totalmente opaca. Vamos agora ver a sua utilização falando sobre as outras opções.
Depth: indica como a imagem de referência deve ser vista em relação ao objeto que queremos modelar.
Se definirmos "Default" a visibilidade depende da posição relativa: as imagens que estão atrás dos objetos são vistas atrás, as imagens que estão à frente são vistas à frente. À primeira vista pode não parecer útil, mas se muitas vezes temos de alterar o posicionamento da imagem, pode ser mais prático atuar apenas na "3D View", sem ir constantemente às propriedades para alterar as definições.
"Front" e "Back" dependem das situações e dos nossos hábitos/preferências. Na verdade, se estivermos nesta situação
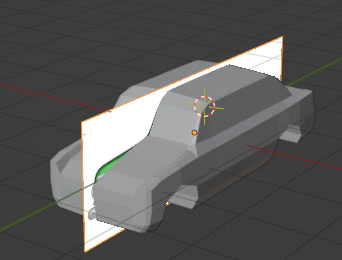
onde estamos a modelar metade de um carro, utilizando o modificador "Mirror" para gerar automaticamente a outra metade, se escolhermos a opção "Front" a imagem é posicionada na frente do modelo do carro (e na frente dos restantes objetos presentes)
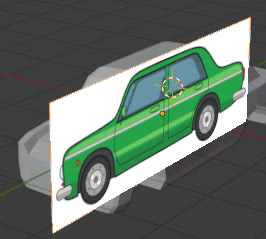
podemos então diminuir o valor de opacidade da imagem, por exemplo 0.4, para que esta possa ser vista através do perfil do modelo e modelar o carro no "Edit Mode" utilizando também o "Display Mode: Solid".
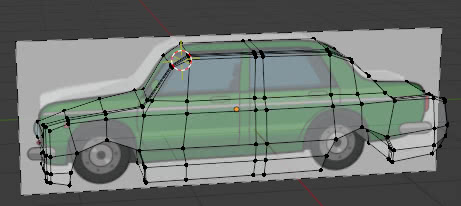
Se, em vez disso, escolhermos a opção "Back", a imagem será vista atrás do modelo do carro (e atrás dos restantes objetos presentes)
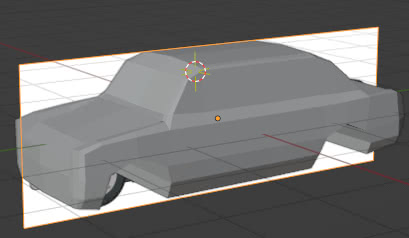
neste caso podemos também utilizar uma imagem de referência completamente opaca ("Opacity:1") no entanto, como o objecto agora cobre completamente a referência, para modelar em "Edit Mode" teremos de activar a opção "X-Ray", ajustando a sua intensidade (por exemplo com um valor de aproximadamente 0.5) no menu "Viewport Shading" no canto superior direito
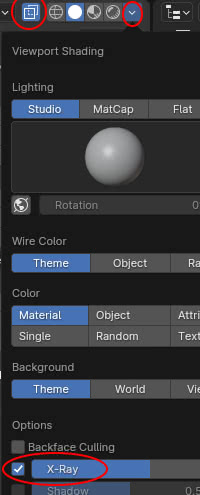
para que possamos, também neste caso, trabalhar facilmente

Side: Indica de que lado a imagem está visível. "Both" indica que está visível em ambas as faces. "Front" que a imagem é visível apenas na parte frontal (aquela voltada para cima se a imagem estiver deitada), isto é especialmente útil quando queremos criar um sistema de imagem de referência, onde a imagem frontal de um carro não deve fiquem visíveis na vista posterior, ou quando colocamos uma série de imagens de referência, mas não queremos que estas ainda sejam vistas quando estamos a modelar e a rodar a vista na "3D View". "Back" que a imagem fica visível apenas no verso (poder mudar de "Front" para "Back" pode ser útil quando não queremos rodar ou mover o objeto "Empty")
Show In:
"Orthographic": Quando construímos um sistema de imagens de referência, colocamos imagens de referência nas vistas frontal, lateral, superior etc. que são geralmente vistos no modo ortográfico. Vamos então ativar esta opção para eles.
No entanto, também podemos continuar a vê-los "obliquamente" se, olhando para a "3D View" de qualquer ângulo, pressionarmos a tecla "5" do teclado numérico para mudar para este tipo de visualização

"Perspective": ao ativar esta opção as imagens são também mostradas em perspetiva; é também útil para imagens de referência que usamos como inspiração, por exemplo durante a escultura.
"Only Axis Aligned": se ativarmos as opções "Orthographic" e também "Perspective" aumentamos as possibilidades de visualização multimodalidade, marcando a caixa "Only Axis Aligned", em vez disso, limitamos a visualização apenas aos eixos, ou seja, vemos as imagens apenas quando a visualização está ao longo dos eixos (por exemplo, a vista frontal, ao longo do eixo Y, a vista lateral, ao longo do eixo X, a vista de cima, ao longo do eixo Z) tanto no modo ortográfico como no modo de perspectiva .
Objecto "Background" ou "Reference"?
Como já dissemos anteriormente, os objetos "Background" e "Reference" são mais ou menos iguais e diferem nos valores de "Depth" e "Side":
Background: Depth = Back, Side = Front
Reference: Depth = Default, Side = Both
Isto ocorre porque, como podemos ver na imagem de exemplo

Os objetos de "Background" (1) são mais adequados para fornecer uma base sobre a qual construir o modelo, enquanto os objetos de "Reference" (2)(3) são mais adequados como fontes de inspiração ou referências temporárias (e mesmo neste caso possa ver para que serve a opção "Align To View", para carregar as imagens na vista atual para o que necessitamos no momento).
(As imagens dos objectos "Reference" foram também descarregadas de pixabay.com)
Vamos criar um sistema de imagens de referência para modelar:
Vamos agora carregar um conjunto de imagens de referência, posicionando-as de acordo com algumas visualizações, o que nos permitirá ter toda a informação necessária para criar o objeto que queremos modelar. Utilizaremos também um paralelepípedo que nos ajudará a posicionar corretamente as imagens.
(Utilizaremos as imagens das várias vistas do automóvel mostradas acima)
Pressionamos a tecla "1" do teclado numérico, para nos levar à vista frontal ortogonal, e adicionamos um objeto "Background" (pressionar as teclas "Shift+A" e escolher "Imagem > Fundo") para carregar a imagem "front.jpg ", com a opção "Align To View" ativada, para que carregue ortogonalmente à vista frontal.
Centralizamos a imagem do carro e posicionamos as rodas de forma a que fiquem no eixo X (esta operação também pode ser realizada após a construção de todo o modelo, mas serve para ter mais informação sobre o posicionamento relativo das imagens)
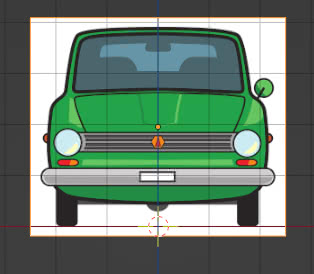
Pressionamos a tecla "F2" e renomeamos a imagem com "Front"
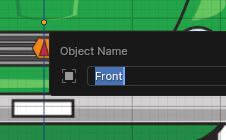
Na janela "Outliner" clicamos no botão em forma de "funil" e ativamos a opção de seletividade
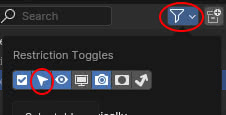
depois desativamo-lo para o objeto "Front"
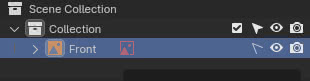
Adicionámos um cubo, premindo as teclas "Shift+A" escolhendo "Mesh > Cube", premimos as teclas "Shift+Z" para passar para a vista "Wireframe" com "X-Ray" activado. Depois, movendo-o e redimensionando-o no "Object Mode" e movendo os vértices no "Edit Mode", adaptámo-lo às dimensões da carroçaria do automóvel, combinando as arestas com metade do contorno preto do desenho.

Voltando ao "Object Mode", após pressionarmos a tecla "Tab", pressionamos a tecla "3" do teclado numérico para passar para a vista lateral, de seguida adicionamos outro objecto "Background" carregando a imagem "side.jpg".
Mova e amplie a imagem, de modo a que coincida mais ou menos com a altura do cubo; se o desenho não for preciso, tente calcular a média da altura da carroçaria, da distância das rodas ao eixo Y, etc. De seguida, modifique o cubo, tornando-o num paralelepípedo, deformando-o apenas no eixo Y, para o adaptar ao comprimento do carro.

Vamos alterar o nome do objeto "Background" para "Side" e desmarcar a editabilidade.
A partir de agora o paralelepípedo já não terá de ser modificado (mesmo que não tenhamos levantado o cheque); na verdade, definimos as três dimensões: largura e altura com a imagem frontal, comprimento com a imagem lateral.
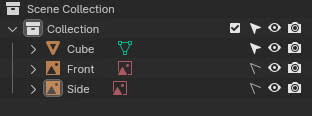
Pressione agora a tecla "7" do teclado numérico e repare que o paralelepípedo está orientado "verticalmente"
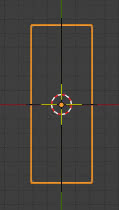
Ao adicionarmos o novo objeto "Background", carregando a imagem "top. jpg", teremos portanto de o rodar (em -90 graus), movê-lo e redimensioná-lo, procurando sempre valores médios se o desenho for impreciso.
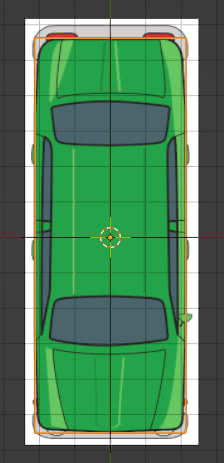
Depois de terminar de fazer isto, damos ao objeto o nome "Top" e inibimos a sua modificação, desmarcando "selecionável", tal como fizemos com os restantes objetos.
Por fim, pressionamos as teclas "CTRL" e "1" do teclado numérico para aceder à vista traseira: vemos o perfil do paralelepípedo selecionado e também o perfil da imagem frontal, que no entanto é invisível porque o "Side:Front" ( para não perturbar o trabalho de modelação da traseira do carro)

Se a opção "Side:Both", que mostra a imagem em ambos os lados, tivesse sido escolhida, teríamos visto
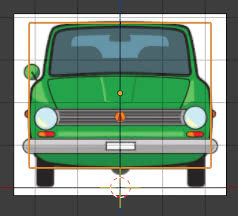
o que poderia criar problemas nas referências da vista traseira.
Com o mesmo procedimento das outras vezes, adicionamos um objeto "Background" (carregando a imagem "back.jpg") e posicionamos/redimensionamos a imagem, utilizando o paralelepípedo como referência
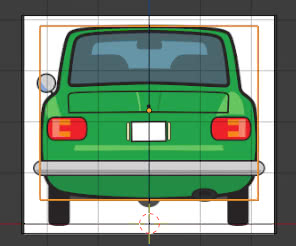
Feito isto, desativamos a editabilidade.
Criamos assim o nosso próprio sistema de imagens de referência; em perspetiva não veremos nada, exceto o nosso paralelepípedo, porque não ativamos a opção relevante

desta forma, no entanto, poderemos ver em que fase se encontra a modelação do nosso objeto, sem termos a confusão de imagens de referência.
Para os fazer reaparecer, basta voltar à visualização ortográfica premindo o botão "5" do teclado numérico

(Vemos as imagens aparentemente posicionadas de forma desordenada, também devido à opção "Depth:Back", mas o importante é que cumpram a sua função nas várias vistas ortogonais)
Olhando para o "Outliner" vemos uma lista de imagens de referência, não editáveis, com o nosso paralelepípedo

podemos eliminar estas últimas, considerando que as imagens de referência foram todas posicionadas e podemos, se necessário, agrupá-las na sua própria coleção "References" não editáveis, para também podermos ocultá-las e fazê-las reaparecer mais rapidamente, deixando a coleção principal livre para colocar o objeto que precisamos de modelar

Isto é tudo neste tutorial sobre como importar imagens de referência. Boa modelagem e happy blending!
