So importieren Sie ein Referenzbild in Blender
In diesem Tutorial erfahren Sie, wie Sie ein Referenzbild in Blender (Version 4.1+) importieren und einfügen. Die als Referenz verwendeten Bilder können in jeder Phase der Erstellung einer 3D-Szene nützlich sein, sowohl um sich daraus inspirieren zu lassen als auch um zu überprüfen, ob wir ein Werk erstellen, das der Realität ähnelt, und um die verschiedenen Ansichten nachzuzeichnen eines Objekts, wenn dieses besonders komplex ist oder der Künstler noch Anfänger ist.
Um ein Referenzbild in Blender zu importieren, gibt es viele Möglichkeiten, z. B. die Verwendung des Add-ons "Images as plane" oder das Erstellen eines Fensters, in dem Sie dann einen "Image Editor" auswählen können, um unser Bild zu laden, aber die Methode ist die natürlichste Die Möglichkeit zum Laden besteht zweifellos darin, die Objekte "Background" und "Reference" zu verwenden.
Diese beiden Objekte sind eigentlich ein einzelnes Objekt mit unterschiedlichen Einstellungen, ein "Empty" Objekt, das auch das zugehörige Bild in der "3D View" anzeigt, während es sich beim Rendern wie ein "Empty" Objekt verhält und daher unsichtbar ist. Tatsächlich sind diese beiden Objekte, auch wenn sie unterschiedlich dargestellt werden und sich vom "Empty"-Objekt unterscheiden, nichts anderes als das "Empty"-Objekt selbst mit der Option "Display As" auf "Image" eingestellt (die Sie alternativ hinzufügen können). aus dem Menü mit "Add > Empty > Image")
In den ersten Beispielen zeigen wir das Objekt "Reference" und als Referenzbild verwenden wir das von Pixabay https://pixabay.com/vectors/car-green-vintage-automobile-auto-4234031/ heruntergeladene, das wir haben sie in die Ansichten "Front", "Side", "Top", "Back" unterteilt, damit sie in der "3D View" weniger umständlich sind. Alternativ können Sie immer das gleiche Bild inklusive aller Ansichten verwenden, es duplizieren, drehen, verschieben, sodass das Bild der richtigen Seite der Maschine passend positioniert ist, sodass es gut mit der gewünschten Ansicht übereinstimmt.
Lassen Sie uns nun dieses Objekt und seine Optionen zeigen und dann ein praktisches Beispiel zeigen, den Aufbau eines Referenzsystems, das möglicherweise zur Erstellung eines Automodells verwendet werden könnte.
Objektoptionen "Reference" und "Background":
Um ein Referenzbild in die "3D View" zu laden, drücken Sie die Tasten "Umschalt+A" (oder verwenden Sie das Menü "Add") und wählen Sie "Image > Reference"
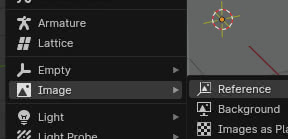
Die "Blender File View" öffnet sich automatisch und ermöglicht uns die Navigation durch die Verzeichnisse, um nach dem Bild zu suchen und es zu laden, das wir als Referenz verwenden möchten. Wie Sie rechts sehen können, gibt es im Dateibrowser eine einzige Option "Align To View".
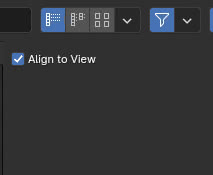
Wenn diese Option aktiviert ist, wird das Bild so geladen, dass es orthogonal zur Ansicht des Benutzers erscheint, die vor der Erstellung des Objekts ausgewählt wurde.

Wenn die Option "Align To View" nicht aktiviert ist, wird das Bild geladen und "liegend" auf der X- und Y-Achse platziert, als ob wir eine beliebige Ebene mit einem Bild darin hinzugefügt hätten

Wenn wir in den "Outliner" schauen, bemerken wir (wie bereits angekündigt), dass es sich um ein "Empty" Objekt handelt, das mit dem von uns geladenen Bild verknüpft ist (in unserem Fall "side.jpg").
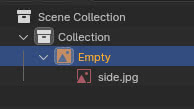
Wie jedes Objekt verfügt "Empty" über eine eigene benutzerdefinierte Registerkarte "Object Data Properties".
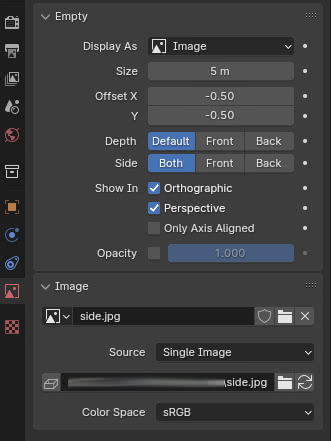
Im Bereich "Image" können wir sehen, dass die Option "Source" die Möglichkeit vorschlägt, als Referenz nicht nur einzelne Bilder, sondern auch Bildsequenzen, Videos und intern von Blender generierte Bilder (die für das Mapping verwendet werden) zu laden. oder UDIM-Dateien
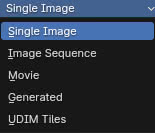
Alternativ können wir ein Bild auch importieren, indem wir es von einem Dateibrowser aus in Blender ziehen. Alle zuvor vorgenommenen Einstellungen (z. B. "Align To View") oder Standardeinstellungen bleiben erhalten.
Schauen wir uns nun die verschiedenen Optionen des Objekts "Reference" an:
Size:
Das Objekt "Reference" kann mit den üblichen Blender-Befehlen verschoben, gedreht und in der Größe geändert werden, verfügt aber auch über zusätzliche Werkzeuge, die seine praktische Verwendung erleichtern können. Wenn wir die Maus auf das zugehörige Bild bewegen (im geladenen Zustand 5 Meter breit, wie wir im Optionsfeld gesehen haben), bemerken wir, dass seitliche Griffe und ein "X" erscheinen.
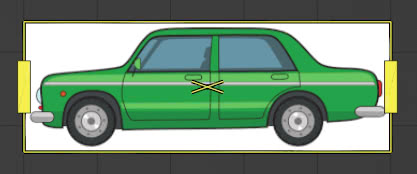
Wenn wir an den Ziehpunkten ziehen, wird die Größe des Bildes geändert, wobei die Proportionen erhalten bleiben, wenn wir hingegen die Maus auf dem "X" positionieren und die linke Taste gedrückt halten, können wir das Bild ziehen, unabhängig davon, welches Blender-Werkzeug links in der "3D View" ausgewählt ist.
Als ob wir uns im eigenen benutzerdefinierten "Edit Mode" befänden, hat die mit dieser Methode durchgeführte Größenänderung keinen Einfluss auf die Größenskala; Wenn wir uns tatsächlich das Panel auf der rechten Seite ansehen (das durch Drücken der Taste "N" aufgerufen werden kann), stellen wir fest, dass auf der Registerkarte "Item" der Wert von "Scale" unverändert geblieben ist
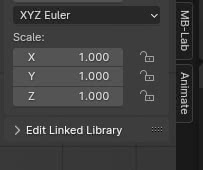
während sich der Wert von "Size" geändert hat (in unserem Fall von 5 auf über 7 Meter gestiegen)
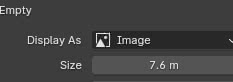
Wenn wir hingegen die Größe des Bildes mit den üblichen Modifikatorwerkzeugen ändern, ändert sich der Wert von "Scale", während der Wert von "Size" unverändert bleibt.
(Wenn Sie die Registerkarte "Object Data Properties" geöffnet haben, kann es beim Ändern der Bildgröße vorkommen, dass sich der Wert "Size" nicht sofort ändert. Um ihn zu aktualisieren, positionieren Sie einfach die Maus über dem Wertefeld.)
Offset X und Y: Diese beiden Maße drücken die horizontale und vertikale Abweichung vom Ursprung aus. Ihre Werte werden jedoch nicht in der aktuellen Maßeinheit ausgedrückt, sondern als Prozentsatz: Die Standardwerte (-0.5, -0.5) geben tatsächlich an, dass das Bild um (-50%, -50%) verschoben ist im Vergleich zum Ursprung, das heißt, es ist darin zentriert.
Indem Sie "Offset X" auf Null setzen, liegt der Ursprung nun auf der linken Seite, sodass Sie das Bild um die linke Seite drehen können.
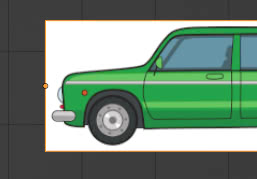
während, wenn wir "Offset:1" wird das Bild nicht um eins nach rechts versetzt, sondern um 100%, also gleich dem "Size"-Wert, der in unserem Fall 5 Meter beträgt.
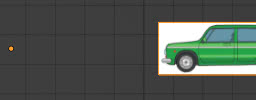
Opacity: Durch Aktivieren dieser Option und Ankreuzen des entsprechenden Kästchens können wir die Transparenz des Referenzbilds anpassen. Stellen Sie 0 ein, wenn das Bild vollständig transparent sein soll, und 1, wenn es vollständig undurchsichtig sein soll. Sehen wir uns nun seine Verwendung an, indem wir über die anderen Optionen sprechen.
Depth: Gibt an, wie das Referenzbild in Bezug auf das Objekt, das wir modellieren möchten, gesehen werden soll.
Wenn wir "Default" festlegen, hängt die Sichtbarkeit von der relativen Position ab: Die Bilder, die sich hinter den Objekten befinden, werden von hinten gesehen, die Bilder, die davor sind, werden von vorne gesehen. Auf den ersten Blick mag es nicht sinnvoll erscheinen, aber wenn wir oft die Positionierung des Bildes ändern müssen, kann es praktischer sein, nur in der "3D View" zu agieren, ohne ständig die Eigenschaften aufzurufen, um die Einstellungen zu ändern.
"Front" und "Back" hängen von der Situation und unseren Gewohnheiten/Vorlieben ab. In der Tat, wenn wir uns in dieser Situation befinden
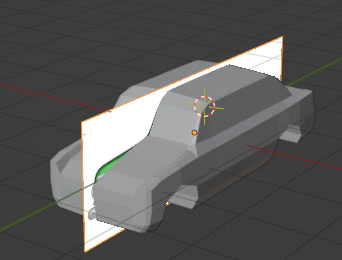
Wenn wir die Hälfte eines Autos modellieren, verwenden wir den Modifikator "Mirror", um automatisch die andere Hälfte zu generieren. Wenn wir die Option "Front" wählen, wird das Bild vor dem Automodell (und vor den anderen vorhandenen Objekten) positioniert.
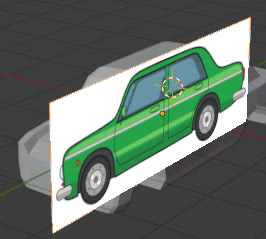
Anschließend können wir den Deckkraftwert des Bildes verringern, beispielsweise um 0.4, sodass es durch das Profil des Modells sichtbar ist, und das Auto im "Edit Mode" modellieren, ebenfalls unter Verwendung des "Display Mode: Solid".
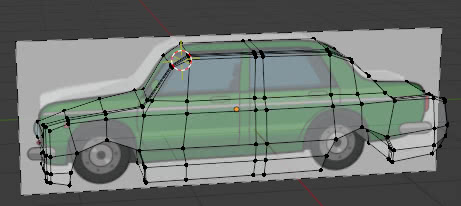
Wenn wir stattdessen die Option "Back" wählen, wird das Bild hinter dem Automodell (und hinter den anderen vorhandenen Objekten) angezeigt.
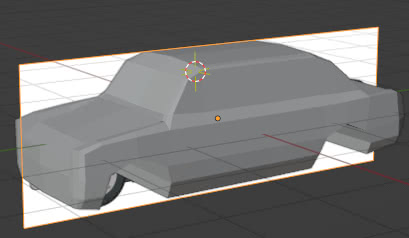
In diesem Fall können wir auch ein völlig undurchsichtiges Referenzbild ("Opacity:1") verwenden. Da das Objekt nun jedoch die Referenz vollständig bedeckt, müssen wir zum Modellieren im "Edit Mode" die Option "X-Ray" aktivieren. Anpassen der Intensität (z. B. mit einem Wert von etwa 0.5) im Menü "Viewport Shading" oben rechts
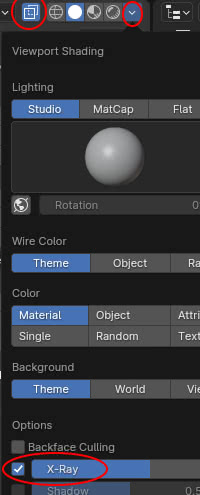
sodass wir auch in diesem Fall problemlos arbeiten können

Side: Gibt an, auf welcher Seite das Bild sichtbar ist. "Both" bedeutet dass es auf beiden Seiten sichtbar ist. "Front" bedeutet dass das Bild nur auf der Vorderseite sichtbar ist (die nach oben zeigt, wenn das Bild liegt). Dies ist besonders nützlich, wenn wir ein Referenzbildsystem erstellen möchten, bei dem das Frontbild eines Autos nicht angezeigt werden darf in der Ansicht dahinter sichtbar sein oder wenn wir eine Reihe von Referenzbildern platziert haben, wir aber nicht möchten, dass sie immer noch sichtbar sind, wenn wir die Ansicht in der "3D View" modellieren und drehen. "Back" bedeutet damit das Bild nur auf der Rückseite sichtbar ist (die Möglichkeit, von "Front" zu "Back" zu wechseln, kann nützlich sein, wenn wir das "Empty" Objekt nicht drehen oder verschieben möchten)
Show In:
"Orthographic": Wenn wir ein Referenzbildsystem aufbauen, platzieren wir Referenzbilder in Vorder-, Seiten-, Draufsicht usw. Ansichten. die normalerweise im orthografischen Modus angezeigt werden. Aktivieren wir also diese Option für sie.
Wir können sie aber auch weiterhin "schräg" sehen, wenn wir aus einem beliebigen Blickwinkel auf die "3D View" die Taste "5" auf dem Ziffernblock drücken, um zu dieser Ansichtsart zu wechseln

"Perspective": Durch Aktivieren dieser Option werden die Bilder auch in perspektivischer Ansicht angezeigt. Es ist auch nützlich für Referenzbilder, die wir als Inspiration verwenden, beispielsweise bei der Bildhauerei.
"Only Axis Aligned": Wenn wir die Optionen "Orthographic" und auch "Perspective" aktivieren, erhöhen wir die Möglichkeiten der multimodalen Visualisierung; Durch Aktivieren des Kontrollkästchens "Only Axis Aligned" beschränken wir die Anzeige jedoch nur auf die Achsen, d. h. wir sehen die Bilder nur, wenn die Ansicht entlang der Achsen erfolgt (z. B. die Vorderansicht, entlang der Y-Achse, die Seite, Ansicht entlang der X-Achse, Ansicht von oben entlang der Z-Achse) sowohl im orthografischen als auch im perspektivischen Modus.
"Background"- oder "Reference"-Objekt?
Wie bereits erwähnt, sind die Objekte "Background" und "Reference" mehr oder weniger gleich und unterscheiden sich in den Werten von "Depth" und "Side":
Background: Depth = Back, Side = Front
Reference: Depth = Default, Side = Both
Das liegt daran, wie wir am Beispielbild sehen können

"Background"-Objekte (1) eignen sich eher als Grundlage für den Aufbau des Modells, während "Reference"-Objekte (2)(3) eher als Inspirationsquellen oder temporäre Referenzen geeignet sind (und selbst in diesem Fall ist dies möglich). Sehen Sie sich an, wozu die Option "Align To View" dient, um die Bilder für das, was wir gerade benötigen, in die aktuelle Ansicht zu laden.
(Die Bilder für die "Reference"-Objekte wurden auch von pixabay.com heruntergeladen)
Erstellen wir ein Referenzbildsystem zur Modellierung:
Laden wir nun eine Reihe von Referenzbildern und positionieren sie entsprechend einigen Ansichten, sodass wir über alle erforderlichen Informationen verfügen, um das Objekt zu erstellen, das wir modellieren möchten. Wir werden auch ein Parallelepiped verwenden, das uns hilft, die Bilder richtig zu platzieren.
(Wir werden die oben gezeigten Bilder der verschiedenen Ansichten des Autos verwenden)
Wir drücken die Taste "1" auf dem Ziffernblock, um zur orthogonalen Vorderansicht zu gelangen, und fügen ein "Background"-Objekt hinzu (drücken Sie die Tasten "Umschalt+A" und wählen Sie "Bild > Hintergrund"), um das Bild zu laden. front.jpg" mit aktivierter Option "Align To View", damit es orthogonal zur Vorderansicht geladen wird.
Wir zentrieren das Bild des Autos und positionieren die Räder so, dass sie auf der X-Achse liegen (Dieser Vorgang könnte auch nach der Erstellung des gesamten Modells ausgeführt werden, dient jedoch dazu, mehr Informationen über die relative Positionierung der Bilder zu erhalten.)
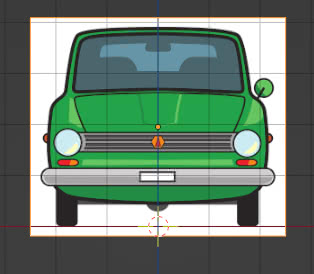
Wir drücken die Taste "F2" und benennen das Bild mit "Front" um.
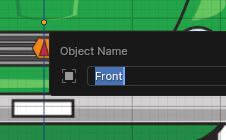
Im "Outliner"-Fenster klicken wir auf den "Trichter"-förmigen Button und aktivieren die Auswahlmöglichkeit
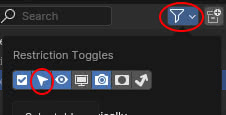
also deaktivieren wir es für das Objekt "Front".
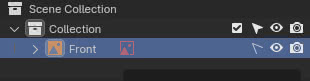
Wir fügen einen Würfel hinzu, indem wir die Tasten "Umschalt+A" drücken und "Mesh > Cube" wählen. Wir drücken die Tasten "Umschalt+Z", um zur "Wireframe"-Ansicht mit aktiviertem "X-Ray" zu wechseln. Anschließend passen wir es durch Verschieben und Größenänderung im "Object Mode" und Verschieben der Eckpunkte im "Edit Mode" an die Abmessungen der Karosserie an und passen die Kanten an die Hälfte des schwarzen Umrisses der Zeichnung an.

Um zum "Object Mode" zurückzukehren, drücken wir nach dem Drücken der "Tab"-Taste die "3"-Taste auf dem Ziffernblock, um zur Seitenansicht zu wechseln. Anschließend fügen wir ein weiteres "Background"-Objekt hinzu, indem wir das Bild "side.jpg" laden .
Verschieben und vergrößern Sie das Bild, sodass es mehr oder weniger mit der Höhe des Würfels übereinstimmt. Wenn die Zeichnung nicht präzise ist, versuchen Sie, die Höhe der Karosserie, den Abstand der Räder von der Y-Achse usw. zu mitteln. Modifizieren Sie dann den Würfel, indem Sie ihn zu einem Parallelepiped machen und ihn nur entlang der Y-Achse verformen, um ihn an die Länge des Autos anzupassen.

Ändern wir den Namen des "Background"-Objekts in "Side" und deaktivieren Sie die Bearbeitbarkeit.
Von nun an muss das Parallelepiped nicht mehr geändert werden (auch wenn wir das Häkchen nicht entfernt haben); Tatsächlich haben wir alle drei Abmessungen festgelegt: Breite und Höhe für das vordere Bild, Länge für das seitliche Bild.
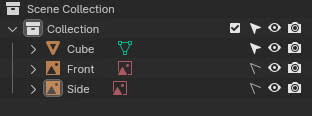
Drücken Sie nun die Taste "7" auf dem Ziffernblock und beachten Sie, dass das Parallelepiped "vertikal" ausgerichtet ist.
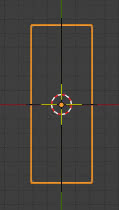
Wenn wir das neue "Background"-Objekt hinzufügen und das Bild "top.jpg" laden, müssen wir es daher drehen (um -90 Grad), verschieben und seine Größe ändern, wobei wir bei der Zeichnung immer nach Durchschnittswerten suchen ungenau.
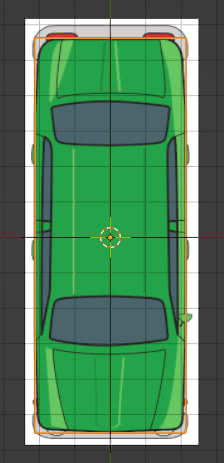
Sobald wir damit fertig sind, geben wir dem Objekt den Namen "Top" und verhindern seine Änderung, indem wir "auswählbar" deaktivieren, wie wir es bei den anderen Objekten getan haben.
Abschließend drücken wir die Tasten "STRG" und "1" auf dem Ziffernblock, um auf die Rückansicht zuzugreifen: Wir sehen das Profil des ausgewählten Parallelepipeds und auch das Profil des Vorderansichtbildes, das jedoch unsichtbar ist, da die Option "Side:Front" aktiv ist (so dass es die Modellierungsarbeit des Hecks des Autos nicht beeinträchtigt).

Wenn die Option "Side:Both" gewählt worden wäre, die das Bild auf beiden Seiten anzeigt, hätten wir es stattdessen gesehen
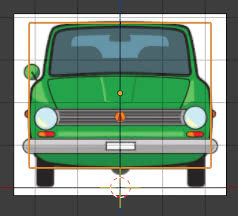
Dies könnte zu Problemen bei den Referenzen der Rückansicht führen.
Mit dem gleichen Verfahren wie zuvor fügen wir ein "Background"-Objekt hinzu (laden das Bild "back.jpg") und positionieren/skalieren das Bild, wobei wir das Parallelepiped als Referenz verwenden
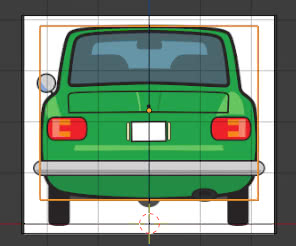
Sobald dies erledigt ist, deaktivieren wir die Bearbeitbarkeit.
Damit haben wir unser eigenes Referenzbildsystem geschaffen; In der perspektivischen Ansicht sehen wir außer unserem Parallelepiped nichts, da wir die entsprechende Option nicht aktiviert haben

Auf diese Weise können wir jedoch sehen, wo sich die Modellierung unseres Objekts befindet, ohne uns mit Referenzbildern herumschlagen zu müssen.
Um sie wieder anzuzeigen, kehren Sie einfach zur orthografischen Ansicht zurück, indem Sie die Taste "5" auf dem Ziffernblock drücken

(Wir sehen die Bilder scheinbar ungeordnet positioniert, auch aufgrund der Option "Depth:Back", aber wichtig ist, dass sie ihre Funktion in den verschiedenen orthogonalen Ansichten erfüllen.)
Im "Outliner" sehen wir eine Liste von Referenzbildern, die nicht bearbeitet werden können, mit unserem Parallelepiped

Letzteres können wir eliminieren, da alle Referenzbilder positioniert wurden, und wir können sie bei Bedarf in einer eigenen, nicht bearbeitbaren Sammlung "References" gruppieren, um sie auch ausblenden und schneller wieder anzeigen zu können , sodass die Hauptsammlung frei bleibt, um das Objekt zu platzieren, das wir modellieren müssen

Das ist alles für dieses Tutorial zum Importieren von Referenzbildern. Viel Spaß beim Modellieren und happy blending!
