Comment importer une image de référence dans Blender
Dans ce tutoriel, nous verrons comment importer et insérer une image de référence dans Blender (version 4.1+). Les images utilisées comme référence peuvent être utiles, dans chaque phase de création d'une scène 3D, à la fois pour pouvoir s'en inspirer, et pour vérifier si l'on crée une œuvre similaire à la réalité, et pour retracer les différentes vues d'un objet lorsque celui-ci est particulièrement complexe ou que l'artiste est encore débutant.
Pour importer une image de référence dans Blender, il existe de nombreuses façons, comme utiliser le module complémentaire "Images as plane" ou créer une fenêtre, dans laquelle vous pouvez ensuite sélectionner un "Image Editor" pour charger notre image, mais de la manière la plus naturelle de le charger est sans doute d'utiliser les objets "Background" et "Reference".
Ces deux objets sont en fait un seul objet avec des réglages différents, un objet "Empty" qui affiche également l'image associée en "3D View", tandis que dans le rendu il se comporte comme un objet "Empty", donc invisible. En fait, ces deux objets, même s'ils sont présentés différemment et distincts de l'objet "Empty", ne sont rien d'autre que l'objet "Empty" lui-même avec l'option "Display As" définie sur "Image" (que vous pouvez alternativement ajouter depuis le menu avec "Add > Empty > Image")
Dans les premiers exemples, nous montrerons l'objet "Reference" et comme image de référence nous utiliserons celle téléchargée depuis Pixabay https://pixabay.com/vectors/car-green-vintage-automobile-auto-4234031/ , que nous ont été divisés en vues "Front", "Side", "Top", "Back" afin qu'elles soient moins encombrantes dans la vue 3D. Alternativement, vous pouvez toujours utiliser la même image, y compris toutes les vues, en la dupliquant, en la faisant pivoter, en la déplaçant pour que l'image du bon côté de la machine soit positionnée de manière appropriée, afin qu'elle corresponde bien à la vue souhaitée.
Montrons maintenant cet objet et quelles sont ses options, puis montrons un exemple pratique, construisant un système de références qui pourrait potentiellement être utilisé pour créer un modèle de voiture.
Options des objets "Reference" et "Background" :
Pour charger une image de référence dans la vue 3D, appuyez sur les touches "Maj+A" (ou utilisez le menu "Add") et choisissez "Image > Reference".
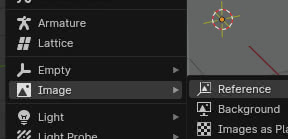
La "Blender File View" s'ouvrira automatiquement, nous permettant de naviguer dans les répertoires pour rechercher et charger l'image que nous voulons utiliser comme référence. Comme vous pouvez le voir à droite, dans le navigateur de fichiers, il existe une seule option "Align To View"
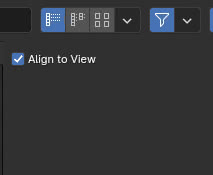
si activé, cela forcera le chargement de l'image afin qu'elle apparaisse orthogonale à la vue de l'utilisateur, choisie avant de créer l'objet.

Si l'option "Align To View" n'est pas activée, l'image sera chargée et placée "couchée" sur les axes X et Y, comme si nous avions ajouté n'importe quel plan avec une image à l'intérieur.

Si nous regardons dans le "Outliner", nous remarquons (comme nous l'avons déjà annoncé) qu'il s'agit d'un objet "Empty", associé à l'image que nous avons chargée (dans notre cas "side.jpg")
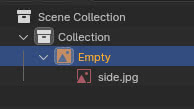
Comme chaque objet, "Empty" possède son propre onglet personnalisé "Object Data Properties".
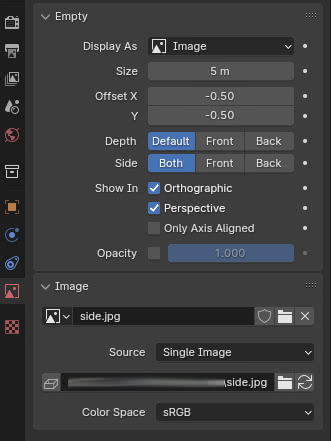
dans le panneau "Image", on peut voir que l'option "Source" suggère la possibilité de charger, comme référence, non seulement des images uniques mais aussi des séquences d'images, des vidéos, des images générées en interne par Blender (celles utilisées pour le mapping), ou dossiers UDIM
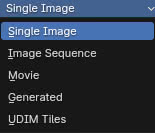
Alternativement, nous pouvons également importer une image en la faisant glisser dans Blender, à partir d'un navigateur de fichiers. Tous les paramètres définis précédemment (tels que "Align To View") ou les paramètres par défaut seront conservés.
Examinons maintenant les différentes options de l'objet "Reference" :
Size:
L'objet "Reference" peut être déplacé, tourné, redimensionné à l'aide des commandes habituelles de Blender, mais il dispose également d'outils supplémentaires qui peuvent faciliter son utilisation pratique. En effet, si l'on place la souris sur son image associée (5 mètres de large une fois chargée, comme nous l'avons vu dans le panneau d'options), on remarque que des poignées latérales et un "X" apparaissent.
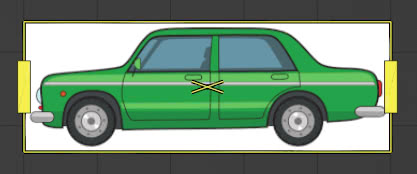
Si nous faisons glisser les poignées, l'image sera redimensionnée en gardant les proportions intactes, tandis que si nous positionnons la souris sur le "X" et maintenons le bouton gauche enfoncé, nous pouvons faire glisser l'image, quel que soit l'outil Blender sélectionné à gauche de la "3D View".
Comme si nous étions dans son propre "Edit Mode" personnalisé, le redimensionnement effectué avec cette méthode n'affectera pas l'échelle de taille ; en effet, si l'on regarde le panneau de droite (celui qui peut être appelé en appuyant sur la touche "N"), on remarque que dans l'onglet "Item" la valeur de "Scale" est restée inchangée
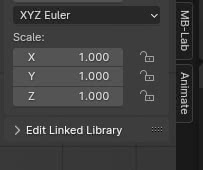
tandis que la valeur de "Size" a changé (qui est passée, dans notre cas, de 5 à plus de 7 mètres)
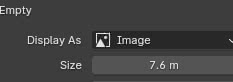
tandis que si nous redimensionnons l'image avec les outils de modification habituels, la valeur de "Scale" changera, tandis que la valeur de "Size" restera inchangée.
(Si l'onglet "Object Data Properties" est ouvert, lorsque vous redimensionnez l'image, il peut arriver que la valeur "Size" ne change pas immédiatement. Pour la mettre à jour, placez simplement la souris sur son champ de valeur.)
Offset X et Y : ces deux mesures expriment l'écart horizontal et vertical par rapport à l'origine. Cependant, leurs valeurs ne sont pas exprimées dans l'unité de mesure courante, mais en pourcentage : les valeurs par défaut (-0.5, -0.5) indiquent en effet que l'image est décalée de (-50%, -50% ) par rapport à l'origine, c'est-à-dire qu'il y est centré.
En réglant "Offset X" égal à zéro, l'origine est maintenant sur le côté gauche, vous permettant de faire pivoter l'image autour du côté gauche,
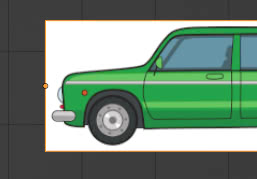
tandis que si nous définissons "Offset X:1" l'image ne sera pas décalée d'un vers la droite, mais de 100%, soit égale à la valeur "Size" qui est, dans notre cas, de 5 mètres.
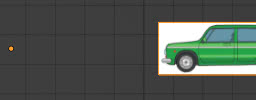
Opacity : en activant cette option, en cochant la case correspondante, nous pouvons régler la transparence de l'image de référence, en mettant 0 si nous voulons que l'image soit complètement transparente, 1 si nous voulons qu'elle soit complètement opaque. Voyons maintenant son utilisation en parlant des autres options.
Depth : indique comment l'image de référence doit être vue par rapport à l'objet que nous voulons modéliser.
Si nous définissons "Default", la visibilité dépend de la position relative : les images qui sont derrière les objets sont vues derrière, les images qui sont devant sont vues devant. À première vue cela peut paraître inutile, mais si l'on doit souvent changer le positionnement de l'image, il peut être plus pratique d'agir uniquement dans la "3D View", sans aller constamment dans les propriétés pour modifier les paramètres.
"Front" et "Back" dépendent des situations et de nos habitudes/préférences. En fait si nous sommes dans cette situation
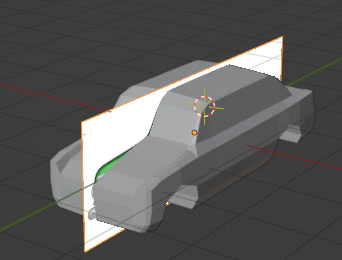
où l'on modélise la moitié d'une voiture, en utilisant le modificateur "Mirror" pour générer automatiquement l'autre moitié, si l'on choisit l'option "Front" l'image est positionnée devant le modèle de la voiture (et devant les autres objets présents)
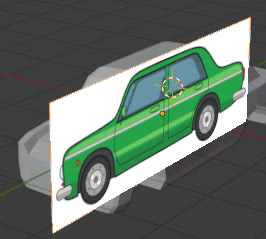
on peut alors diminuer la valeur d'opacité de l'image, par exemple 0.4, pour qu'elle soit visible à travers le profil du modèle et modéliser la voiture en "Edit Mode" en utilisant également le "Display Mode: Solid".
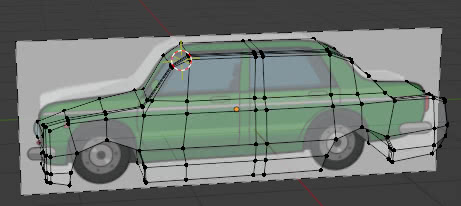
Si au contraire nous choisissons l'option "Back", l'image est vue derrière le modèle de la voiture (et derrière les autres objets présents)
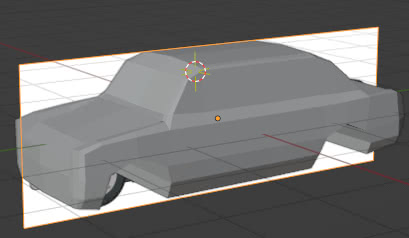
dans ce cas on peut aussi utiliser une image de référence complètement opaque ("Opacity:1") cependant, puisque l'objet recouvre désormais complètement la référence, pour modéliser en "Edit Mode" il faudra activer l'option "X-Ray", régler son intensité (par exemple avec une valeur d'environ 0.5) dans le menu "Viewport Shading" en haut à droite
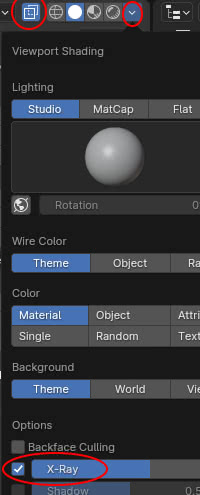
afin que nous puissions, également dans ce cas, travailler facilement

Side : Indique de quel côté l’image est visible. "Both" indique qu'il est visible sur les deux faces. "Front" que l'image est visible uniquement sur la face avant (celle tournée vers le haut si l'image est couchée), ceci est particulièrement utile lorsque l'on veut créer un système d'image de référence, où l'image avant d'une voiture ne doit pas être visibles dans la vue derrière, ou lorsque nous avons placé une série d'images de référence, mais nous ne voulons pas qu'elles soient toujours visibles lorsque nous modélisons et faisons pivoter la vue dans la "3D View". "Back" que l'image n'est visible que sur la face arrière (pouvoir passer de "Front" à "Back" peut être utile lorsque l'on ne veut pas faire pivoter ou déplacer l'objet "Empty")
Show In :
"Orthographic" : lorsque nous construisons un système d'images de référence, nous plaçons des images de référence devant, de côté, de dessus, etc. qui sont généralement vus en mode orthographique. Alors activons cette option pour eux.
Cependant, on peut aussi continuer à les voir "obliquement" si, en regardant la "3D View" sous n'importe quel angle, on appuie sur la touche "5" du pavé numérique pour passer à ce type de vue.

"Perspective" : en activant cette option les images sont affichées également en vue perspective ; il est également utile pour les images de référence que nous utilisons comme source d'inspiration, par exemple lors de la sculpture.
"Only Axis Aligned" : si nous activons les options "Orthographic" et aussi "Perspective", nous augmentons les possibilités de visualisation multimodalité, en cochant la case "Only Axis Aligned", au lieu de cela, nous limitons la visualisation aux axes uniquement, c'est-à-dire que nous voyons les images uniquement lorsque la vue est selon les axes (par exemple la vue de face, selon l'axe Y, la vue de côté, selon l'axe X, la vue de dessus, selon l'axe Z) en mode orthographique et en perspective .
Objet "Background" ou "Reference" ?
Comme nous l'avons dit précédemment, les objets "Background" et "Reference" sont plus ou moins les mêmes et diffèrent par les valeurs de "Depth" et "Side" :
Background: Depth = Back, Side = Front
Reference: Depth = Default, Side = Both
En effet, comme nous pouvons le voir sur l'image d'exemple

Les objets "Background" (1) sont plus adaptés pour fournir une base sur laquelle construire le modèle, tandis que les objets "Reference" (2)(3) sont plus adaptés comme sources d'inspiration ou références temporaires (et même dans ce cas, vous pouvez voyez à quoi sert l'option "Align To View", pour charger les images dans la vue actuelle pour ce dont nous avons besoin pour le moment).
(Les images des objets "Reference" ont également été téléchargées depuis pixabay.com)
Créons un système d'images de référence à modéliser :
Chargeons maintenant un ensemble d'images de référence, en les positionnant selon certaines vues, ce qui nous permettra d'avoir toutes les informations nécessaires pour créer l'objet que nous voulons modéliser. Nous utiliserons également un parallélépipède qui nous aidera à placer correctement les images.
(Nous utiliserons les images des différentes vues de la voiture présentées ci-dessus)
Nous appuyons sur la touche "1" du pavé numérique, pour accéder à la vue de face orthogonale, et ajoutons un objet "Background" (appuyez sur les touches "Maj+A" et choisissez "Image > Background") pour charger l'image "front.jpg", avec l'option "Align To View" activée, il se chargera donc orthogonalement à la vue de face.
Nous centrons l'image de la voiture et positionnons les roues pour qu'elles soient sur le axe X (cette opération pourrait également être réalisée après avoir construit l'ensemble du modèle, mais elle permet d'avoir des informations complémentaires sur le positionnement relatif des images)
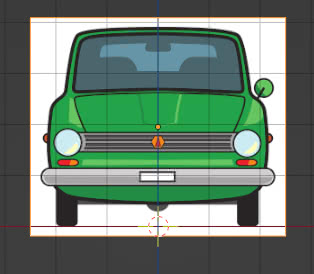
On appuie sur la touche "F2" et on renomme l'image avec "Front"
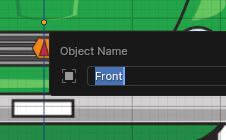
Dans la fenêtre "Outliner", nous cliquons sur le bouton en forme d'entonnoir et activons l'option de sélection
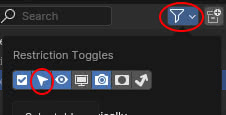
donc on le désactive pour l'objet "Front"
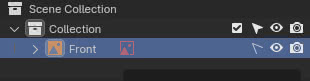
On ajoute un cube, en appuyant sur les touches "Maj+A" en choisissant "Mesh > Cube", on appuie sur les touches "Maj+Z" pour passer à la vue "Wireframe" avec "X-Ray" activé. Ensuite, en le déplaçant et en le redimensionnant en "Object Mode" et en déplaçant les sommets en "Edit Mode", nous l'adaptons aux dimensions de la carrosserie, en faisant correspondre les bords à la moitié du contour noir du dessin.

En revenant au "Object Mode", après avoir appuyé sur la touche "Tab", on appuie sur la touche "3" du pavé numérique pour passer en vue latérale, puis on ajoute un autre objet "Background" en chargeant l'image "side.jpg" .
Déplacez et agrandissez l'image, pour qu'elle coïncide plus ou moins avec la hauteur du cube ; si le dessin n'est pas précis, essayez de faire la moyenne de la hauteur de la carrosserie, de la distance des roues par rapport à l'axe Y etc. Modifiez ensuite le cube, en en faisant un parallélépipède, en le déformant uniquement selon l'axe Y, pour l'adapter à la longueur de la voiture.

Changeons le nom de l'objet "Background" en "Side" et décochons la possibilité de modification.
Désormais le parallélépipède ne devra plus être modifié (même si nous n'avons pas supprimé la coche) ; en fait, nous avons défini ses trois dimensions : largeur et hauteur avec l'image de face, longueur avec l'image de côté.
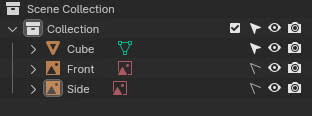
Appuyez maintenant sur la touche "7" du pavé numérique et remarquez que le parallélépipède est orienté "verticalement"
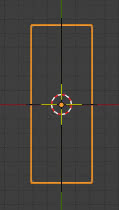
Lorsque nous ajouterons le nouvel objet "Background", en chargeant l'image "top.jpg", nous devrons donc le faire pivoter (de -90 degrés), le déplacer et le redimensionner, en recherchant toujours des valeurs moyennes si le dessin est imprécis.
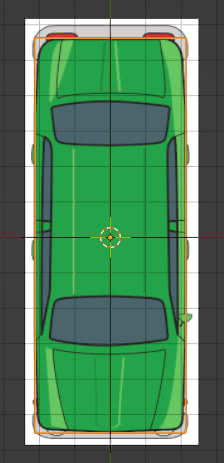
Une fois cela fait, nous donnons à l'objet le nom "Top" et inhibons sa modification en décochant "sélectionnable", comme nous l'avons fait avec les autres objets.
Enfin, on appuie sur les touches "CTRL" et "1" du pavé numérique pour accéder à la vue arrière : on voit le profil du parallélépipède sélectionné et aussi le profil de l'image vue de face, qui est cependant invisible car l'option "Side:Front" est active (elle ne gêne donc pas le travail de modélisation de l'arrière de la voiture)

Si l'option "Side:Both", qui montre l'image des deux côtés, avait été choisie, nous l'aurions vue à la place
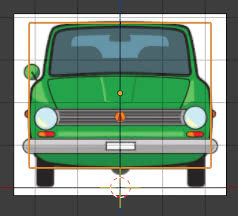
ce qui pourrait créer des problèmes dans les références de la vue arrière.
Avec la même procédure que les autres fois, nous ajoutons un objet "Background" (chargement de l'image "back.jpg") et positionnons/redimensionnons l'image, en utilisant le parallélépipède comme référence
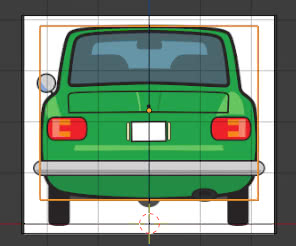
Une fois cela fait, nous désactivons la possibilité de modification.
Nous avons ainsi créé notre propre système d'images de référence ; en vue perspective nous ne verrons rien, sauf notre parallélépipède, car nous n'avons pas activé l'option correspondante

de cette façon, cependant, nous pourrons voir à quel point en est la modélisation de notre objet, sans avoir l'encombrement d'images de référence.
Pour les faire réapparaître, il suffit de revenir en vue orthographique en appuyant sur la touche "5" du pavé numérique

(Nous voyons les images apparemment positionnées de manière désordonnée, également à cause de l'option "Depth:Back", mais l'important est qu'elles remplissent leur fonction dans les différentes vues orthogonales)
En regardant dans "Outliner", nous voyons une liste d'images de référence, non modifiables, avec notre parallélépipède

on peut éliminer ce dernier, en considérant que les images de référence ont toutes été positionnées et on peut, si nécessaire, les regrouper dans leur propre collection "References" non éditable, afin de pouvoir également les masquer et les faire réapparaître plus rapidement, laissant la collection principale libre de placer l'objet que nous devons modéliser

C'est tout pour ce tutoriel sur la façon d'importer des images de référence. Bonne modélisation et happy blending!
