Blender: como adicionar mais materiais a um objeto
Neste tutorial, veremos como adicionar mais materiais a um único objeto ou malha no Blender. É um dos problemas e dúvidas que surgem ao começar a aprender a usar este software de modelagem 3D, mas a solução é relativamente simples. Mais tarde falaremos sobre como redimensionar qualquer textura usando o nó "Mapping" ou atuando no "UV Map".
Atribuir mais materiais a um objeto:
No primeiro exemplo tentaremos atribuir materiais diferentes, em relação ao de base, a algumas faces de um cubo
Vamos executar o Blender, ativamos a visualização "Material preview" no canto superior direito

selecionamos o cubo padrão e na guia "Material properties" alteramos o nome do material, por exemplo, com "Blue" (Azul) e atribuímos a cor azul (#0000FF) à "Base Color" do shader Principled
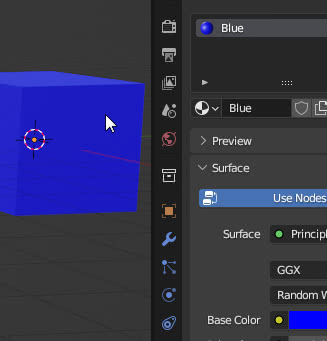
pressionamos a tecla "TAB" para entrar no "Edit Mode" e ative o modo de seleção de face no canto superior esquerdo

na aba de materiais pressionamos a tecla "+" para adicionar um novo slot (posição) onde inserir um novo material
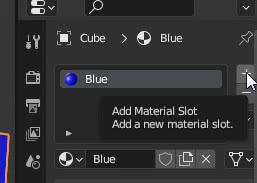
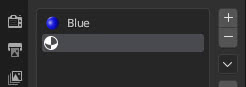
Pressionamos o botão "New"
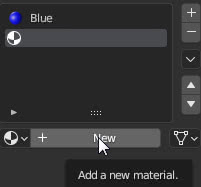
e vamos chamar o novo material, por exemplo, "Red" (Vermelho) ao qual damos a cor vermelha (#FF0000) à "Base Color" do shader "Principled" que apareceu por padrão.
Se, por outro lado, já temos materiais criados, podemos selecioná-los no respectivo menu suspenso.

Selecionamos uma face do cubo (se o material "Blue" foi selecionado novamente, clique em "Red") e clique no botão "Assign" para atribuir o material a essa face, que será pintada de vermelho.

se quisermos adicionar outro material, seguimos o mesmo procedimento: pressionamos o botão "+" na lista de materiais, para adicionar outro local para inserir um novo material e pressionamos o botão "New" para criar um material "Green" (Verde) ao qual para dar a cor #00FF00, selecione outra face (se você tiver selecionado novamente o material "Blue" clique novamente em "Green"), clique no botão "Assign" e a face será pintada de verde

Redimensione a textura de um objeto com vários materiais:
Quando um objeto/malha possui vários materiais contendo texturas, pode ser necessário personalizar seu mapeamento conforme necessário.
Se por exemplo temos uma casa

e queremos inserir uma textura representando uma porta baixada de https://www.textures.com/download/3DAtlas0719/143964

geralmente a imagem original quase nunca corresponde em altura e largura (e em proporções) às dimensões que queríamos. Como no exemplo do cubo acima criamos mais materiais e os atribuímos às faces, agora criamos dois materiais "Wall" para a parede e "Stone" para as pedras do quadro e por fim adicionamos um material "Door" para a porta, atribuindo os rostos relativos.

No entanto, inserindo a nova textura da porta como está (conectada à porta "UV" do nó "Texture Coordinate" porque um UVMap básico já está presente, segundo o qual as outras texturas dos outros materiais também são mapeadas) ,
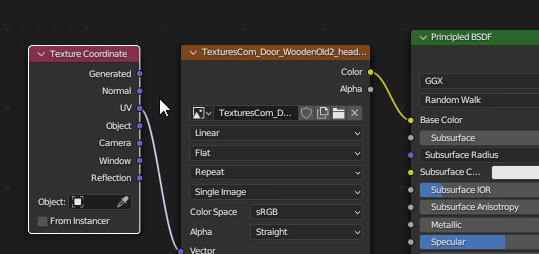
não conseguiremos alcançar o resultado desejado, pois você verá apenas uma parte da imagem.

Para redimensionar, mover, girar a textura podemos seguir dois caminhos: usando um nó "Mapping" ou atuando no "UV Map".
No primeiro método, adicionamos um nó de "Mapping" ("Add > Vector > Mapping"), que primeiro nos permitiu girar a textura em 90 graus e, em seguida, reduzi-la cerca de 12 vezes (10 vezes ao longo da coordenada Y para alterar o proporções) então transladado para melhor posicioná-lo dentro dos caixilhos das janelas
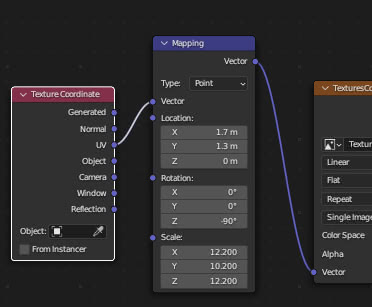
obtendo assim o resultado desejado

Agora vamos ver o método que atua no "UV Map": se acessarmos a área de trabalho "UV Editing", clicando na aba relativa, e carregarmos a textura da porta

se selecionarmos, na janela da direita, em "Edit Mode" todo o objeto pressionando a tecla "A"
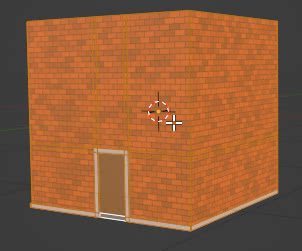
todo o "UV Map" aparecerá no "UV Editor" à esquerda
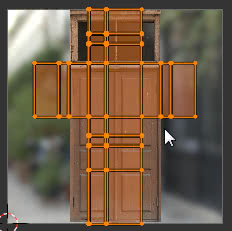
se, em vez disso, selecionarmos apenas as faces correspondentes à porta

aparecerá apenas aquela pequena parte correspondente do mapa

que podemos adaptar à porta, primeiro girando-o em -90°, depois usando as teclas "S" e "G" para redimensioná-lo e movê-lo

alcançando o resultado desejado

Este tutorial, que explica como atribuir vários materiais/texturas a um único objeto ou malha, termina aqui. Esperamos ter esclarecido algumas dúvidas sobre o assunto. Se você quer aprender a associar mais "UV Map" ao mesmo objeto, pois terá que modificar todo o mapeamento para cada textura adicionada em toda a superfície, pode assistir o tutorial "Blender tutorial: como adicionar sujeira a uma parede". Happy Blending!