Cómo utilizar correctamente la herramienta Knife Project en Blender
En este tutorial veremos cómo utilizar correctamente la herramienta "Knife Project" en Blender, que permite recortar una forma en un objeto proyectando otro objeto utilizado como molde. La herramienta "Knife Project" se utiliza para agregar detalles a una malla en Blender sin tener que trabajar demasiado para modificar su topología, evitando además el uso de la "Subdivision Surface" y la "Adaptive Subdivision", brindando así una ayuda válida para modelado, especialmente en previsión de la futura impresión 3D, o acelerando enormemente las operaciones que habrían requerido la herramienta de cuchillo.
En comparación con el modificador "Boolean" de Blender, la función "Knife Project" es más adecuada para superficies delgadas o si la malla del molde es bidimensional, quizás obtenida de una imagen o un logotipo svg importado.
Tabla de contenidos del tutorial:
- Cómo utilizar la herramienta "Knife Project" (guía rápida)
- El "Knife Project" antes de la versión 2.93 de Blender
- Cómo cortar un agujero en ambos lados
- ¿Por qué necesitamos alinear los objetos a la vista del usuario?
- Cómo alinear la vista para una proyección correcta
- Proyecta también los bordes internos con el "Knife Project"
- ¿Qué objetos se pueden usar para tallar (cómo solucionar el error "No other selected objects have wire or boundary edges to use for projection")?
- Utilice múltiples mallas y curvas al mismo tiempo
- ¿La herramienta "Knife Project" depende del zoom?
- Eliminar artefactos (como "suavizar" la malla al usar la herramienta "Knife Project" en Blender)
- La herramienta "Knife Project" crea muchos triángulos
- ¿Es necesario seguir dividiendo o no? Mejor simplemente limitar
- Aplicaciones de la herramienta "Knife Project"
En nuestro ejemplo de demostración en este tutorial, utilizaremos inicialmente un círculo como forma y un cilindro como objeto de destino, ya que siempre es un poco problemático hacer agujeros en superficies curvas.

Cómo utilizar la herramienta "Knife Project" (guía rápida):
Para utilizar correctamente la herramienta "Knife Project", la vista del observador, el objeto que contiene la forma a proyectar y el objeto objetivo a tallar deben estar bien alineados, con los planos de forma y destino perpendiculares a la vista del usuario en la "3D View"
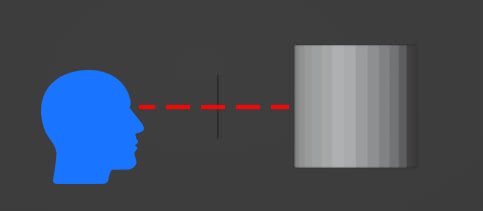
Una forma sencilla de utilizar la herramienta es la siguiente: crea el cilindro con "Add > Mesh > Cylinder", utilizando el menú "3D View" (o las teclas "Shift+A"), crea el círculo con "Add > Mesh > Circle", muévelo a lo largo del eje Y presionando las teclas G y luego Y, gíralo 90 grados alrededor del eje X presionando las teclas R y X, escribiendo 90 y confirmando con la tecla "ENTER", obteniendo así
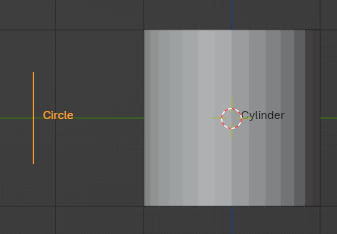
Ahora presione la tecla 1 del teclado numérico, para llevarnos a la vista frontal, luego seleccione el cilindro con el botón izquierdo del mouse.
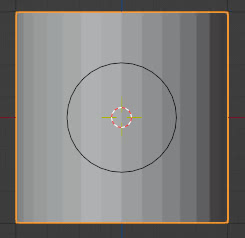
Presione la tecla "TAB" para ingresar al "Edit Mode"
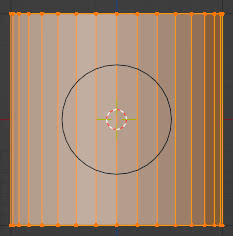
y desde aquí seleccionamos el circulo a proyectar ... lo podemos hacer de dos maneras: o bien manteniendo pulsada la tecla "Ctrl" y seleccionando el circulo con el botón izquierdo
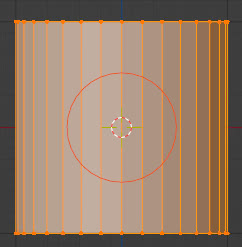
o en el Esquema seleccionando también el círculo, manteniendo presionada la tecla "Shift" o "Ctrl"
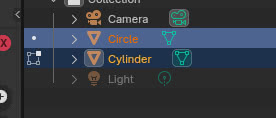
luego desde el menú elegimos "Mesh > Knife Project"
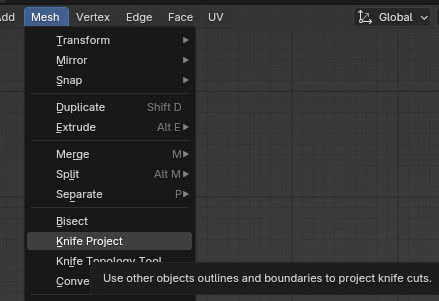
y obtenemos nuestra proyección
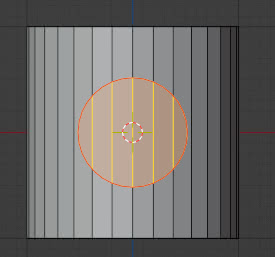
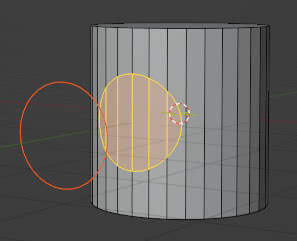
El "Knife Project" antes de la versión 2.93 de Blender:
Antes de la versión 2.93, el modo de selección de la malla de corte y del objeto objetivo era diferente.
En nuestro ejemplo, manteniendo presionada la tecla "Shift", deberíamos haber seleccionado, en "Object Mode", primero la forma del objeto a tallar (el círculo) y luego el objeto objetivo (el cilindro).
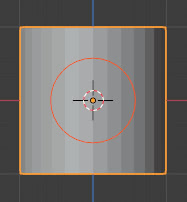
Luego presione inmediatamente la tecla "Tab"
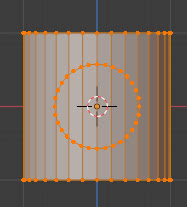
y es como si ambos objetos estuvieran en "Edit Mode". En este punto procedimos como anteriormente, activando la herramienta con "Mesh > Knife Project"
Cómo cortar un agujero en ambos lados:
Al utilizar la herramienta "Knife Project" con la configuración predeterminada, solo se talla la parte del objeto de destino visible para el círculo, como también se puede ver en el wireframe resultante.
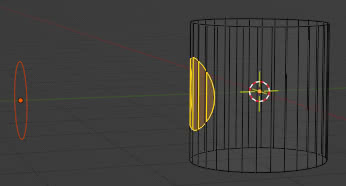
En cambio, si queremos cortar un agujero en ambos lados del cilindro, perforando el objeto de un lado al otro, simplemente debemos habilitar la opción "Cut Through" al aplicar la herramienta "Knife Project".
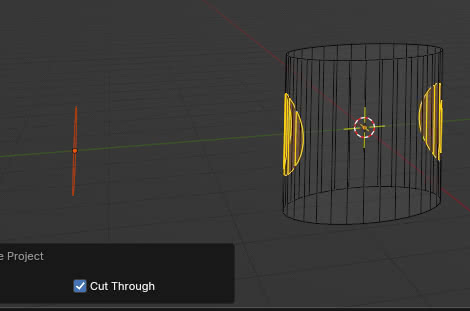
Si quisiéramos hacer un agujero rápidamente, mientras aún estamos en "Edit Mode", bastaría con pulsar las teclas "Ctrl+E" (o hacer clic en "Edge" del menú superior) eligiendo la opción "Bridge Edge Loops" en el menú emergente
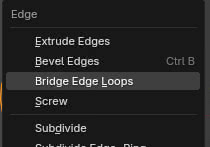
eliminando así las caras externas y conectando los contornos de ambos lados
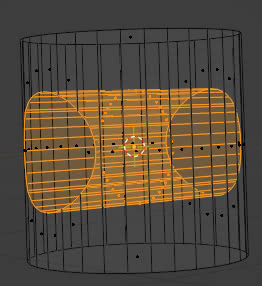
creando así el agujero.
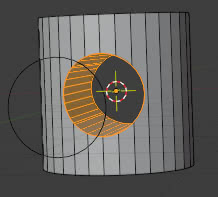
Esta opción permite proyectar la malla de tallado sobre todas las mallas, incluso detrás, contenidas en el objeto de destino. Por ejemplo, si la malla de un cubo y una esfera también están presentes en la ruta de proyección dentro del objeto de destino, el círculo también se proyectará sobre ellos. Mirando el wireframe final
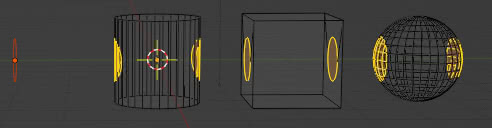
Si desea evitar que el cubo y la esfera (u otras mallas) se corten, puede seleccionarlos y ocultarlos en el "Edit Mode" con el comando "Mesh > Show/Hide > Hide Selected" (o presionando la tecla "H" llave) ,
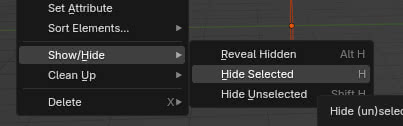
Proyecta el círculo sobre el cilindro con la herramienta "Knife Project" y luego haz que el cubo y la esfera reaparezcan con "Mesh > Show/Hide > Reveal Hidden" (o presionando las teclas "Alt+H"). Observando el wireframe final que representa esta situación
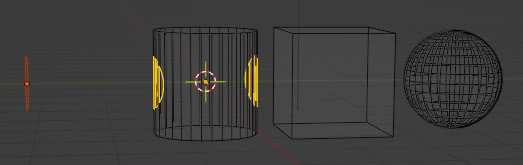
¿Por qué necesitamos alinear los objetos a la vista del usuario?
Primero mostramos cómo deben alinearse el objeto de corte y el objeto de destino con respecto a la vista del usuario en la "3D View". ¿Pero qué pasa si no alineamos los objetos correctamente, ortogonalmente a la vista, antes de usar la herramienta "Knife Project"?
Si nuestra vista no fuera ortogonal al objeto que contiene la forma a tallar y al objeto objetivo, la proyección podría caerse fuera
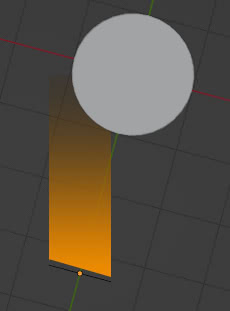
De hecho, con objetos alineados de esta manera
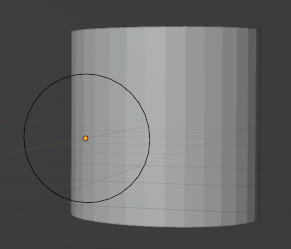
utilizando la herramienta "Knife Project"

Observamos que la proyección ha sido parcialmente "difuminada" tangente al cilindro, y parcialmente ha caído hacia afuera.
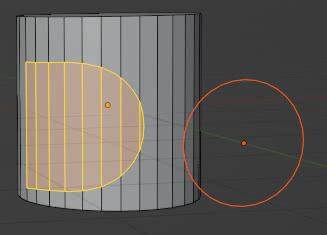
Un problema similar puede surgir si el eje de uno de los objetos no es paralelo a la vista. Por ejemplo, si el círculo estuviera inclinado, es posible que no se proyectara en toda su extensión.
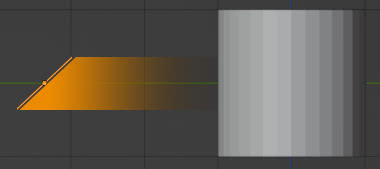
y el resultado de usar la herramienta "Knife Project" sería una elipse aplastada en lugar de un círculo

Es importante por tanto alinear la vista, la forma a tallar y el objeto de destino, para poder realizar una buena proyección, como en el caso visto al principio de este tutorial.
Cómo alinear la vista para una proyección correcta:
¿Qué hacer si tenemos que proyectar una forma que no está posicionada correctamente ortogonalmente al eje de visión del objeto observador/objetivo? ¿Cómo podemos utilizar la herramienta "Knife Project" si la vista del usuario, la malla a tallar y el objeto de destino no están alineados a lo largo de los ejes principales X, Y y Z, sino de forma diferente?
Veamos dos casos, en el primero nos ayudará en la alineación la forma a tallar, en el segundo el objeto destino.
Orientémonos utilizando la forma a tallar (el círculo):
Si queremos proyectar el círculo sobre el lado del cilindro y en cambio nos encontramos en la configuración anterior
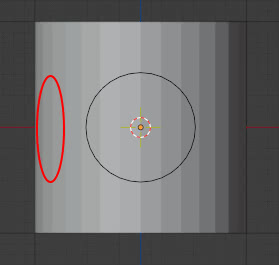
Una primera sugerencia podría ser rotar el cilindro, proyectar el círculo, rotar nuevamente el cilindro con el mismo valor de ángulo, pero negativo. Sin embargo, si por alguna razón no es posible realizar este procedimiento, podemos rotar el círculo alrededor del cilindro, utilizando el "3D Cursor":
Si el "3D Cursor" no está centrado en el cilindro, seleccione el cilindro en "Object Mode" y presione las teclas "Shift+S", eligiendo la opción "Cursor to Selected".

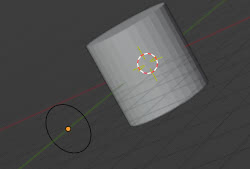
Luego seleccionamos el círculo (la forma que queremos proyectar), presionamos el botón derecho del mouse y seleccionamos "Set Origin > Origin to 3D Cursor" en el menú contextual que aparece.
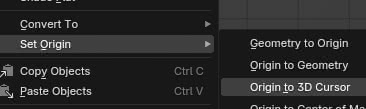
llevando el origen del círculo al centro del cilindro
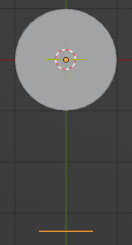
Entonces, al presionar la tecla "R" para girar el círculo, este girará alrededor del cilindro, moviéndose a la posición correcta.

Ahora que la forma a proyectar está alineada con el área a tallar, ¿cómo podemos posicionar bien también la vista del observador?
Si seleccionamos el circulo en "Object Mode" podemos utilizar el comando "View > Align > Align View to Active" en el menú de la parte superior izquierda con la opción de vista "Top" (o presionando las teclas "Shift"+"7" del teclado numérico)

y nuestros objetos estarán bien posicionados para utilizar la herramienta "Knife Project"
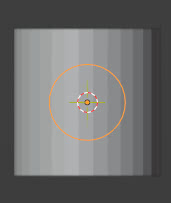
Nota: Si aún sientes que tu vista está desviada, probablemente se deba a que estás en la vista Perspectiva; simplemente presione la tecla "5" en el teclado numérico para acceder a la vista ortográfica.
Orientémonos ayudándonos del objeto objetivo:
Si tenemos un cubo rotado y queremos proyectar un círculo sobre una de sus caras
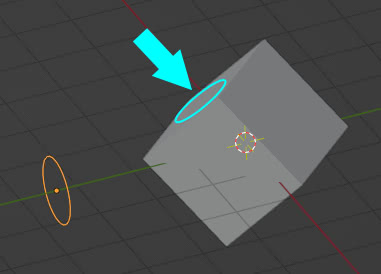
Para alinear el círculo a la cara del cubo podemos utilizar la herramienta "Snap" en la rotación/traslación, alineando el objeto que necesitamos mover a la cara del objetivo (el cubo)
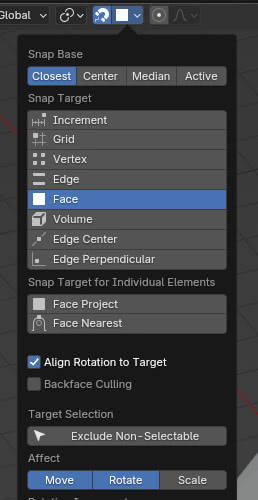
De hecho, si arrastramos el círculo sobre la cara del cubo, se alineará correctamente. (Vamos a moverlo para posicionarlo donde queremos en la cara)
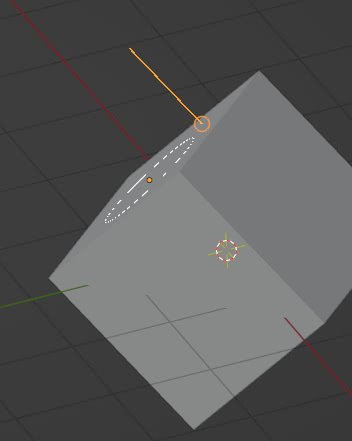
Ahora distanciemos un poco el círculo del cubo: elijamos "Normal" como tipo de orientación para los transformadores.
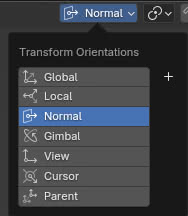
y, presionando la tecla "G", movemos el círculo a lo largo del eje Z
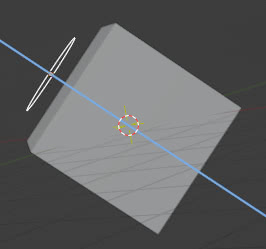
entonces, para orientar también la vista, manteniendo el circulo seleccionado pulsamos las teclas "Shift"+"7" (número en el teclado numérico) o desde el menú seleccionamos "View > Align View > Align View to Active > Top", obteniendo así la alineación correcta desde la que empezar a utilizar la herramienta "Knife Project"
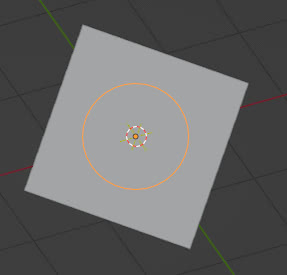
Proyecta también los bordes internos con el "Knife Project":
Hasta ahora hemos visto cómo proyectar el perfil, los contornos externos, de una forma sobre un objeto de destino, pero ¿qué pasa si también necesitamos proyectar los bordes internos utilizando el "Knife Project"?
Tomemos el caso del círculo en el cubo y creemos caras internas ejecutando el comando de extrusión, presionando inmediatamente la tecla "Esc" y escalando hacia el interior,
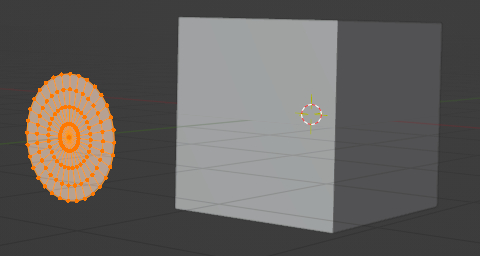
Pero si proyectamos este círculo lleno de aristas sobre el cilindro, obtenemos el mismo contorno del círculo, como si el interior todavía estuviera vacío.
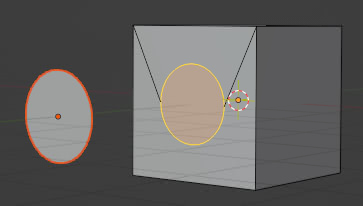
¿Como solucionar el problema?
Para proyectar también los bordes internos con la herramienta "Knife Project", simplemente elimine las caras dentro de los bordes.
De hecho, si en "Object Mode" seleccionamos el círculo y luego pulsamos la tecla "TAB" para entrar en "Edit Mode", podremos seleccionar toda la malla pulsando la tecla "A".
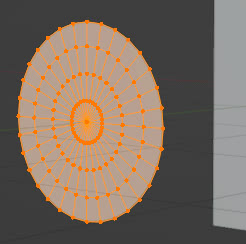
luego presionamos la tecla "X", como si quisiéramos borrar todo, pero con la opción "Only Faces" para borrar solo las caras
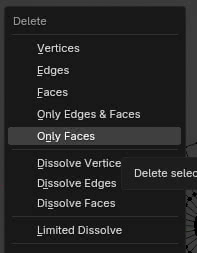
obteniendo así sólo una "cuadrícula vacía"
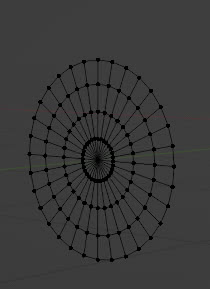
Con esta estructura, ejecutando la función "Knife Project" podremos proyectar también los bordes internos.
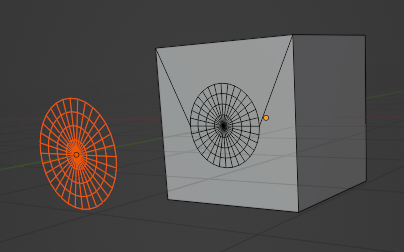
¿Qué objetos se pueden usar para tallar (cómo solucionar el error "No other selected objects have wire or boundary edges to use for projection"):
Para tallar podemos utilizar mallas, curvas, textos, pero deben ser "Non-Manifold".
Hemos visto que con la herramienta "Knife Project" es posible utilizar mallas para tallar, pero estas deben ser "Non-Manifold", un volumen no cerrado, del cual se pueda identificar una arista. Por ejemplo, vimos anteriormente que el círculo está bien, porque tiene como perfil al círculo mismo, pero las aristas internas no se ven hasta que eliminamos las caras que encierran, por lo que necesitamos mostrar las aristas de todo lo que queramos. proyecto.
Si en lugar de proyectar un círculo, intentamos tallar un objeto utilizando una esfera

Aparece el error "No other selected objects have wire or boundary edges to use for projection"

Esto se debe a que, dado que la esfera es un volumen cerrado, "Manifold", Blender no puede encontrar un borde aislado para proyectar.
¿Cómo podemos entonces proyectar un objeto sólido sobre una superficie? Utilizamos el mismo método visto en el caso del círculo con aristas internas: seleccionamos la esfera, entramos en "Edit Mode", seleccionamos todo presionando la tecla "A", presionamos la tecla "X" para eliminar, eligiendo la opción "Only Faces" y obtenemos el enrejado
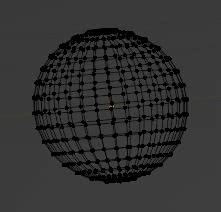
si ahora en el cubo, en "Edit Mode", seleccionamos la esfera (manteniendo presionada la tecla "Ctrl" y haciendo clic con el botón izquierdo del mouse) y usamos la herramienta "Knife Project" ("Mesh > Knife Project") podemos proyectarla
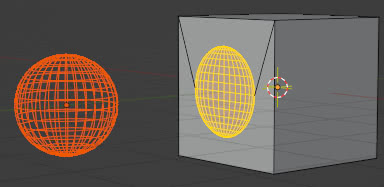
Sin embargo, si tenemos algún objeto del que queremos saber si es un "Manifold" o no, o un objeto del que queremos saber de antemano cuál es su perfil/borde proyectable, la opción "Select > Select All by Trait > Non-Manifold" nos puede ser de ayuda, que selecciona las partes de la malla que forman un objeto no "Manifold", es decir el perfil límite donde el volumen no está cerrado: si lo activamos sobre una esfera, no selecciona nada, si lo aplicamos a un hemisferio selecciona la arista que hace que el volumen no este cerrado
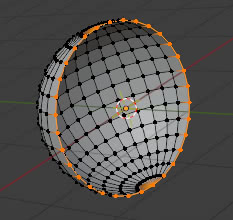
Si lo usamos sobre un circulo vacio, selecciona todo el circulo, si lo usamos sobre un circulo con aristas en su interior, selecciona el perfil externo y no las aristas internas
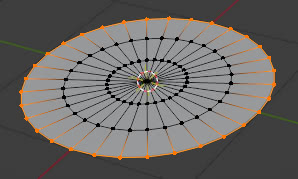
Como dijimos antes, con la herramienta "Knife Project" puedes usar curvas para tallar
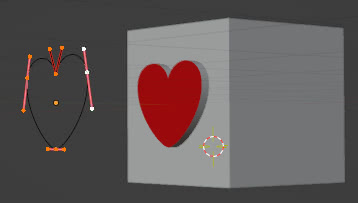
y la calidad también estará determinada por cuántos segmentos esté formada la curva, por lo que en la pestaña "Data" de la curva (en la "Properties Window" de la derecha) tendremos que establecer un valor más o menos alto en "Shape > Resolution Preview U"
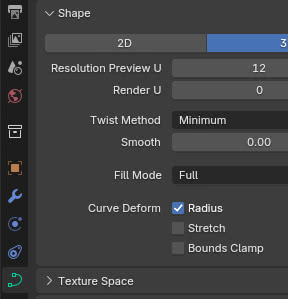
También podemos utilizar el objeto de texto para tallar un objeto de destino, pero tenga cuidado de que las letras estén bien espaciadas y no se superpongan, de lo contrario también podrían surgir problemas en el objeto de destino.
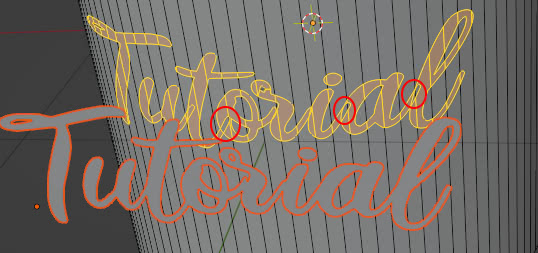
Así que en el proyecto intente elegir una fuente que evite superposiciones y posiblemente modificar, en la pestaña "Data" del texto, el valor de "Space > Character Spacing" para espaciar correctamente las letras.
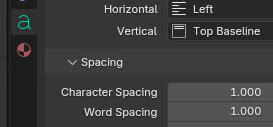
Para obtener una mejor resolución del texto proyectado, cambie el valor de "Shape > Resolution Preview" en la misma pestaña.
Usando múltiples mallas, curvas, al mismo tiempo:
Dentro del objeto que se va a tallar, se pueden insertar múltiples mallas o múltiples curvas.
Por ejemplo, podemos insertar múltiples polígonos como una malla.
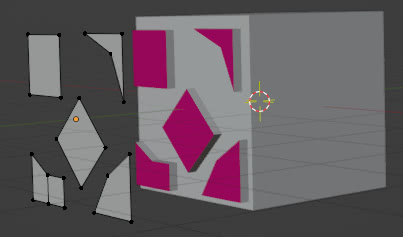
o múltiples curvas hasta formar el diseño que queremos

O puedes usar modificadores, como el modificador "Array".
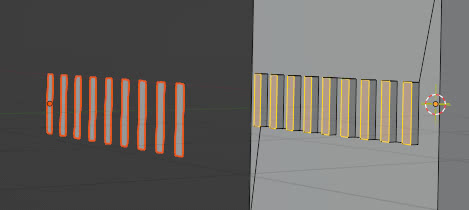
¿La herramienta "Knife Project" depende del zoom?
Como ya hemos visto, la herramienta "Knife Project" depende de cómo ve el usuario el objeto que está tallando y el objeto de destino en la "3D View". Sin embargo, esto puede afectar no sólo al ángulo de proyección sino también a la precisión. De hecho, cuando la forma utilizada para tallar o la malla del objeto objetivo son demasiado complejas, existe el riesgo de que la proyección resultante contenga errores.
A veces se olvidan algunos bordes o se confunden; por ejemplo si consideramos la proyección de un círculo con aristas internas (sin caras) sobre un cilindro podemos notar algunos errores

O puedes generar artefactos en los bordes exteriores; como en el caso de la proyección de una esfera sobre un cubo
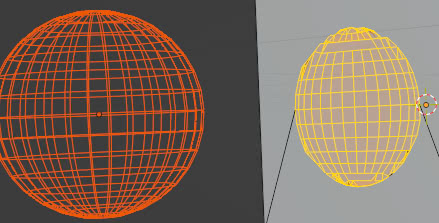
En estos casos, a veces puede ser útil hacer zoom, agrandando la malla de tallado y el objeto de destino tanto como sea posible.
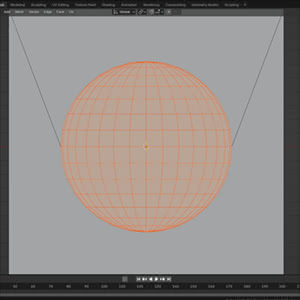
para intentar mejorar la proyección
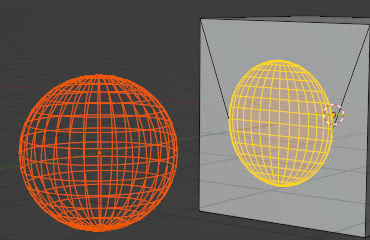
(también para seleccionar la malla a utilizar para tallar, cuando estás en el "Edit Mode" del objeto de destino, puede ser útil hacer zoom para no seleccionar por error los vértices del objeto de destino también)
Como hemos visto, en ocasiones aumentar el zoom puede mejorar la proyección, pero no siempre soluciona el problema, que también puede depender de la complejidad de la malla utilizada para el tallado y de la superficie objetivo.
Eliminar artefactos (como "suavizar" la malla al usar la herramienta "Knife Project" en Blender):
Cuando proyectamos una malla sobre una superficie curva (por ejemplo una esfera con la opción "Cut Through" para cortar también el otro lado y luego usar la función "Bridge Edge Loops")

y en "Object Mode" aplicamos el suavizado sobre el objeto objetivo (botón derecho del mouse sobre el objeto objetivo y función "Shade Smooth") pueden aparecer algunos artefactos

Existen varios métodos para solucionar este problema:
Uso de "Auto Smooth": aún en "Object Mode", haga clic derecho sobre el objeto de destino y en el menú emergente que aparece elija la opción "Shade Auto Smooth"
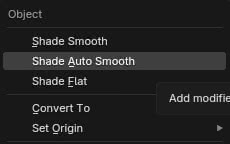
Usando el modificador "Edge Split": asociamos el modificador "Generar > Edge Split" al objeto de destino que, a diferencia de "Auto Smooth", no actúa sobre los shaders del material sino directamente sobre la malla.
Creación de un borde "a mano": Antes de utilizar la función "Bridge Edge Loops", cree un borde adicional extruyendo el borde del agujero, activando la función de extrusión pero presionando inmediatamente la tecla "Esc", luego cambie el tamaño presionando la tecla "S"
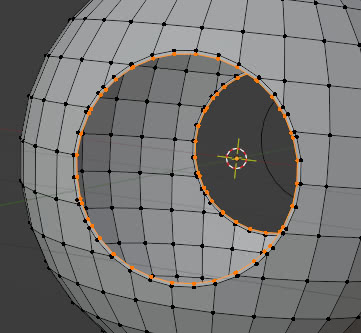
Luego podemos unir los dos agujeros como antes.

Y usando la sencilla función "Smooth" no habrá más artefactos.

La herramienta "Knife Project" crea muchos triángulos:
La herramienta "Knife Project" al utilizarla crea muchos triángulos por lo que, especialmente si proyectamos sobre superficies curvas, sería mejor usarlo solo cuando ya hayamos aplicado (seleccionando en el menú desplegable "Apply") el modificador "Subdivision Surface", de lo contrario se crearán artefactos muy obvios.
¿Aún necesitamos dividirnos o no? Es mejor limitar:
Hemos visto, en el caso del zoom, que en ocasiones utilizar la herramienta "Knife Project" puede crear problemas con la proyección, con artefactos en los bordes o confusión entre los bordes. En versiones anteriores se recomendaba subdividir adecuadamente la malla del objeto de destino para obtener un mejor resultado, pero en versiones posteriores de Blender se obtienen buenos resultados incluso con mallas de destino simples, como un objeto plano.
A pesar de esto, puede ser útil limitar el área sobre la que queremos proyectar la forma con bucles, especialmente si queremos utilizar el resto de la malla para otros fines.
Por ejemplo, si proyectamos un círculo sobre un plano y luego le aplicamos la función "Face > Triangulate Faces", vemos que la proyección ha afectado a toda la malla del cuadrado.
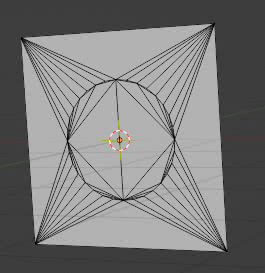
Mientras que si primero creamos bucles que rodean la proyección futura
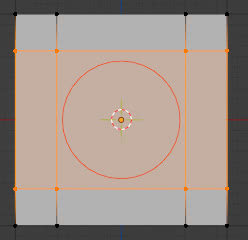
Esto solo afectará una parte de la malla.
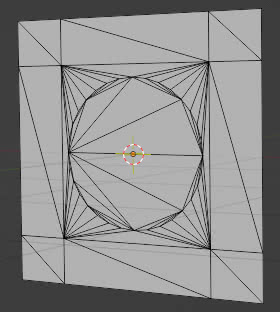
Aplicaciones de la herramienta "Knife Project":
Las aplicaciones de la herramienta "Knife Project" son muchas: hemos visto cómo es posible crear agujeros, pero estas proyecciones también se pueden utilizar para crear "tubos en T".
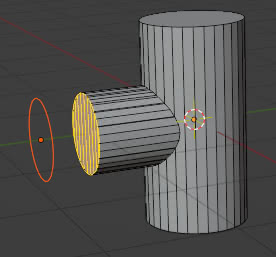
o cuando necesitamos unir un mango a un objeto, podemos duplicar la última cara del mango y usarla para tallar un "punto de contacto" que luego se usará para unir los vértices del mango al resto
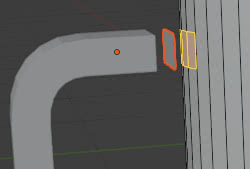
o podemos duplicar algunos elementos impresos en una malla: al duplicarlos y sacarlos del objeto de destino, tenemos un nuevo objeto para usar para tallar nuevas copias.
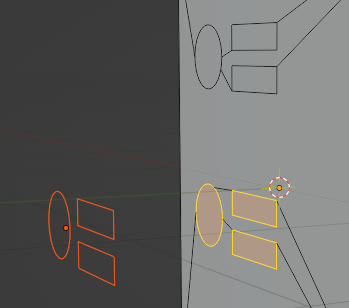
Otro uso podría ser la creación de objetos básicos (posiblemente reutilizables) con los que luego construir paneles de ciencia ficción, extruyéndolos posteriormente.

Podemos crear cuadrículas sin rostro para proyectarlas sobre cualquier objeto y luego curvarlas mejor con modificadores.
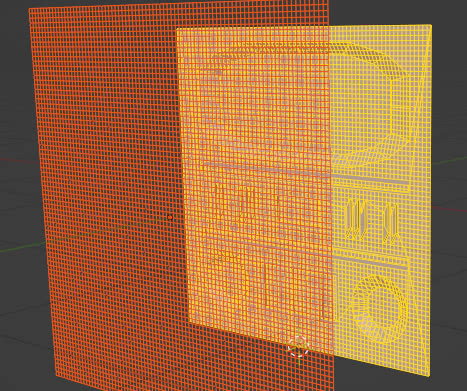

Podemos recortar un objeto obtenido con fotogrametría o con otro tipo de modelado (incluso escultura)
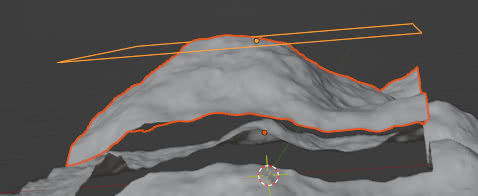
o crear decoraciones, logotipos, marcas en objetos

Crea rápidamente colgantes, monedas y gadgets (proyectando símbolos, escritura y círculos para hacer agujeros si quieres imprimir un llavero)

o incluso, en Archviz, la creación de ventanas, la unión de varios elementos arquitectónicos.
Con esto finaliza esta guía sobre la herramienta "Knife Project", las aplicaciones son infinitas pero también los peligros; Intente siempre simplificar las mallas de tallado y crear las mejores condiciones en el objeto de destino antes de aplicarlo. ¡Happy blending!
