Blender: cómo agregar múltiples materiales a un solo objeto
En este tutorial, veremos cómo agregar múltiples materiales a un solo objeto o malla en Blender. Es uno de los problemas y dudas que surgen al empezar a aprender a utilizar este software de modelado 3D, pero la solución es relativamente sencilla. Más adelante hablaremos sobre cómo cambiar el tamaño de cualquier textura utilizando el nodo "Mapping" o actuando sobre el "UV Map".
Asignación de múltiples materiales a un solo objeto:
En el primer ejemplo intentaremos asignar diferentes materiales, en comparación con el base, a algunas caras de un cubo.
Ejecutamos Blender, activamos la vista "Material preview" en la parte superior derecha

seleccionamos el cubo predeterminado y en la pestaña "Material properties" cambiamos el nombre del material, por ejemplo, con "Blue" (Azul) y le asignamos el color azul (#0000FF) al "Base Color" del sombreador Principled
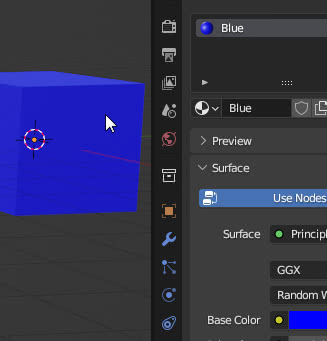
presione la tecla "TAB" para ingresar al "Edit Mode" y active el modo de selección de cara en la parte superior izquierda

en la pestaña de materiales presionamos la tecla "+" para agregar un nuevo slot (posición) donde insertar un nuevo material
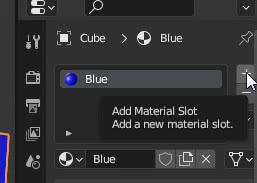
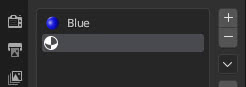
Presione el botón "New"
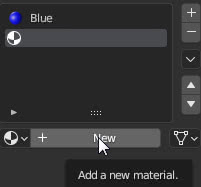
y llamemos al nuevo material, por ejemplo, "Red" (Rojo) al cual le damos color rojo (#FF0000) al "Base Color" del shader "Principled" que aparecía por defecto.
Si por el contrario ya tenemos materiales creados, podemos seleccionarlos en el correspondiente menú desplegable.

Seleccionamos una cara del cubo (si se ha vuelto a seleccionar el material "Blue", pulsamos en "Red") y pulsamos en el botón "Asignar" para asignar el material a esa cara, que se pintará de rojo.

si queremos agregar otro material seguimos el mismo procedimiento: presione el botón "+" en la lista de materiales, para agregar otro lugar para insertar un nuevo material, y presione el botón "New" para crear un material "Green" al que para dar el color #00FF00, seleccione otra cara (si ha vuelto a seleccionar el material "Blue", haga clic nuevamente en "Green"), haga clic en el botón "Assign" y la cara se pintará de verde

Cambiar el tamaño de una textura de un objeto con múltiples materiales:
Cuando un objeto/malla tiene múltiples materiales que contienen texturas, puede ser necesario personalizar su mapeo según sea necesario.
Si por ejemplo tenemos una casa

y queremos insertar una textura que represente una puerta descargada de https://www.textures.com/download/3DAtlas0719/143964

por lo general, la imagen original corresponde casi nunca en altura y ancho (y en proporciones) a las dimensiones que queríamos. Como en el ejemplo del cubo anterior, creamos más materiales y los asignamos a las caras, ahora creamos dos materiales "Wall" para la pared y "Stone" para las piedras del marco y finalmente agregamos un material "Door" para la puerta, asignando las caras relativas.

Sin embargo, insertando la nueva textura de la puerta tal como está (conectada al puerto "UV" del nodo "Texture Coordinate" porque ya está presente un UVMap básico, según el cual las otras texturas de los otros materiales también están mapeadas),
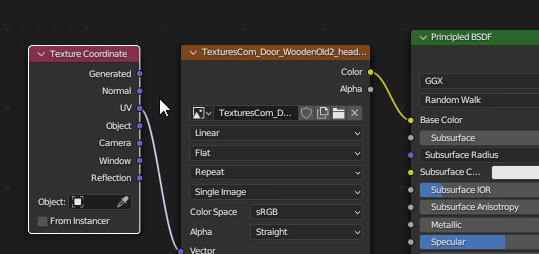
no podremos lograr el resultado deseado, porque solo verá una parte de la imagen.

Para redimensionar, mover, rotar la textura podemos seguir dos caminos: usando un nodo "Mapping" o actuando sobre el "UV Map".
En el primer método, agregamos un nodo de "Mapping" ("Add > Vector > Mapping"), que primero nos permitió rotar la textura 90 grados, luego la escalamos aproximadamente 12 veces (10 veces a lo largo de la coordenada Y para el cambio las proporciones) luego traducido para colocarla mejor dentro de los marcos
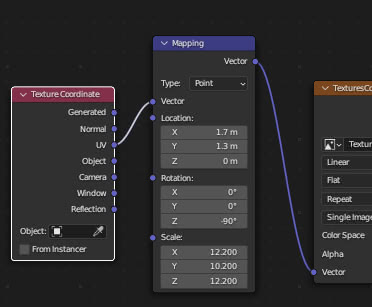
obteniendo así el resultado deseado

Ahora veamos el método que actúa sobre el "UV Map": si accedemos al espacio de trabajo "UV Editing", haciendo clic en la pestaña correspondiente, y cargamos la textura de la puerta

si seleccionamos, en la ventana de la derecha, en "Edit Mode" todo el objeto presionando la tecla "A"
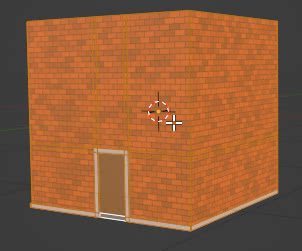
todo el "UV Map" aparecerá en el "UV Editor" a la izquierda
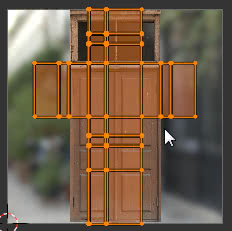
si en cambio seleccionamos solo las caras correspondientes a la puerta

solo aparecerá esa pequeña parte correspondiente del mapa

que podemos adaptar a la puerta, primero girándola -90°, luego usando las teclas "S" y "G" para redimensionarla y moverla

logrando el resultado deseado

Este tutorial, que explica cómo asignar múltiples materiales/texturas a un solo objeto o malla, termina aquí. Esperamos haber despejado algunas dudas sobre el tema. Si quieres aprender a asociar varios "UV Map" a un mismo objeto, ya que tendrás que modificar todo el mapeado para cada textura añadida en toda la superficie, puedes ver el tutorial "Tutorial Blender: cómo agregar suciedad a una pared". ¡Happy blending!