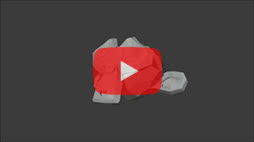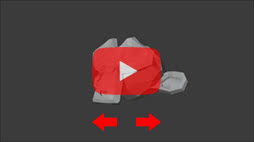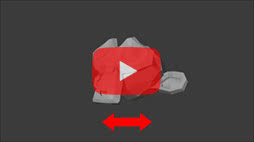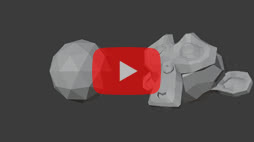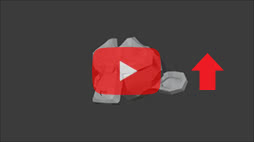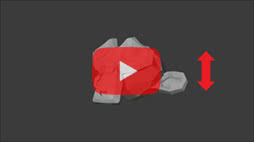Blender: guida completa all'add-on Turnaround Camera
In questa guida vedremo come utilizzare l'add-on "Turnaround Camera", già contenuto di serie in Blender, per mostrare velocemente i particolari di un oggetto attraverso l'animazione di una camera che gli orbita attorno. Questo può essere utile sia per comunicare il risultato di un lavoro svolto, ad un collega o ad un cliente, sia per visualizzare un prodotto in un video promozionale.
Prepariamo la scena:
La nostra scena deve essere composta, come minimo, da un oggetto (nel nostro caso la "monkey Suzanne", mascotte di Blender, con le relative luci che la illuminano) e una camera (nel nostro caso la inquadrerà frontalmente, ma è possibile scegliere un'altra angolazione, per esempio da sopra a 45 gradi)

nostro scopo è quindi creare un'animazione della camera attorno alla testa della scimmia.
Prima di cominciare, però, selezioniamo l'oggetto testa di scimmia e premiamo i tasti "Ctrl+A" per confermare tutte le trasformazioni

e in alto, sotto il menu principale, impostiamo l'orientamento delle trasformazioni come "global"

Come attivare l'add-on "Turnaround camera":
L'add-on "Turnaround camera" è già presente in Blender, però è necessario attivarlo: dal menu principale, in alto, selezioniamo "Edit > Preferences" per far apparire la finestra delle impostazioni di Blender.
Nella scheda "Add-ons" selezioniamo la categoria "Animation"
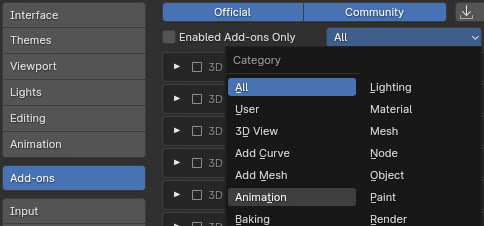
e nei risultati spuntiamo l'opzione "Animation: Turnaround Camera" per attivare il relativo add-on

Per trovare l'add-on da attivare, avremmo potuto anche solo digitare "turnaround" nella casella di ricerca
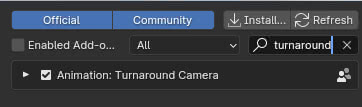
Come usare l'add-on "Turnaround Camera":
Selezioniamo ora la camera e premiamo i tasti "Ctrl+0" per porci in vista camera. Utilizzando la "Walk Navigation" (dal sottomenu "View > Navigation > Walk Navigation", oppure premendo i tasti "Shift+`" o "Shift+ò" a seconda della tastiera) cerchiamo di inquadrare meglio l'oggetto, fino ad ottenere
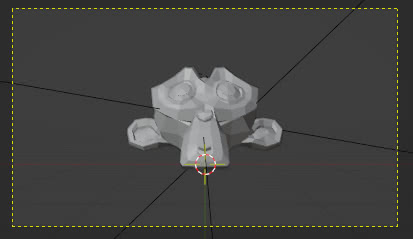
Selezioniamo l'oggetto attorno al quale dobbiamo far girare la camera. In questo caso è un oggetto semplice, se nella scena fossero presenti più oggetti se ne dovrebbe scegliere uno (viene considerato l'ultimo selezionato) in posizione centrale, oppure si potrebbe creare un oggetto "empty" al quale imparentare gli oggetti della scena e far girare la camera attorno all' "empty" (oppure utilizzare l'opzione "User cursor position", come vedremo in seguito). Nel caso il soggetto dell'animazione fosse un personaggio con armatura, meglio utilizzare l'armatura come oggetto bersaglio per l'add-on.
Premiamo il tasto "N" per visualizzare il pannello a destra nella 3D view e selezioniamo la scheda "Animate", trovando così le opzioni dell'add-on

che sono apparse correttamente perché l'ultimo oggetto attivo selezionato era conforme al suo utilizzo. Se non avessimo selezionato nulla, sarebbe potuto apparire un pannello vuoto.

Se avessimo selezionato la camera, Blender avrebbe invece visualizzato un messaggio di errore.
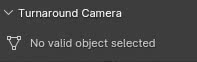
Guardando bene il pannello dell'add-on

notiamo che a destra del pulsante "Turnaround" c'è il nome dell'oggetto attorno al quale deve girare la camera.
A destra di "Camera:" c'è invece il nome della camera che orbiterà attorno; se nella scena ne è presente più di una, scegliete quella desiderata
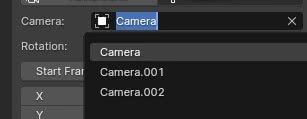
"Start Frame" e "End Frame" controllano contemporaneamente sia il numero di frames dell'animazione sia quelli totali disponibili per l'intera scena.
Creazione dell'animazione:
Per creare l'animazione è sufficiente premere il pulsante "Turnaround".
Dopo che è stata costruita, guardiamo nell' "Outliner" e scopriamo che è stato creato un oggetto "empty" "MCH_Rotation_target", figlio dell'oggetto bersaglio secondo il tipico processo di imparentamento tra oggetti, che a sua volta è diventato padre della camera, così ruotando fa orbitare la camera attorno all'oggetto.
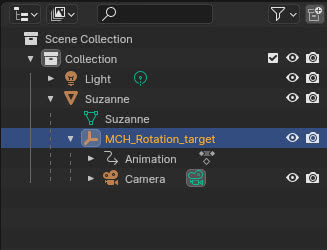
Se lo selezioniamo notiamo che nella "Timeline" in basso sono stati creati due keyframe
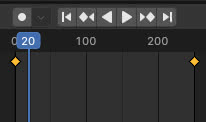
Che corrispondono alla posizione iniziale dell' "empty" non ruotato, a zero gradi, nel frame 1

e alla sua rotazione di 360 gradi, in senso antiorario, nel frame 250

Se premiamo il tasto play nella "Timeline" (o premiamo il tasto Spazio) notiamo però che l'animazione parte lentamente, per poi accelerare, e termina decelerando.
Per capire cos'è successo, al posto della "Timeline" selezioniamo e visualizziamo nella finestra in basso il "Graph Editor"
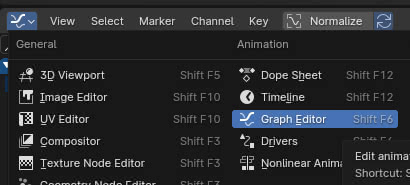
Possiamo notare che in corrispondenza dei due keyframe c'è un'interpolazione di tipo Bezier che rende meno brusco il passaggio da movimento a posizione immobile.
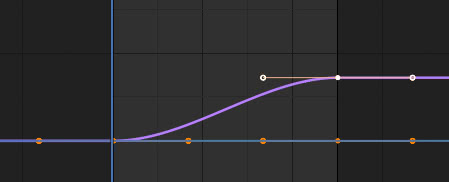
Selezionando entrambi i keyframe, premendo il tasto "A", possiamo modificare il moto in uniforme secondo due modalità: premendo il tasto "T" e nella finestra popup selezionando un'interpolazione lineare
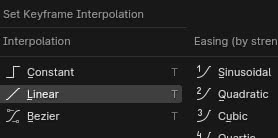
oppure eliminando l'effetto di smussatura delle maniglie della curva Bezier, premendo il tasto "V" e scegliendo "Vector"

ottenendo così il grafico per un moto uniforme.
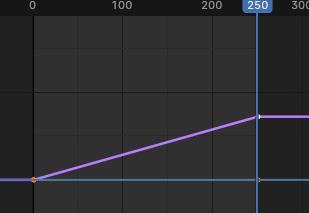
Avviando ora l'animazione, premendo il tasto spazio, otteniamo il moto uniforme desiderato, che possiamo renderizzare premendo i tasti "Ctrl+F12"
Scegliere gli assi di rotazione:
Come si può vedere nel pannello dell'add-on, è possibile effettuare la rotazione attorno a uno o più assi

Di default è selezionato l'asse Z e verrà realizzata una sola orbita della camera in senso antiorario (l'oggetto sembrerà quindi effettuare una rotazione in senso orario); se clicchiamo sul pulsantino "-Z" a destra, il moto dell'orbita cambierà verso e l'oggetto sembrerà ruotare in senso antiorario.
Se al posto di "1.00", corrispondente ad una sola orbita di 360 gradi, settiamo un valore "2.00" la camera compirà due giri (720 gradi) attorno all'oggetto nel numero di frame indicati da "End Frame", quindi l'animazione sarà due volte più veloce rispetto a prima, mentre se poniamo una valore "0.5" la camera compirà solo mezzo giro attorno all'oggetto (nel nostro caso da fronte a retro, pari a 180 gradi).
Per aumentare o diminuire la velocità di rotazione, dopo aver costruito l'animazione, si può anche diminuire o aumentare il valore di "End Frame" e trascinare l'ultimo keyframe fino alla fine di conseguenza.
Opzioni dell'add-on "Turnaround camera":
Come si può vedere più in basso, l'add-on possiede anche altre opzioni interessanti

Back and forward: settando questa opzione, dopo aver eseguito la rotazione nel verso scelto ne esegue una "di ritorno" nel verso opposto.
Abilitiamo quindi l'opzione "Back and forward" e premiamo sul pulsante "Turnaround" per costruire l'animazione.
Come prima cerchiamo di rendere il movimento lineare, Per facilitare le modifiche, blocchiamo le alterazioni per gli assi "X" e "Y" nel "Graph Editor", cliccando sui relativi lucchetti
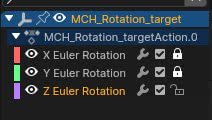
selezioniamo tutti i keyframe premendo il tasto "A" e come prima li linearizziamo, premendo il tasto "V", scegliendo "Vector", o "T" scegliendo l'interpolazione lineare, ottenendo

Renderizziamo l'animazione, premendo i tasti "Ctrl+F12", e otteniamo
Essendo il numero di frames totale fissato da "End Frame", ognuna delle due animazioni orbitanti ci metterà metà del tempo massimo indicato.
A volte però, per mostrare il nostro modello, potremmo non voler realizzare una rotazione completa. Utilizzando l'animazione precedentemente creata, cambiamo dunque alcuni parametri nel "Graph Editor":
Selezioniamo il keyframe nella posizione 1 e impostiamo valore -60 gradi per la rotazione,
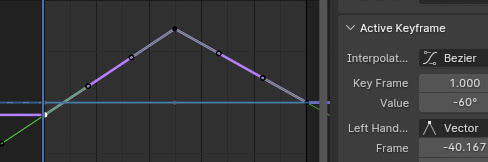
per guardare l'oggetto da un lato

quindi selezioniamo il keyframe intermedio, in corrispondenza del quale diamo valore 60 gradi alla rotazione,
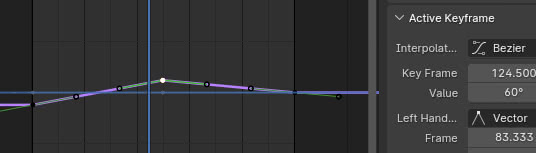
per guardare l'oggetto dall'altro lato

quindi all'ultimo frame, nel nostro caso il 250-esimo, torniamo a dare valore -60 alla rotazione
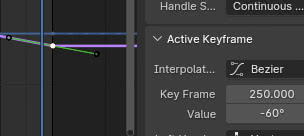
Renderizziamo l'animazione, premendo i tasti "Ctrl+F12" e otteniamo
Create track constraint: abilitando questa opzione verrà creato un constraint "Track To"; infatti se l'abilitiamo e creiamo l'animazione, cliccando sul pulsante "Turnaround", se selezioniamo la camera nell' "Outliner" troveremo che, nella scheda "Object Constraint Properties", è stato creato un vincolo "Track To" che ha come "Target" l' "empty" "MCH_Rotation_target"

spostando ora a piacimento l' "empty" possiamo inquadrare meglio i particolari interessanti dell'oggetto.
Use cursor position: a volte capita di lavorare con una scena contenente più oggetti,
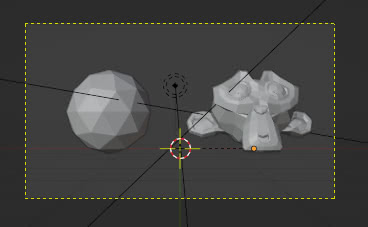
può dunque essere comodo far orbitare la camera attorno ad un punto particolare, scelto per comodità utilizzando il "3D Cursor". Una volta che abbiamo posizionato il cursore, nel nostro caso tra i due oggetti, ne selezioniamo uno (anche questa volta la testa di scimmia), abilitiamo l'opzione "Use cursor position" nel pannello dell'add-on,
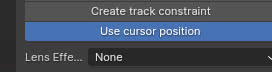
premiamo il pulsante "Turnaround" per creare l'animazione e otteniamo nel rendering (con movimento linearizzato, come prima) l'orbita della camera attorno al "3D Cursor", sul quale è stato ora creato l' "empty"
Lens Effects: questa opzione, per default impostata su "None",

permette di eseguire due tipi di animazioni di zoom, non avvicinando la camera ma agendo sulla proprietà "Focal Length" della camera stessa. Infatti se selezioniamo "Dolly zoom" appariranno altri due campi da settare, "From" e "To", che richiederanno i valori "Focal Length" di partenza e di arrivo della camera.
Nell'esempio che vogliamo realizzare, desideriamo che l'oggetto parta dalle "dimensioni attuali" per poi "ingrandirsi" durante la rotazione.
Selezioniamo la camera e nella scheda "Object Data Properties" vediamo che il valore attuale di "Focal Length" è "50 mm"
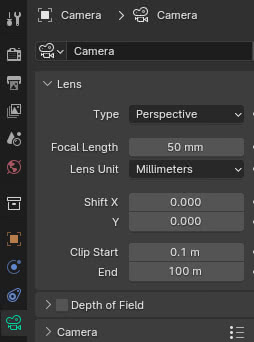
che assegnamo al campo "From" dell'add-on.
Sempre in "Focal Length" di "Object Data Properties" cerchiamo un valore adatto per l'oggetto zoomato e scopriamo che "90 mm" potrebbe essere quello cercato,

lo assegnamo quindi a "To". Ripristiniamo dunque il valore "50 mm" nelle proprietà della camera e, con i valori trovati,

clicchiamo sul pulsante "Turnaround" per creare l'animazione, linearizziamo il movimento di rotazione, renderizziamo e otteniamo
Il nome "Dolly zoom B/F" significa "Dolly zoom back and forward", quindi scegliendo tale opzione verrà realizzata un'animazione di rotazione e ingrandimento, per poi ritornare indietro sui suoi passi.
Creando l'animazione con queste impostazioni
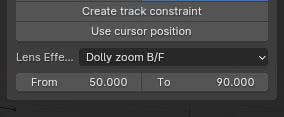
linearizzando il movimento di rotazione e renderizzando otteniamo
Però sia in quest'animazione, che nella precedente, notiamo che lo zoom rallenta all'inizio e alla fine. Clicchiamo allora sulla camera per selezionarla e nel "Graph Editor" appare la curva dei valori della "Focal Length".
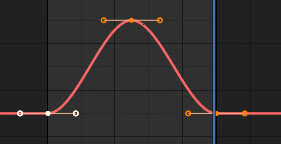
Come si può vedere la pendenza della curva nel keyframe iniziale e finale è uguale a zero, quindi cerchiamo di aumentare la ripidità in salita e discesa, per incrementare la velocità dell'ingrandimento, ma non tanto quanto quello che si otterrebbe trasformando la "bezier" nel tipo "vector".
Selezioniamo dunque il primo keyframe, premiamo il tasto "R" per ruotare, inseriamo con la tastiera il valore "-15" (15, poi il meno) e premiamo il tasto "ENTER" per confermare; quindi eseguiamo la stessa operazione con l'ultimo keyframe, applicando una rotazione di 15 gradi in senso orario (scrivendo quindi il valore 15), e avremo
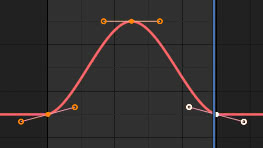
migliorando così il risultato
Clear camera: ogni volta che abbiamo impostato un'animazione della camera, utilizzando l'opzione "Lens Effects", questa resta presente e modificata, anche se settiamo "Lens Effects: none" e creiamo una nuova animazione, cliccando sul pulsante "Turnaround". Quindi è bene lasciare l'opzione "Clear camera" attivata, che resetta ogni volta questa animazione, per evitare spiacevoli imprevisti, specie dopo aver precedentemente utilizzato le funzioni "Dolly".
Per esempio: se prima creiamo un'animazione con opzione "Lens Effects:Dolly zoom" verrà attivata un'animazione per la camera, come possiamo vedere nell' "Outliner"
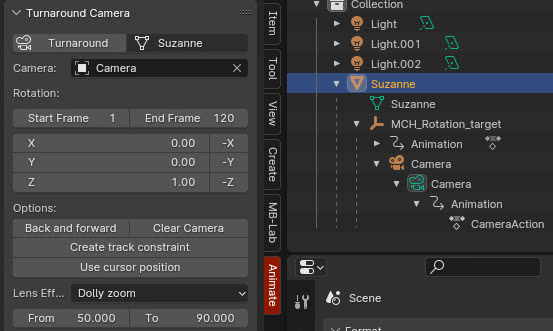
mentre se, in seguito, attiviamo l'opzione "Clear Camera" e creiamo un'animazione con "Lens Effects:None", la camera figlia non conterrà più animazioni
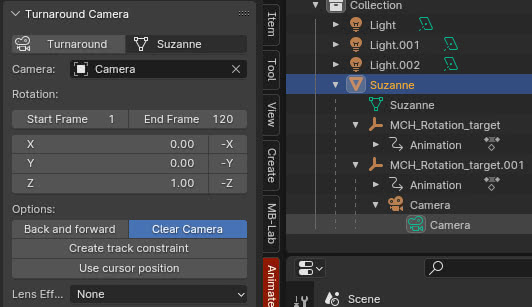
al contrario di quello che succede con l'opzione "Clear Camera" disattivata.
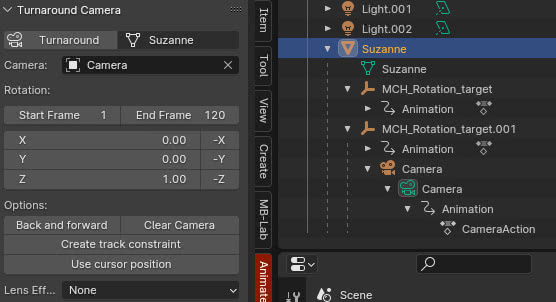
Come cancellare un'animazione creata con l'add-on "Turnaround Camera"?
Ogni volta che creiamo una nuova animazione, cliccando sul pulsante "Turnaround", viene creato un nuovo oggetto "empty" con nome progressivo e solo l'ultimo (corrispondente all'ultima animazione creata in ordine cronologico) diventerà padre della camera, eliminando le precedenti parentele
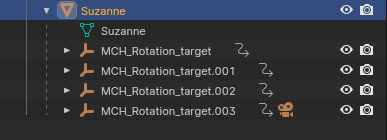
Come cancellare quindi un'animazione precedentemente creata con l'add-on?
Non sembra sia disponibile un sistema automatico per svolgere tale funzione, considerando che "Clear Camera" agisce solo sull'animazione della lunghezza focale della camera, quindi le soluzioni disponibili potrebbero essere solo quelle di tipo "banale":
- Cancellare a mano gli oggetti "empty" "MCH_Rotation_target", anche se così rimarrebbe l'animazione della camera da cancellare, nel caso fosse stata utilizzata la funzione "Lens Effects" e non attivata l'opzione "Clear camera"

- Premere i tasti "Ctrl+Z" per tornare all'azione precedente rispetto a quella della creazione dell'animazione.
- Ricaricare il file (salvare sempre prima di creare un'animazione)
Una demo con tutte le funzioni viste
Con questo abbiamo terminato questa mini guida all'add-on "Turnaround Camera". Una volta che avrete compreso bene il suo funzionamento e le sue insidie vi farà risparmiare un sacco di tempo. Happy blending!