Particules le long d'un chemin en spirale dans Blender
Dans ce tutoriel en français pour Blender 2.8, nous verrons comment réaliser une animation de particules le long d'un chemin, en particulier une spirale, afin de créer un effet particulier, comme pendant le lancement d'un sortilège.
Nous allons donc essayer de réaliser cette animation, en créant d’abord la spirale le long de laquelle les particules doivent bouger, puis l’émetteur de particules, ensuite la force qui les traînera le long de la spirale et, après avoir tout animé, dans le Compositor nous allons ajouter un effet "brillant" aux particules, comme si c'était un sortilège.
La courbe en spirale:
Créons maintenant la spirale que les particules doivent traverser. Pour accélérer le travail nous utilisons l'addon Extra Objects:

Insérez la courbe en spirale en appuyant sur les touches SHIFT+A et en choisissant Curve > Curve Spirals > Archemedian (c.-à-d. similaire à la spirale d'Archimède).

Avant d’effectuer d’autres opérations, dans le menu contextuel en bas à gauche

nous définissons les valeurs suivantes
Turn: 5, c’est-à-dire que nous voulons que la spirale fasse 5 tours (nous aurons une spirale "à cinq étages")
Steps: 29, chaque tour de la spirale doit comprendre 29 segments
Height: 1.02, si nous ne donnons pas de hauteur à la spirale, celle-ci restera plate, nous définissons donc la hauteur à laquelle la spirale doit s'élever à chaque tour.
Output Curve Type: Bezier / Auto, la spirale créée doit être une Curve et nous voulons qu’elle soit lissée. Nous choisissons donc le type de sommet le plus approprié.
L'émetteur de particules:
En tant qu’émetteur de particules nous utilisons une sphère UV, créée en appuyant sur SHIFT + A et en choisissant Mesh > UVSphere, que nous allons redimensionner (dans notre cas) à 0.1311 et que nous positionnons au début de la spirale, plus ou moins à la position x: 0.993 et y: -0.14. Nous confirmons le redimensionnement en appuyant sur CTRL + A puis en sélectionnant "Scale".
Nous créons une icosphère, l’échelonnons de 0.0866 et appuyons sur CTRL + A pour appliquer le dimensionnement.

Nous associons à l’icosphère un matériau "Emission" E7CE5F de couleur hexadécimale et Settings > PassIndex: 3 pour l’identifier ensuite dans le Compositor.

En maintenant l’icosphère sélectionnée, nous appuyons sur la touche M et nous l’insérons dans une nouvelle collection "Particles".

Appuyons sur le bouton "Filter" dans l'Outliner et activons les filtres d'affichage dans les différents modes

et nous cliquons sur l'option pour cacher l'icosphère dans la 3D View, qui restera disponible pour être utilisée dans le système de particules.

Nous sélectionnons l'UV Sphere, créé précédemment, et nous l'associons à un nouveau particles system de type "Emitter"; Pour faire ça, dans la Properties Window à droite, dans l'onglet "Particles", nous créons le système en appuyant sur la touche "+" et affectons la valeur 5000 à "Number", à "Lifetime": 2000 et à "End": 2000

et dans le sous-panneau "Render", nous sélectionnons "Render As":Object et Object > Instance Object:"Icosphere", faisant ainsi émettre les icosphères. Nous décochons la case "Show Emitter", afin de ne pas afficher l'UV Sphere émettrice pendant le rendu, et définissons "Scale Randomness": 0.485 pour émettre des particules de taille aléatoire.

Nous ajoutons encore un "caractère aléatoire" en redimensionnant les particules en fonction de la position du moment, en ajoutant une texture qui influence la taille (voir même le tutoriel comment redimensionner des particules avec des textures ). Dans le sous-panneau "Textures" en bas, nous créons une texture et l'appelons "textureparticles"

dans l'onglet "Texture" on sélectionne le "Type": Distorted Noise réduit et le paramètre "Amount":10 dans le sous-panneau "Distorted Noise"

et dans le sous-panneau "Mapping", nous sélectionnons "Coordinates": Strand / Particle

la texture ne doit affecter que les dimensions, donc dans le sous-panneau "Influence", nous ne vérifions que l'option "Size" à laquelle nous donnons la valeur 0.6
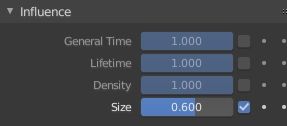
les particules devraient alors grossir et se contracter pendant le mouvement, ce qui accentuerait le miroitement que nous donnerons plus tard.
Nous revenons à l'onglet "Particles" et retirons chaque vitesse initiale des particules, en définissant dans le sous-panneau "Velocity"> Normal: 0 m / s.

et nous éliminons l'influence de la force gravitationnelle (pour que les particules ne tombent pas), ce qui donne une valeur zéro à "Gravity" dans le sous-panneau "Field Weights".

La force motrice:
Nous sélectionnons la spirale et ajoutons une force qui entraîne les particules le long de la courbe: dans l'onglet "Physics", nous ajoutons un "Force Field", avec paramètre Settings > Shape:Curve indiquant une force qui doit attirer le long d'une courbe

Si nous donnons une valeur positive à "Strength", les particules seront rejetées par la courbe et seront dispersées

Tandis que si nous donnons à "Strenght" une valeur négative, les particules seront attirées et traînées le long de la courbe. Nous attribuons donc une valeur de -3,3 à "Strenght" et lançons l'animation en appuyant sur la touche SPACE.

Comme vous pouvez le constater, les particules suivent la courbe, mais elles se dispersent trop. Nous augmentons donc la valeur de "Flow" ce qui permet de lier les particules d'un flux autour de la courbe de référence, plus sa valeur est élevée, plus les particules seront "resserrées" autour de la spirale. Nous indiquons la valeur Flow:0.5 et obtenons le résultat souhaité

Cependant, l'animation ne permet pas de couvrir la totalité de la spirale. Dans l'onglet "Output", nous définissons dans "Dimension" une valeur End:600

obtenir le résultat final

mais si la "End" et la "Lifetime" des particules avaient une valeur de 2000. pourquoi choisir un nombre de 600 frames pour l'animation? Parce que les particules arrivées au sommet de la spirale retournent en arrière et nous avons coupé l’animation avant.
Nous plaçons la camera de manière appropriée

Les scintillements dans le Compositor:
Pour attribuer un scintillement aux particules, nous allons utiliser un nœud "Glare" dans le Compositor, appliqué au matériau à travers le nœud ID Mask (vous pouvez également utiliser Cryptomatte, voir Cryptomatte dans Blender 2.8, une révolution ).
Dans l'onglet "Render", nous sélectionnons Cycles dans "Render Engine", 128 samples peuvent suffire (et nous affectons un nombre adéquat de mosaïques dans "Performance" en l'adaptant à notre matériel).

Dans l'onglet "View Layer" de Passes > Data, cochez la case "Material Index" pour faire apparaître l'emplacement "IndexMA" dans le nœud "Render Layers" dans le Compositor.

Dans le menu en haut, cliquez sur "Compositing" et ouvrez le workspace correspondant, puis cochez l'option "Use Nodes" deux nœuds apparaissent: "Render Layers", qui représente le rendu, et "Composite", résultat final. après les opérations de composition.

Dans le menu Composition, sélectionnons Add > Output > Viewer créant le nœud Viewer, que nous allons connecter à la sortie "Image" du nœud "Render Layers".

Vérifier si "Backdrop" est coché pour activer la preview

Nous commençons la simulation en appuyant sur SPACE, une fois le cycle terminé nous rendons le frame 600 en appuyant sur F12.

et le résultat du rendu apparaîtra dans le Compositor
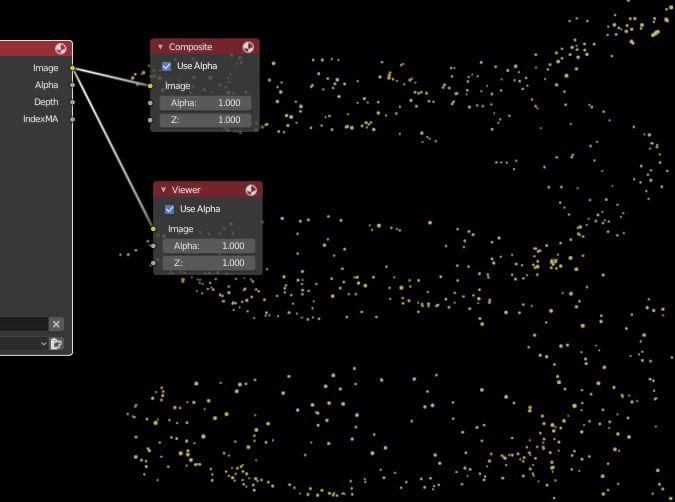
Créons maintenant le masque pour sélectionner les particules à l'aide de leur matériau, puis insérons le nœud "ID Mask" en sélectionnant dans le menu Add > Converter > ID Mask, en le connectant à la sortie "IndexMA" de "Render Layers" et à "Image" du noeud "Viewer". Dans "Index", nous affectons la valeur 3, que nous avons précédemment associée au matériau des particules

Comme vous pouvez le constater, un masque a été créé pour sélectionner toutes les particules contenant ce matériau.
Maintenant, nous sélectionnons les particules dans l'image, en utilisant le masque nouvellement créé, en insérant un nœud Add > Color > Mix; dans une entrée "Image" du noeud "Mix", nous allons lier l'image créée au rendu, à partir de laquelle les particules seront sélectionnées avec le masque sortant de "Alpha" du noeud "ID Mask", dans l'espace non occupé par les particules sélectionnées, nous insérerons un couleur noire (à la fois pour mieux visualiser le résultat de notre travail et pour l'utiliser plus tard comme couleur neutre dans le prochain nœud "Add")

Avec Add > Filter > Blur, nous ajoutons un noeud "Blur" pour adoucir les contours des particules.

Ajoutons maintenant le nœud "Glare", avec Add > Filter > Glare, entre le nœud "Blur" et le "Viewer". Nous voulons créer des étoiles et choisir l’option "Streaks" car elle est plus polyvalente que "Simple Star"; nous donnons une valeur au seuil "Threshold": 0.4 pour les rendre visibles, nombre de bandes par particule "Streaks": 6, et rotation "Angle Offset": 15° pour éviter qu'elles ne semblent trop bien rangées. Nous ne changerons pas les valeurs de "Mix" (ce qui vous permet de mélanger la couleur des bandes à celle de l'objet particule) et même pas celle de "Fade" (qui indique le degré de décoloration de la bande par rapport au reste)

Appliquez maintenant les particules traitées à l'image rendue à l'aide d'un noeud "Add" (obtenu à partir du noeud Add > Color > Mix dans lequel vous avez choisi l'option "Add"). Les traînées et le halo autour de chaque particule sont ajoutés à l'image initiale, tandis que le fond noir ne serait en aucun cas ajouté car il a une valeur de couleur égale à zéro et donc neutre.

Nous rendons en appuyant sur CTRL + F12 et nous allons obtenir notre animation.
Ici se termine ce tutoriel pour la réalisation d’une animation de particules le long d’un chemin, comme s’il s’agissait de la poudre d’un sortilège, à utiliser éventuellement comme effet spécial pour faire apparaître une personne ou un objet, ou pour transformer un objet dans un autre, ou en enveloppant la spirale autour du bras d'un guerrier pour faire apparaître un morceau d'armure comme par magie. Vous pouvez également apporter des modifications, en utilisant deux spirales à la fois et de couleurs différentes, ou en animant les bandes, en cliquant avec le bouton droit de la souris sur la valeur "Angle Offset" du nœud "Glare". Bon travail et happy blending!

![Morphing avec keyed particles dans Blender 2.8 [FRA]](../../../../immagini/copertina/morphing-with-keyed-particles-cover_130x130.jpg)
![Les nouveaux raccourcis dans Blender 2.8 [FRA]](../../../../immagini/copertina/cover3_130x130.jpg)