Blender - Affecter les particles avec les textures [FRA]
Dans ce tutoriel en français pour Blender [mis à jour pour Blender 2.8], nous allons voir comment redimensionner les particules avec les "textures blend" qui leur sont associés. Cette méthode peut être utile pour avoir un certain contrôle, non pas dans le temps mais dans l’espace, des objets émis, donnant ainsi la possibilité de recréer à la fois des situations réelles et des effets particuliers.
Dans notre exemple, nous allons essayer de créer d'une manière approximative de bulles (telles que celles dans un verre de vin mousseux, champagne, ou avec de l'aspirine, ou ceux émis par la pompe d'un aquarium), qui sont d'abord un peu petite mais qui s'étendent avant pour atteindre la surface.
Lançons donc Blender et créons un plan "Plane", pas très grand dans cet exemple(environ 50 centimètres) pour contrôler visuellement le flux qui sera généré

Ensuite, nous créons une sphère "Sphère", qui représentera la bulle, nous appuierons sur la touche "M" et nous la plaçons dans une nouvelle collection (Move to Collection > New Collection) que nous appellerons "Bubble"
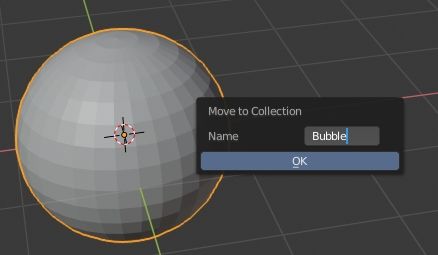
dans l'outliner nous rendons la collection "Bubble" invisible en cochant l'option oeil à sa droite
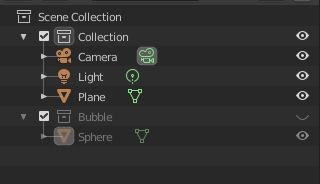
Maintenant, sélectionnons le plan et dans la fenêtre Propriétés sur la droite sélectionnons l'onglet "Particles" (particules) et créons un système de particules en appuyant sur le bouton "New", genre "Emitter", avec le numéro "Number" égal à 190 et la durée de vie "Lifetime" égal à 176 frames
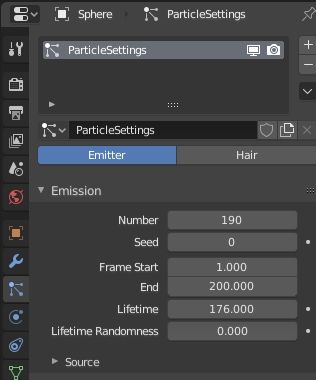
Dans le sous-panneau "Render", dans les options sur le rendu des particules, nous sélectionnons Render > Render As:"Object" et insérons la sphère "Sphere" comme objet
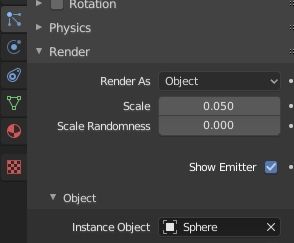
si nous commençons l'animation en appuyant sur la touche SPACE, cependant, nous remarquons que nos "bulles" se déplacent vers le bas
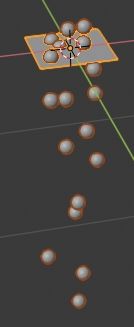
Nous configurons donc l'influence de la gravité "Gravity" sur zéro dans le sous-panneau "Particles" > "Field Weights"
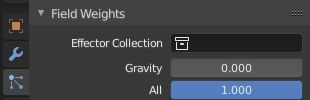
et dans le sous-panneau "Particules"> "Velocity", nous modifions à la fois la vélocité "Normal", en l'amenant à zéro, et celle le long de l'axe Z, en lui attribuant une valeur de 1.51 .
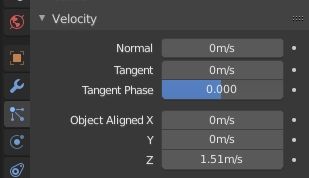
Commençons la simulation et, par exemple, au frame 95, nous verrons
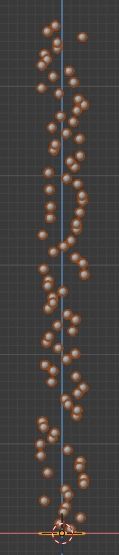
Dans le sous-panneau "Particules"> "Textures", en bas, nous appuyons sur le bouton "New" et créons une texture que nous appellerons "textureblend"
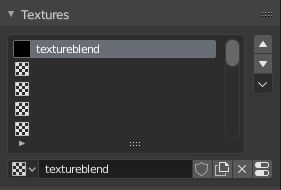
Positionnons-nous dans le panneau "Texture" et dans le "Type" de notre texture, sélectionnons "Blend"
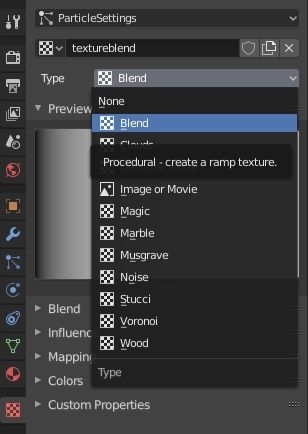
Un texture blend va nous permettre de créer une sorte de masque, généralement en blanc / noir et gris, qui indiquera comment nous voulons influencer une donnée apparence d'émission de particules, par exemple, la densité, la durée de vie, la vitesse ou, comme dans notre cas, les dimensions; tout cela grâce à l'utilisation d'une Color Ramp, en fait, si dans le panneau "Texture" > "Couleurs" nous cochons la case "Ramp" apparaît le widget avec gradient qui peut varier à la fois la couleur et la transparence (dans l'exemple dans la figure l'alpha du noir a été mis à 1)
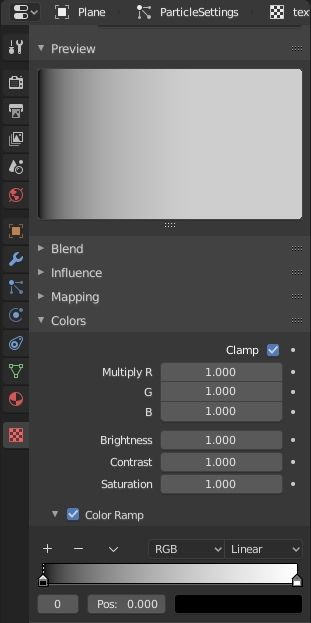
les coordonnées du mappage de texture, qui peuvent être définies dans le panneau "Texture"> "Mappage", doivent être du type "Strand / Particle"
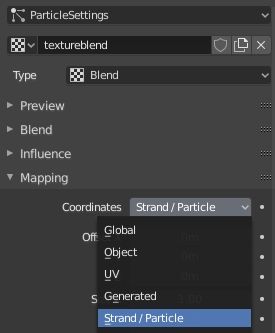
et bien sûr nous allons influencer la taille des particules avec notre masque en cochant l'option "Size" dans le sous-panneau "Texture"> "Influence"

démarrons l'animation, en appuyant toujours sur la touche SPACE, et toujours dans notre cadre 95 nous pouvons voir

Comme nous pouvons le voir, la texture a en fait influencé les dimensions des sphères des particules qui, lorsqu'elles commencent à partir du plan sont petites et augmentent ensuite de taille à mesure qu'elles s'éloignent.
Nous pouvons essayer d'améliorer ce que nous avons accompli, en fait, les bulles réelles ne sont pas toutes nées avec les mêmes dimensions. Revenons donc au panneau "Particles" et dans le sous-panneau "Render" nous donnons la valeur "Random Size" 0.723 et la valeur "Scale" 0.150 (pour améliorer l'affichage)
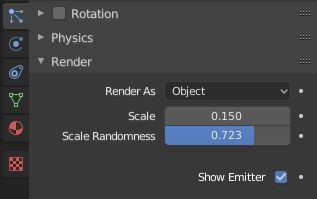
commençons la simulation et nous visualiserons

ce qui est plus ou moins ce que vous vouliez obtenir.
Dans ce tutoriel pour Blender, nous avons vu comment résoudre le problème des particules provoquées par les textures, mais le sujet peut avoir plus de développements qu’il n’en apparaît au début; En fait, le déplacement des curseurs dans la Color Ramp, ou en ajoutant de nouveaux, nous pouvons créer d'autres effets, tels que les particules qui commencent petites, puis augmentation de la taille, puis rétrécir, utiles pour simuler une première approche et par la suite un déménagement; ou vous pouvez éventuellement améliorer la dissolution après la fin de la vie de la particule. En regardant simplement la liste des variables sur lesquelles nous pouvons influencer, nous trouvons qu'il existe plusieurs possibilités pour démontrer la puissance de cet outil.
![Les Collections in Blender 2.8 [FRA]](../../../../immagini/copertina/cover1_130x130.jpg)
![Les nouveaux raccourcis dans Blender 2.8 [FRA]](../../../../immagini/copertina/cover3_130x130.jpg)