Les Collections in Blender 2.8 [FRA]
Dans ce petit tutoriel en français, nous irons parler des collections introduites dans Blender 2.8, apparemment un objet mystérieux, mais en réalité très utile.
Les Collections dans Blender 2.8 ont été l'une des nouveautés les plus intéressantes de cette nouvelle version, car elles ont révolutionné la manière de regrouper les objets et de les organiser dans l'Outliner.
Dans les versions précédentes de Blender, les modalités d'organisation des éléments d'une scène étaient principalement des groupes et des calques, 20 boîtes anonymes dans lesquelles insérer des maisons, des voitures, des rues ou des avions, sans signification particulière; il était alors difficile de se rappeler ce qui avait été mis et où dans des projets complexes.
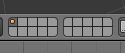
Avec la version 2.8 de Blender, la situation est améliorée car avec les collections il est possible de créer des groupes clairement visibles dans l'Outliner, à qui on peut donner un nom, dont il est possible de définir la visibilité et l'éditabilité, et avec lesquels on peut créer des hiérarchies.
Si nous créons un nouveau fichier dans Blender 2.8, nous remarquons que les éléments habituels, la caméra, la lampe et le cube sont déjà contenus dans une collection par défaut appelée "Collection 1".

Si nous cliquons avec le bouton droit de la souris sur une collection, nous pouvons immédiatement remarquer toutes les opérations de gestion que nous pouvons effectuer, y compris la création de sous-collections

une autre façon de créer une nouvelle collection est de cliquer sur le bouton en haut à droite
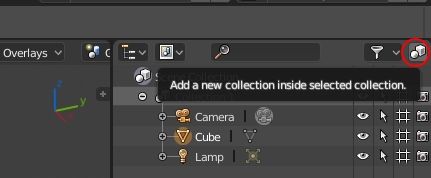
une autre possibilité est d'appuyer sur la touche "M", qui était précédemment réservée aux calques, ce qui fera apparaître la fenêtre popup à partir de laquelle on peut créer une nouvelle collection, en commençant par celle sélectionnée
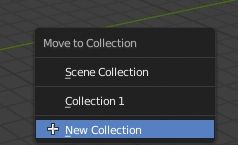
Regardons maintenant un exemple d'une scène très simple, composée de deux cubes et deux sphères avec la caméra et la lampe, et comment l'organiser.
Chaque élément est créé dans la collection active, il peut donc être judicieux de planifier et de créer des collections, puis de créer les différents objets, si nous pensons dès le départ à l'évolution de notre projet.
Dans notre cas, les cubes et les sphères ont été créés à l'extérieur, dans la collection de la scène, et nous devrons donc les réorganiser.

Nous allons créer une collection que nous appellerons "Objets" qui contiendra deux autres collections que nous appellerons "Cubes" et "Spheres".
Alors positionnons-nous dans la "Collection Scène", créons une nouvelle collection avec les outils vus auparavant et apparaîtra "Collection 2"
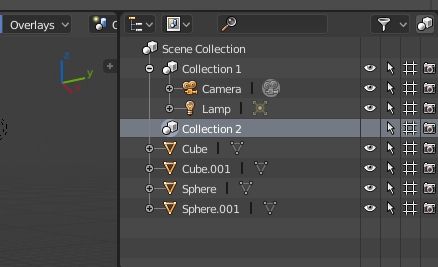
cliquez deux fois sur le nom "Collection 2" et renommez-le avec "Objets"
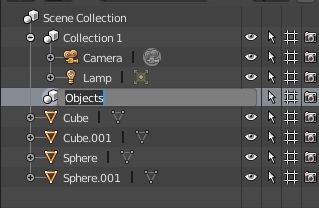
Posons-nous dans "Objets" et créons avec "nouveau" aussi les sous-collections "Cubes" et "Spheres"
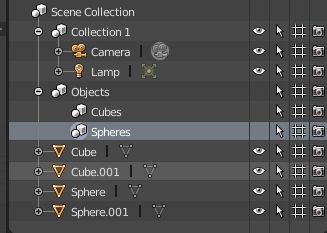
Pour insérer les cubes dans "Cubes", sélectionnez-les dans le Outliner, en maintenant la touche SHIFT enfoncée, et glissez-les dans la collection appropriée
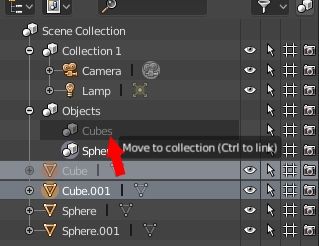
et nous aurons
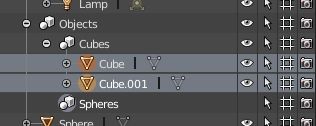
nous effectuons la même opération pour les sphères dans "Spheres", les insérant ainsi dans leur groupe
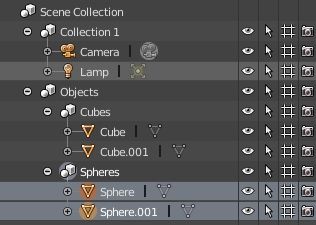
Alternativement, nous pourrions les sélectionner dans la vue 3D, puis appuyez sur la touche "M" et, en utilisant la fenêtre contextuelle qui apparaît, entrez-les dans la collection respective
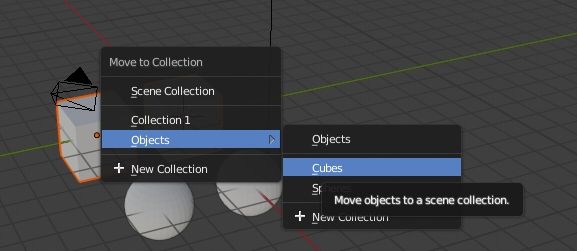
Ainsi, nous avons vu comment créer des collections et comment insérer des éléments, en cliquant sur le bouton droit de la souris peut également sélectionner la fonction de les supprimer, ou nous pouvons les déplacer en les faisant glisser, ou nous pouvons aussi créer des instances.
Comme les autres objets dans l'Outliner, les collections ont aussi leurs boutons pour régler l'affichage ou autre
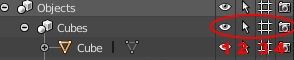
Le premier (1), l'œil, contrôle l'affichage de la Collection dans la fenêtre, en fait si nous supprimons le chèque à "Spheres", les sphères disparaîtront

La seconde (2) flèche activera ou désactivera la sélection de groupe dans la fenêtre.
Le quatrième (4), représenté par une caméra, affichera ou cachera la collection lors du rendu. Par exemple, en supprimant la coche à "Cubes" nous allons cacher les cubes

Le troisième bouton (3), sous la forme d'une grille, est à la place moins intuitif et est utile lors de la création d'instances d'une collection et nous voulons cacher l'original avec ses dérivés
Par exemple, nous créons une instance de "Sphere" en faisant un clic droit sur "Sphere" et en sélectionnant "Instance sur scène"
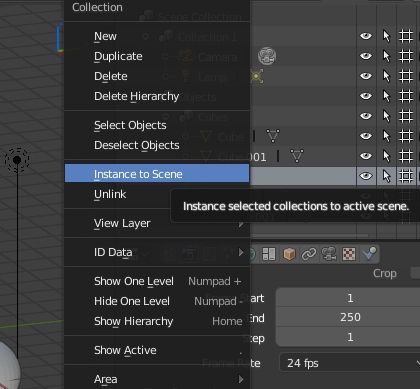
et nous aurons (après les avoir déplacés le long de l'axe X)
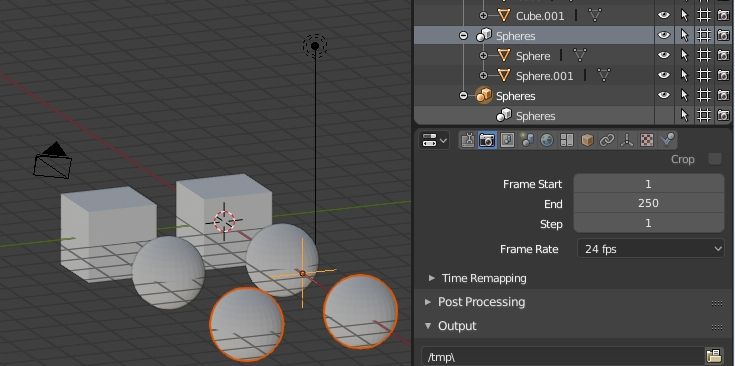
si nous supprimons maintenant le chèque de la première option, l'oeil ne montrera pas seulement la collection originale
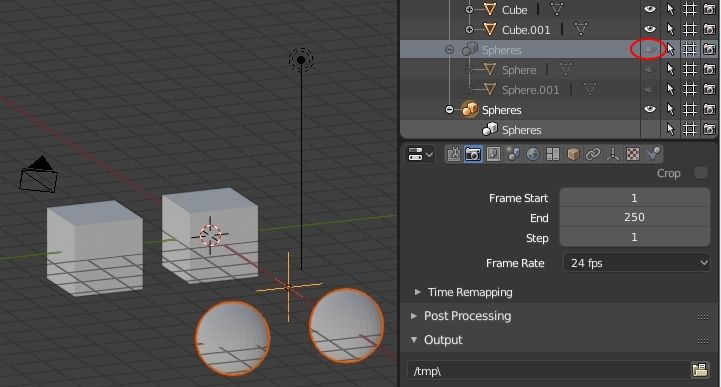
si elle est retirée de la troisième option, ni la collection d'origine ni l'instance dérivée seront affichées.
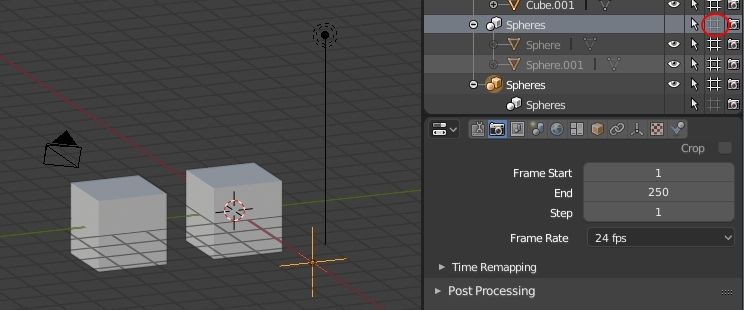
Nous avons conclu cette petite introduction aux Collections dans Blender 2.8; garder pour les éléments d'un projet est important pour accélérer le développement, parce que si vous pouvez trouver immédiatement un objet vous perdez moins de temps à le rechercher, et ce nouvel outil permettra aux blenderheads le faire surement.
![Utiliser la chroma key avec le green screen dans Blender [FRA]](../../../../immagini/copertina/cover_130x130.jpg)
![Blender - Affecter les particles avec les textures [FRA]](../../../../immagini/copertina/cover2_130x130.jpg)