Las colecciones en Blender 2.8 [ESP]
En este pequeño tutorial español hablaremos sobre las Collections (colecciones) introducidas en Blender 2.8, aparentemente un objeto misterioso, pero realmente muy útil.
Las Collections in Blender 2.8 han sido una de las novedades más interesantes de esta nueva versión, ya que han revolucionado el modo de agrupar objetos y organizarlos en el Outliner.
En versiones anteriores de Blender, las modalidades para organizar los elementos de una escena eran principalmente grupos y capas, 20 cajas anónimas en las que insertar casas, automóviles, calles o aviones, sin ningún significado particular; Entonces era difícil recordar qué se había puesto y dónde en proyectos complejos.
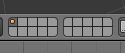
Con la versión 2.8 de Blender, la situación ha mejorado porque con Collections (colecciones) es posible crear grupos que son claramente visibles en el Outliner, al que se le puede dar un nombre, del cual es posible establecer la visibilidad y la modificabilidad, y con el cual jerarquías pueden ser creadas.
Si creamos un nuevo archivo en Blender 2.8 notamos que los elementos habituales, la cámara, la lámpara y el cubo ya están contenidos en una colección predeterminada llamada "Collection 1".

Si hacemos clic con el botón derecho del mouse en una colección, podemos observar inmediatamente todas las operaciones de administración que podemos llevar a cabo en ella, incluida la creación de subcolecciones.

Otra forma de crear una nueva colección es hacer clic en el botón en la parte superior derecha
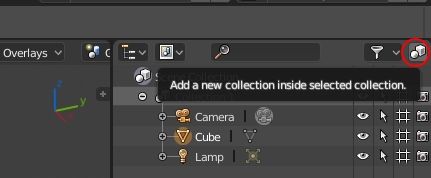
Otra posibilidad es presionar la tecla "M", que anteriormente estaba reservada para las capas, que abrirá la ventana emergente desde la cual se creará la nueva colección, comenzando por la seleccionada.
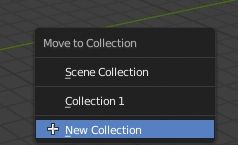
Veamos ahora un ejemplo de una escena muy simple, que consta de dos cubos y dos esferas con cámara y lámpara, y cómo organizarlo.
Cada elemento se crea dentro de la colección activa, por lo que puede ser una buena estrategia planificar y crear colecciones, luego crear los diversos objetos, si tenemos en cuenta desde el principio cómo evolucionará nuestro proyecto.
En nuestro caso, los cubos y las esferas se han creado en el exterior, en la colección de la escena, y por lo tanto, tendremos que reorganizarlos.

Crearemos una colección que llamaremos "Objects" (objetos) que contendrá otras dos colecciones que llamaremos "Cubes" (cubos) y "Spheres" (esferas).
Así que colóquenos en la "Scene Collection", cree una nueva colección con las herramientas vistas anteriormente y aparecerá "Collection 2"
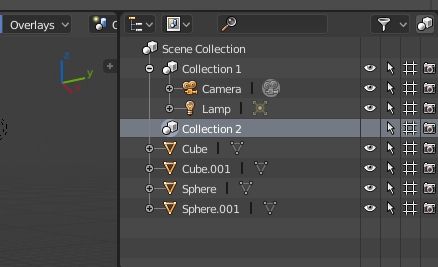
haga clic dos veces en el nombre "Collection 2" y renómbrelo con "Objects"
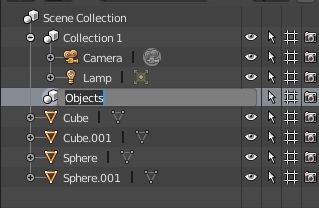
Posicionémonos en "Objects" y creemos con "new" también las colecciones secundarias "Cubes" y "Spheres"
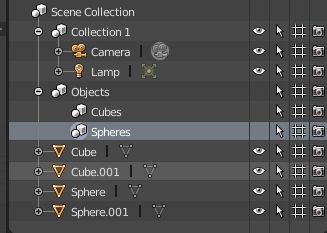
Para insertar los cubos en "Cubes" simplemente selecciónelos en el Outliner, manteniendo presionada la tecla SHIFT, y arrástrelos a la colección apropiada
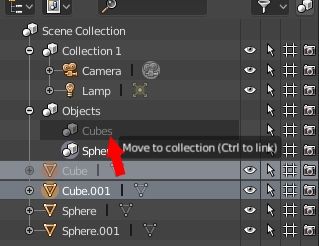
y tendremos
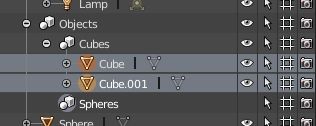
realizamos la misma operación para las esferas en "Spheres", insertándolas en su grupo
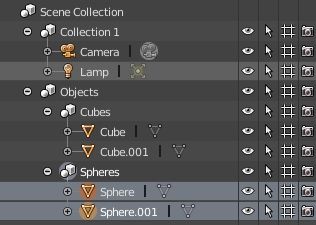
Alternativamente, podríamos seleccionarlos en la vista 3D y luego presionar la tecla "M" y, usando la ventana emergente que aparece, ingresarlos en la colección respectiva
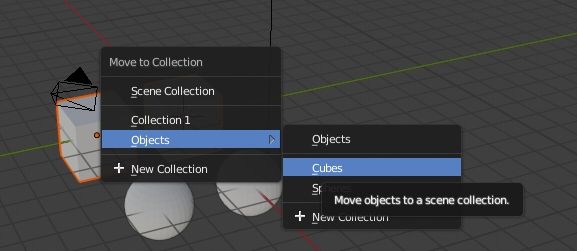
Así que hemos visto cómo crear colecciones y cómo insertar elementos, al hacer clic con el botón derecho del mouse también podemos seleccionar la función para eliminarlos, o podemos moverlos arrastrándolos, o también podemos crear instancias.
Al igual que los otros objetos en el Outliner, las colecciones también tienen sus botones para configurar la pantalla u otra
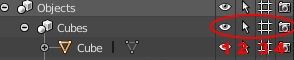
El primero (1), el ojo, controla la visualización de la Colección en la ventana gráfica, de hecho, si eliminamos la marca de "Spheres", las esferas desaparecerán

La segunda flecha (2) activará o desactivará la selección de grupo en la ventana gráfica
El cuarto (4), representado por una cámara, mostrará u ocultará la colección durante el renderizado. Por ejemplo, al quitar la marca en "Cubes", ocultaremos los cubos

El tercer botón (3), en forma de cuadrícula, en cambio es menos intuitivo y es útil cuando se crean instancias de una colección y queremos ocultar el original junto con sus derivados.
Por ejemplo, creamos una instancia de "Sphere" haciendo clic derecho en "Sphere" y seleccionando "Instance to Scene"
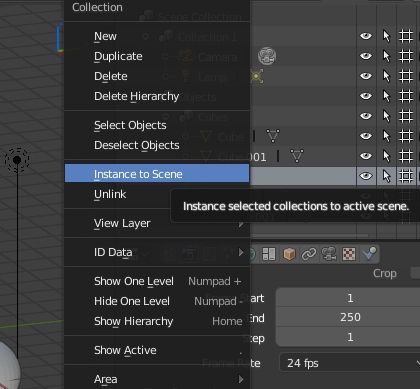
y obtendremos (después de moverlos a lo largo del eje X)
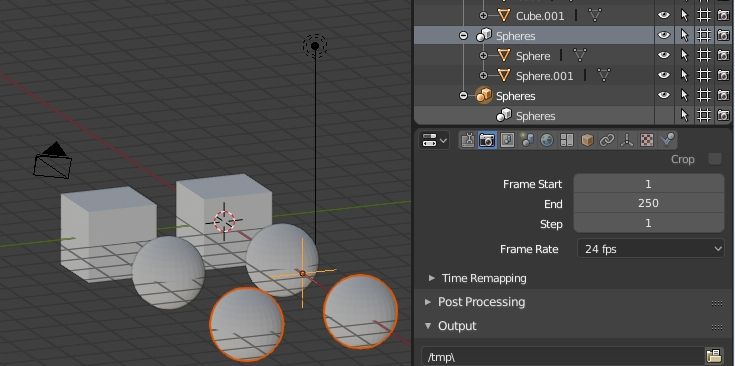
si ahora eliminamos el cheque de la primera opción, el ojo, no mostrará solo la colección original
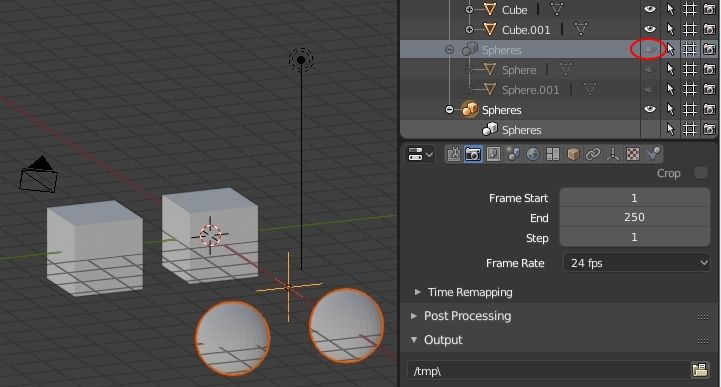
mientras que si se elimina de la tercera opción, ni la colección original ni la instancia derivada se mostrarán.
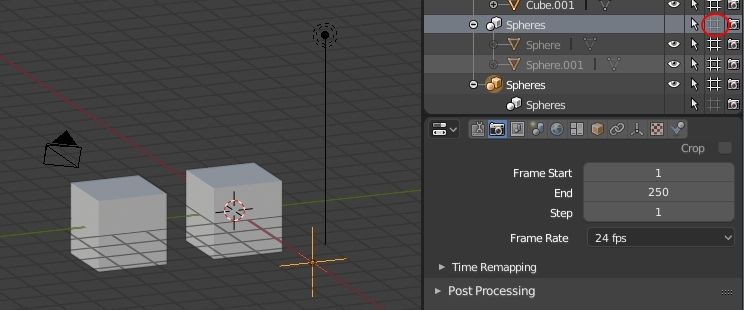
Hemos concluido esta pequeña introducción a las colecciones en Blender 2.8; mantener los diversos elementos de un proyecto en orden también es importante para acelerar el desarrollo, porque si puede encontrar un objeto inmediatamente, perderá menos tiempo buscándolo, y esta nueva herramienta sin duda ayudará a los Blenderheads en este sentido.
![Cómo usar la chroma key con green screen en Blender [ESP]](../../../../immagini/copertina/cover_130x130.jpg)
![Blender, redimensionar las partículas con texturas [ESP]](../../../../immagini/copertina/cover2_130x130.jpg)