Utiliser la chroma key avec le green screen dans Blender [FRA]
Dans ce tutoriel en français pour Blender 3D, nous allons voir quelques concepts de base sur la manière de recadrer une image ou un film, réalisé avec un écran vert, pour le superposer sur une autre image ou un autre film.
Grâce à la technique chroma key on a isolé une couleur (dans notre cas le vert de l'écran vert), ou une luminance particulière, il est supprimé et la zone occupée par elle devient transparente, devenant ainsi une partie du canal alpha. Les parties transparentes vont ainsi montrer la vidéo ou l'image ci-dessous, qui définira ainsi l'environnement dans lequel agira le sujet du premier film.
Ce tutoriel suppose une compréhension de base de l'utilisation de Blender, de l'éditeur de nœuds et de la composition.
Pour ce tutoriel, nous allons utiliser l'un des films libérés gratuitement, il y a quelques années, par le célèbre acteur Jean Claude Van Damme, qui a été ajouté aux côtés un mur (parce que si vous n'êtes pas dans un studio professionnel, l'écran vert sera probablement seulement une serviette verte accrochée au mur ou de supports métalliques).

Ensuite, ouvrez Blender et sélectionnez l'éditeur de noeud, en cliquant sur "Compositing" et "Use Nodes" dans le menu ci-dessous
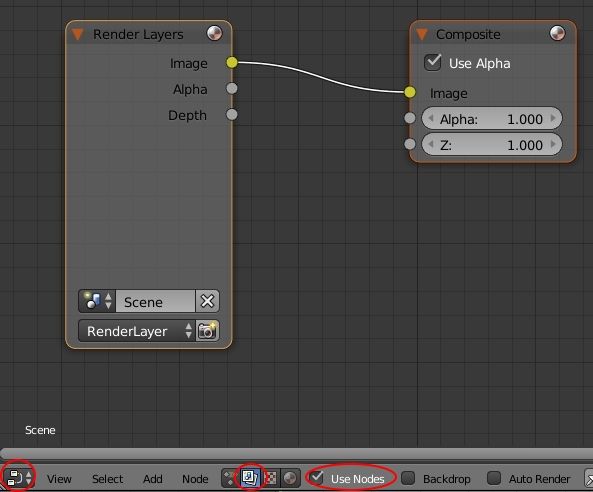
Puisque notre entrée ne sera pas un rendu mais un film, nous remplaçons le noeud Render Layers par le noeud Input > Movie Clip. Nous chargeons donc notre film en appuyant sur le bouton Open.
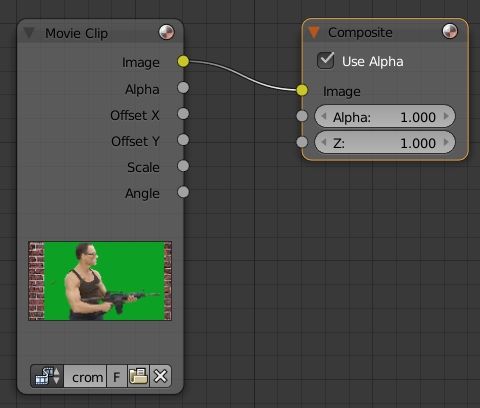
Pour avoir un aperçu des résultats de notre travail en temps réel, nous ajoutons également un noeud Output > Viewer, en cochant l'option Backdrop ci-dessous pour afficher le résultat en arrière-plan
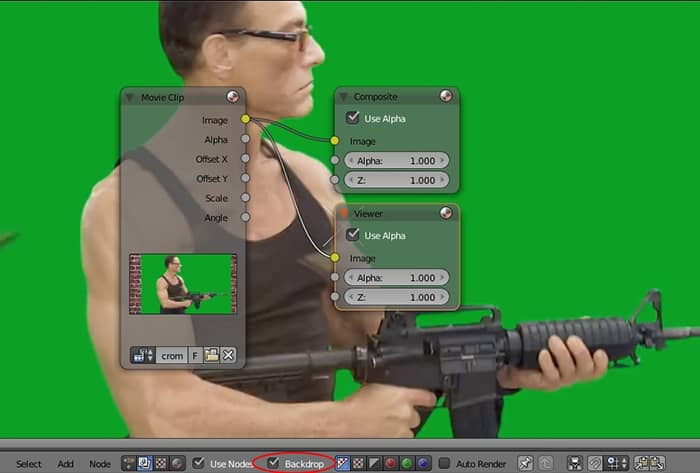
Pour centrer le film, appuyez sur le bouton "Fit" du panneau de droite, qui peut être rappelé en appuyant sur la touche N
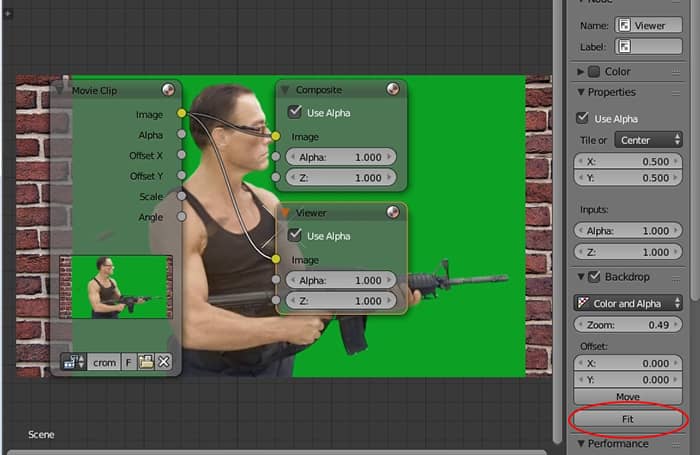
Si nous voulons que notre film final soit de la même taille que celui par défaut
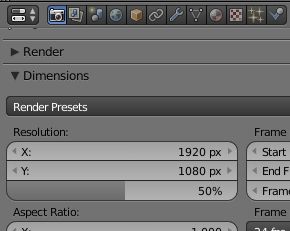
à savoir 960x540, nous avons besoin de redimensionner le film original, dont les dimensions étaient 1280x720, en ajoutant le nœud Distort > Scale, définie l'option Render Size (dans ce cas, va bien l'option "Stretch" parce que le film a des dimensions proportionnelles à celles desirées )
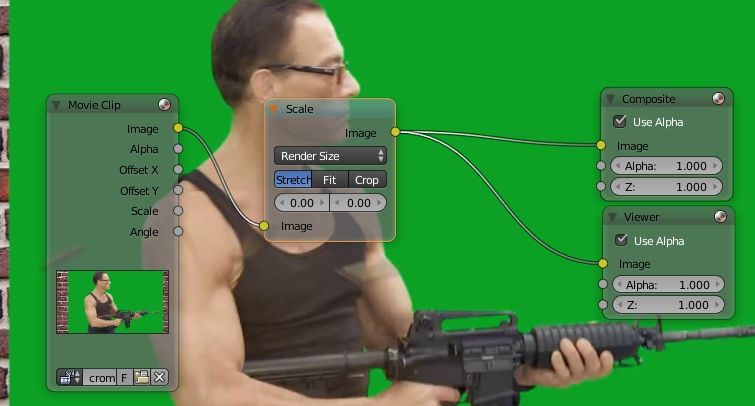
pour éliminer le fond vert nous utilisons le nœud Matte > Keying , en cliquant avec le compte-gouttes sur le vert de l'écran vert (dans le cas où il y a des ombres essayer de choisir un vert qui est une moyenne de la lumière et du présent vert foncé, afin d'éliminer autant que possible. Déplacez éventuellement le curseur sur le sélecteur de couleur pour trouver la valeur la plus appropriée)
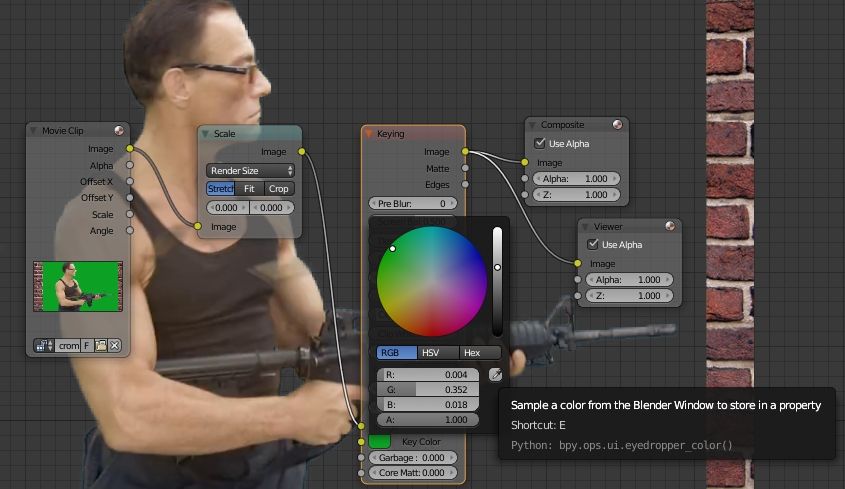
cependant, nous remarquons que le mur qui était autour de l'écran vert est toujours présent

Comment le cacher? Nous devons créer un masque qui élimine comme poubelle tout ce qui n'intéresse pas.
Pour y parvenir, sélectionnez l'éditeur de clips vidéo, puis appuyez sur le bouton Open (ou utilisez le menu déroulant près de la gauche) pour charger le film.
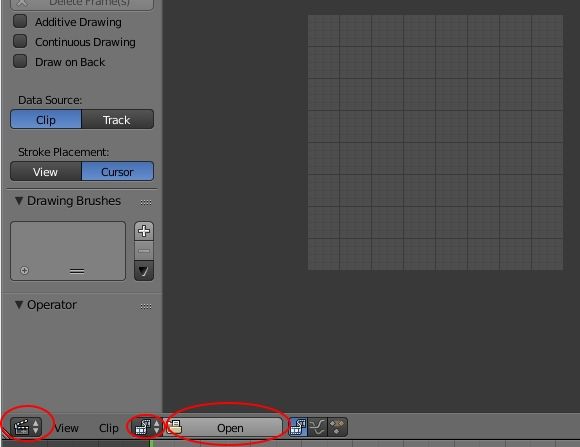
Nous sélectionnons ensuite le mode "Mask" et créons un nouveau masque, que nous appellerons "Wall" (mur)
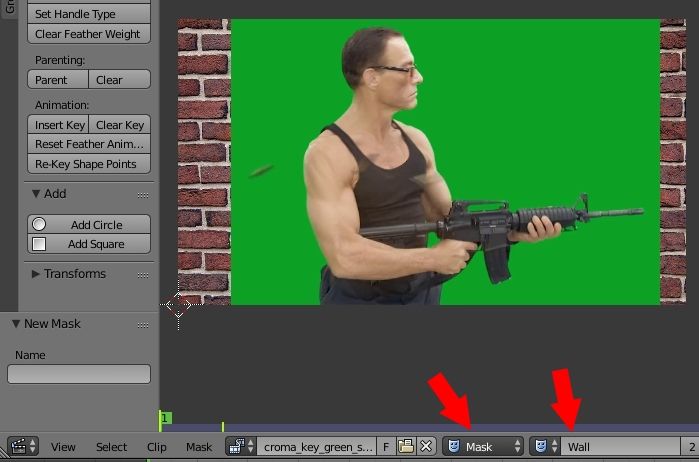
En maintenant la touche CTRL enfoncée, nous créons le masque en cliquant avec le bouton gauche de la souris pour sélectionner la zone à supprimer. Pour fermer la courbe, appuyez sur le bouton "Toggle Cyclic" à gauche (ou sur les touches ALT + C)
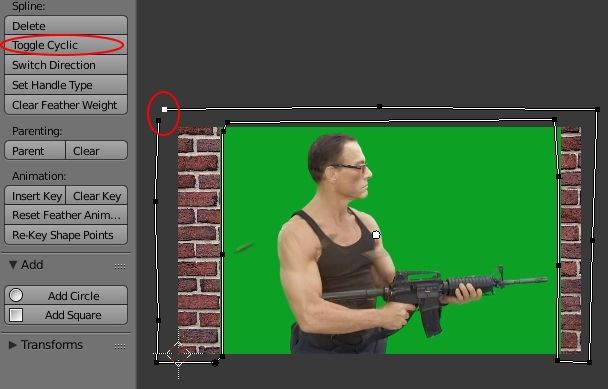
Sauvegardez le fichier et retournez dans l'éditeur de noeud, où nous insérerons le masque, via le noeud Input> Mask, dans l'entrée "Garbage Matte" du noeud Keying, éliminant ainsi le mur qui ne nous intéressait pas.

Pour préserver au lieu des éléments qui pourraient être supprimés par la suppression du vert (ou particulièrement érodées, comme certaines parties un peu mince de la mitraillette), on peut aussi créer un masque supplémentaire et l'insérer comme entrée "Core Matte".
Maintenant, ajoutez le fond, dans ce cas, une image et créer un nœud Input > Image, charger l'image d'arrière-plan, qui est montée aussi avec noeud Distort > Scale et rejoindre le film à travers le noeud Color > Alpha Node, en cochant l'option "Convert Premul" aussi pour éliminer les halos sur les bords

enfin nous rendons et obtenons notre film avec le fond désiré

À ce stade, nous pouvons essayer d'améliorer notre travail; en fait, si nous visualisons le masque noir et blanc du nœud "Keying", en connectant la sortie "Matte" avec le nœud "Viewer", nous remarquons qu'il y a encore beaucoup de saletés autour du personnage
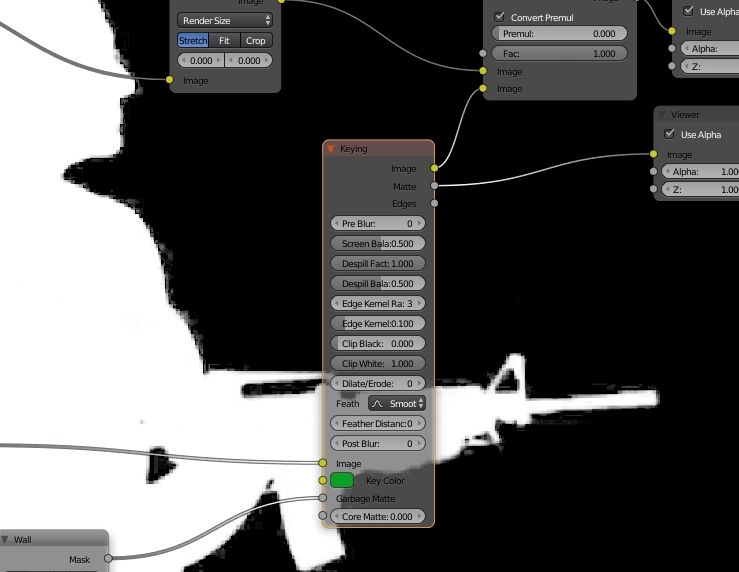
Nous augmentons donc la valeur de "Clip black", qui définit le seuil pour ce qui doit devenir complètement transparent dans la sortie (noir dans le masque) et nous remarquons déjà une amélioration
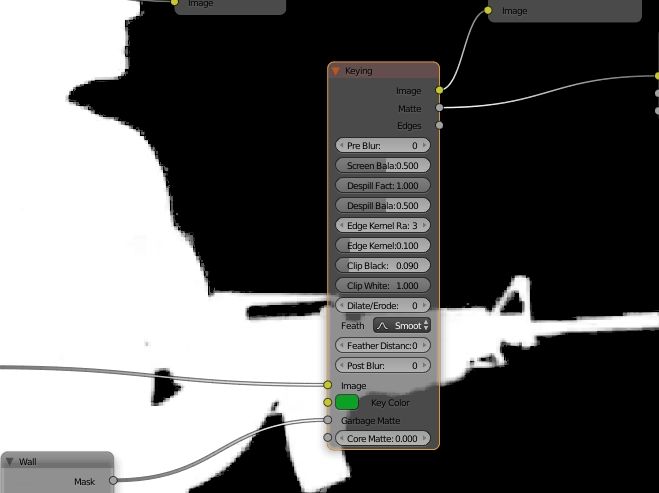
on remarque alors un aliasing, une dentelure, autour du profil du personnage
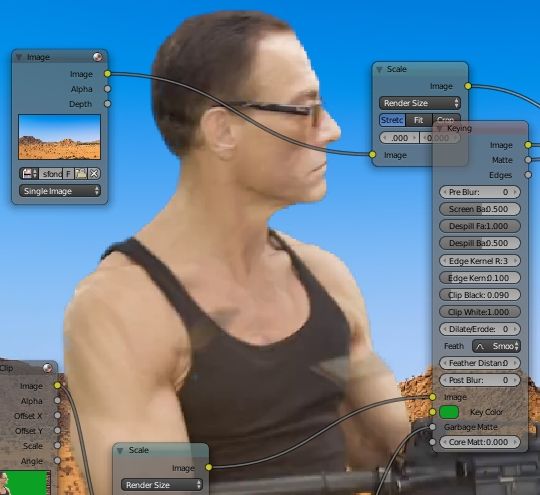
on peut alors brouiller le masque, augmentant la valeur de Pre Blur
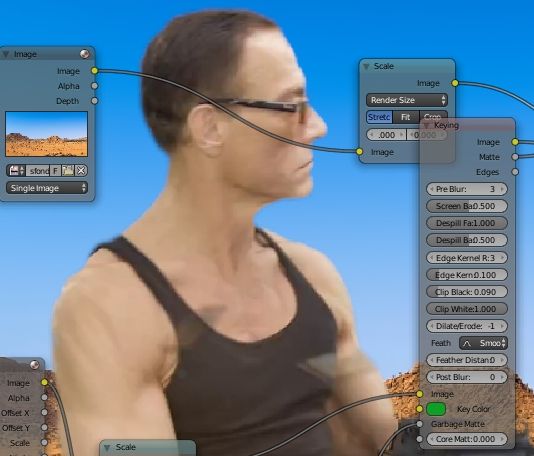
pour mélanger plus le fond avec le film nous pouvons peut-être, toujours dans le nœud "keying", diminuer la valeur de "Dilate/Erode" pour enlever le halo autour du personnage, nous pouvons flouter l'arrière-plan au loin avec le noeud Filter > Bokeh Blur , supprime le contraste avec le personnage avec le nœud Color > Bright/Contrast (choix qui pourrait être considéré comme discutable, mais qui enlève un peu au sujet de cet effet de "studio photo intérieur") et lui donne un peu de "désert jaune" avec le noeud Color > Color Correction
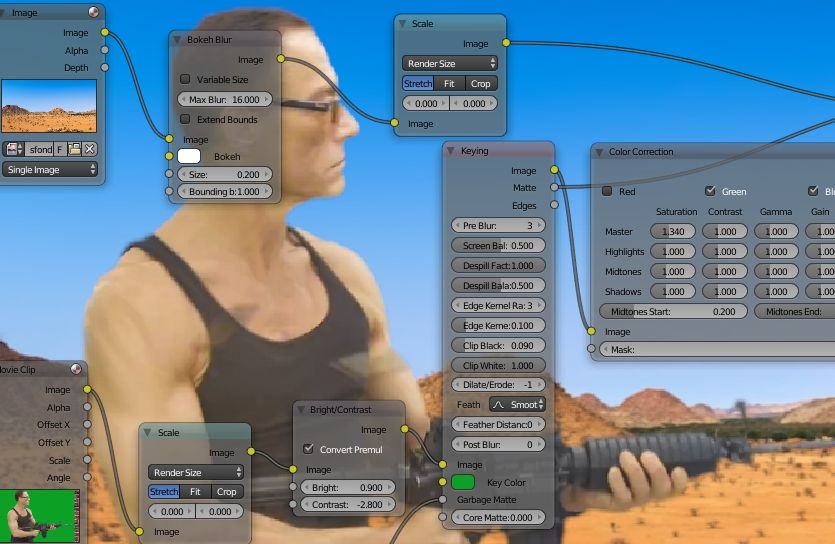
et à la fin nous aurons

Dans ce court tutoriel introductif simple, nous avons essayé d'illustrer certains aspects de la technique Clé Chroma dans Blender, mais cela ne doit pas être considéré comme exhaustif, à la fois pour la complexité du sujet et pour les études de cas, puisque chaque combinaison film / arrière-plan peut nécessiter un traitement différent.
![Comment rig un personnage low poly avec Blender 3D [FRA]](../../../../immagini/copertina/rigging-male-character-with-blender-3d-cover8_130x130.jpg)
![Les Collections in Blender 2.8 [FRA]](../../../../immagini/copertina/cover1_130x130.jpg)