As Coleções no Blender 2.8 [POR]
Neste pequeno tutorial em português vamos falar sobre as Collections (coleções) introduzidas no Blender 2.8, aparentemente um objeto misterioso, mas realmente muito útil.
As Coleções no Blender 2.8 foram uma das novidades mais interessantes desta nova versão, pois revolucionaram a maneira de agrupar objetos e organizá-los no Outliner.
Nas versões anteriores do Blender, as modalidades para organizar os elementos de uma cena eram principalmente grupos e as camadas, 20 caixas de anônimos no qual inserir casas, carros, ruas ou aviões, sem qualquer significado particular; Então era difícil lembrar o que ele havia colocado e onde em projetos complexos.
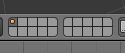
Com a versão 2.8 do Blender, a situação melhorou porque com as Collections (coleções) você pode criar grupos que são claramente visíveis no Outliner, o que pode ser dado um nome, que você pode definir a visibilidade e mutabilidade, e com quais hierarquias podem ser criadas.
Se criarmos um novo arquivo no Blender 2.8, notamos que os elementos usuais, a câmera, a lâmpada e o cubo já estão contidos em uma coleção predeterminada chamada "Collection 1".

Se clicarmos com o botão direito do mouse em uma coleção, podemos observar imediatamente todas as operações de administração que podemos realizar nela, incluindo a criação de subcoleções.

Outra maneira de criar uma nova coleção é clicar no botão no canto superior direito
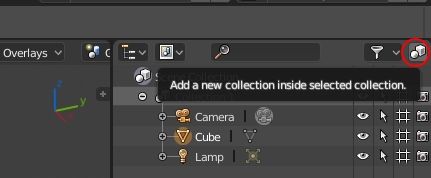
Outra possibilidade é pressionar a tecla "M", anteriormente reservada para as camadas, que abrirá a janela pop-up a partir da qual a nova coleção será criada, começando pela selecionada.
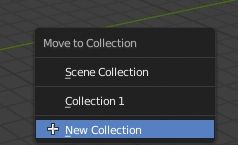
Vamos ver agora um exemplo de uma cena muito simples, consistindo de dois cubos e duas esferas com câmera e lâmpada, e como organizá-lo.
Cada elemento é criado dentro da coleção ativa, por isso pode ser uma boa estratégia para planejar e criar coleções, depois criar os vários objetos, se levarmos em conta desde o início como o nosso projeto evoluirá.
No nosso caso, os cubos e esferas foram criados no exterior, na coleção da cena e, portanto, teremos que reorganizá-los.

Criamos uma coleção que chamamos de "Objects" (objetos) que contêm duas outras colecções que chamamos de "Cubes" (cubos) e "Sphere" (esferas).
Então coloque-nos na "Scene Collection", crie uma nova coleção com as ferramentas vistas anteriormente e "Collection 2" aparecerá
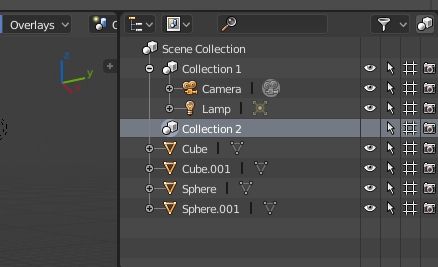
clique duas vezes no nome "Collection 2" e renomeie-o com "Objects"
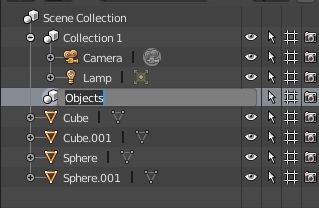
Posicione-se em "Objects" e crie com "new" também as coleções secundárias "Cubes" e "Sphere"
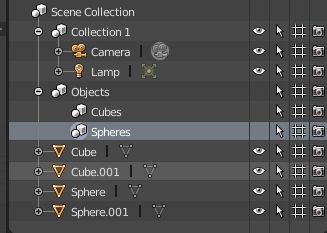
Para inserir os cubos em "Cubes", basta selecioná-los no Outliner, mantendo pressionada a tecla SHIFT, e arrastá-los para a coleção apropriada.
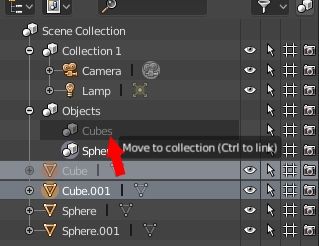
e nós teremos
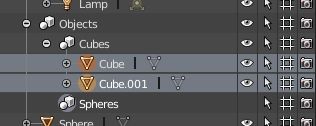
Realizamos a mesma operação para as esferas em "Spheres", inserindo-as em seu grupo
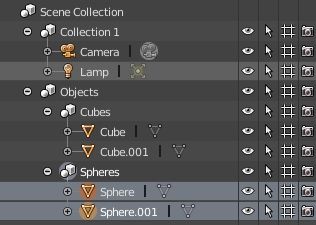
Alternativamente, poderíamos selecioná-los na visualização 3D e, em seguida, pressionar a tecla "M" e, usando a janela pop-up exibida, inseri-los na respectiva coleção.
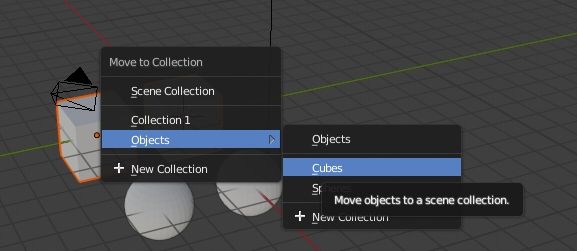
Então, nós vimos como criar coleções e como inserir elementos, clicando no botão direito do mouse também pode selecionar a função para removê-los, ou podemos movê-los arrastando-os, ou podemos criar instâncias.
Como os outros objetos no Outliner, as coleções também têm seus botões para configurar a tela ou outros
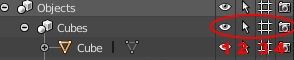
O primeiro (1), o olho, controla a visualização da Coleção na 3D viewport, de fato, se eliminarmos a marca de "Spheres", as esferas desaparecerão

A segunda seta (2) ativará ou desativará a seleção do grupo na janela gráfica
O quarto (4), representado por uma câmera, mostrará ou ocultará a coleção durante a renderização. Por exemplo, ao remover a marca em "Cubes", ocultaremos os cubos

O terceiro botão (3), na forma de uma grade, é menos intuitivo e é útil ao criar instâncias de uma coleção e queremos ocultar o original junto com seus derivados.
Por exemplo, criamos uma instância de "Sphere" clicando com o botão direito do mouse em "Sphere" e selecionando "Instance to Scene"
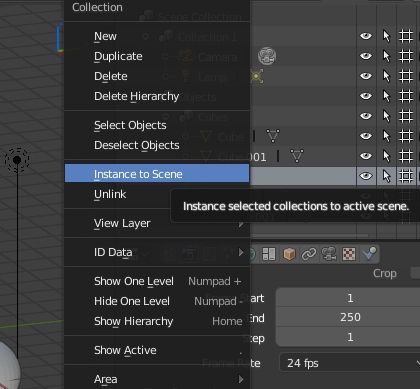
e vamos obter (depois de movê-los ao longo do eixo X)
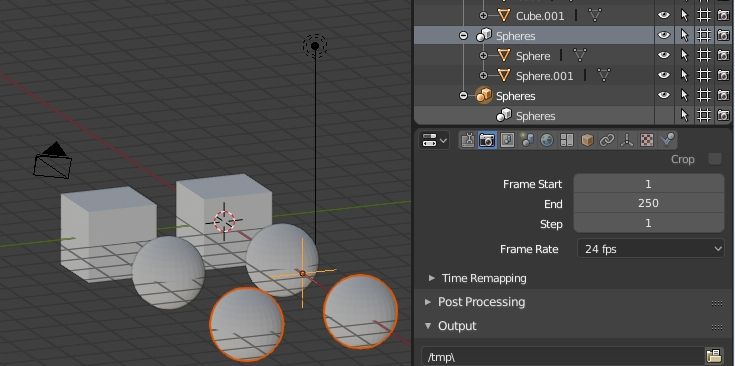
se agora eliminarmos a verificação da primeira opção, o olho, não mostrará apenas a coleção original
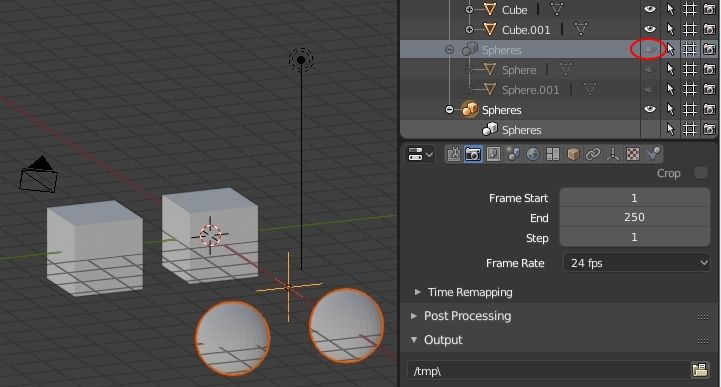
enquanto que, se for removido da terceira opção, nem a coleção original nem a instância derivada serão exibidas.
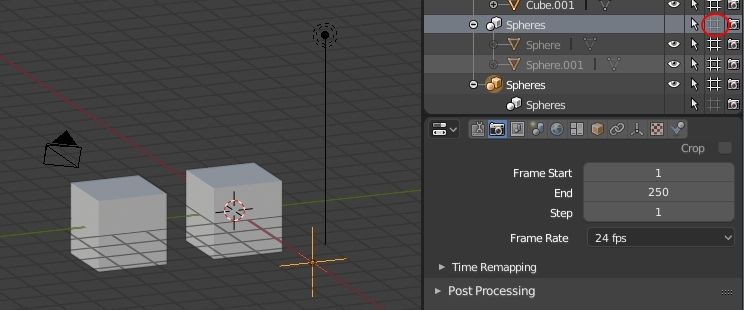
Concluímos esta pequena introdução às coleções no Blender 2.8; manter os vários elementos de um projeto em ordem também é importante para acelerar o desenvolvimento, porque se você pode encontrar um objeto imediatamente, você vai gastar menos tempo procurando por ele, e essa nova ferramenta vai certamente ajudar neste Blenderheads respeito.
![Como usar chroma key com green screen em Blender [POR]](../../../../immagini/copertina/cover_130x130.jpg)
![Blender, redimensionar partículas com texturas [POR]](../../../../immagini/copertina/cover2_130x130.jpg)