Como usar chroma key com green screen em Blender [POR]
Neste tutorial em português para o Blender 3D, vamos ver alguns conceitos básicos sobre como recortar uma imagem ou um filme, feito com tela verde, para sobrepor em outra imagem ou filme.
Através da técnica de chroma key é isolado de uma cor (no nosso caso o verde da tela verde), ou um luminância particular, ele é removido e a área que foi ocupada por isso torna-se transparente, tornando-se assim parte do canal alfa. As partes transparentes mostrarão o vídeo ou a imagem abaixo, o que definirá o ambiente no qual o assunto do primeiro filme irá atuar.
Este tutorial pressupõe uma compreensão básica do uso do Blender, editor de nós e composição.
Para este tutorial, vamos utilizar um dos filmes lançados gratuitamente há alguns anos atrás pelo famoso ator Jean Claude Van Damme, que foi introduzido para os lados de uma parede (porque se você estiver em um estúdio profissional tela verde será, provavelmente, apenas uma toalha verde pendurado na parede ou de suportes de metal).

Então abra o Blender e selecione o editor do nós, clicando em "Compositing" e "Use Nodes" no menu abaixo
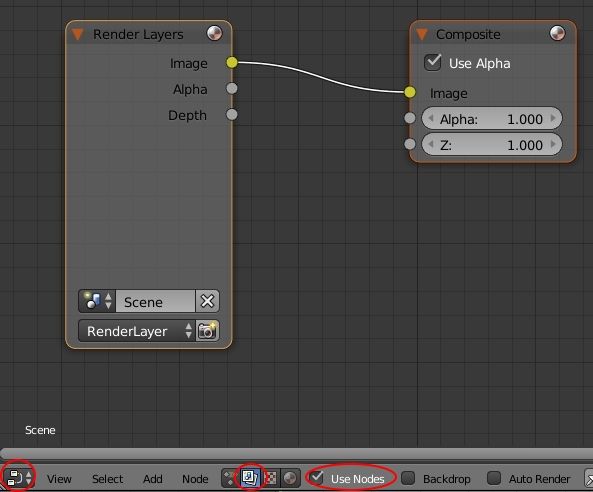
Como nossa entrada não será um render mas um filme, substituímos o nó Render Layers pelo nó Input> Movie Clip. Então, nós carregamos nosso filme pressionando o botão Open.
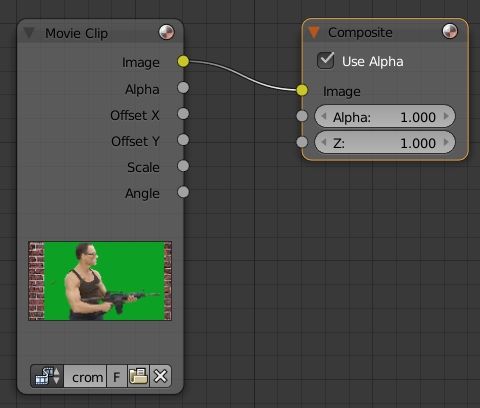
Para ter uma prévia dos resultados do nosso trabalho em tempo real, também adicionamos um nó Output > Viewer, verificando a opção Backdrop abaixo para exibir o resultado em segundo plano
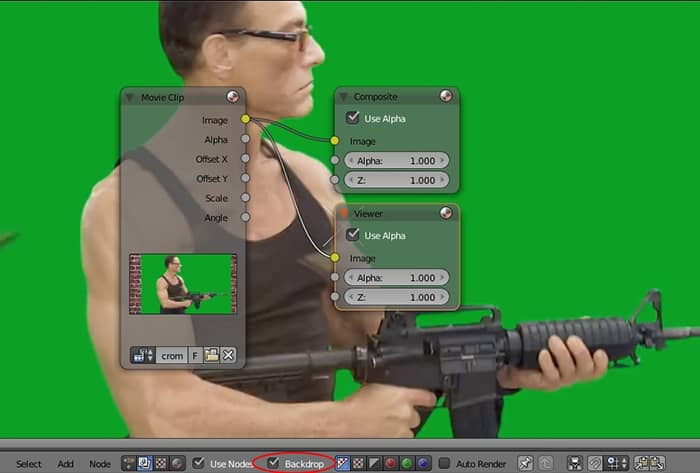
para centralizar o filme, pressionamos o botão "Fit" no painel direito, que pode ser recuperado pressionando a tecla N
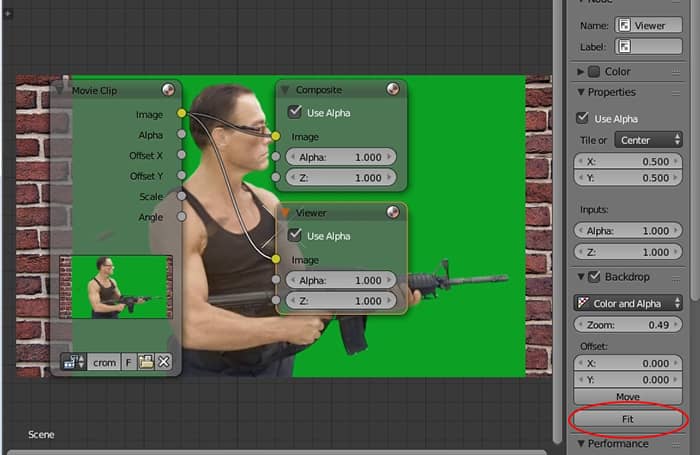
Se queremos que o nosso filme final seja do mesmo tamanho que o padrão
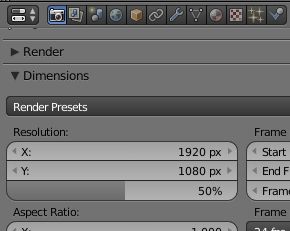
ou seja, 960x540, precisamos redimensionar o filme original, cujas dimensões eram 1280x720, adicionando o nó Distort > Scale, com definida a opção Render Size (neste caso vai bem a opção "Stretch" porque o filme tem dimensões proporcionais àqueles que você )
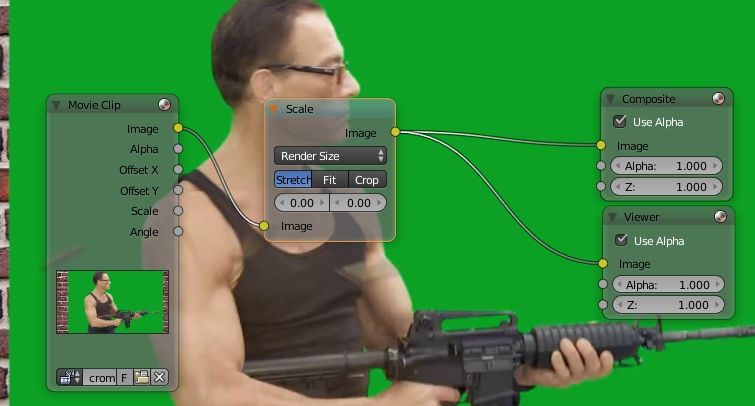
para eliminar o fundo verde usamos o nó Matte > Keying, clicando com o conta-gotas sobre o verde da tela verde (no caso de existirem sombras tentar seleccionar um verde, que é uma média da luz e verde escuro presente, para eliminar, tanto quanto possível. Possivelmente arraste o cursor no seletor de cores para encontrar o valor mais apropriado)
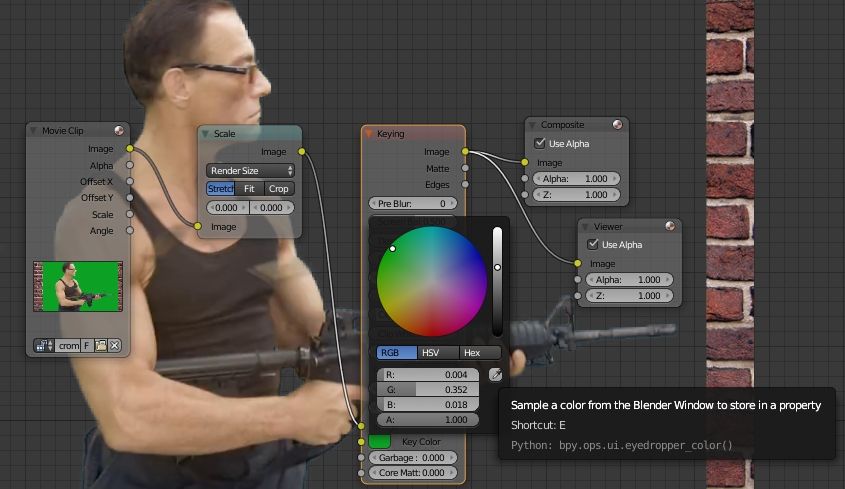
no entanto, notamos que a parede que estava ao redor da tela verde ainda está presente

Como esconder isso? Temos que criar uma máscara que elimine como lixo tudo o que não interessa.
Para consegui-lo, selecione o Movie Clip Editor, depois pressione o botão Open (ou use o menu suspenso próximo à esquerda) para carregar o filme.
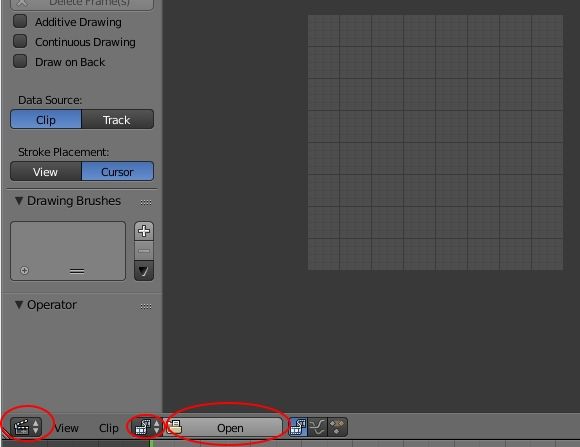
Em seguida, selecionamos o modo "Mask" e criamos uma nova máscara, a qual chamaremos de "Wall" (muralha).
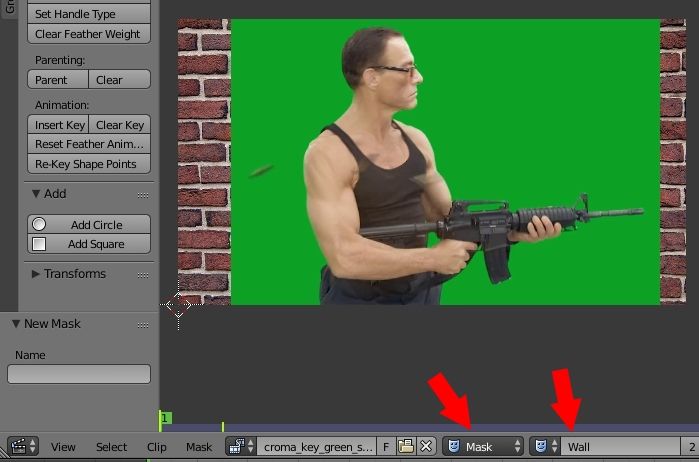
Mantendo pressionada a tecla CTRL, criamos a máscara clicando com o botão esquerdo do mouse para selecionar a área a ser excluída. Para fechar a curva, pressione o botão "Toggle Cyclic" à esquerda (ou nas teclas ALT + C)
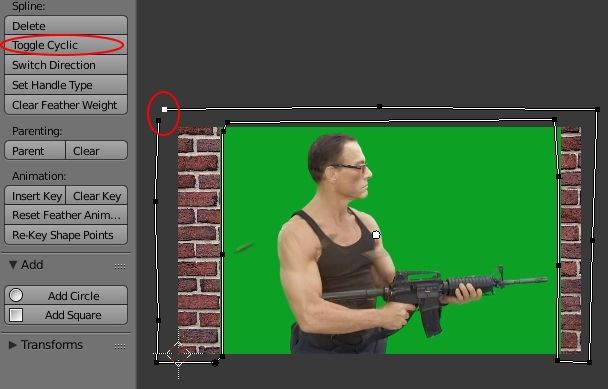
Salve o arquivo e retorne ao editor de nós, onde inseriremos a máscara, através do nó Input > Mask, na entrada "Garbage Matte" do nó Keying, eliminando a parede que não nos interessou.

Para preservar a vez dos elementos que poderiam ser excluídos pela exclusão do verde (ou particularmente desgastada, como algumas partes um pouco fina da metralhadora), também poderia criar uma máscara adicional e inseri-lo como uma entrada para 'Core Matte'.
Agora adicione o fundo, neste caso uma imagem e criar um nó de Input > Image, carregar a imagem de fundo, que também é subir com o nó Distort> Scale e junte-se o filme através o nó Color > Alpha Node, assinalando a opção "Convert Premul" também para eliminar os halos nas bordas

finalmente renderizamos e começamos nosso filme com o fundo desejado

Neste ponto, podemos tentar melhorar nosso trabalho; na verdade, se exibirmos a máscara preta e branca do nó "Keying", conectando a saída "Matte" ao nó "Viewer", notamos que ainda há muita sujeira ao redor do caractere
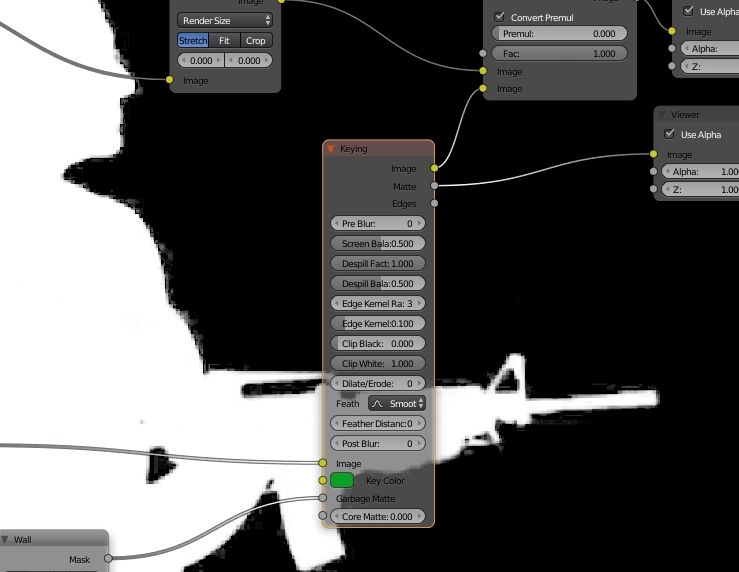
Então, aumentamos o valor de "Clip black", que define o limite para o que deve se tornar completamente transparente na saída (preto na máscara) e já percebemos alguma melhoria
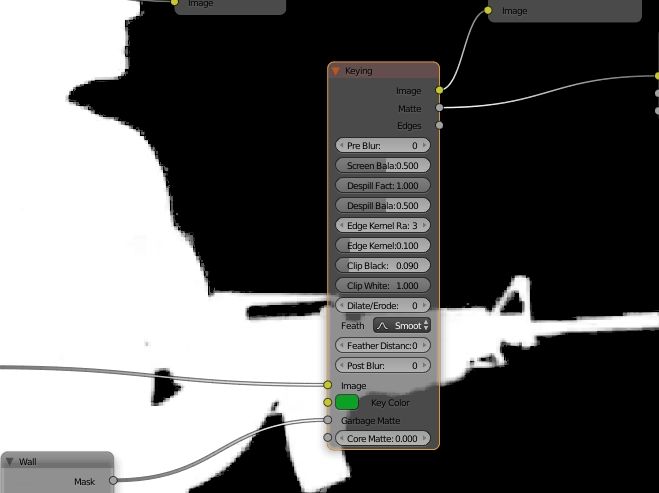
então notamos aliasing, um serration, em torno do perfil do personagem
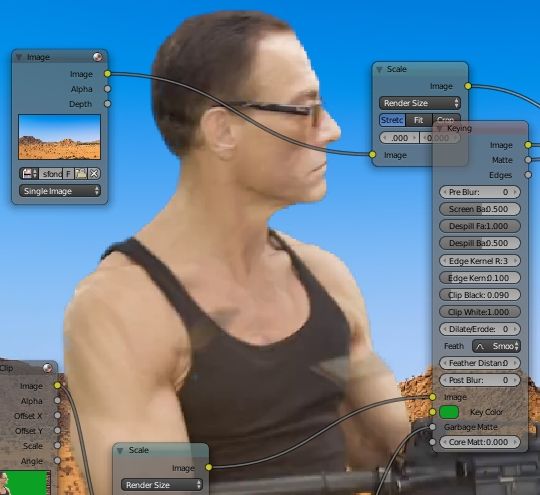
podemos, então, desfocar a máscara, aumentando o valor do Pre Blur
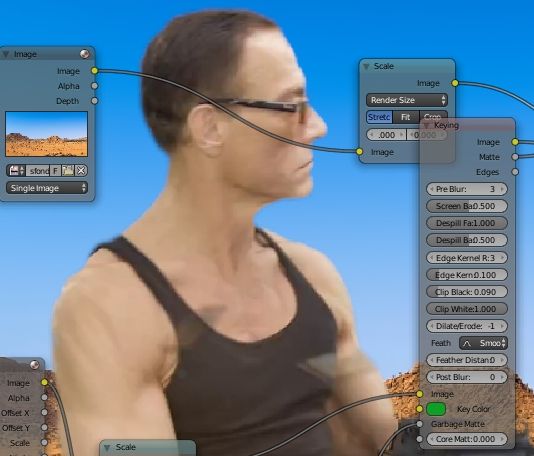
Para misturar mais o fundo com o filme, talvez possamos, sempre no nó "keying", diminuir o valor de "Dilate / Erode" para remover o halo em torno do caractere, podemos desfocar o fundo à distância com o nó Filter > Bokeh Blur , remova o contraste do caractere com o nó Color > Bright/Contrast (escolha que poderia ser considerada questionável, mas que tira um pouco do assunto do efeito do "estúdio fotográfico interior") e dê a ele um pouco de amarelo deserto com o nó Color > Color Correction
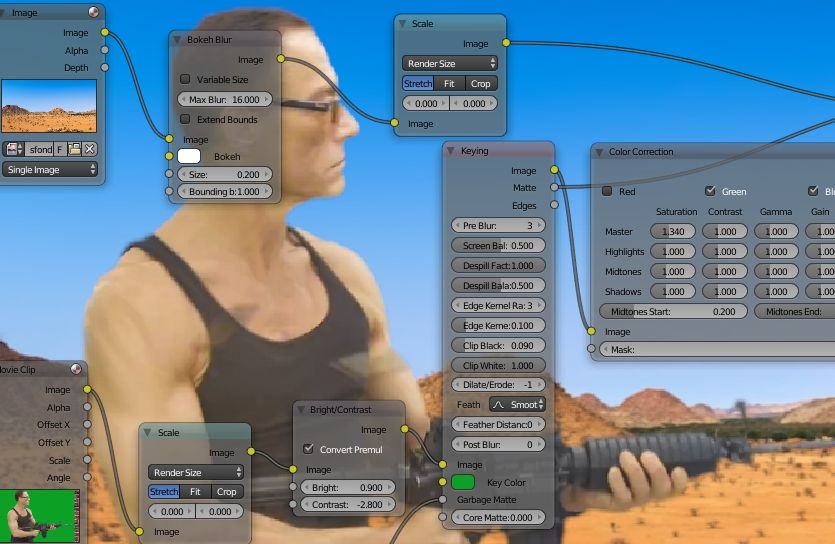
e no final nós vamos conseguir

Neste breve tutorial introdutório simples, tentamos ilustrar alguns aspectos da técnica de Chroma Key no Blender, mas isso não deve ser considerado exaustivo, tanto pela complexidade do tópico quanto pelos estudos de caso, dado que cada combinação de filme / fundo pode exigir um tratamento diferente.
![Como rig um personagem low poly com o Blender 3D [POR]](../../../../immagini/copertina/rigging-male-character-with-blender-3d-cover8_130x130.jpg)
![As Coleções no Blender 2.8 [POR]](../../../../immagini/copertina/cover1_130x130.jpg)