Come usare chroma key con green screen in Blender [ITA]
In questo tutorial in italiano per Blender 3D, vedremo alcuni concetti di base su come ritagliare un'immagine o un filmato, realizzato con green screen, per sovrapporlo su un'altra immagine o filmato.
Attraverso la tecnica del chroma key viene isolato un colore (nel nostro caso il verde del green screen), o una luminanza particolare, lo si rimuove e l'area che era da esso occupata diventa trasparente, entrando così a far parte del canale alpha. Le parti trasparenti mostreranno così il video o l'immagine sottostante, che definirà così l'ambiente in cui il soggetto del primo filmato agirà.
Per questo tutorial si presume una conoscenza di base nell'utilizzo di Blender, dell'editor dei nodi e del compositing.
Per il tutorial utilizzeremo uno dei filmati rilasciati gratuitamente qualche anno fa dal noto attore Jean Claude Van Damme, a cui è stato aggiunto ai lati un muro (perché se non siete in uno studio professionale il green screen probabilmente sarà solo un telo verde appeso sul muro o a dei supporti metallici).

Apriamo quindi Blender e selezioniamo il node editor, cliccando su "Compositing" e "Use Nodes" nel menu in basso
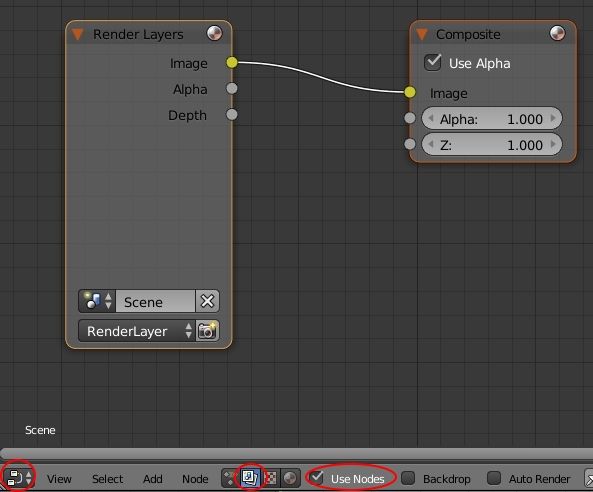
Dato che il nostro input non sarà un rendering ma un filmato, sostituiamo il nodo Render Layers con il nodo Input > Movie Clip. Quindi carichiamo il nostro filmato premendo il pulsante Open.
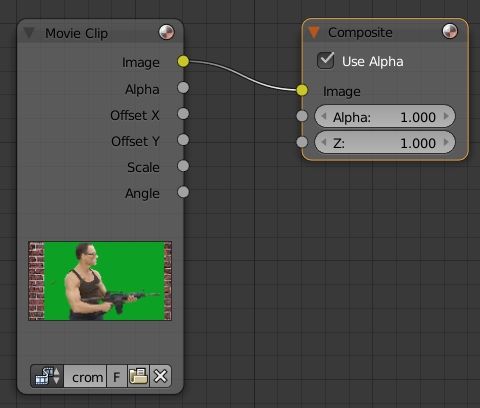
Per avere in tempo reale un'anteprima dei risultati del nostro lavoro, aggiungiamo anche un nodo Output > Viewer, spuntando l'opzione Backdrop in basso per visualizzare sullo sfondo il risultato
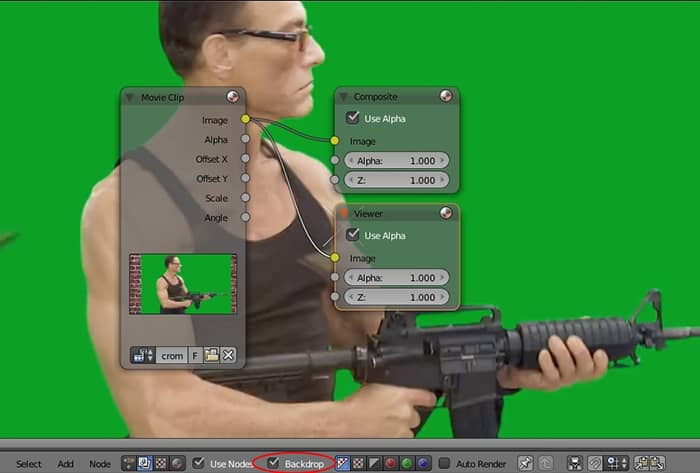
per centrare il filmato premiamo il pulsante Fit nel pannello a destra, richiamabile premendo il tasto N
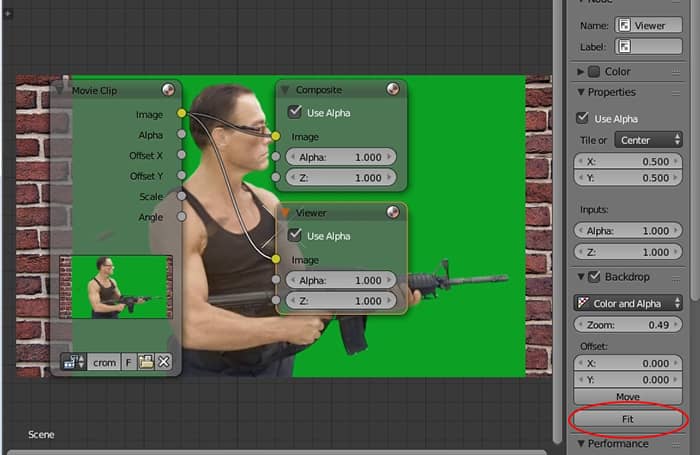
Se vogliamo che il nostro filmato finale risulti di dimensioni pari a quelle di default
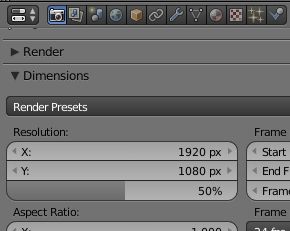
cioé 960x540, dobbiamo ridimensionare il filmato originale, le cui dimensioni erano 1280x720, aggiungendo il nodo Distort > Scale, con settata l'opzione Render Size (in questo caso va bene l'opzione "Stretch" perché il filmato ha dimensioni proporzionali a quelle desiderate)
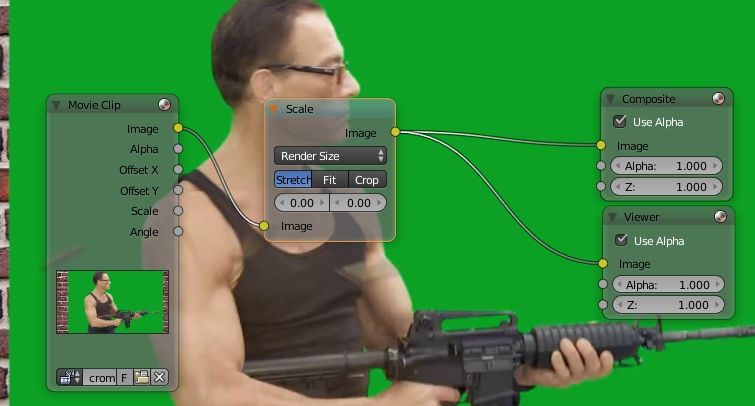
per eliminare lo sfondo verde utilizziamo il nodo Matte > Keying, cliccando con il contagocce sul verde del green screen (nel caso ci siano delle ombre cerchiamo di selezionare un verde che sia una media dei verdi chiari e scuri presenti, per eliminare il più possibile. Eventualmente trasciniamo il cursore sul selettore colore per cercare il valore più appropriato)
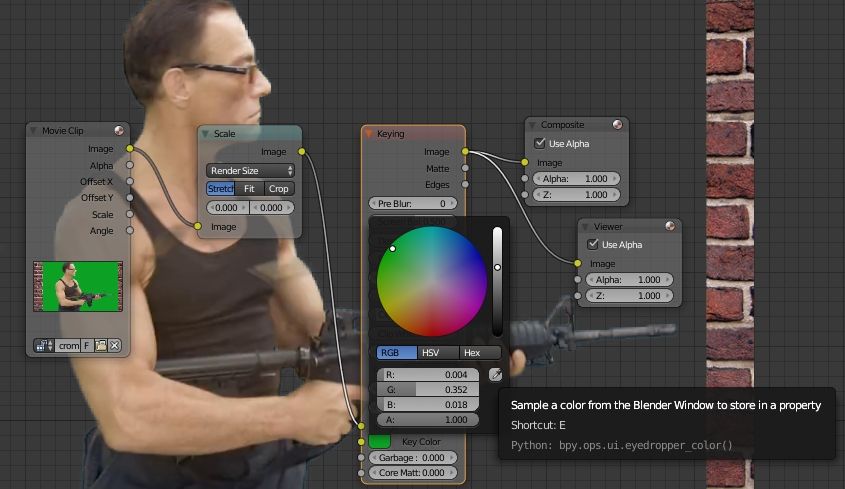
notiamo però che è ancora presente il muro che si trovava attorno al green screen

Come nasconderlo? Dobbiamo creare una maschera che elimini come spazzatura tutto quello che non interessa.
Per realizzarla selezioniamo il Movie Clip Editor, quindi premendo il pulsante Open (o utilizzando il menu a tendina vicino a sinistra) carichiamo il filmato
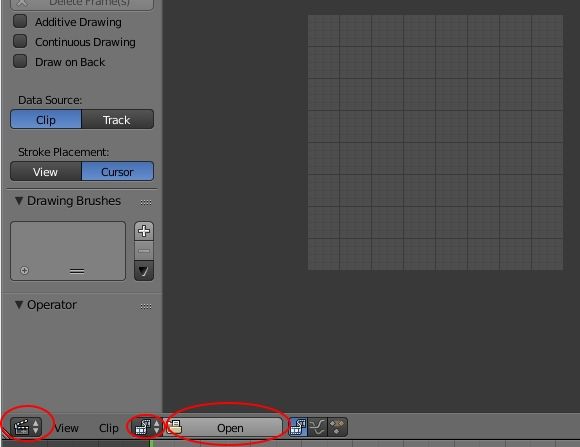
Selezioniamo quindi la modalità "Mask" e creiamo una nuova maschera, che chiameremo "Wall" (muro)
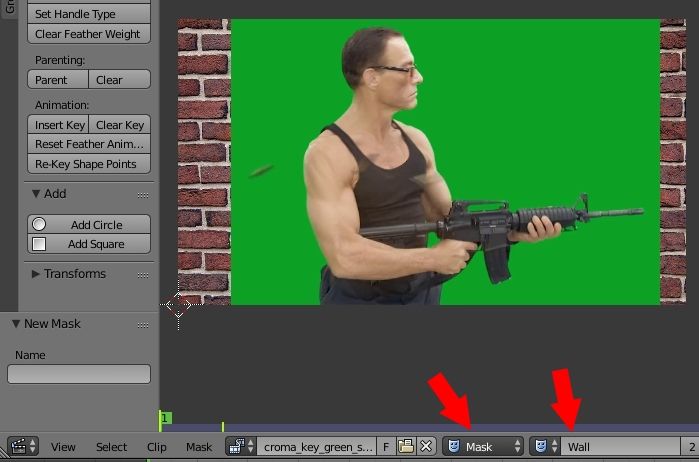
Tenendo premuto il tasto CTRL, creiamo la maschera cliccando con il tasto sinistro del mouse per selezionare la zona da cancellare. Per chiudere la curva premiamo il pulsante "Toggle Cyclic" a sinistra (oppure sui tasti ALT+C )
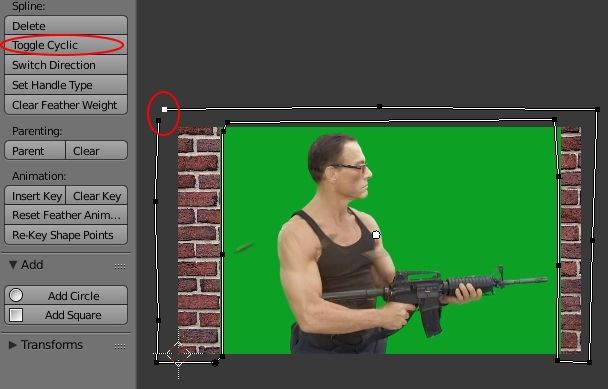
Salviamo il file e ritorniamo nel node editor, dove inseriremo la maschera, attraverso il nodo Input > Mask, nell'ingresso "Garbage Matte" del nodo Keying, eliminando così il muro che non ci interessava.

Per preservare invece degli elementi che potrebbero essere cancellati dall'operazione di eliminazione del verde (o particolarmente erosi, come alcune parti un po' sottili del mitragliatore), potevamo anche creare un'ulteriore maschera e inserirla come ingresso a "Core Matte".
Ora aggiungiamo lo sfondo, nel nostro caso un'immagine, quindi creiamo un nodo Input > Image, carichiamo l'immagine di sfondo, scaliamo anch'essa con il nodo Distort > Scale e la uniamo al filmato attraverso il nodo Color > Alpha Node, spuntando l'opzione "Convert Premul" anche per eliminare gli aloni sui bordi

renderizziamo e otteniamo così finalmente il nostro filmato con lo sfondo desiderato

Possiamo a questo punto cercare di migliorare il nostro lavoro; infatti se visualizziamo la maschera in bianco e nero del nodo keying, collegando l'uscita matte con il nodo viewer, notiamo che c'è ancora molta sporcizia attorno al personaggio
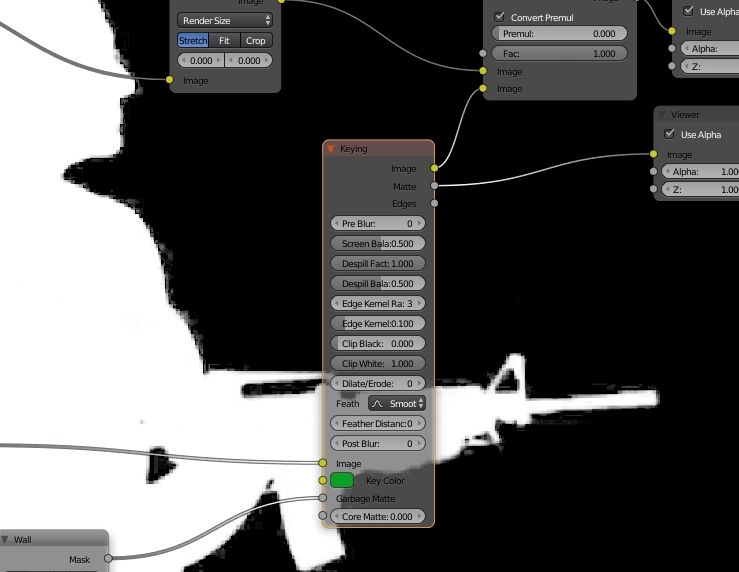
Aumentiamo quindi il valore di Clip black, che imposta la soglia per ciò che deve diventare completamente trasparente nell'output (nero nella maschera) e notiamo già qualche miglioramento
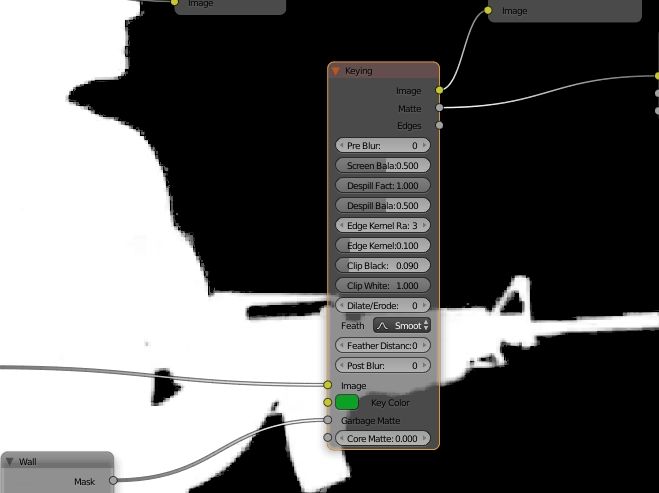
notiamo poi dell'aliasing, una seghettatura, attorno al profilo del personaggio
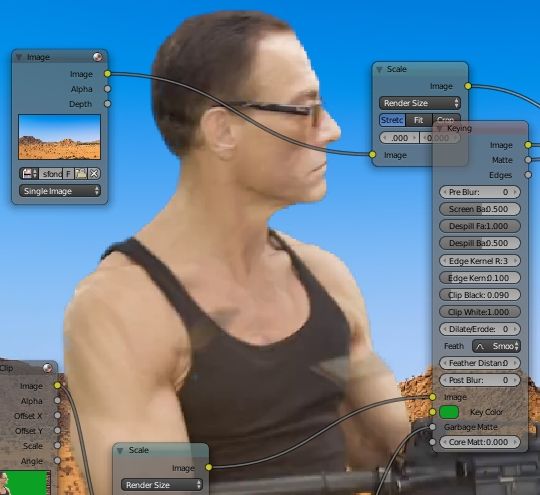
possiamo allora sfocare la maschera, aumentando il valore di Pre Blur
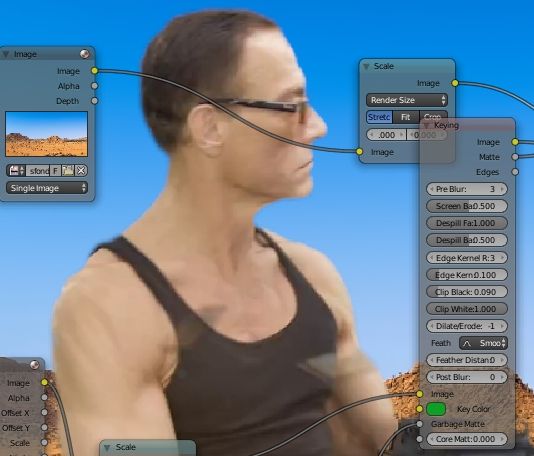
per amalgamare di più lo sfondo con il filmato possiamo magari, sempre nel nodo keying, diminuire il valore di "Dilate/Erode" per togliere l'alone attorno al personaggio, possiamo sfocare lo sfondo in lontananza con il nodo Filter > Bokeh Blur, togliere contrasto al personaggio con il nodo Color > Bright/Contrast (scelta che potrebbe essere considerata opinabile, ma che toglie al soggetto un po' di quell'effetto da "interno studio fotografico") e dargli un po' di giallo del deserto con il nodo Color > Color Correction
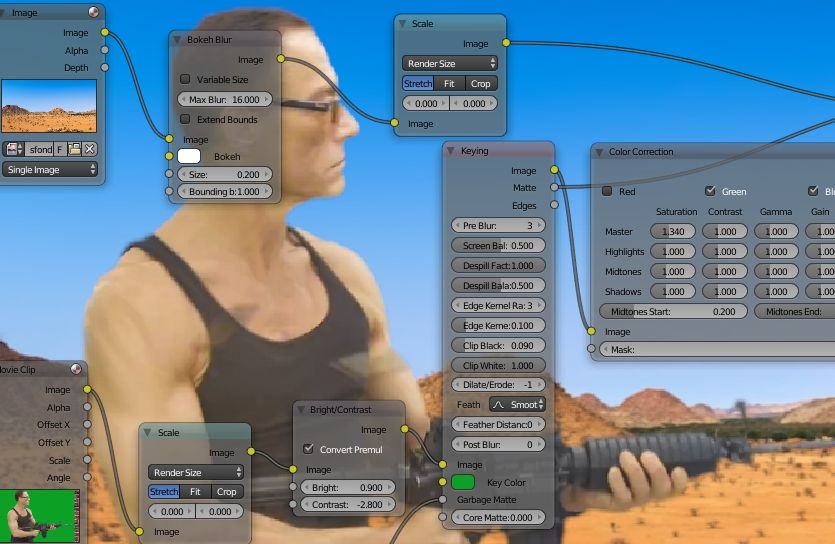
e alla fine otterremo

In questo breve semplice tutorial introduttivo abbiamo cercato di illustrare alcuni aspetti della tecnica del Chroma Key in Blender, però non è da considerarsi esaustivo, sia per la complessità dell'argomento sia per la casistica riscontrabile, dato che ogni combinazione filmato/sfondo potrebbe richiedere un diverso trattamento.
![Come riggare un personaggio low poly con Blender 3D [ITA]](../../../../immagini/copertina/rigging-male-character-with-blender-3d-cover8_130x130.jpg)
![Le Collections in Blender 2.8 [ITA]](../../../../immagini/copertina/cover1_130x130.jpg)