wie Verwendung Chroma-Key mit Green Screen in Blender [DEU]
In diesem deutschen Tutorial für Blender 3D, werden wir einige grundlegende Konzepte zum Beschneiden eines Bilds oder Films, mit einem grünen Bildschirm betrachten, um es auf ein anderes Bild oder einen Film zu überlagern.
Durch die Technik des Chroma-Key wird eine Farbe isoliert (in unserem Fall das Grün des Greenscreen), oder eine bestimmte Luminanz, es wird entfernt und der Bereich, der damit belegt war, wird transparent und wird somit Teil des Alphakanals. Die transparenten Teile zeigen somit das Video oder das Bild darunter, das somit die Umgebung definiert, in der das Subjekt des ersten Films agieren wird.
Dieses Tutorial setzt ein grundlegendes Verständnis von Blender, Knoteneditor und Compositing voraus.
Für dieses Tutorial werden wir einen des Films kostenlos ein paar Jahre von dem berühmten Schauspieler vor Freigabe verwenden Jean Claude Van Damme, der an den Seiten einer Wand hinzugefügt wurde (weil, wenn Sie in einem professionellen Studio Green-Screen sind wahrscheinlich nur ein grünes Handtuch an der Wand sein wird, hängt oder aus Metallträgern).

Öffnen Sie dann Blender und wählen Sie den Knoteneditor, klicken Sie im Menü unten auf "Compositing" und "Use Nodes"
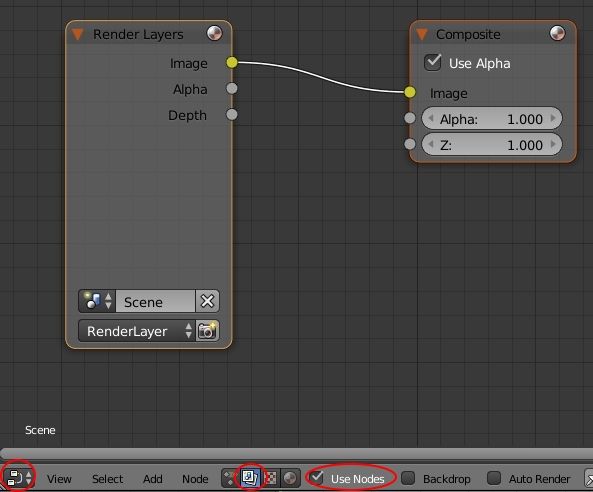
Da unsere Eingabe kein Render, sondern ein Film ist, ersetzen wir den Render-Layers-Knoten durch den Knoten Input > Movie Clip. Also laden wir unseren Film durch Drücken der Open-Taste.
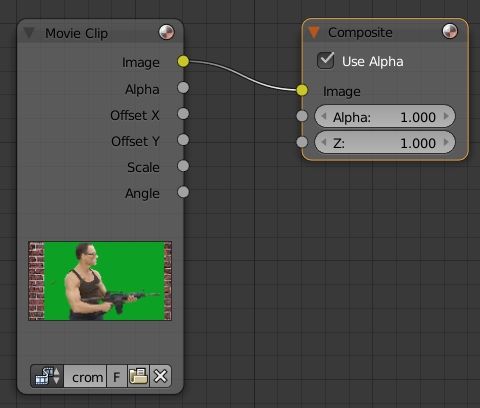
Um eine Vorschau der Ergebnisse unserer Arbeit in Echtzeit zu erhalten, fügen wir auch einen hinzu Knoten Output > Viewer, indem wir die Option "Backdrop" aktivieren, um das Ergebnis im Hintergrund anzuzeigen
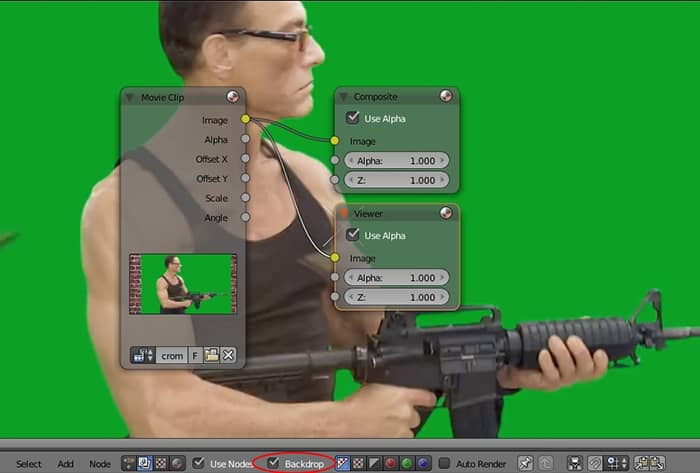
Um den Film zu zentrieren drücken wir die "Fit" Taste im rechten Feld, die durch Drücken der N Taste aufgerufen werden kann
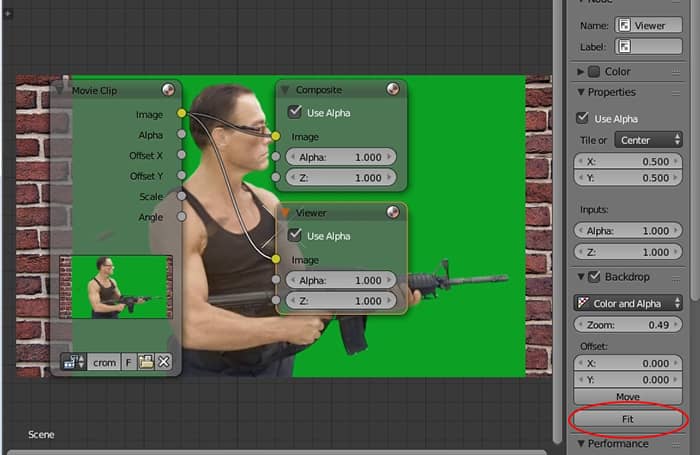
Wenn wir möchten, dass unser endgültiger Film die gleiche Größe wie der Standardfilm hat
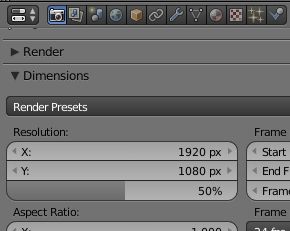
960x540 also müssen wir den Original-Film, um die Größe, der Abmessungen 1280x720 waren, Hinzufügen des Knoten Distort > Scale, mit der Option Render Size(in diesem Fall geht auch die "Stretch" Option, weil der Film Dimensionen die proportional Sie )
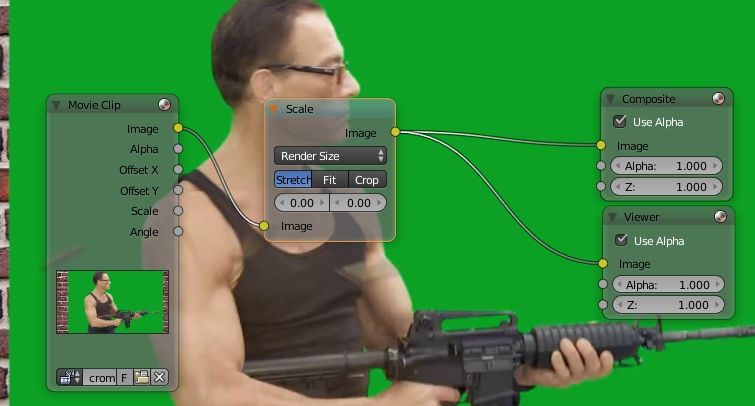
den grünen Hintergrund wir die Knoten Matte > Keying verwenden, Klicken mit der Pipette über das Grün des grünen Bildschirm (bei zu beseitigen gibt es Schatten versuchen, einen grün zu wählen, die einen Durchschnitt der hell- und dunkelgrün vorhanden ist, um so viel wie möglich zu beseitigen. Ziehen Sie den Cursor möglicherweise auf den Farbwähler, um den am besten geeigneten Wert zu finden)
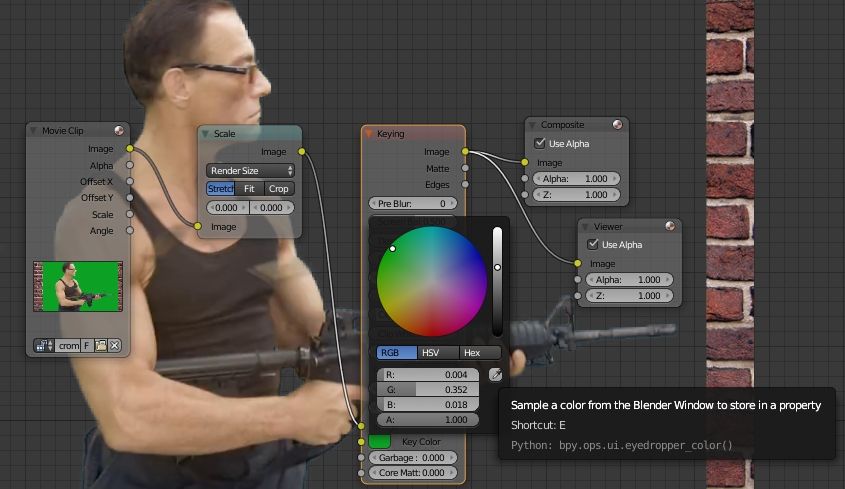
Wir stellen jedoch fest, dass die Wand, die sich um den grünen Bildschirm herum befand, immer noch vorhanden ist

Wie man es versteckt? Wir müssen eine Maske erstellen, die alles entfernt, was nicht als Abfall gilt.
Um dies zu erreichen, wählen Sie den Movie Clip Editor und drücken dann die Öpen-Taste (oder verwenden Sie das Drop-Down-Menü in der Nähe von links), um den Film zu laden
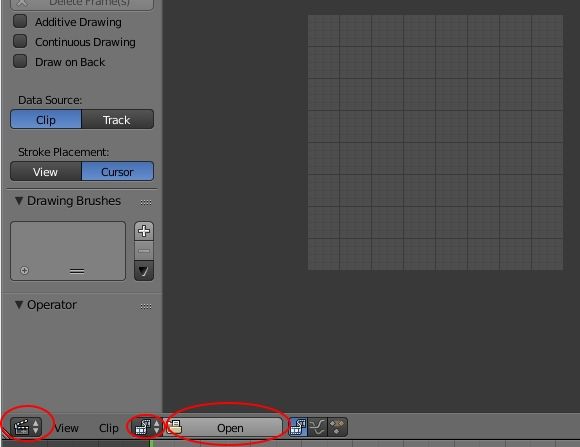
Wir wählen dann den "Mask" -Modus und erstellen eine neue Maske, die wir "Wall" (wand)
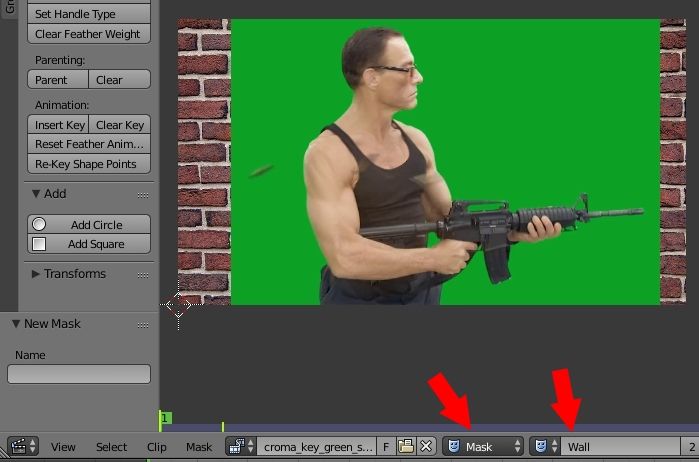
Mit gedrückter CTRL-Taste erstellen wir die Maske durch Klicken mit der linken Maustaste, um den zu löschenden Bereich auszuwählen. Um die Kurve zu schließen, drücken Sie den "Toggle Cyclic" Knopf auf der linken Seite (oder auf den ALT + C Tasten)
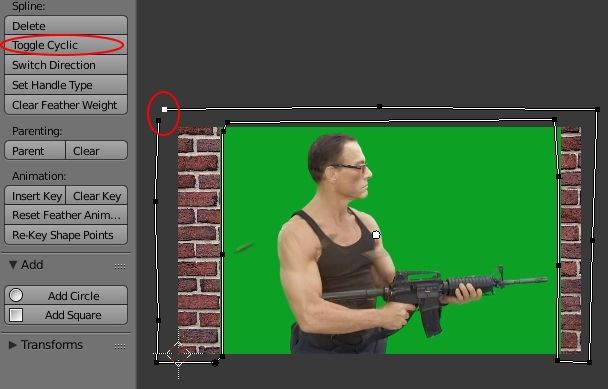
Speichern Sie die Datei und kehren Sie zum Node-Editor zurück. Dort fügen wir die Maske über den Knoten Input > Mask in den Eingang "Garbage-Matte" des Keying-Knotens ein und eliminieren damit die Wand, die uns nicht interessiert.

Um anstelle der Elemente zu erhalten, die durch das Löschen des grünen (oder besonders erodiert, da einige Teile ein wenig dünn die Maschinenpistole) gelöscht werden könnten, könnten wir auch eine zusätzliche Maske erstellen und legen Sie es als eine Eingabe an "Core-Matte".
Jetzt fügen wir den Hintergrund hinzu, in unserem Fall ein Bild, dann erstellen wir einen Knoten Input > Image, laden das Hintergrundbild, skalieren auch mit dem Knoten Distort > Scale und verbinden ihn über den Knoten Color > Alpha Node mit dem Film. Aktivieren Sie die Option "Convert Premul", um die Halos an den Kanten zu entfernen

endlich rendern wir und bekommen unseren Film mit dem gewünschten Hintergrund

An dieser Stelle können wir versuchen, unsere Arbeit zu verbessern; Wenn wir die Schwarz-Weiß-Maske des "Keying" -Knotens anzeigen und den "Matte" -Ausgang mit dem "Viewer" -Knoten verbinden, stellen wir fest, dass immer noch viel Dreck um den Charakter herum liegt
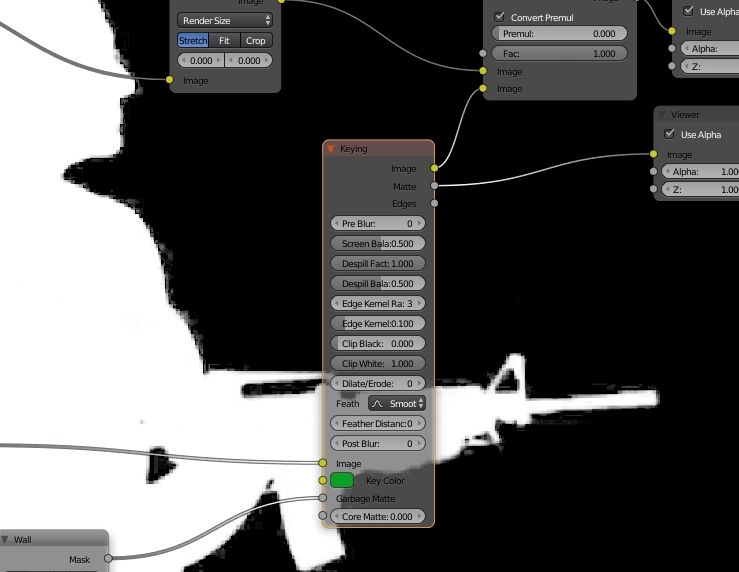
Wir erhöhen also den Wert von "Clip black", der den Schwellenwert für das angibt, was in der Ausgabe vollständig transparent sein muss (schwarz in der Maske), und wir bemerken bereits eine Verbesserung
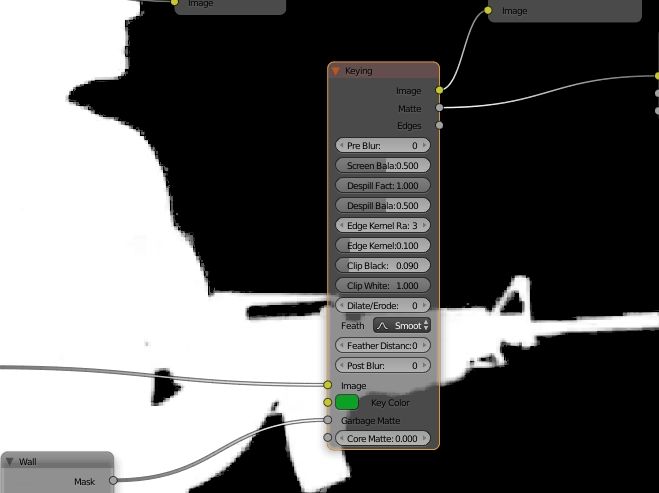
dann bemerken wir Aliasing, eine Kerbung, um das Profil des Charakters
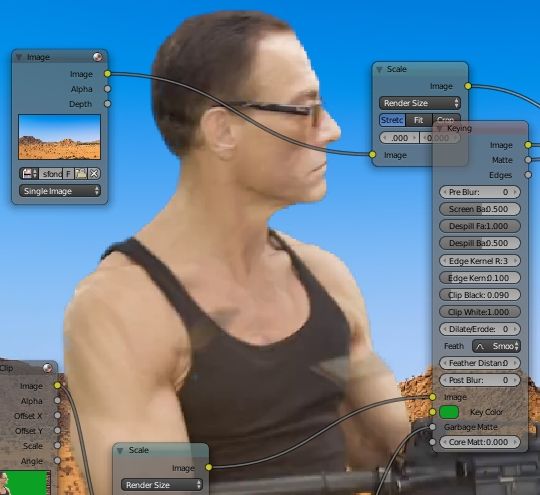
Wir können dann die Maske verwischen und den Wert von Pre Blur erhöhen
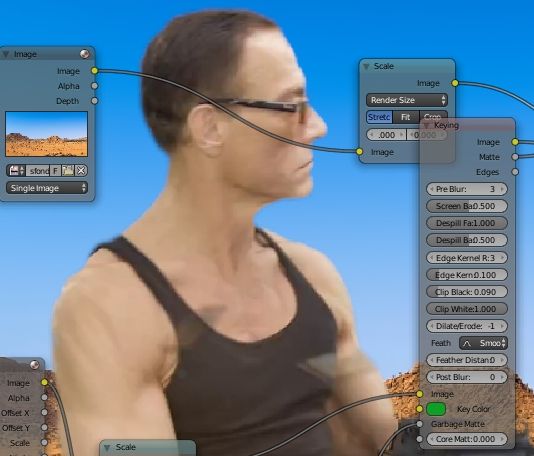
um den Hintergrund mit dem Film zu mischen, können wir vielleicht immer im "Keying" -Knoten den Wert von "Dilate / Erode" verringern, um den Heiligenschein um das Zeichen herum zu entfernen, den Hintergrund in der Ferne mit dem Filter> Bokeh Blur-Knoten verwischen entferne den Kontrast zu dem Zeichen mit dem Knoten Color > Bright/Contrast (Auswahl, die als fragwürdig betrachtet werden kann, aber das dem Motiv ein wenig von diesem Effekt von "Innenfotostudio" wegnimmt) und ihm ein wenig "Wüstengelb" gibt der Knoten Color > Color Correction
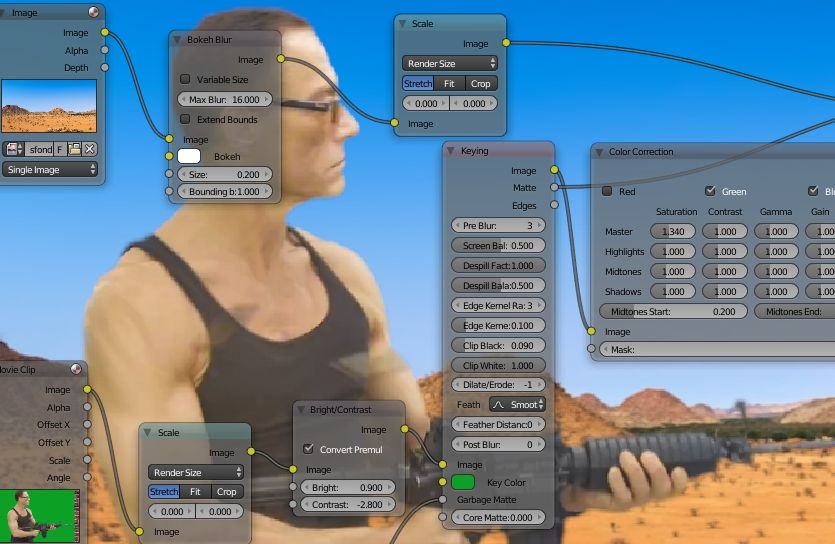
und am Ende werden wir bekommen

In diesem kurzen einfachen Einführungslehrgang haben wir versucht, einige Aspekte der Chroma-Key-Technik in Blender zu illustrieren, aber es ist nicht erschöpfend, sowohl für die Komplexität des Themas als auch für die Fallstudien, da jede Kombination aus Film / Hintergrund a unterschiedliche Behandlung.
![Wie rig einen Low-Poly-Charakter mit Blender 3D [DEU]](../../../../immagini/copertina/rigging-male-character-with-blender-3d-cover8_130x130.jpg)
![Die Sammlungen in Blender 2.8 [DEU]](../../../../immagini/copertina/cover1_130x130.jpg)