Cómo usar la chroma key con green screen en Blender [ESP]
En este tutorial en español para Blender 3D, veremos algunos conceptos básicos sobre cómo recortar una imagen o una película, realizada con pantalla verde, para superponerla en otra imagen o película.
Mediante la técnica de la clave de croma, se aísla un color (en nuestro caso, el verde de la pantalla verde), o una luminancia particular, se elimina y el área que ocupaba se vuelve transparente, convirtiéndose así en parte del canal alfa. Las partes transparentes mostrarán el video o la imagen a continuación, lo que definirá el entorno en el que actuará el sujeto de la primera película.
Este tutorial supone una comprensión básica del uso de Blender, editor de nodo y composición.
Para este tutorial vamos a utilizar una de las películas despachados a libre hace unos años por el famoso actor Jean Claude Van Damme, que se añadió a los lados de una pared (porque si se encuentra en un estudio profesional pantalla verde probablemente será solamente una toalla verde que cuelga en la pared o de soportes metálicos).

A continuación, abra Blender y seleccione el editor de nodos, haciendo clic en "Compositing" y "Use Nodes" en el menú a continuación.
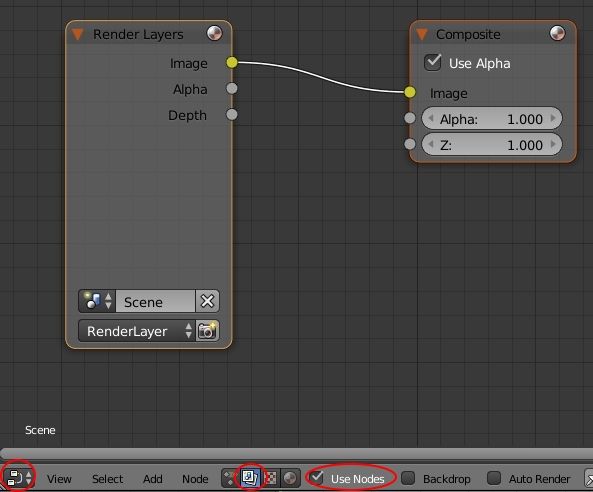
Como nuestra entrada no será un render sino una película, reemplazamos el nodo Render Layers por el nodo Input > Movie Clip. Así que cargamos nuestra película presionando el botón Open.
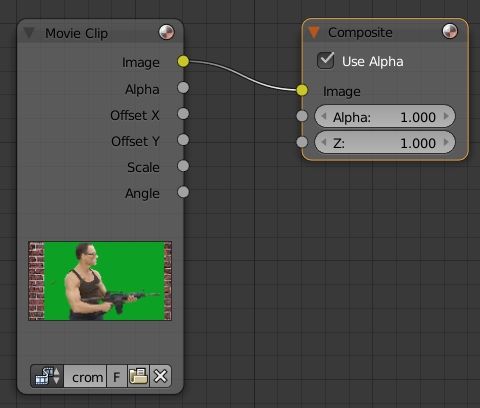
Para tener una vista previa de los resultados de nuestro trabajo en tiempo real, también agregamos un nodo Output > Viewer, marcando la opción de "Backdrop" a continuación para mostrar el resultado en el fondo
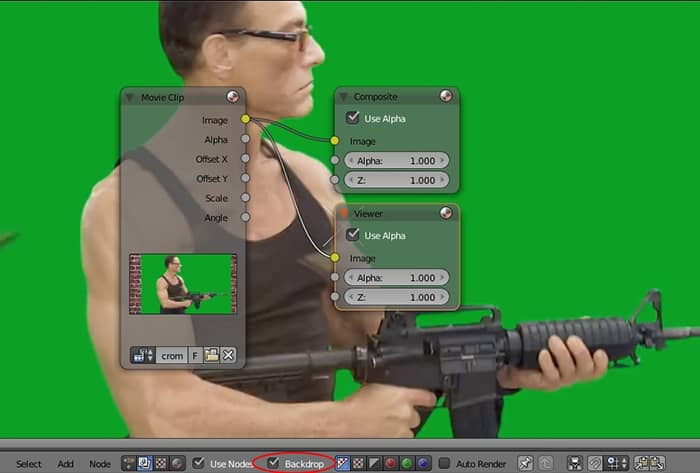
para centrar la película, presionamos el botón "Fit" en el panel derecho, que se puede recuperar presionando la tecla N
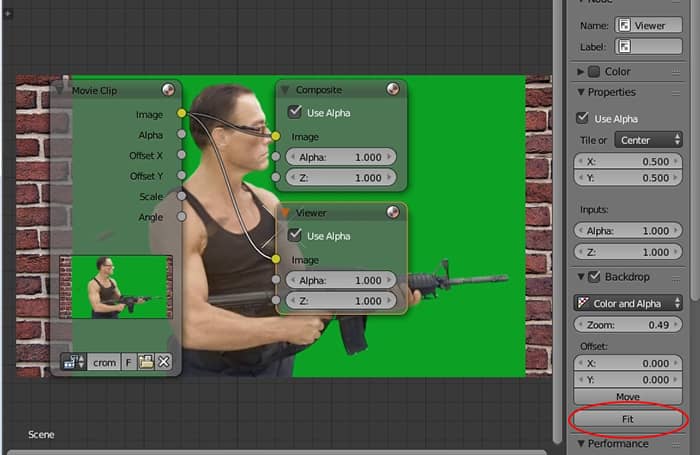
Si queremos que nuestra película final sea del mismo tamaño que la película por defecto
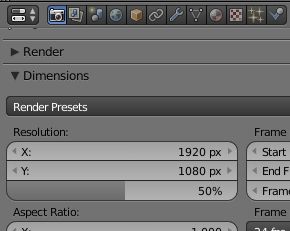
es decir, 960x540, tenemos que cambiar el tamaño de la película original, cuyas dimensiones eran 1280x720, añadiendo el nodo Distort > Scale, con Render establecer la opción Render Size (en este caso va bien la opción de "Stretch" porque la película tiene dimensiones proporcionales a los que se )
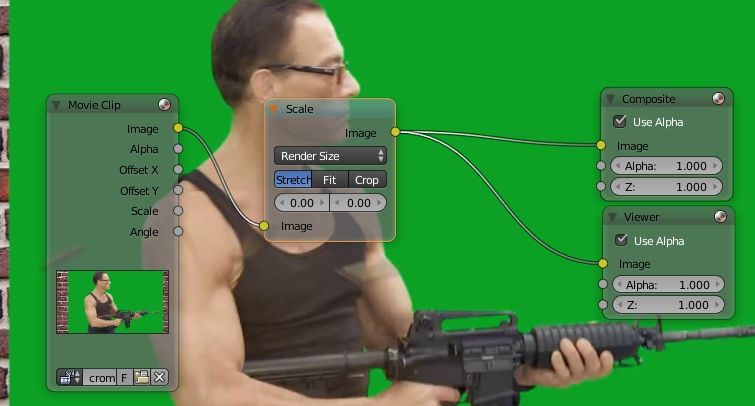
para eliminar el fondo verde usamos el nodo Matte > Keying, al hacer clic con el cuentagotas sobre el verde de la pantalla verde (en caso de que haya sombras intentan seleccionar un color verde que es un promedio de la luz y la oscuridad presente verde, para eliminar lo más posible. Posiblemente arrastre el cursor sobre el selector de color para encontrar el valor más apropiado)
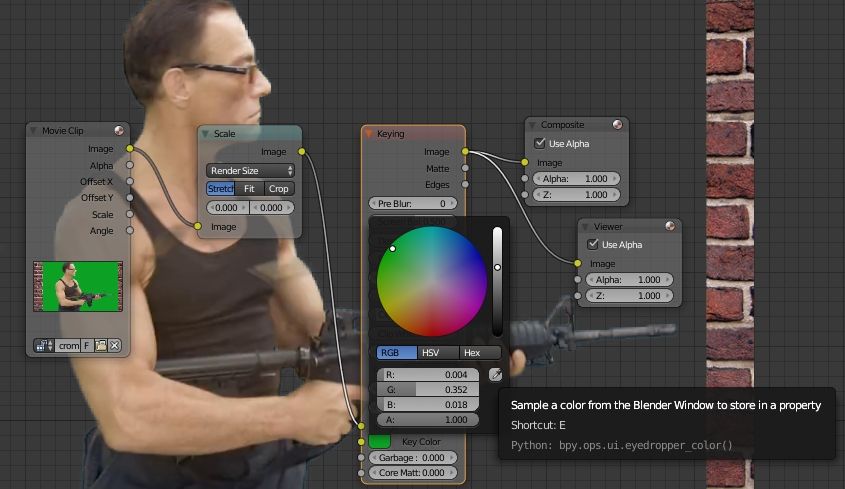
sin embargo, notamos que el muro que estaba alrededor de la pantalla verde todavía está presente

Cómo ocultarlo? Tenemos que crear una máscara que elimine todo lo que no le interese como basura.
Para lograrlo, seleccione el Movie Clip Editor, luego presione el botón Open (o use el menú desplegable cerca de la izquierda) para cargar la película
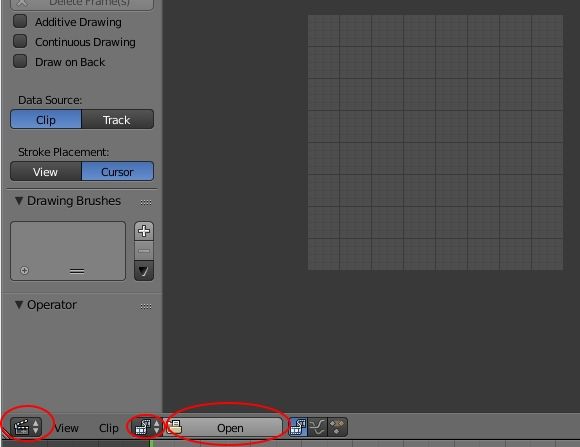
Luego seleccionamos el modo "Mask" y creamos una nueva máscara, que llamaremos "Wall" (muro)
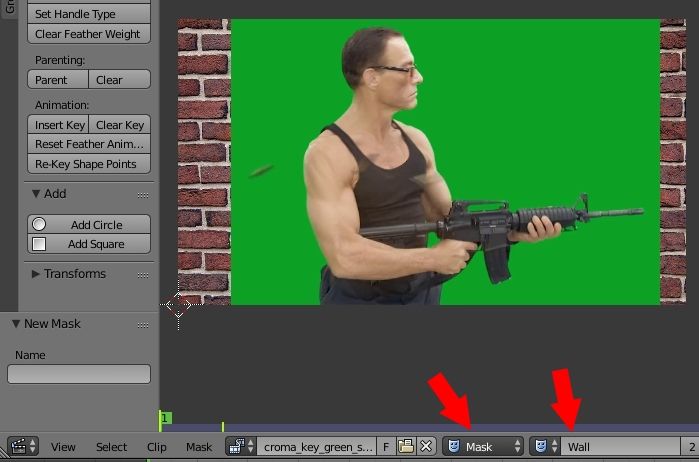
Manteniendo presionada la tecla CTRL, creamos la máscara haciendo clic con el botón izquierdo del mouse para seleccionar el área que se eliminará. Para cerrar la curva, presione el botón "Toggle Cyclic" a la izquierda (o en las teclas ALT + C)
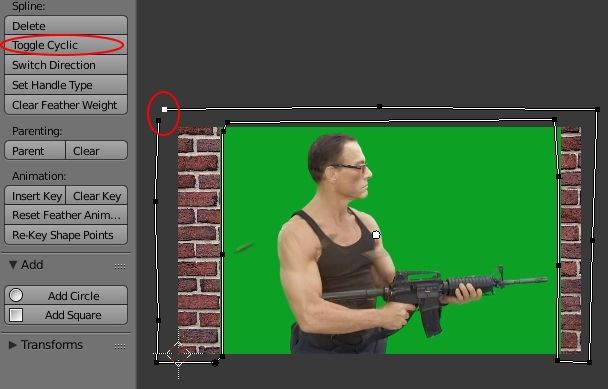
Guarde el archivo y regrese al editor de nodos, donde insertaremos la máscara, a través del nodo Input> Mask, en la entrada "Garbage Matte" del nodo Keying, eliminando así el muro que no nos interesaba.

Para conservar en lugar de los elementos que podrían ser eliminados por el borrado de la verde (o particularmente erosionado, ya que algunas partes un poco delgada de la ametralladora), también podríamos crear una máscara adicional e insertarlo como una entrada a 'Core Matte'.
Ahora agregamos el fondo, en nuestro caso una imagen, luego creamos un nodo Input > Image, cargamos la imagen de fondo, también escalamos con el nodo Distort > Scale y lo unimos a la película a través del nodo Color > Alpha Node, marcando la opción "Convert Premul" también para eliminar los halos en los bordes

finalmente renderizamos y obtenemos nuestra película con el fondo deseado

En este punto, podemos tratar de mejorar nuestro trabajo; de hecho, si visualizamos la máscara en blanco y negro del nodo Keying, conectando la salida "Matte" con el nodo del "Viewer", notamos que todavía hay mucha suciedad alrededor del personaje
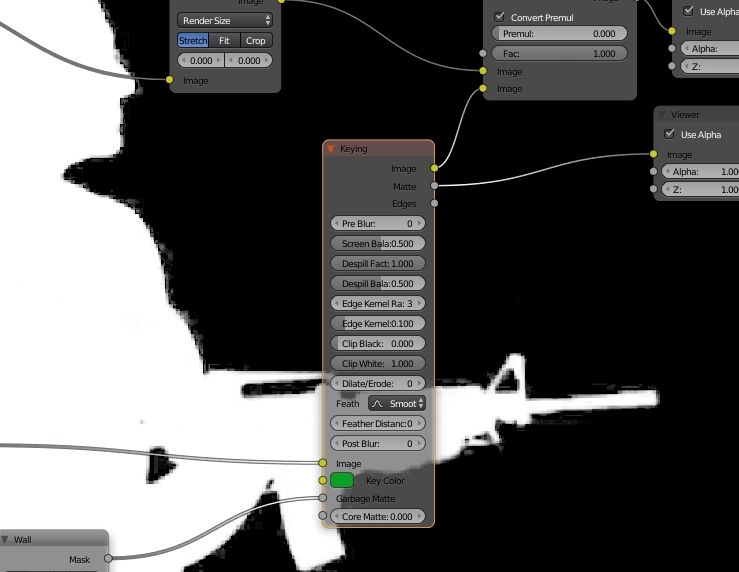
Así que aumentamos el valor de "Clip black", que establece el umbral para lo que debe ser completamente transparente en la salida (negro en la máscara) y ya notamos cierta mejora
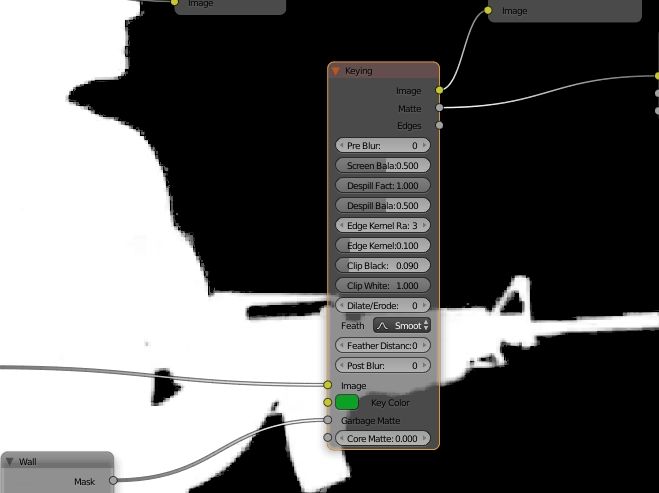
entonces notamos aliasing, una sierra, alrededor del perfil del personaje
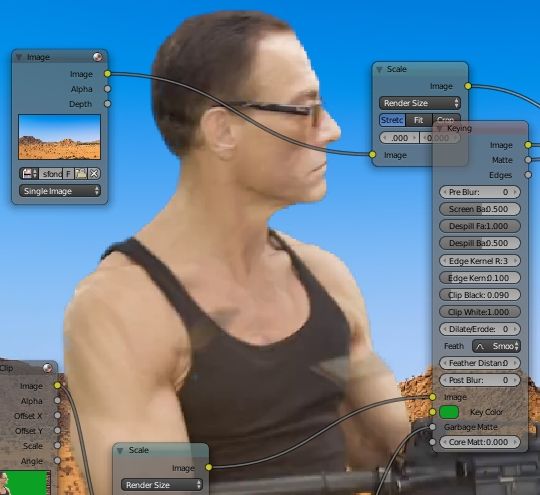
entonces podemos difuminar la máscara, aumentando el valor de Pre Blur
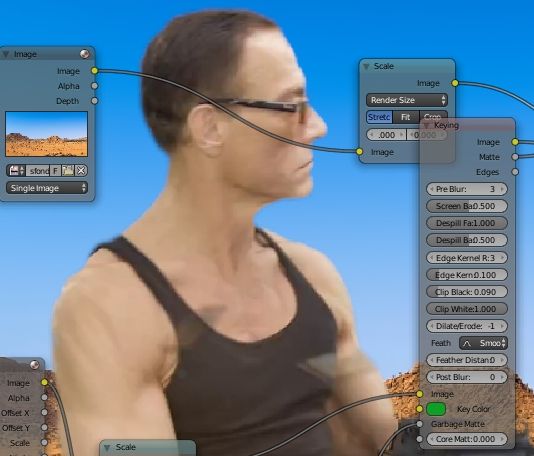
para mezclar más el fondo con la película, podemos, siempre en el nodo "keying", disminuir el valor de "Dilate/Erode" para eliminar el halo alrededor del personaje, podemos difuminar el fondo en la distancia con el nodo Filter > Bokeh Blur, eliminar contraste con el personaje con el nodo Color > Bright/Contrast (opción que podría considerarse cuestionable, pero que aleja un poco al sujeto de ese efecto del "estudio fotográfico interno") y darle un poco de amarillo desierto con el nodo Color > Color Correction
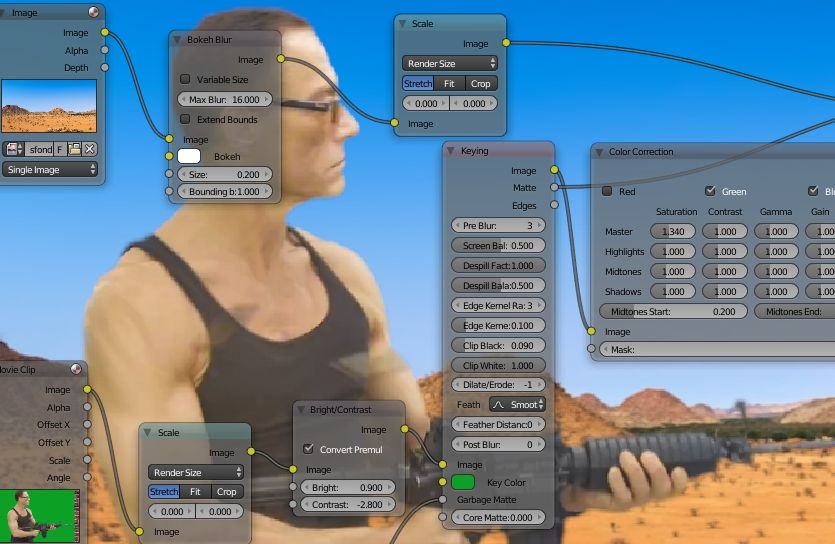
y al final conseguiremos

En este breve tutorial introductorio simple tratamos de ilustrar algunos aspectos de la técnica clave de croma en Blender, pero no se debe considerar exhaustivo, tanto por la complejidad del tema como por los estudios de casos, dado que cada combinación de película / fondo podría requerir una tratamiento diferente
![Cómo rig un personaje low poly con Blender 3D [ESP]](../../../../immagini/copertina/rigging-male-character-with-blender-3d-cover8_130x130.jpg)
![Las colecciones en Blender 2.8 [ESP]](../../../../immagini/copertina/cover1_130x130.jpg)