Le Collections in Blender 2.8 [ITA]
In questo piccolo tutorials in italiano parleremo delle Collections (raccolte) introdotte in Blender 2.8, all'apparenza un oggetto misterioso, ma in realtà molto utile.
Le Collections in Blender 2.8 sono state una delle novità più interessanti di questa nuova versione, in quanto hanno rivoluzionato il modo di raggruppare gli oggetti ed organizzarli nell'Outliner.
Nelle versioni precedenti di Blender le modalità per organizzare gli elementi di una scena erano principalmente i gruppi e i layers, 20 scatolette anonime in cui inserire case, auto, strade o aerei, senza alcun significato particolare; era poi difficile ricordare cosa era stato messo e dove in progetti complessi.
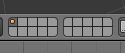
Con la versione 2.8 di Blender la situazione è migliorata perché con le Collections è possibile creare dei gruppi ben visibili nell'Outliner, a cui può essere dato un nome, di cui è possibile settare la visibilità e la modificabilità, e con cui possono essere create delle gerarchie.
Se creiamo un nuovo file in Blender 2.8 notiamo che i soliti elementi, la camera, la lampada e il cubo, sono già contenuti in una raccolta di default chiamata "Collection 1".

Se clicchiamo con il tasto destro del mouse su una Collection possiamo notare subito tutte le operazioni di gestione che possiamo svolgere su di essa, tra cui anche la creazione di sotto collezioni

un altro modo per creare una nuova raccolta è quello di cliccare sul pulsante in alto a destra
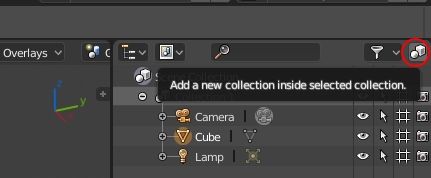
un'altra possibiltà è quella di premere il tasto "M", che era prima riservato ai layers, che farà apparire la finestrina di popup da cui creare la nuova raccolta, a partire da quella selezionata
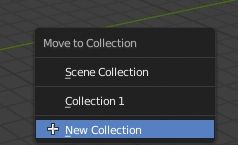
Vediamo ora un esempio di scena molto semplice, formata da due cubi e due sfere con camera e lampada, e come organizzarla.
Ogni elemento viene creato all'interno della raccolta attiva, quindi può essere una buona strategia prima pianificare e creare le Collections, poi creare i vari oggetti, se abbiamo bene in mente fin dall'inizio come evolverà il nostro progetto.
Nel nostro caso i cubi e le sfere sono stati creati fuori, nella raccolta della scena, e dovremo quindi riorganizzarli.

Creeremo una raccolta che chiameremo "Objects" (oggetti) nella quale saranno contenute altre due collezioni che chiameremo "Cubes" (cubi) e "Spheres" (sfere).
Posizioniamoci dunque nella "Scene Collection" e creiamo una nuova collezione con gli strumenti visti prima e apparirà "Collection 2"
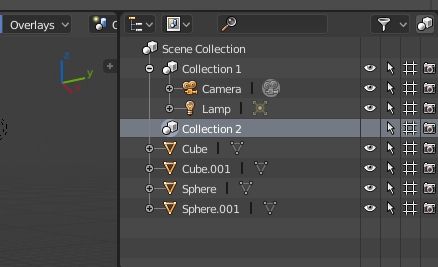
clicchiamo due volte sul nome "Collection 2" e rinominiamola con "Objects"
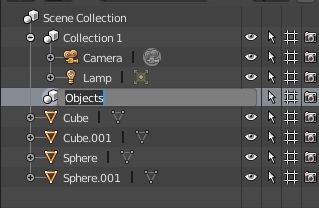
Posizioniamoci in "Objects" e creiamo con "new" anche le sotto collections "Cubes" e "Spheres"
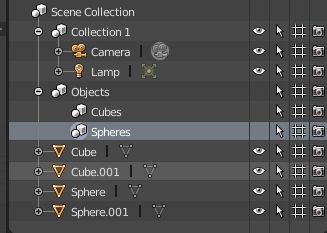
Per inserire i cubi in "Cubes" basta selezionarli nell'Outliner, tenendo premuto il tasto SHIFT, e trascinarli nella relativa raccolta
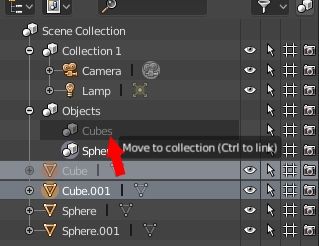
e avremo
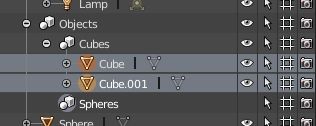
svolgiamo la stessa operazione per le sfere in "Spheres", inserendole così nel loro gruppo
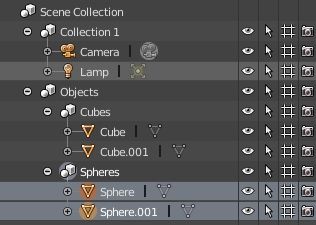
Alternativamente potevamo selezionarli nella 3D view e poi premere il tasto "M" e, utilizzando la finestra di popup che appare, inserirli nella rispettiva raccolta
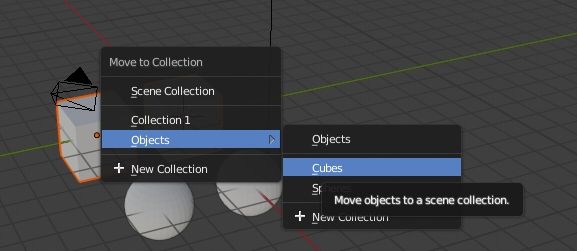
Abbiamo così visto come creare delle Collections e come inserirvi degli elementi, cliccando con il tasto destro del mouse possiamo anche selezionare la funzione per eliminarle, oppure possiamo spostarle trascinandole, oppure possiamo creare anche delle istanze.
Come gli altri oggetti nell'Outliner, anche le Collections hanno i loro pulsantini per settarne la visualizzazione o altro
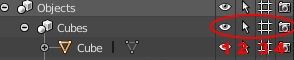
Il primo (1), l'occhio, controlla la visualizzazione della Collection nella viewport, infatti se togliamo la spunta a "Spheres" , le sfere scompariranno

Il secondo (2), la freccia, abiliterà o disabiliterà la selezione del gruppo nella viewport
Il quarto (4), raffigurata da una fotocamera, farà visualizzare o nascondere la raccolta durante il rendering. Per esempio togliendo la spunta a "Cubes" nasconderemo i cubi

Il terzo pulsantino (3), a forma di griglia, invece è meno intuitivo ed è utile quando si creano delle istanze di una collection e vogliamo nascondere quella originale assieme alle sue derivate.
Per esempio creiamo un'istanza di "Sphere", cliccando con il tasto destro del mouse su "Sphere" e selezionando "Instance to Scene"
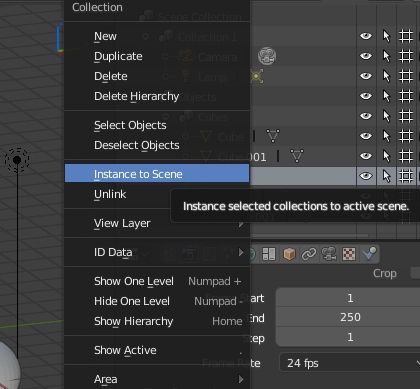
e otterremo (dopo averle anche spostante lungo l'asse X)
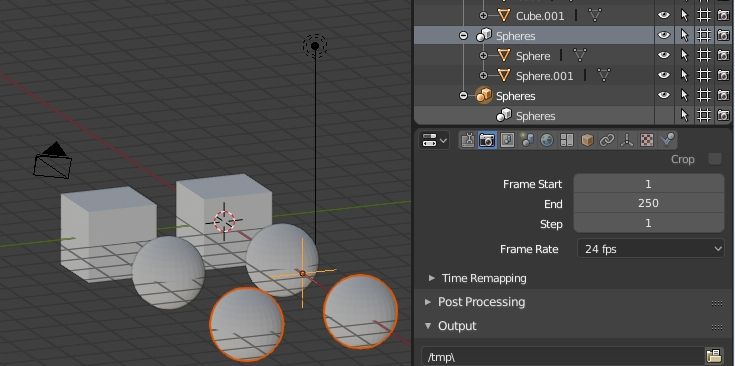
se ora togliamo la spunta alla prima opzione, l'occhio, non verrà visualizzata solo la raccolta originale
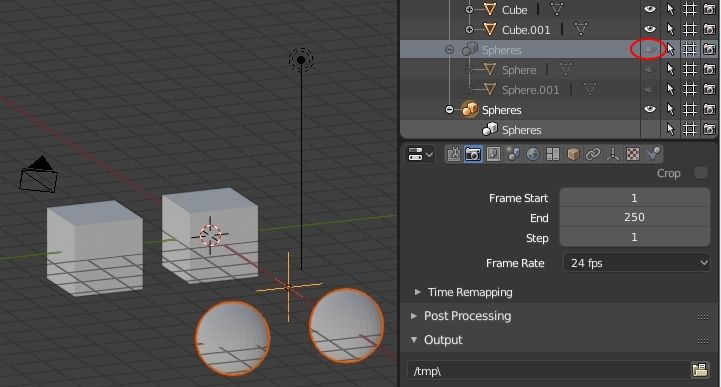
mentre se verrà tolta alla terza opzione non verrà visualizzata né la raccolta originale né l'istanza derivata.
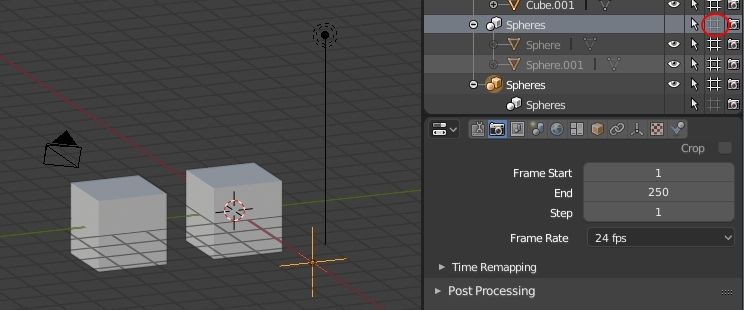
Abbiamo qui concluso questa piccola introduzione alle Collections in Blender 2.8; tenere in ordine i vari elementi di un progetto è importante anche per velocizzarne lo sviluppo, perché se si riesce a trovare subito un oggetto si perde meno tempo a cercarlo, e questo nuovo strumento di sicuro aiuterà i blenderisti in tal senso.
![Come usare chroma key con green screen in Blender [ITA]](../../../../immagini/copertina/cover_130x130.jpg)
![Blender - Ridimensionare le particles con textures [ITA]](../../../../immagini/copertina/cover2_130x130.jpg)