Blender, redimensionar partículas com texturas [POR]
Neste tutorial em português para o Blender [atualizado para o blender 2.8], vamos ver como redimensionar as partículas com as texture blend associadas a elas. Este método pode ser útil para ter algum controle, não tanto no tempo, mas no espaço, dos objetos emitidos, dando assim a possibilidade de recriar tanto situações reais quanto efeitos particulares.
No nosso exemplo, vamos tentar descrever de forma aproximada de bolhas (tais como aqueles em um copo de vinho espumante, champagne, ou com aspirina, ou os emitidos pela bomba de um aquário), que inicialmente são pequenos mas em seguida, expanda antes para alcançar a superfície.
Então vamos começar o Blender e criar um plano "Plane", não muito grande neste exemplo (cerca de 50 centímetros) para controlar visualmente o fluxo que será gerado

Então criamos uma esfera "Sphere", que representará a bolha, pressionamos a tecla "M" e o colocamos em uma nova coleção (Move to Collection > New Collection) que chamaremos de "Bubble"
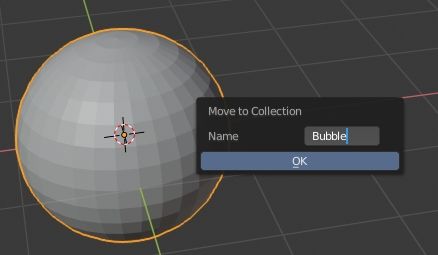
no outliner, tornamos a coleção "Bubble" invisível, marcando a opção de olho à sua direita
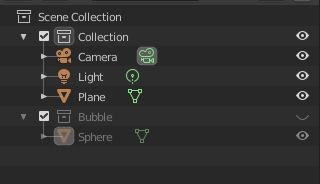
Agora, selecione o plano e na Properties Window direita, selecione a guia "Particles" e criamos um sistema de partículas pressionando o botão "New", "Emitter" tipo, com o número "Number" igual a 190 e tempo de vida "Lifetime" de 176 quadros
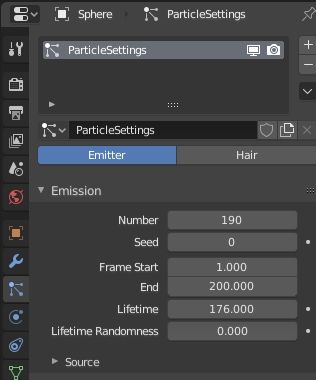
No sub-painel "Render", nas opções sobre como as partículas devem ser renderizadas, selecionamos Render > Render As:"Object" e inserimos a esfera "Sphere" como um objeto
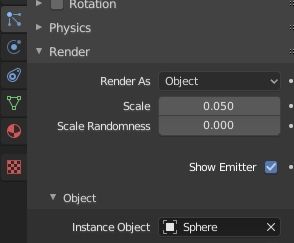
se começarmos a animação pressionando a tecla SPACE, no entanto, notamos que nossas "bolhas" estão se movendo para baixo
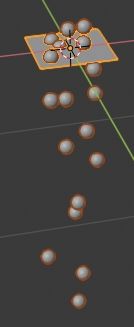
Em seguida, definimos a influência da gravidade "Gravity" para zero no sub-painel "Particles" > "Field Weights"
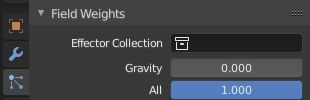
e no sub-painel "Particles" > "Velocity" modificar é a velocidade "Normal", trazendo-o a zero, do que ao longo do eixo Z, dando valor 01:51
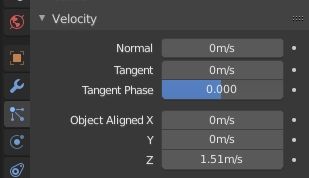
Vamos começar a simulação e, por exemplo, no quadro 95 vamos ver
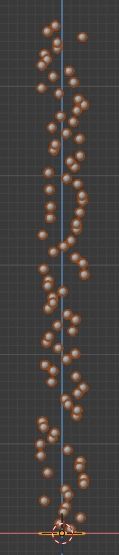
No sub-painel "Particles" > "Textures", na parte inferior, pressionamos o botão "New" e criamos uma textura, a qual chamaremos de "textureblend".
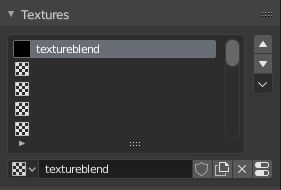
Vamos nos posicionar no painel "Texture" e no "Type" da nossa textura selecionar "Blend"
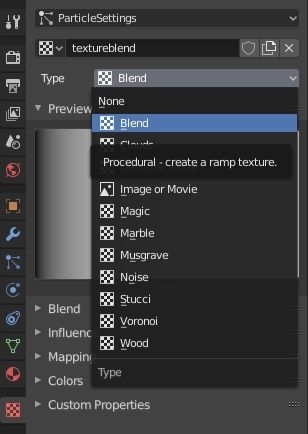
Uma texture blend nos permitirá criar uma espécie de máscara, geralmente em branco / preto e cinza, que vai indicar como queremos ser influenciado uma determinada aparência emissão de partículas, por exemplo, a densidade, o tempo de vida, a velocidade ou, como no nosso caso, as dimensões; tudo isso através do uso de uma Color Ramp, de fato, se no painel "Texture" > "Colors" assinalamos a opção ao lado da "Rampa" aparece o widget com gradiente de que pode variar a cor e transparência (no exemplo na figura o alfa do preto foi definido para 1)
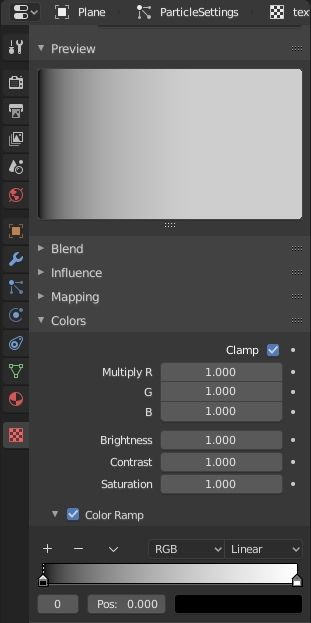
as coordenadas do mapeamento de texturas, que podem ser definidas no painel "Texture" > "Mapping", devem ser do tipo "Strand/Particle"
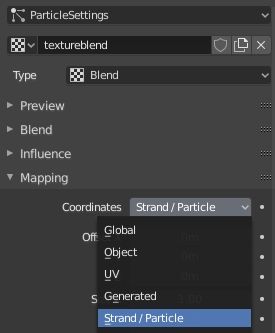
e, claro, vamos influenciar o tamanho das partículas com a nossa máscara, verificando a opção "Size" no sub-painel "Texture" > "Influence"

iniciar a animação, sempre pressionando a tecla SPACE, e sempre no nosso quadro 95 podemos ver

Como você pode ver, a textura influenciou as dimensões das esferas das partículas, que quando começam a partir do plano são pequenas e aumentam de tamanho à medida que se afastam.
Podemos tentar melhorar o que conseguimos, na verdade as bolhas não nascem todas com as mesmas dimensões. Então vamos voltar ao painel "Particles" e no sub-painel "Render" nós damos o valor "Random Size" 0.723 e valor "Scale" 0.150 (para melhorar a exibição)
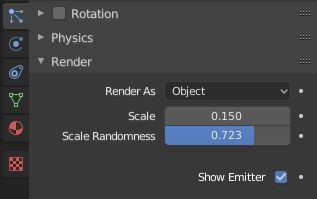
vamos começar a simulação e vamos mostrar

que é mais ou menos o que você queria.
Neste tutorial para o Blender, vimos como obter a questão das partículas guiadas por texturas, mas o tópico pode ter mais desenvolvimentos do que parece no início; Na verdade, movendo os controles deslizantes na Color Ramp, ou adicionar novos, se necessário, podemos criar outros efeitos, tais como as partículas que começam pequenas, em seguida, aumentar de tamanho, e então encolher, úteis para simular uma primeira abordagem e, posteriormente, uma remoção; ou você pode eventualmente melhorar o desbotamento após o fim da vida da partícula. Já olhando apenas a lista de variáveis que podemos influenciar, descobrimos que existem várias possibilidades para demonstrar o poder dessa ferramenta.
![As Coleções no Blender 2.8 [POR]](../../../../immagini/copertina/cover1_130x130.jpg)
![Os novos atalhos no Blender 2.8 [POR]](../../../../immagini/copertina/cover3_130x130.jpg)