Morphing avec keyed particles dans Blender 2.8 [FRA]
Dans ce tutoriel en français pour Blender 2.8, nous allons voir comment créer une petite animation de morphing le long d'un chemin de keyed particles, c’est-à-dire une liste de systèmes de particules qui, mis en succession, peuvent créer un flux d’entités dont la forme change en fonction des propriétés des blocs qu'il traverse. Un particles system contrôleur sera ensuite créé, dans lequel il y aura une liste d'un ou de plusieurs particles system "conteneur".
A titre d'exemple, nous allons essayer de réaliser cette brève petite animation grossière pour illustrer quelques concepts de base:
Lançons donc le logiciel Blender, nous supprimons la lumière, le cube et la camera.
Nous mettons la couleur de l'éclairage Word à noir

Nous sélectionnons le mode d'affichage "Wireframe", pour alléger la charge de calcul et rendre les animations dans la 3D View plus fluides.

L'objet "émetteur"
Nous créons un cube et l’agrandissons jusqu’à 24 mètres, confirmons avec CTRL+A l’échelle et appelons-le "Cube_emitter", car c’est celui qui déclenchera l’émission des particules.
En vue orthographique frontale (touche 1 du clavier numérique), nous créons une camera que nous avons définie avec "Focal Length" 75 dans l'onglet Object Data de la Properties Window. Ensuite, dans la vue orthographique droite (touche 3 du clavier numérique), nous positionnons la camera près du côté du cube.

Nous avons créé cette scène, avec le grand cube qui inclut la camera, pour donner l’impression que les particules convergent de tout l’environnement vers la première écriture de l’animation.
Les objets "conteneurs" :
Avec le curseur 3D à l'origine des axes, positionnons-nous dans la vue de face et créons le texte "GP production" en lui donnant de la profondeur dans Object Data > Geometry avec la valeur "Extrusion" 0.08 et "Profondeur" 0.01.

convertissez le Text en Mesh avec la fonction, dans le menu principal de la 3D View, Object > Convert To > Mesh from Curve/Meta/Surf/Text

Restons dans la vue "Camera", nous agrandissons l'écriture en appuyant sur S, confirmons avec CTRL + A et positionnons-la dans l'écran (en la déplaçant le long des axes X et Z)

De la même manière, nous créons une inscription "presents ...", que nous appellerons "presents" et que nous placerons au même niveau que "GP production" afin de créer un morphing entre deux textes placés à la même position,

et une écriture "a tutorial", que nous appellerons "tutorial", que nous placerons en bas à droite. Dans l'objet "tutorial" déjà transformé en mesh, transformé et confirmé par CTRL + A, nous allons également créer une mesh "monkey" légèrement tourné dans le sens horaire.

Pour le mouvement de la petite balle, nous créons pour le moment une icosphère sur laquelle nous allons laisser le nom "Icosphere" et nous la plaçons à droite des deux premiers écritures.

Nous créons maintenant le deux particles system: "Container", qui sera associé à tous les objets pour lesquels les entités vont passer, et "Emitter", qui générera initialement les particules et aura également la fonction de contrôleur.
Le système de particules "Container" :
Nous sélectionnons le mot "GP production" et dans l'onglet Particles de la Properties Window, nous créons un particles system que nous appellerons "Container". En réalité, il ne s'agit pas d'un conteneur mais d'une configuration particulière du système de particules à travers lequel les entités en mouvement passeront, mais du point de vue visuel on peut penser à cela comme une sorte de récipient dans lequel le groupe de particules en mouvement va prendre forme

Dans l'onglet "Particules", ils seront défini:
- "Number" (nombre de particules émises, transitées): 10000
- "Start" et "End": 1, cela parce que nous aurons immédiatement toutes les particules disponibles
- "Lifetime": 160 images (les particules seront visibles tout au long de l'animation, ce qui durera 160 images)
- Source > Emit From: "Faces" (si nous voulons que les contours des lettres et Suzanne soient bien définis) ou "Volume" si nous voulons donner un corps à l'objet (pour accentuer l'ensemble des particules, comme dans l'animation créée)

- Velocity > Normal: 0 m / s, Field Weights > All : 0, Physics > Physics Type: None pour éliminer toute influence physique sur les particules
- Render > Render As: None e Render > Show Emitter non coché, car il n'aura pas à afficher les particules émises par le même conteneur, mais uniquement celles de l'émetteur, et parce que le conteneur qui aurait la fonction d'émetteur dans ce système de particules ne devrait pas être présent dans le rendering.
Nous sélectionnons le texte "presents", dans l'onglet Particules nous créons un système de particules, mais nous sélectionnons, avec le menu déroulant, le particles system "container"

nous faisons la même chose avec l’icosphère, en créant et en sélectionnant "container".
En gardant l’icosphère sélectionnée, nous la dupliquons en appuyant sur les touches SHIFT + D, créant ainsi 9 autres icosphère "Icosphere.001", "Icosphere.002", "Icosphere.003" ... "Icosphere.008", "Icosphere.009 "

Toujours vérifier que l'option "Afficher l'émetteur" n'est pas cochée

Le particles system "Emitter" :
Nous sélectionnons ensuite "Cube_emitter" et dans l'onglet "Particules" de la Properties Window, en appuyant sur le bouton "+", nous créons un système de particules appelé "Emitter".

"End" est défini sur 1, ainsi toutes les particules (10000) seront présentes instantanément selon les modalités requises, alors que la valeur de la durée de vie (Lifetime) est de 160, c'est-à-dire qu'elles seront visibles pendant toute la durée de l'animation.
Nous voulons que les particules proviennent de toutes les parties de l'interieur du cube. Par conséquent, dans le panneau Source, nous définissons Emit From: Volume, avec une distribution aléatoire en définissant Source > Distribution > Random .
Toujours dans l'onglet "Particle", pour ne pas être influencé par des forces externes, définissez Source > Distribution > Random ( mettant ainsi à zéro la vitesse d'émission) et Field Weights > All: 0 (afin de ne pas être influencé par des forces ). Pour afficher les particules dans le rendu de l'animation, définissez Render > Render As: Object et Scale: 0.01.
Nous créons donc une icosphère en Object Mode avec Subdvision: 1 pour essayer de réduire le nombre de sommets.

nous réduisons l'échelle jusqu'à 0,52, confirmons avec CTRL + A, et la positionnons en dehors de la vue camera et l'appelons "the_particle"

nous créons un matériau simple et sans prétention pour l'icosphere, qui est un mélange de "Principe de base" avec "Couleur de base" E7C800 et d'un "Emission" de couleur EAFF8C

Resélectionnez le grand cube "Cube_emitter" et dans son système de particules dans Render > Object > Instance Object sélectionnez "the_particle".
Nous évitons que le cube soit également rendu dans l'animation, en supprimant la coche de "Show Emitter"

Créons maintenant la liste des particles system, connectés les uns aux autres, qui devront agir consécutivement. Donc, en gardant le "Cube_emitter" sélectionné dans le système de particules "Emitter", sélectionnez dans le sous-panneau Physics > Physics type > Keyed et dans "Relations", nous ajoutons un système de particules en appuyant sur "+"
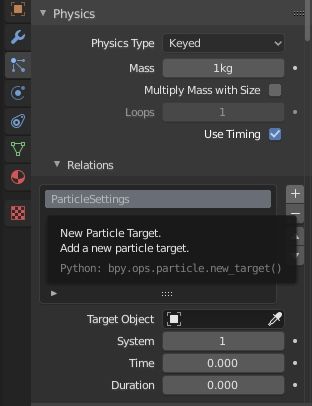
dans "Target Object", nous sélectionnons "Cube_emitter", car au début toutes les particules contenues dans le volume du cube devront converger vers "GP production"

Comme vous pouvez le voir ci-dessous, il y a quelques paramètres:
- System: qui indique quel système de particules de l'objet sélectionné nous considérons
- Time: indique quand les entités vont arriver dans le système de particules considéré
- Duration: indique combien de temps, en frames, les entités restent sur le système de particules actuel avant de commencer à passer au suivant.
Avec la même méthode, nous indexons les systèmes de particules et sélectionnons tous les objets du chemin d’animation. Pour chacun, nous définissons les valeurs de Time et Duration:
Cube_emitter (Time: 0, Duration: 0)
Production du généraliste (Time: 25h, Duration: 25h)
Cadeaux (Time: 75, Duration: 25)
Icosphère (Time: 110, Duration: 0)
Icosphere.001 (Time: 111, Duration: 0)
Icosphere.002 (Time: 112, Duration: 0)
Icosphere.003 (Time: 113, Duration: 0)
Icosphere.004 (Time: 114, Duration: 0)
Icosphere.005 (Time: 115, Duration: 0)
Icosphere.006 (Time: 116, Duration: 0)
Icosphere.007 (Time: 117, Duration: 0)
Icosphere.008 (Time: 118, Duration: 0)
Icosphere.009 (Time: 119, Duration: 0)
Tutoriel (Time: 130, Duration: 15)
Cube_emitter (Time: 155, Duration: 0)
Nous avons défini 160 frames comme limite de l'animation, en donnant cette valeur à "End" dans l'onglet "Output" de la Properties Window.

Dans la timeline, en cliquant sur le bouton |<

ou les touches de raccourci SHIFT + FLÈCHE GAUCHE, passez au frame 0 et appuyez sur la touche ESPACE pour lancer la simulation que nous allons maintenant examiner.
En ce qui concerne la valeur time, notez que la valeur "Start" du système de particules correspondant dans la timeline ajoute un décalage (offset) à son "Time", donc un frame de différence sera ajouté à notre animation.
Dans la simulation que nous avons commencé:
du frame 0 au frame 25, les entités commencent à partir du volume du Cube_emitter pour former l'écriture "GP production"

du frame 26 au frame 50, ils restent en "GP production", l’écriture est complètement formée au frame 51 (donc 50 + décalage 1 comme on a dit précédemment).
Du frame 51 au frame 75, il y a la transformation du mot "GP production" en "presents .." qui prend sa forme au frame 76.
Du frame 101 au 110, les particules se regroupent pour former l'icosphere (complétée au frame 111)

Donc les entités passent (rapidement) par l'icosphere.001 dans le frame 112, par l'icosphere.002 dans le frame 113, par l'icosphere.003 dans le frame 114, par l'icosphere.004 dans le frame 115, par l' icosphere.005 dans le frame 116, par l'icosphere 006 dans le frame 117, par l'icosphère 007 dans le frame 118, par l'icosphere 008 dans le frame 119, pour l’icosphère 009 dans le frame 120,

du frame 121 au frame 130, la sphère se dilate et se transforme en l'écriture "a tutorial" (complétée dans le frame 131)

et enfin l'explosion finale du frame 147 au 160, quand les particules se répandront dans le Cube_emitter

Une fois l'émulation terminée, nous pouvons créer l'animation elle-même. Dans la Properties Window, dans l'onglet Output > Ouput > File Format, nous choisissons la séquence png comme format afin de pouvoir diviser le travail de rendu plus de fois ou de reprendre le travail en cas de blocage,

et démarrez l'animation avec Render > Render Animation dans le menu principal ou en appuyant sur CTRL+F12.

Dans ce tutoriel, nous avons donc assisté à la création d’une animation créée avec des keyed particles dans Blender 2.8, un outil très puissant même s’il doit être utilisé avec précaution, en choisissant un nombre de particules suffisamment élevé pour définir correctement les objets que nous voulons représenter, mais en même temps limité pour éviter de rencontrer des problèmes de calcul. Dans tous les cas, profitez-en pour donner une touche spéciale à des présentations monotones, en VFX ou en bande dessinée. Happy blending!

![Blender - Affecter les particles avec les textures [FRA]](../../../../immagini/copertina/cover2_130x130.jpg)
