Morphing con keyed particles in Blender 2.8 [ITA]
In questo tutorial in italiano per Blender 2.8 vedremo come creare una piccola animazione di morphing attraverso un percorso di keyed particles, cioé una lista di sistemi di particelle che messi in successione possono creare un flusso di entità che modifica la sua forma a seconda delle proprietà dei blocchi che attraversa. Verrà quindi creato un particles system controller nel quale sarà presente la lista di uno o più particles system "contenitori".
Come esempio cercheremo di realizzare questa breve piccola grossolana animazione per illustrare alcuni concetti base:
Avviamo dunque blender, cancelliamo luce, cubo e camera. Settiamo a nero l'illuminazione world

Selezioniamo la modalità di visualizzazione "Wireframe", per alleggerire il carico computazionale e rendere le animazioni in 3D View più fluide

L'oggetto "emettitore" :
Creiamo un cubo e lo scaliamo fino a 24 metri, confermiamo con CTRL+A lo scale, e lo chiameremo "Cube_emitter", perché sarà quello che darà il via all'emissione delle particelle.
In vista frontale ortografica (tasto 1 sul tastierino numerico) creiamo una camera, che settiamo con "Focal Length" 75 nel tab Object Data della Properties Window. Quindi nella vista ortografica destra (tasto 3 sul tastierino numerico) posizioniamo la camera vicino al lato del cubo.

Abbiamo creato questa scena, con il cubo grande che comprende la camera, per dare l'impressione che le particelle convergano da tutto l'ambiente circostante verso la prima scritta dell'animazione.
Gli oggetti "contenitori" :
Con il 3D Cursor nell'origine degli assi, posizioniamoci nella vista frontale e creiamo il testo "GP production" dandogli profondità in Object Data > Geometry con valore "Extrude" 0.08 e "Depth" 0.01.

convertiamo il Text in Mesh con la funzione, dal menu in alto della 3D View, Object > Convert To > Mesh from Curve/Meta/Surf/Text

Posizioniamoci in vista "Camera", scaliamo la scritta premendo S, confermiamo con CTRL+A, e posizioniamola sullo schermo (spostandola lungo gli assi X e Z)

Allo stesso modo creiamo una scritta "presents ...", che chiameremo "presents" e che posizioneremo allo stesso livello di "GP production" in modo tale da creare un morphing tra due testi collocati nella stessa posizione,

e una scritta "a tutorial", che chiameremo "tutorial", che posizioneremo in basso a destra. Nell'oggetto "tutorial", già trasformato in mesh, scalato e confermato con CTRL+A, creeremo anche una mesh "monkey", leggermente ruotata in senso orario

Per il movimento della pallina, creiamo per il momento un'icosfera, a cui lasceremo il nome "Icosphere" e la collochiamo a destra delle prime due scritte

Creiamo ora i due Particles System: "Container", che verrà associato a tutti gli oggetti attraverso cui passeranno le entità, e "Emitter", che genererà inizialmente le particelle e avrà anche la funzione di controller.
Il particles system "Container" :
Selezioniamo la scritta "GP production" e nel tab "Particles" nella Properties Windows creiamo un particles system che chiameremo "Container". In realtà non è un contenitore ma una particolare configurazione di particles system attraverso cui passeranno le entità in movimento, dal punto di vista visuale però possiamo pensarlo come una specie di contenitore in cui il gruppo di particelle in movimento prenderà forma

Nel tab "Particles" verrà settato:
- "Number" (numero particelle emesse, transitate) : 10000
- "Start" e "End" : 1 così avremo subito tutte le particelle disponibili
- "Lifetime" : 160 frames (cioé le particelle saranno visibili durante tutta l'animazione, che dura 160 frames)
- Source > Emit From: "Faces" (se vogliamo che vengano ben definiti i contorni delle lettere e di Suzanne) oppure "Volume" se vogliamo dare corpo all'oggetto (per enfatizzare l'insieme di particelle, come nell'animazione che abbiamo realizzato)

- Velocity > Normal: 0 m/s , Field Weights > All : 0, Physics > Physics Type: None per eliminare ogni influenza fisica sulle particelle
- Render > Render As: None e Render > Show Emitter non spuntato, perché non dovranno essere visualizzate particelle emesse dal singolo container, ma solo quelle dell'emitter, e perché non dovrà essere renderizzato il container che avrebbe la funzione di emettitore in questo particles system.
Selezioniamo il testo "presents", nel tab "Particles" creiamo un particles system, ma selezioniamo, con il menu a discesa, il particles system "container"

facciamo lo stesso con l'icosfera, creando e selezionando "container".
Tenendo l'icosfera selezionata, la duplichiamo premendo i tasti SHIFT+D, creando così altre 9 icosfere "Icosphere.001", "Icosphere.002", "Icosphere.003" ... "Icosphere.008", "Icosphere.009"

Controllando sempre che l'opzione "Show Emitter" non sia spuntata

Il particles system "Emitter" :
Selezioniamo quindi "Cube_emitter" e nel tab "Particles" nella Properties Window premendo sul pulsante "+" creiamo un particles system che chiamiamo "Emitter"

"End" è settato a 1, così tutte le particelle (10000) saranno presenti istantaneamente secondo le modalità richieste, mentre il valore di Lifetime è 160, cioé saranno visibili durante tutta la durata dell'animazione.
Desideriamo che le particelle provengano da tutte le parti all'interno del cubo, quindi nel pannello Source settiamo Emit From : Volume, con una distribuzione casuale settando Source > Distribution > Random .
Sempre nel tab "Particle" per essere sicuri di non essere influenzati da forze esterne, settiamo Velocity > Normal: 0 m/s (azzerando così un'eventuale velocità di emissione) e Field Weights > All: 0 (per non essere influenzati dalle forze). Per visualizzare le particelle nel rendering dell'animazione, settiamo Render > Render As: Object e Scale: 0.01.
Creiamo dunque in Object Mode una icosfera con Subdvision: 1 per cercare di risparmiare sul numero di vertici

settiamo la trasformazione scale pari a 0.52, confermiamo con CTRL+A, e la posizioniamo fuori dalla vista camera e la chiamiamo "the_particle"

creiamo per l'icosfera un materiale semplice, senza pretese, che è un mix di un "Principled BSDF" con "Base color" E7C800 e un "Emission" con colore EAFF8C

Riselezioniamo il cubo grande "Cube_emitter" e nel suo particles system in Render > Object > Instance Object selezioniamo "the_particle".
Evitiamo che venga renderizzato anche il cubo nell'animazione, togliendo la spunta a "Show Emitter"

Creiamo ora la lista dei particles system, collegati l'uno con l'altro, che dovranno agire in successione. Quindi, tenendo selezionato il "Cube_emitter" nel particles system "Emitter", selezioniamo nel sottopannello Physics > Physics type > Keyed e in "Relations" aggiungiamo un sistema di particelle premendo su "+"
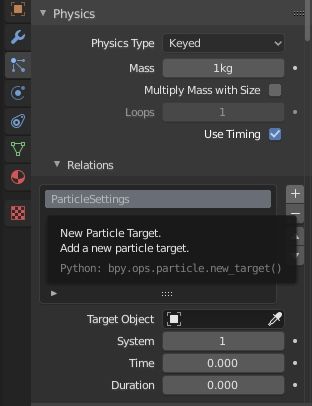
in "Target Object" selezioniamo quindi "Cube_emitter", dato che all'inizio tutte le particelle contenute nel volume del cubo dovranno convergere verso "GP production"

Come si può vedere sotto ci sono alcuni parametri:
- System: che indica quale sistema particellare dell'oggetto selezionato stiamo considerando
- Time: indica quando le entità arriveranno nel sistema di particelle considerato
- Duration: indica per quanto tempo, in frames, le entità rimangono sul sistema di particelle corrente prima di iniziare a passare al successivo
Con lo stesso metodo indicizziamo i sistemi di particelle e selezioniamo tutti gli oggetti del percorso dell'animazione e per ognuno fissiamo i valori di time e duration:
Cube_emitter (Time: 0, Duration: 0)
GP production (Time: 25, Duration: 25)
Presents (Time: 75, Duration: 25)
Icosphere (Time: 110 , Duration: 0)
Icosphere.001 (Time: 111, Duration: 0)
Icosphere.002 (Time: 112, Duration: 0)
Icosphere.003 (Time: 113, Duration: 0)
Icosphere.004 (Time: 114, Duration: 0)
Icosphere.005 (Time: 115, Duration: 0)
Icosphere.006 (Time: 116, Duration: 0)
Icosphere.007 (Time: 117, Duration: 0)
Icosphere.008 (Time: 118, Duration: 0)
Icosphere.009 (Time:119, Duration: 0)
Tutorial (Time: 130, Duration: 15)
Cube_emitter (Time: 155, Duration: 0)
Settiamo 160 frames come limite dell'animazione, dando questo valore a "End" nel tab "Output" della Properties Window

Nella timeline, cliccando sul pulsante |<

o i tasti scorciatoia SHIFT+FRECCIA SINISTRA, ci portiamo al frame 0 e premendo il tasto SPACE avviamo la simulazione che ora esamineremo.
Per quanto riguarda il valore time, si noti che il valore di "Start" del relativo sistema di particelle nella timeline aggiunge un offset al suo "Time", quindi nella nostra animazione verrà sommato un frame di differenza.
Nella simulazione che abbiamo avviato:
dal frame 0 al frame 25 le entità partono dal volume del Cube_emitter fino a formare la scritta "GP production"

Dal frame 26 al frame 50 permangono in "GP production", la scritta è completamente formata al frame 51 (quindi 50+offset 1 come si diceva prima).
Dal frame 51 al frame 75 c'è il morphing della scritta "GP production" in "presents ..", che raggiunge la sua forma al frame 76.
Dal frame 101 al 110 le particelle si raggruppano fino a formare l'icosphere (completa al frame 111)

Quindi le entità passano (velocemente) per l' icosphere.001 al frame 112, per l'icosphere.002 al frame 113, per l'icosphere.003 al frame 114, per l'icosphere.004 al frame 115, per l'icosphere.005 al frame 116, per l'icosphere.006 al frame 117, per l'icosphere.007 al frame 118, per l'icosphere.008 al frame 119, per l'icosphere.009 al frame 120,

dal frame 121 al frame 130 la sfera si espande e si trasforma nella scritta "a tutorial" (completata al frame 131)

e infine l'esplosione finale dal frame 147 al 160, quando le particelle si diffonderanno in tutto il Cube_emitter

Finita l'emulazione possiamo creare l'animazione vera e propria. Nella Properties Window nel tab Output > Ouput > File Format scegliamo come formato la sequenza di png, per poter suddividere il lavoro di rendering in più tempi o per riprendere il lavoro in caso di crash,

e avviamo l'animazione con Render > Render Animation dal menu pricipale o premendo CTRL+F12

Abbiamo così terminato in questo tutorial di vedere il making of di un'animazione creata con le keyed particles in Blender 2.8, uno strumento molto potente anche se va utilizzato con attenzione, scegliendo un numero di particelle abbastanza elevato per definire bene gli oggetti che vogliamo rappresentare, ma al tempo stesso limitato per evitare di incorrere in problemi computazionali. In ogni caso divertitevi ad utilizzarlo per dare un tocco speciale a monotone presentazioni, o in ambito VFX oppure in cartoon fantasy. Buon blending!

![Blender - Ridimensionare le particles con textures [ITA]](../../../../immagini/copertina/cover2_130x130.jpg)
