Morphing con keyed particles en Blender 2.8 [ESP]
En este tutorial en español para Blender 2.8, veremos cómo crear una pequeña animación de transformación a través de una ruta de keyed particles, es decir, una lista de sistemas de partículas que, en sucesión, pueden crear un flujo de entidades que cambia su forma de acuerdo con las propiedades de bloques que cruza. Luego se creará un particles system controlador en el que se habrá una lista de uno o más sistemas de partículas "contenedor".
Como ejemplo, trataremos de realizar esta breve animación aproximada para ilustrar algunos conceptos básicos:
Entonces, comencemos blender, eliminamos la lamp, el cubo y la camera. Configuramos la iluminación world en negro

Seleccionamos el modo de visualización "Wireframe" para aligerar la carga computacional y hacer que las animaciones de la 3D View sean más fluidas

Creamos el objeto "emisor" :
Creamos un cubo y lo escalamos hasta 24 metros, confirmamos con CTRL+A la escala, y lo llamamos "Cube_emitter", porque será el que comenzará la emisión de partículas.
En la vista ortográfica frontal (tecla 1 en el teclado numérico) creamos una camera, que configuramos con "Focal Length" 75 en la pestaña Object Data de la Properties Window. Luego, en la vista ortográfica derecha (tecla 3 en el teclado numérico) colocamos la camera cerca del lado del cubo.

Creamos esta escena, con el gran cubo que incluye la camera, para dar la impresión de que las partículas convergen desde todo el entorno hasta la primera escritura de la animación.
Creamos los objetos "contenedor" :
Con el 3D Cursor en el origen de los ejes, ubicémonos en la vista frontal y creemos el texto "GP production" dándole profundidad en Object Data > Geometry con el valor "Extrude" 0.08 y "Depth" 0.01.

convierta el Text en Mesh con la función, desde el menú superior de la 3D View, Object > Convert To > Mesh from Curve/Meta/Surf/Text

Tomamos posición en la vista "Camera", escalamos lo escrito presionando S, confirme con CTRL + A y colóquelo en la pantalla (moviéndolo a lo largo de los ejes X y Z)

Del mismo modo, creamos uno escrito "presents ...", que llamaremos "presents" y que colocaremos en el mismo nivel que "GP production" para crear una transformación entre dos textos colocados en la misma posición,

y uno escrito "tutorial", que llamaremos "tutorial", que colocaremos en la parte inferior derecha. En el objeto "tutorial", ya transformado en mesh, escalado y confirmado con CTRL+A, también crearemos una mesh "monkey", ligeramente girada en sentido horario

Para el movimiento de la pelota, creamos por el momento una icosfera, a la que dejaremos el nombre "Icosphere" y lo colocaremos a la derecha de los dos primeros escritos.

Ahora creemos los dos Particles System: "Container", que se asociará con todos los objetos a través de los cuales pasarán las entidades, y "Emitter", que inicialmente generará las partículas y también tendrá la función de un controlador.
El sistema de partículas "Contenedor":
Seleccionamos "GP production" y en la pestaña "Particles" en la Properties Window creamos un particles system que llamaremos "Container". En realidad, no es un contenedor sino una configuración particular de particles system a través del cual pasarán las entidades en movimiento, pero desde un punto de vista visual podemos considerarlo como una especie de contenedor en el que el grupo de partículas en movimiento tomará forma

En la pestaña "Particles" se establecerá:
- "Number" (número de partículas emitidas, transitadas): 10000
- "Start" y "End": 1, así tendremos inmediatamente todas las partículas disponibles
- "Lifetime": 160 frames (es decir, las partículas serán visibles durante toda la animación, que dura 160 frames)
- Source > Emit From: "Faces" (si queremos que los contornos de letras y Suzanne estén bien definidos) o "Volume" si queremos darle cuerpo al objeto (para enfatizar el conjunto de partículas, como en la animación que hemos creado )

- Velocity > Normal: 0 m/s , Field Weights > All : 0, Physics > Physics Type: None para eliminar cualquier influencia física sobre las partículas.
- Render > Render As: None e Render > Show Emitter sin marcar, ya que no tendrá que mostrar las partículas emitidas por el container único, sino solo las del emitter, y por qué el contenedor que tendría la función de emisor en este particles system no tendrá que procesarse .
Seleccionamos el texto "presents", en la pestaña Particles creamos un particles system, pero seleccionamos, con el menú desplegable, el particles system "container"

hacemos lo mismo con la icosfera, creando y seleccionando "container".
Manteniendo la icosfera seleccionada, la duplicamos presionando las teclas SHIFT+D, creando así otra 9 icosferas "Icosphere.001", "Icosphere.002", "Icosphere.003" ... "Icosphere.008", "Icosphere.009 "

Siempre verificando que la opción "Show Emitter" no esté marcada

El particles system "Emitter" :
Luego seleccionamos "Cube_emitter" y en la pestaña "Particles" en la Properties Window presionando el botón "+" creamos un sistema de partículas que llamamos "Emitter"

"End" se establece en 1, por lo que todas las partículas (10000) estarán presentes instantáneamente de acuerdo con las modalidades requeridas, mientras que el valor de Lifetime es 160, es decir, serán visibles durante toda la duración de la animación.
Queremos que las partículas provengan de todas las partes dentro del cubo, por lo que en el panel Source configuramos Emit From: Volume, con una configuración de distribución aleatoria Source > Distribution > Random .
Aún en la pestaña "Particle", para asegurarnos de que no nos influyan las fuerzas externas, configuramos Velocity > Normal: 0 m/s (pone así a cero cualquier velocidad de emisión) y Field Weights > All: 0 (para no ser influenciado por las fuerzas ). Para mostrar las partículas en el renderizado de animación, establecemos Render > Render As: Object y Scale: 0.01.
Entonces creamos una icosfera en Object Mode con Subdvision: 1 para intentar ahorrar en la cantidad de vértices

configuramos la transformación de escala igual a 0.52, confirmamos con CTRL+A, la posicionamos fuera de la vista de la Camera y la llamamos "the_particle"

creamos un material simple y sin pretensiones para la icosfera, que es un mix de un "Principled BSDF" con "Base color" E7C800 y una "Emission" con color EAFF8C

Vuelva a seleccionar el cubo grande "Cube_emitter" y en su particles system en Render > Object > Instance Object de instancia seleccionamos "the_particle".
Evitamos que el cubo también se represente en la animación, eliminando la marca de "Show Emitter"

Ahora creemos la lista des particles system, conectados entre sí, que debe actuar en sucesión. Entonces, manteniendo el "Cube_emitter" seleccionado en el sistema de partículas "Emitter", seleccione en el subpanel Physics > Physics type > Keyed y en "Relations" agregamos un sistema de partículas presionando "+"
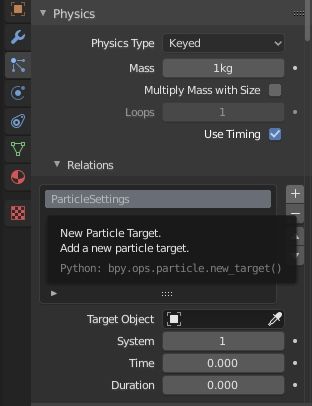
en "Target Object" seleccionamos "Cube_emitter", ya que al principio todas las partículas contenidas en el volumen del cubo deberán converger hacia "GP production"

Como puede ver abajo, hay algunos parámetros:
- System: que indica qué sistema de partículas del objeto seleccionado estamos considerando
- Time: indica cuándo llegarán las entidades al sistema de partículas considerado
- Duration: indica cuánto tiempo, en frames, las entidades permanecen en el sistema de partículas actual antes de comenzar a pasar al siguiente
Con el mismo método indexamos los sistemas de partículas y seleccionamos todos los objetos de la ruta de animación y para cada uno establecemos los valores de tiempo y duración:
Cube_emitter (Time: 0, Duration: 0)
GP production (Time: 25, Duration: 25)
Presents (Time: 75, Duration: 25)
Icosphere (Time: 110, Duration: 0)
Icosphere.001 (Time: 111, Duration: 0)
Icosphere.002 (Time: 112, Duration: 0)
Icosphere.003 (Time: 113, Duration: 0)
Icosphere.004 (Time: 114, Duration: 0)
Icosphere.005 (Time: 115, Duration: 0)
Icosphere.006 (Time: 116, Duration: 0)
Icosphere.007 (Time: 117, Duration: 0)
Icosphere.008 (Time: 118, Duration: 0)
Icosphere.009 (Time: 119, Duration: 0)
Tutorial (Time: 130, Duration: 15)
Cube_emitter (Time: 155, Duration: 0)
Establecemos 160 frames como el límite de la animación, dando este valor a "End" en la pestaña "Output" de la Properties Window

En la timeline, haciendo clic en el botón |<

o las teclas de método abreviado SHIFT + FLECHA IZQUIERDA, vaya al fotograma 0 y presione la tecla SPACE para iniciar la simulación que ahora examinaremos.
En lo que se refiere al valor time, tenga en cuenta que el valor "Start" de su sistema de partículas en la timeline suma un desplazamiento a su "Time", por lo que sumará un frame de diferencia a nuestra animación.
En la simulación que hayamos iniciado :
desde el fotograma 0 hasta el fotograma 25, las entidades comienzan desde el volumen del Cube_emitter hasta formar lo escrito "GP production"

Desde el frame 26 hasta el frame 50 permanecen en "GP production", lo escrito se forma completamente en el frame 51 (50 + desplazamiento 1 como dijimos antes).
Desde el frame 51 hasta el frame 75 hay la transformación de la palabra "GP production" en "presents ...", que alcanza su forma en el frame 76.
Desde el frame 101 al 110, las partículas se agrupan para formar la icosphere (completa en el frame 111)

Entonces, las entidades pasan (rápidamente) para la icosphere.001 en el frame 112, para la icosphere.002 en el frame 113, para la icosphere.003 en el frame 114, para la icosphere.004 en el frame 115, para el icosphere.005 en el frame 116, para la icosphere.006 en el frame 117, para la icosphere.007 en el frame 118, para la icosphere.008 en el frame 119, para la icosphere.009 en el frame 120,

del frame 121 al frame 130 la esfera se expande y se convierte en el escrito "a tutorial" (completado en el frame 131)

y finalmente la explosión final del frame 147 al 160, cuando las partículas se extenderán por todo el Cube_emitter

Una vez que termina la emulación, podemos crear la animación verdadera. En la Properties Window en la pestaña Output > Ouput > File Format, elegimos la secuencia png como formato, para poder dividir el trabajo de rendering en más ocasiones o reanudar el trabajo en caso de bloqueo,

e inicie la animación con Render > Render Animation desde el menú principal o presionando CTRL+F12

Así que en este tutorial terminamos viendo la creación de una animación creada con las keyed particles en Blender 2.8, una herramienta muy poderosa incluso si tiene que usarse con cuidado, eligiendo una cantidad de partículas lo suficientemente alta como para definir bien los objetos que queremos representar , pero al mismo tiempo limitado para evitar encontrarse con problemas computacionales. En cualquier caso, disfrute usándolo para darle un toque especial a presentaciones monótonas, en VFX o en dibujos animados de fantasía. Happy blending!

![Blender, redimensionar las partículas con texturas [ESP]](../../../../immagini/copertina/cover2_130x130.jpg)
