Partículas mágicas a lo largo de un camino en Blender
En este tutorial en español para Blender 2.8, veremos cómo hacer una animación de partículas a lo largo de un camino, en particular una espiral, para crear un efecto particular durante el lanzamiento de un hechizo mágico.
Por lo tanto, intentaremos hacer esta animación, primero creando la espiral a lo largo de la cual las partículas tendrán que moverse, luego el emisor de partículas, luego la fuerza que las arrastrará a lo largo de la espiral y, después de animar todo, en el Compositor agregaremos un efecto a las partículas "brillante", como si fuera un hechizo mágico.
La curva espiral:
Ahora creemos la espiral que debe estar cubierta por partículas. Para acelerar el trabajo, utilizamos el addon Extra Objects:

Inserte la curva espiral presionando las teclas SHIFT+A y eligiendo Curve > Curve Spirals > Archemedian (es decir, similar a la espiral Archimedean).

Antes de realizar otras operaciones, en el menú emergente en la parte inferior izquierda

establecemos los siguientes valores
Turn: 5, es decir, queremos que la espiral haga 5 vueltas (tendremos una espiral de "cinco pisos")
Steps: 29, cada vuelta de la espiral debe constar de 29 segmentos
Height: 1.02, si no le damos una altura a la espiral, esta permanecerá plana, por lo que establecemos la altura a la que la espiral debe elevarse en cada vuelta
Output Curve Type: Bezier/Auto, la espiral creada debe ser una Curve y queremos que se suavice, por lo que elegimos el tipo de vértice más adecuado
El emisor de partículas:
Como emisor de partículas utilizamos una UV Sphere, creada presionando SHIFT+A y eligiendo Mesh > UVSphere, que escalaremos (en nuestro caso) a 0.1311 y la colocaremos al comienzo de la espiral, más o menos en la posición x: 0.993 e y: -0.14. Confirmamos el cambio de tamaño presionando CTRL+A y luego seleccionando "Scale".
Creamos una icosfera, la escalamos en 0.0866 y presionamos CTRL+A para aplicar el dimensionamiento.

Asociamos a la icosfera un material de "Emission" de color hexadecimal E7CE5F y Settings > PassIndex: 3 para identificarlo más tarde en el Compositor

Sosteniendo la icosfera seleccionada, presionamos la tecla M y la insertamos en una nueva colección "Particles".

Presionamos el botón "Filter" en el Outliner y activamos los filtros de pantalla en los distintos modos
Pulsamos el botón "Filter" en el Outliner y activamos los filtros de visualización en los diferentes modos

y hacemos clic en la opción para ocultar la icosfera en la 3D view, que permanecerá disponible para ser utilizada en el sistema de partículas.

Seleccionamos la UV Sphere, creada anteriormente, y la asociamos con un nuevo particles system tipo "Emitter"; para hacer esto en la Properties Window a la derecha, en la pestaña "Particles", creamos el sistema presionando la tecla "+" y asignamos el valor 5000 a "Number", "Lifetime": 2000 y "End": 2000

y en el subpanel "Render" seleccionamos "Render As":Object y Object > Instance Object:"Icosphere", lo que hace que se emitan las icosferas. También eliminamos la marca de verificación de "Show Emitter", para no mostrar la UV Sphere emisor durante el renderizado, y establecemos "Scale Randomness": 0.485 para que se emitan partículas de tamaño aleatorio

Agregamos una "aleatoriedad" adicional cambiando el tamaño de las partículas de acuerdo con la posición del momento, agregando una texture que influye en el tamaño (vea también el tutorial Cómo redimensionar las partículas con las textures). En el subpanel "Textures" en la parte inferior creamos una texture y la llamamos "textureparticles"

en la pestaña "Texture" seleccionamos el "Type":Distorted Noise y el parámetro "Amount":10 en el subpanel "Distorted Noise"

y en el subpanel "Mapping" seleccionamos "Coordinates":Strand/Particle

la texture tendrá que afectar solo las dimensiones, por lo que en el subpanel "Influence" verificamos solo la opción "Size" a la que le damos un valor de 0.6
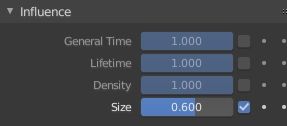
Esto debería hacer que las partículas se agranden y encojan durante el movimiento, enfatizando el brillo que proporcionaremos después.
Regresamos a la pestaña "Particles" y eliminamos cada velocidad inicial de las partículas, configurando en el subpanel "Velocity" > Normal: 0 m/s

y eliminamos la influencia de la gravedad (para que las partículas no se caigan) dando un valor cero a "Gravity" en el subpanel "Field Weights"

La fuerza motriz:
Seleccionamos la espiral y agregamos una fuerza que arrastra las partículas a lo largo de la curva: en la pestaña "Physics" agregamos un "Force Field", con el parámetro Settings > Shape:Curve que indica una fuerza que debe atraer a lo largo de una curva

Si le damos a "Strenght" un valor positivo, las partículas serán rechazadas por la curva y se dispersarán

Mientras que si le damos a "Strenght" un valor negativo, las partículas serán atraídas y arrastradas a lo largo de la curva. Por lo tanto, asignamos un valor de -3.3 a "Strenght" y comenzamos la animación presionando la tecla SPACE

Como puede ver, las partículas siguen la curva, pero se dispersan demasiado. Por lo tanto, aumentamos el valor de "Flow" que permite unir las partículas en un flujo alrededor de la curva de referencia, cuanto mayor sea su valor, más se "apretarán" las partículas alrededor de la espiral. Establezca Flow:0.5 y obtenga el resultado deseado

Pero la animación no le permite cubrir toda la espiral, por lo que en la pestaña "Output" establecemos en "Dimension" un valor End:600

obteniendo el resultado final

pero si el "End" y el "Lifetime" de las partículas tenían un valor de 2000, ¿por qué elegir un número de 600 frames para la animación? Debido a que las partículas que llegan a la parte superior de la espiral retroceden y luego cortamos la animación primero.
Colocamos la sala correctamente

Los brillos en el compositor:
Para asignar un brillo a las partículas, usaremos un nodo "Glare" en el Compositor, aplicado al material a través del nodo ID Mask (alternativamente podríamos usar Cryptomatte, vea Cryptomatte en Blender 2.8, una revolución).
En la pestaña "Render" seleccionamos Cycles en "Render Engine", 128 samples pueden ser suficientes (y eventualmente asignamos un número adecuado de tiles en "Performance" adaptándolo a nuestro hardware)

En la pestaña "View Layer" en Passes > Data ponemos el cheque en la opción "Material Index", para mostrar la ranura "IndexMA" en el nodo "Render Layers" en el Compositor

En el menú superior, haga clic en "Compositing" y abra el workspace relacionado, luego marque la opción "Use Nodes" y aparecerán dos nodos: "Render Layers", que representa lo que se procesa, y "Composite", que es el resultado final después de las operaciones de compositing.

En el menú Compositor seleccionamos Add > Output > Viewer y se crea el nodo Viewer, que conectaremos a la salida "Image" del nodo "Render Layers"

Compruebe si "Backdrop" está marcado para activar la vista previa

Comenzamos la simulación presionando SPACE, una vez que finaliza el ciclo renderizamos el frame 600 presionando F12

y el resultado del renderizado aparecerá en el Compositor
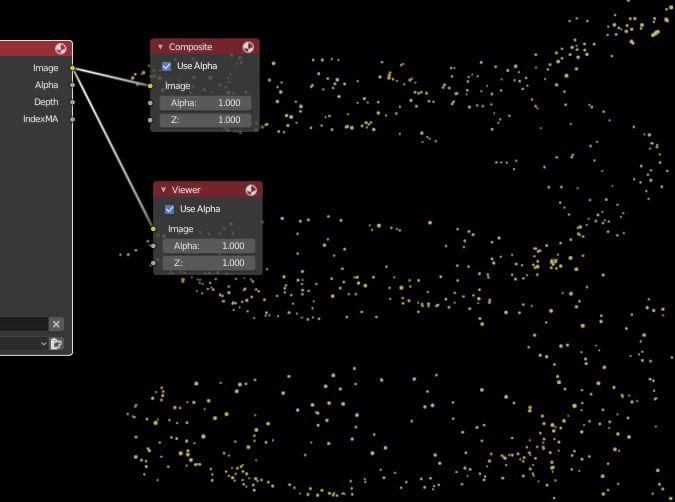
Ahora creamos la máscara para seleccionar las partículas usando su material, luego inserte el nodo "ID Mask" seleccionando Add > Converter > ID Mask del menú, conectándolo a la salida "IndexMA" de "Render Layers" y a "Image" del nodo "Viewer". En "Index" asignamos el valor 3, que antes habíamos asociado con el material de las partículas

Como puede ver, se ha creado una máscara para seleccionar todas las partículas que tienen ese material.
Ahora seleccionamos las partículas en la imagen, usando la máscara recién creada, insertando un nodo Add > Color > Mix; en una entrada "Image" del nodo "Mix", vincularemos la imagen creada con la representación, de la cual se seleccionarán las partículas con la máscara que sale de "Alpha" del nodo "ID Mask", en el espacio no ocupado por las partículas seleccionadas, insertaremos un color negro (tanto para visualizar mejor el resultado de nuestro trabajo como para usarlo más tarde como color neutro en el siguiente nodo "Add")

Con Add > Filter > Blur agregamos un nodo "Blur" para suavizar los contornos de las partículas

Ahora agreguemos el nodo "Glare", con Add > Filter > Glare, entre el nodo "Blur" y el "Viewer". Queremos crear estrellas y elegir la opción "Streaks" (rayas) porque es más versátil que "Simple Star"; le damos valor al umbral "Threshold": 0.4 para que sean visibles, número de tiras por partícula "Streaks": 6, y rotación "Angle Offset": 15° para evitar que parezcan demasiado ordenadas. No cambiaremos los valores de "Mix" (que le permite mezclar el color de las tiras con el del objeto de partículas) y ni siquiera el de "Fade" (que indica el grado de desvanecimiento de la tira con respecto al resto)

Ahora aplique las partículas procesadas a la imagen renderizada utilizando un nodo "Add" (obtenido del nodo Add > Color > Mix en el que se eligió la opción "Add"). Las rayas y el halo alrededor de cada partícula se agregan a la imagen inicial, mientras que el fondo negro no se agregaría en ningún caso ya que su valor de color es cero y, por lo tanto, neutral.

Prestamos presionando CTRL+F12 y obtendremos nuestra animación.
Aquí termina esto tutorial para la realización de una animación de partículas a lo largo de un camino, como si fueran el polvo de un hechizo mágico, para ser usado tal vez como un efecto especial para hacer aparecer a una persona o un objeto, o para realizar una transformación de un objeto en otro, o envolviendo la espiral alrededor del brazo de un guerrero para hacer aparecer mágicamente el pedazo de una armadura. También puede hacer algunos cambios, usando dos espirales al mismo tiempo y de diferentes colores, o animando las tiras, haciendo clic con el botón derecho del mouse en el valor "Angle Offset" del nodo "Glare". Buen trabajo y happy blending!

![Morphing con keyed particles en Blender 2.8 [ESP]](../../../../immagini/copertina/morphing-with-keyed-particles-cover_130x130.jpg)
![Los nuevos atajos en Blender 2.8 [ESP]](../../../../immagini/copertina/cover3_130x130.jpg)