Cryptomatte en Blender 2.8 y 2.93, una revolución [ESP]
En este tutorial en español hablaremos sobre Cryptomatte, una de las novedades más interesantes de Blender 2.8, y cómo se ha actualizado en Blender 2.93, simplificándolo y enriqueciéndolo. Esta característica, que sigue las especificaciones de un estándar abierto que ahora es común en muchos programas, permite simplificar enormemente la fase de composición, facilitando la creación de máscaras rápidas, seleccionando y eliminando rápidamente los objetos que desea cambiar, a diferencia de versiones anteriores en las que se podría asignar un objeto en el editor de composición mediante la laboriosa especificación de un número específico en el panel Object > Relations > Pass Index.
Con Cryptomatte los elementos de una escena pueden seleccionarse principalmente según tres modalidad: "Object", en el que cada objeto se selecciona individualmente, "Material" en el que los objetos se seleccionan por material, "Asset" en el que considera objetos relacionados entre sí de ellos (así que simplemente seleccione el objeto principal para resaltar también los objetos hijos).
En este tutorial, hablaremos sobre cómo seleccionar con Cryptomatte de varias maneras, cómo recortar objetos, exportar máscaras y cómo usar múltiples nodos simultáneamente. Se supone una comprensión básica del editor de composición de Blender.
Luego creamos una escena con cubos, en un plano y luz ambiental gris, en la que los cubos azules claros se han relacionado con el cubo azul.
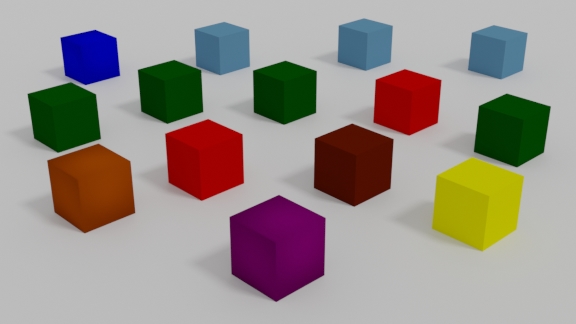
Seleccione con Cryptomatte:
Para objeto:
Ahora, seleccionemos un objeto con este nodo, mostrando el panel relativo ubicado en View Layer > Passes > Cryptomatte donde revisaremos "Objeto" ("Levels" y "Accurate Mode", los dejaremos sin cambios, ya que en el caso que consideramos no son relevantes)

En el espacio de trabajo de composición, marcamos la opción "Use Nodes", la opción "Backdrop" y agregamos el nodo "Viewer" para mostrar los resultados de las operaciones. Entonces comenzamos a renderizar:
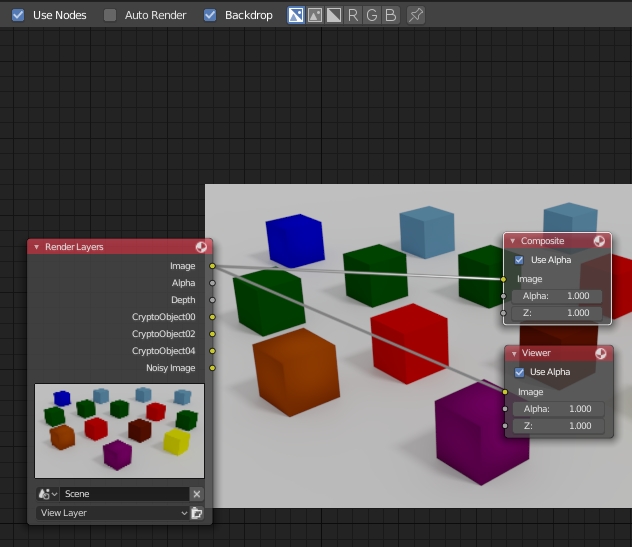
Agregamos el nodo Matte > Cryptomatte y conectamos las salidas "CryptoObject", que aparecieron en el nodo "Render Layers" luego de la activación de Object (su número estará determinado por el valor de "Levels"), e Image.
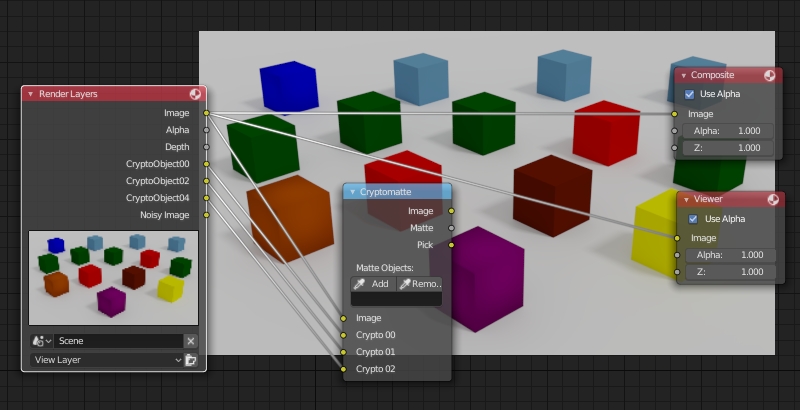
La salida Pick del nodo Cryptomatte (que ahora hemos conectado al Viewer) proporcionará los objetos ya divididos entre ellos, distinguidos por los colores asignados por el software, luego usará el cuentagotas de la herramienta "Add" del nodo para seleccionar uno de los cubos y su código aparecerá automáticamente en el cuadro de texto
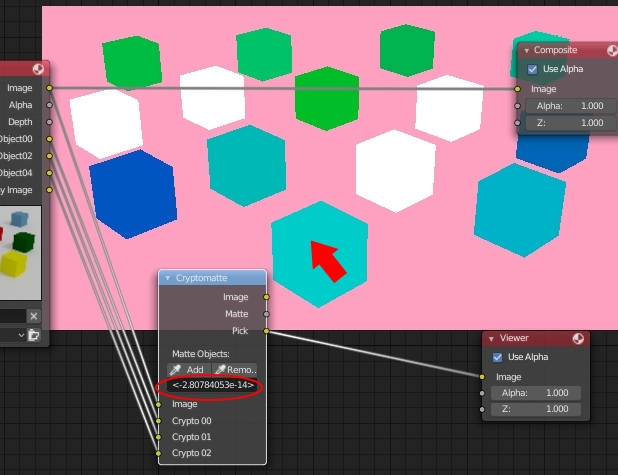
Esto crea automáticamente una máscara, que podemos mostrar al conectar la salida Matte con el nodo "Viewer", que mostrará el cubo que se tiene en cuenta.
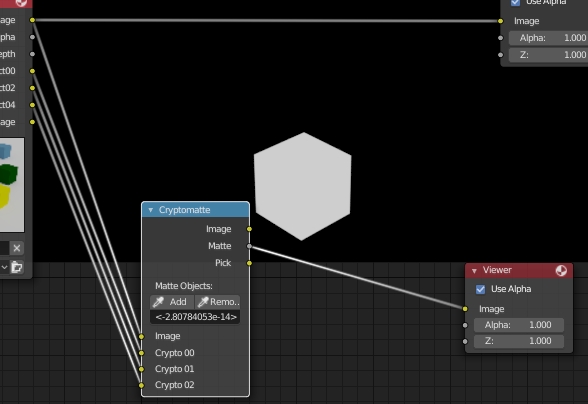
Por material:
Con Cryptomatte podemos acelerar el trabajo también seleccionando a través del material; de hecho si en su panel ponemos "Material".
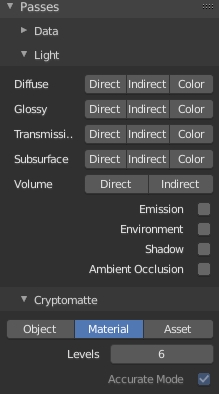
En el editor de composición nos daremos cuenta de que los resultados de "CryptoObject" se han reemplazado por tantos "CryptoMaterial"
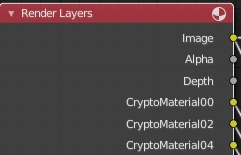
Luego los conectamos todos a un nodo Cryptomatte y, al ver la salida de la salida Pick, seleccionamos con un cuentagotas uno de los cubos que tienen material verde
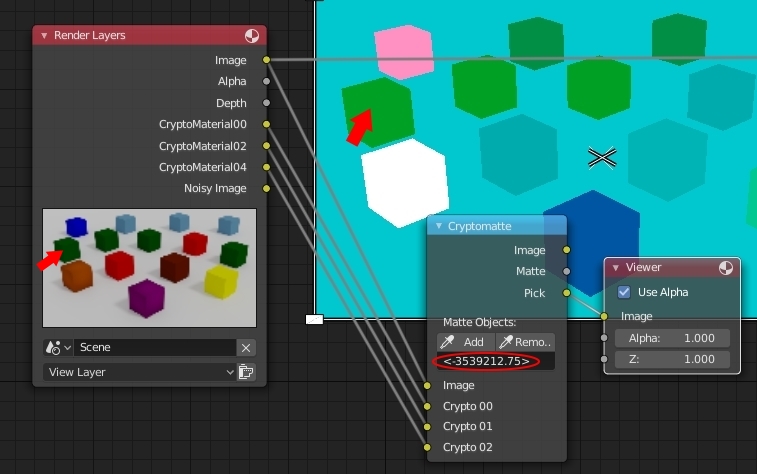
y podemos ver, al conectar la máscara Matte, que se han seleccionado todos los cubos con ese material
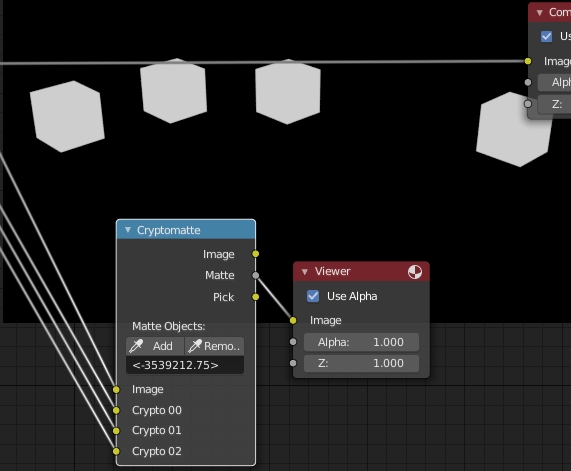
Para asset:
Cuando estamos trabajando en un proyecto complejo, es posible que tengamos que considerar y procesar con la composición grupos de objetos complejos relacionados, como los recursos importados. Cryptomatte también nos ayuda en este caso, a través de la opción "asset" que podemos seleccionar en el panel correspondiente
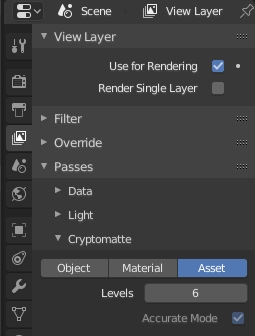
En el editor de composición podemos ver que una vez más las salidas del nodo Render Layers han cambiado, a medida que han aparecido las salidas de CryptoAsset.
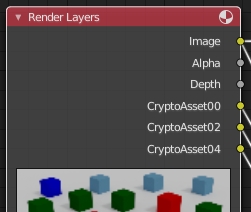
Conectamos todos los nodos como en los ejemplos anteriores y ahora seleccionamos, en la vista pick del nodo, el cubo en la parte superior izquierda correspondiente al azul, que tenía los cubos azules claros a su derecha como "hijos"
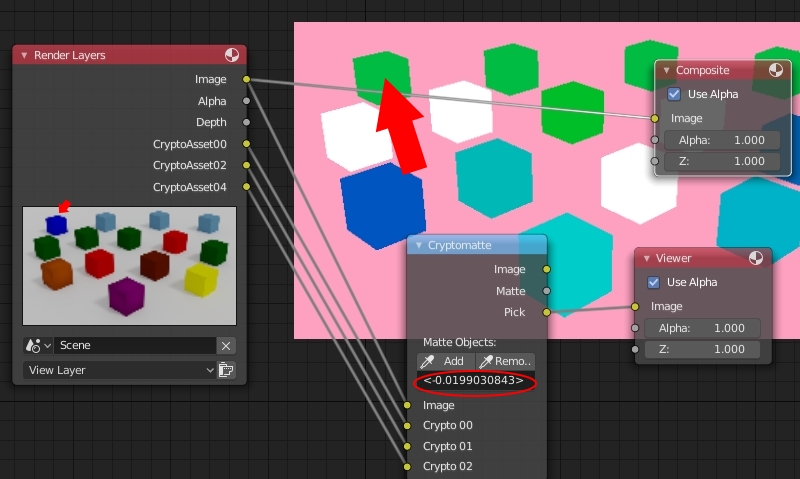
De hecho en la vista Matte veremos que, al seleccionar solo el cubo izquierdo, se considerarán los cuatro objetos en la misma fila.

Cambiar color de un objeto:
Con el modo de selección de objetos visto arriba, seleccionamos el cubo correspondiente al púrpura.

y usamos la máscara matte para mezclar la imagen recortada con la imagen original, a fin de mostrar solo el cubo seleccionado, al que cambiaremos el color: conecte a la salida del nodo Render Layers un nodo Color > Hue Saturation Value para modificar el matiz y lo combinamos con la propia imagen, a través de un nodo Mix establecido en fac desde la máscara procedente de la salida Matte del nodo Cryptomatte.
Si ahora insertamos 0.8 como el nuevo valor de Tono, notamos que el cubo púrpura se ha vuelto verde, adaptando los colores de sus luces y sombras.

Recortar objetos para ser reutilizados más tarde:
A veces puede ser necesario recortar objetos para superponerlos con otras rendering usando composición, o reutilizarlos en otro momento usando software de gráficos 2D.
Sin embargo, después de realizar la operación, observamos que queda un borde blanco alrededor del cubo.

Por lo tanto, hacemos que el fondo sea transparente, ya sea eliminando el plano debajo de los cubos o estableciendo transparente la salida de la representación en la Properties Window en Scene > Film > al marcar la opción de transparencia

Y obtendremos nuestro objeto bien cortado sin imperfecciones.

Exportar las máscaras:
Las máscaras en blanco y negro se pueden exportar y reutilizar en programas de gráficos 2D, para realizar otras operaciones en la misma imagen o en otros archivos. Para obtenerlos, simplemente conecte la salida Matte del nodo al nodo Composite y luego guarde el resultado del rendering
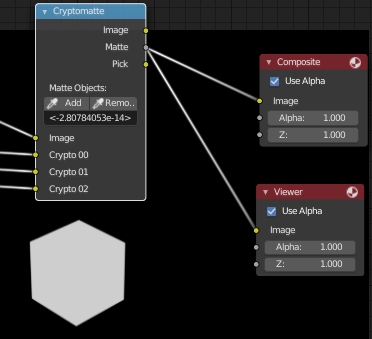
Composición de múltiples nodos Cryptomatte:
Puede utilizar varios nodos simultáneamente, para realizar múltiples selecciones para diferentes aplicaciones en el mismo entorno de composición; por ejemplo, podemos asignar diferentes niveles de desaturación creciente a la segunda, tercera, cuarta fila de cubos (correspondientes respectivamente a los nodos "Cryptomatte 2", "Cryptomatte 3", "Cryptomatte 4" reducidos aquí).
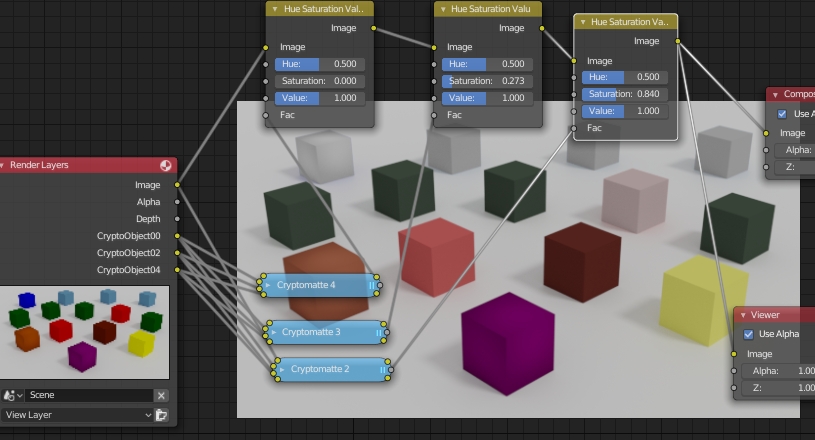
El nuevo cryptomatte en Blender 2.93:
En la versión 2.93 de Blender, el nodo Cryptomatte ha sido rediseñado, tanto para simplificarlo como para agregar otras características.
Usando la escena anterior en Blender 2.93 podemos ver, abriendo el menú desplegable en Add > Matte, que existe el nuevo nodo "Cryptomatte" seguido de "Cryptomatte (legacy)", que indica la versión anterior.
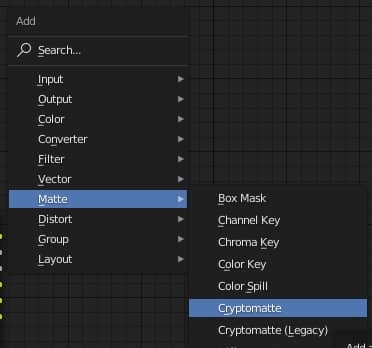
Como antes, habilitamos la selección de objetos con Cryptomatte, marcando la opción View Layer Properties > Cryptomatte > Object y luego creamos los dos nodos de Cryptomatte para compararlos
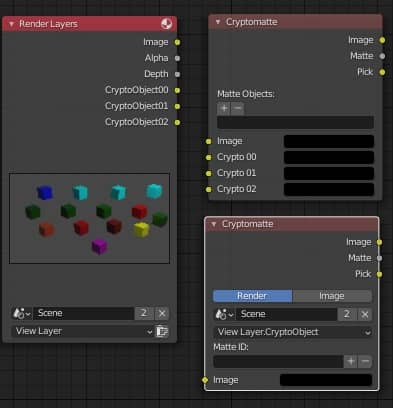
Como ves, en el nuevo nodo hay dos botones "Render" e "Image": seleccionando "Image" podemos cargar y trabajar directamente en imágenes .exr, ya creadas con Blender o provenientes de otros motores de renderizado, o de software de gráficos 2D (examinaremos esta funcionalidad en otro tutorial), mientras que la opción "Render" permite utilizar el nuevo nodo Cryptomatte como en la versión anterior, pero con interesantes añadidos y mejoras:
-
ahora puede elegir en qué escena trabajar; de hecho, si creamos otra escena "Scene.001" del menú desplegable, podemos decidir en qué escena aplicar la máscara creada seleccionando, por ejemplo, una parte de un fondo en "Scene" en lugar de un personaje principal en "Scene.001", o partes de objetos en lugar de sus sombras ubicadas en otra escena
![]()
-
el nuevo nodo permite crear menos conexiones, manteniendo así el gráfico de los nodos más limpio y sencillo
![]()
la opción que hace referencia a la selección a través de objetos ahora se especifica mediante "View Layer.CryptoObject" en lugar de a través de 3 engorrosos enlaces. Si también hubiéramos habilitado las opciones Material y Asset en las propiedades, el menú se habría visto así
![]()
permitiendo una mayor velocidad en el paso de un tipo de selección a otro
-
Una selección de elementos menos críptica; de hecho, ahora los objetos, materiales y assets se pueden seleccionar más fácilmente en la imagen renderizada. Conectamos el nodo Render Layers al nodo Composite
![]()
crear una nueva ventana al lado, para lo cual hemos seleccionado el Image Editor (presionando SHIFT+F10 o seleccionando el Image Editor en el menú desplegable en la parte superior izquierda de la ventana)
![]()
En lugar de abrir una imagen, seleccionamos "Render Result" en el menú desplegable central superior.
![]()
comenzamos el renderizado presionando F12 y obtenemos
![]()
Si ahora hacemos clic en "+" en Matte ID en el nodo Cryptomatte
![]()
con el cuentagotas nos posicionamos en un cubo en la ventana recién creada y se desplegará una tira emergente con el nombre del objeto
![]()
Además, a diferencia del nodo anterior, los nombres en Matte ID mostrarán los nombres de los objetos (Cube, Cube.002, etc.), no los códigos anónimos incomprensibles como en la versión anterior.
![]()
(Para borrar los objetos seleccionados basta con utilizar el botón "-" y el cuentagotas, o modificar el campo Matte ID como si fuera un campo de texto normal, borrando los nombres de los objetos que ya no necesitamos, dejando el resto separados por comas)
-
Todas las operaciones para crear la máscara se pueden realizar sin conectar el nodo Cryptomatte a el Render Layers
.![]()
Esto le permite agregar más nodos Cryptomatte (con diferentes tipos de selección), sin construir todas las conexiones ascendentes, lo que ayuda a la legibilidad del gráfico de nodos.
![]()
Como vimos en este pequeño tutorial, el estándar Cryptomatte introducido en Blender 2.8, actualizado y mejorado en Blender 2.93, hace que sea más fácil, más rápido (y hasta divertido) trabajar en la fase de composición, dirigiendo aún más las funciones de este maravilloso software a los nodos.
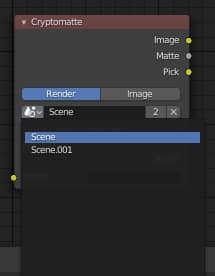
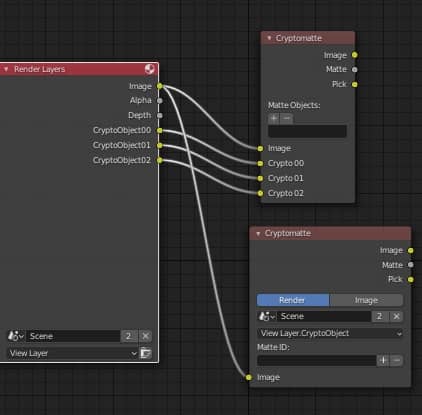
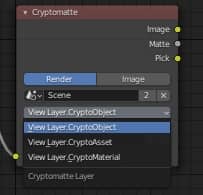
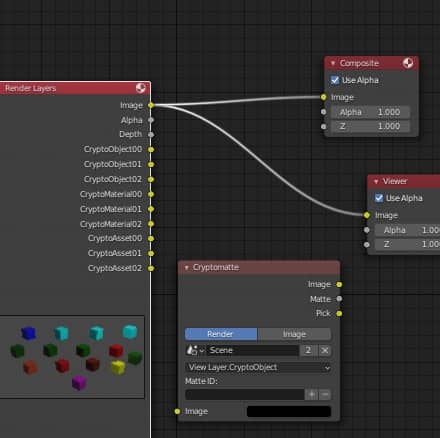
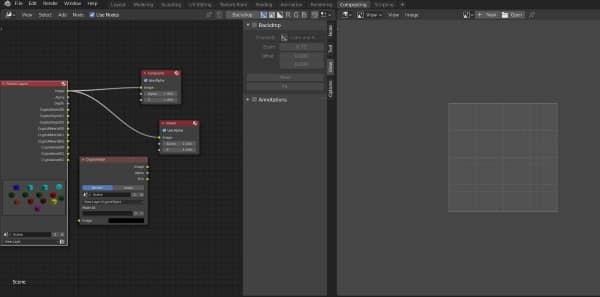


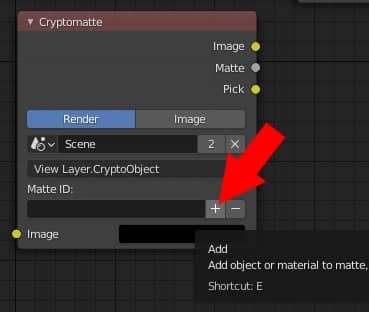
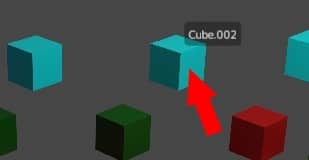
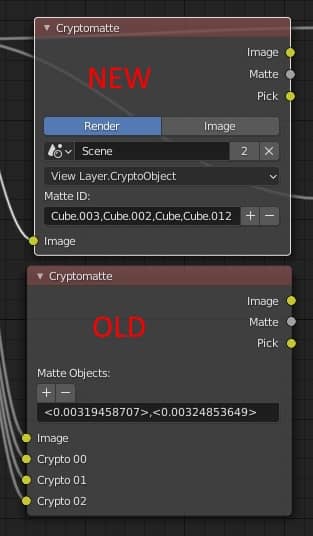
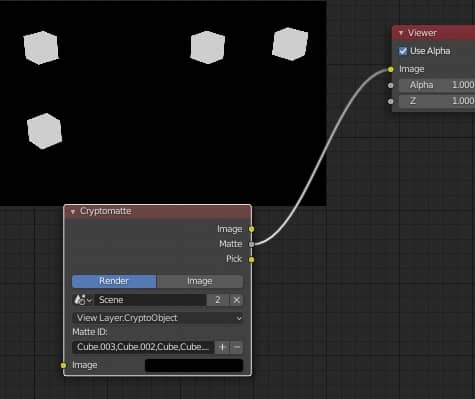
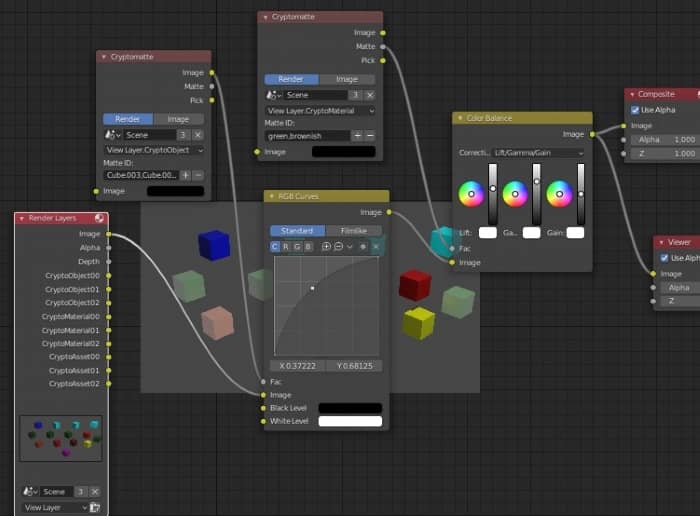
![Los nuevos atajos en Blender 2.8 [ESP]](../../../../immagini/copertina/cover3_130x130.jpg)
![Cómo agregar estrellas de fondo con Cycles in Blender [ESP]](../../../../immagini/copertina/cycles_stars_cover3_130x130.jpg)
