Cryptomatte in Blender 2.8 e 2.93, una rivoluzione [ITA]
In questo tutorial in italiano parleremo di Cryptomatte, una delle più interessanti novità in Blender 2.8, e di come è stato aggiornato in Blender 2.93, semplificandolo e arricchendolo. Questa funzionalità, la quale segue le specifiche di uno standard aperto che è ormai comune in molti programmi, permette di semplificare notevolmente la fase di Compositing, facilitando la creazione di maschere veloci, selezionando e rimuovendo velocemente gli oggetti che si vogliono modificare, a differenza delle versioni precedenti in cui si poteva assegnare un oggetto nell'editor di Compositing attraverso la laboriosa specifica di un determinato numero nel pannello Object > Relations > Pass Index.
Con Cryptomatte gli elementi di una scena possono essere selezionati principalmente secondo tre modalità: "Object", in cui ogni oggetto viene selezionato singolarmente, "Material" in cui gli oggetti vengono selezionati per materiale, "Asset" in cui si considera degli oggetti imparentati tra di loro (quindi basta selezionare l'oggetto padre per evidenziare anche gli oggetti figli).
In questo tutorial parleremo di come selezionare con Cryptomatte nelle varie modalità, come ritagliare oggetti, esportare maschere e come utilizzare più nodi contemporaneamente. Si presume una conoscenza di base dell' editor di compositing di Blender.
Creiamo quindi una scena con dei cubi, su un piano e luce ambientale grigia, in cui i cubi azzurri sono stati imparentati al cubo blu.
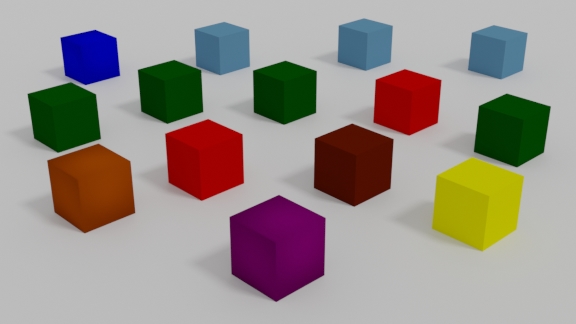
Selezionare con Cryptomatte:
Per oggetto:
Selezioniamo ora un oggetto con questo nodo, visualizzando il relativo pannello situato in View Layer > Passes > Cryptomatte dove spunteremo "Object" ("Levels" e "Accurate Mode" li lasceremo invariati in quanto per il caso che stiamo considerando non sono rilevanti)

Nel workspace di Compositing spuntiamo l'opzione "Use Nodes", l'opzione "Backdrop", e aggiungiamo il nodo "Viewer" per potere visualizzare i risultati delle operazioni. Avviamo quindi il rendering:
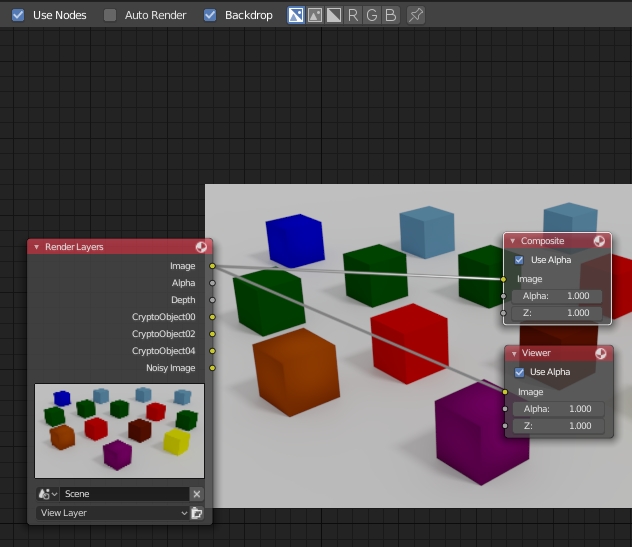
Aggiungiamo il nodo Matte > Cryptomatte e colleghiamo le uscite "CryptoObject", che erano apparsi nel nodo "Render Layers" in seguito all'attivazione di Object (il loro numero sarà determinato dal valore di "Levels"), e Image.
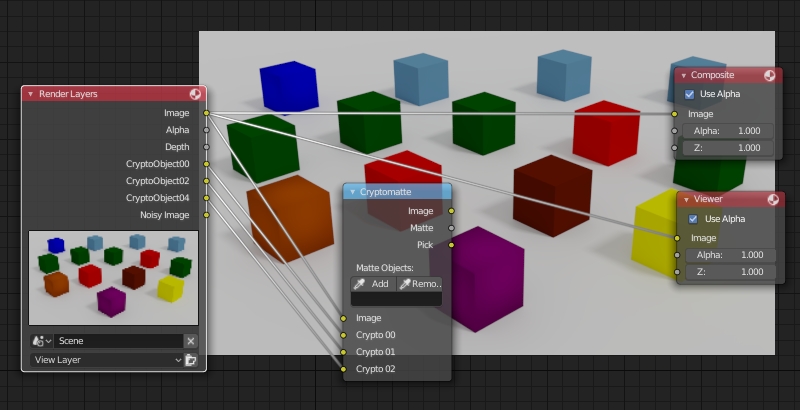
L'uscita Pick del nodo Cryptomatte (che ora abbiamo collegato al Viewer) fornirà gli oggetti già divisi tra loro, contraddistinti da colori assegnati dal software, usiamo quindi il contagocce dello strumento "Add" del nodo per selezionare uno dei cubi e il suo codice apparirà automaticamente all'interno della casella di testo
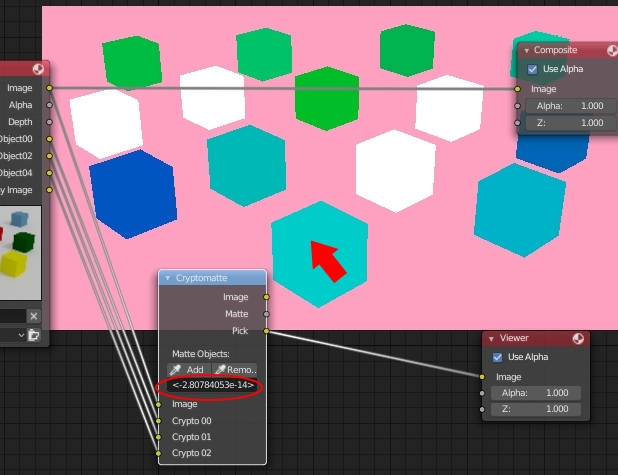
Viene così creata automaticamente una maschera, che potremo visualizzare collegando l'uscita Matte con il nodo "Viewer", la quale mostrerà il cubo preso in considerazione
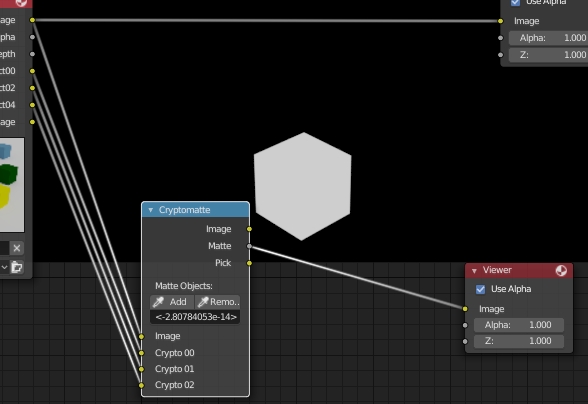
Per materiale:
Con Cryptomatte possiamo velocizzare il lavoro anche selezionando mediante il materiale; infatti se nel suo pannello settiamo "Material"
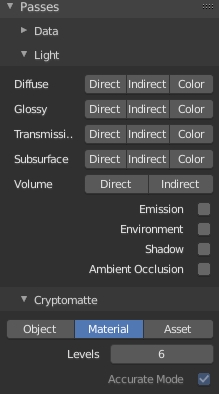
Nell'editor di Compositing noteremo che le uscite "CryptoObject" sono state sostituite da altrettante "CryptoMaterial"
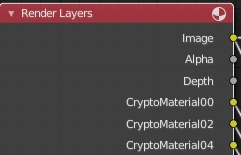
Le colleghiamo quindi tutte ad un nodo Cryptomatte e, visualizzando l'output dell'uscita Pick, selezioniamo con il contagocce uno dei cubi avente materiale di colore verde
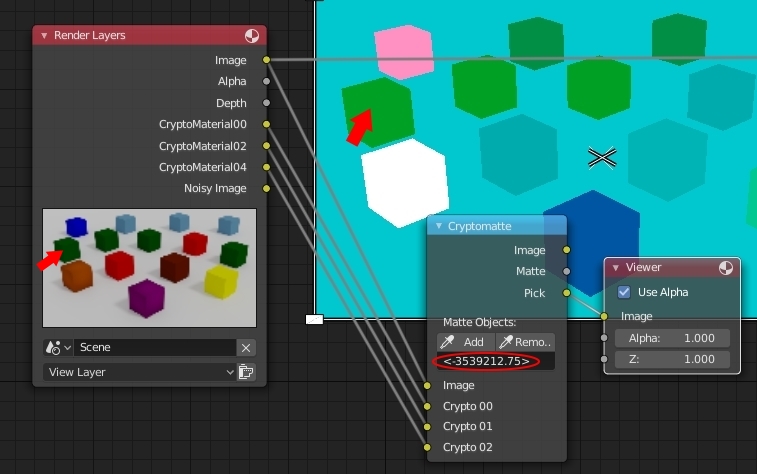
e possiamo vedere, collegando la maschera Matte, che sono stati selezionati tutti i cubi aventi quel materiale
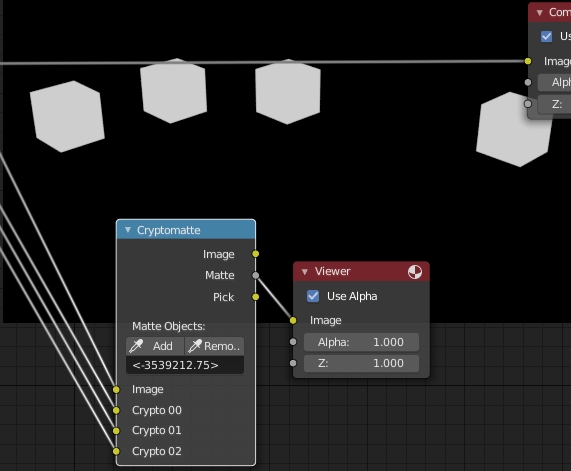
Per asset:
Quando stiamo lavorando su un progetto complesso, potremmo aver bisogno di considerare ed elaborare con il compositing dei gruppi di oggetti complessi imparentati tra di loro, come per esempio delle risorse importate. Cryptomatte ci viene in aiuto anche in questo caso, attraverso l'opzione "asset" che possiamo selezionare nel relativo pannello
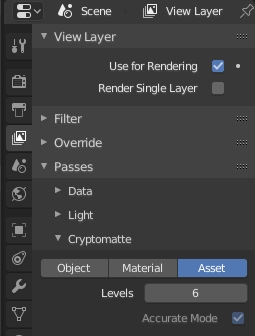
Nell'editor di compositing possiamo vedere che anche questa volta sono cambiate le uscite del nodo Render Layers, essendo apparse le uscite CryptoAsset.
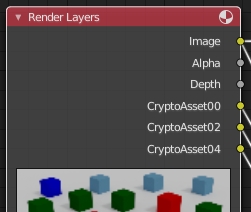
Colleghiamo tutti i nodi come negli esempi precedenti e ora selezioniamo, nella vista pick del nodo, il cubo in alto a sinistra corrispondente a quello blu, che aveva come "figli" i cubi azzurri alla sua destra
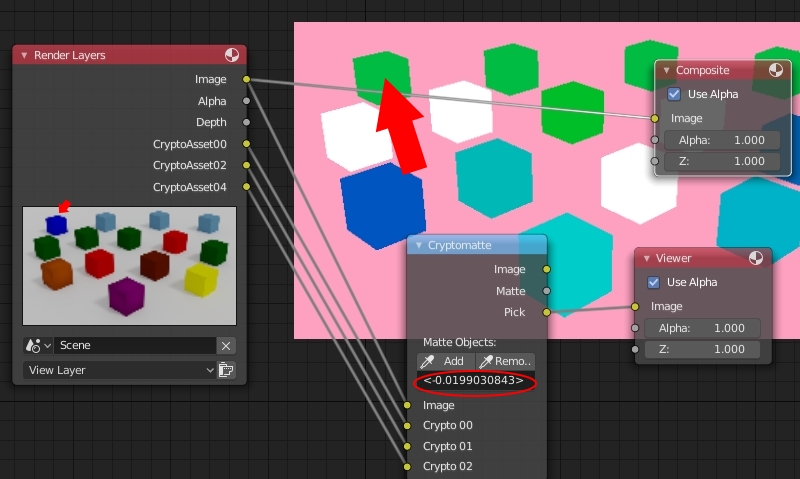
Infatti nella vista Matte vedremo che avendo selezionato solo il cubo di sinistra verranno invece considerati tutti e quattro gli oggetti sulla stessa riga

Cambiare colore ad un oggetto:
Con la modalità di selezione oggetto vista prima, selezioniamo il cubo corrispondente a quello viola

e usiamo la maschera matte per miscelare all'immagine originale l'immagine stessa ritagliata, in modo da far vedere solo il cubo selezionato, a cui cambieremo il colore: colleghiamo all'uscita del nodo Render Layers un nodo Color > Hue Saturation Value per modificare la tinta e lo combiniamo con l'immagine stessa, attraverso un nodo Mix regolato in fac dalla maschera che proviene dall'uscita Matte del nodo Cryptomatte.
Se ora inseriamo 0.8 come nuovo valore di Hue notiamo che il cubo viola è diventato verde, adattando i colori delle sue luci ed ombre

Ritagliare oggetti da riutilizzare in un secondo momento:
A volte può essere necessario ritagliare gli oggetti per sovrapporli ad altri rendering tramite compositing, o per riutilizzarli in un altro momento tramite software di grafica 2D.
Però dopo aver eseguito l'operazione notiamo che resta un bordo bianco attorno al cubo.

rendiamo quindi trasparente lo sfondo, sia eliminando il piano sotto ai cubi, sia settando trasparente l'output del rendering nella Properties Window in Scene > Film > spuntando l'opzione trasparency

ed otterremo il nostro oggetto ben ritagliato senza imperfezioni

Esportare le maschere:
Le maschere in bianco e nero potranno essere esportate e riutilizzate in programmi di grafica 2D, per effettuare altre operazioni sulla stessa immagine o su altri files. Per ricavarle basta solo collegare al nodo Composite l'uscita Matte del nodo e salvare poi il risultato del rendering
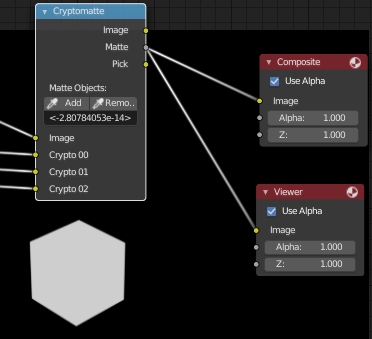
Composizione di più nodi Cryptomatte:
Si possono utilizzare più nodi contemporaneamente, per compiere più selezioni per diverse applicazioni nello stesso ambiente di Compositing; per esempio possiamo assegnare diversi livelli di desaturazione crescente alla seconda, terza, quarta fila di cubi (corrispondenti rispettivamente ai nodi "Cryptomatte 2", "Cryptomatte 3", "Cryptomatte 4" qui ridotti).
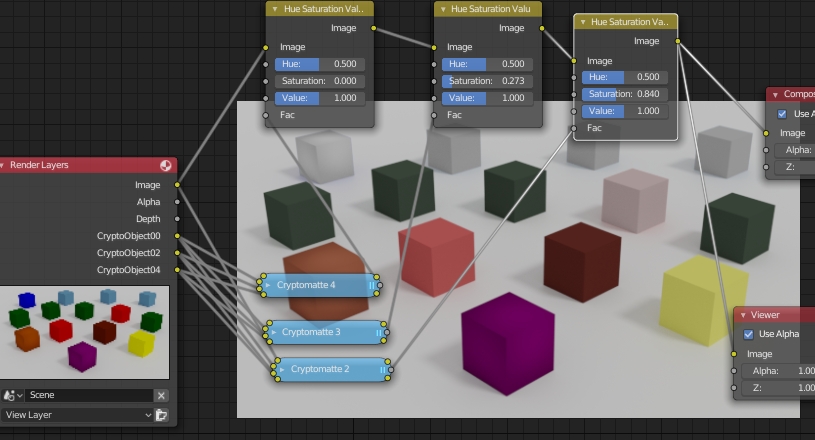
Il nuovo cryptomatte in Blender 2.93:
Nella versione 2.93 di Blender il nodo Cryptomatte è stato riprogettato, sia per semplificarlo che per aggiungere altre funzionalità.
Utilizzando la scena precedente in Blender 2.93 possiamo vedere, aprendo il menu a tendina in Add > Matte, che sono presenti il nuovo nodo "Cryptomatte" seguito da "Cryptomatte (legacy)", che indica la versione precedente
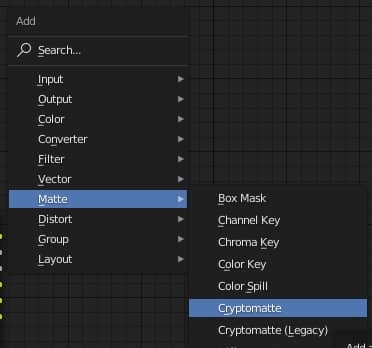
Abilitiamo, come prima, la selezione degli oggetti con Cryptomatte, spuntando l'opzione View Layer Properties > Cryptomatte > Object e creiamo in seguito i due nodi Cryptomatte per metterli a confronto
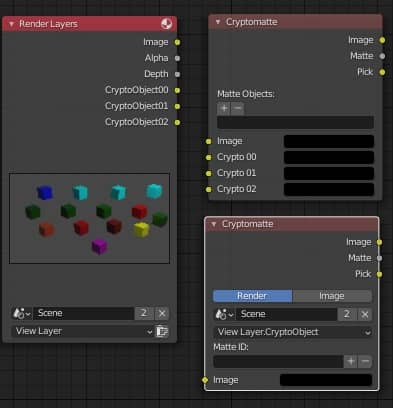
Come si può vedere, nel nuovo nodo, che ci sono due pulsantini "Render" e "Image": selezionando "Image" potremo caricare e lavorare direttamente su immagini .exr, già create con Blender o provenienti da altri motori di rendering, o da software di grafica 2D (esamineremo questa funzionalità in un altro tutorial), mentre l'opzione "Render" permette di utilizzare il nuovo nodo Cryptomatte come nella versione precedente, ma con aggiunte e miglioramenti interessanti:
-
ora è possibile scegliere su quale scena lavorare; infatti se creiamo un'altra scena "Scene.001" dal menu a tendina possiamo decidere su quale scena applicare la maschera creata selezionando così, per esempio, una parte di uno sfondo in "Scene" invece che di un personaggio principale in "Scene.001", oppure parti di oggetti invece che le loro ombre situate in un'altra scena
![]()
-
il nuovo nodo permette di creare meno collegamenti, mantenendo così più pulito e semplice il grafo dei nodi
![]()
l'opzione che si riferisce alla selezione tramite oggetti è ora infatti specificata da "View Layer.CryptoObject" invece che attraverso 3 ingombranti collegamenti. Nel caso avessimo invece abilitato nelle proprietà anche le opzioni Material e Asset, il menu si sarebbe presentato così
![]()
permettendo una maggior velocità nel passaggio da un tipo di selezione ad un'altra
-
Una meno criptica selezione degli elementi; ora infatti gli oggetti, i materiali e gli asset si possono selezionare più facilmente nell'immagine renderizzata. Colleghiamo il nodo Render Layers al nodo Composite
![]()
creiamo di fianco una nuova finestra, per la quale abbiamo selezionato l'Image Editor (premendo SHIFT+F10 o selezionando l'Image Editor nel menu a tendina in alto a sinistra della finestra)
![]()
Invece di aprire un'immagine selezioniamo "Render Result" dal menu a tendina centrale in alto
![]()
avviamo il rendering premendo F12 e otteniamo
![]()
Se ora clicchiamo su "+" in Matte ID nel nodo Cryptomatte
![]()
con il contagocce ci posizioniamo su un cubo nella finestra appena creata e verrà visualizzato una striscia popup con il nome dell'oggetto
![]()
inoltre, a differenza del vecchio nodo, i nomi in Matte ID verranno visualizzati i nomi degli oggetti (Cube, Cube.002 etc.), non degli incomprensibili codici anonimi come nella vecchia versione
![]()
(Per cancellare gli oggetti selezionati, basta usare il pulsante "-" e il contagocce, oppure modificare il campo Matte ID come se fosse un normale campo testo, cancellando i nomi degli oggetti che non ci servono più, lasciando i rimanenti separati da virgole)
-
Tutte le operazioni per la creazione della maschera possono essere svolte senza collegare il nodo Cryptomatte al Render Layers.
![]()
Questo permette di aggiungere più nodi Cryptomatte (con diversi tipi di selezione), senza costruire tutti i collegamenti a monte, aiutando così la leggibilità del grafo dei nodi.
![]()
Come abbiamo visto in questo piccolo tutorial, lo standard Cryptomatte introdotto in Blender 2.8, aggiornato e migliorato in Blender 2.93, rende più semplice, veloce (e anche divertente) il lavoro nella fase di compositing, orientando ancora di più le funzioni di questo meraviglioso software verso i nodi.
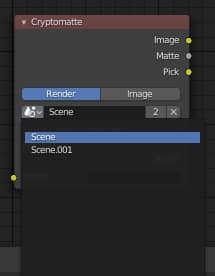
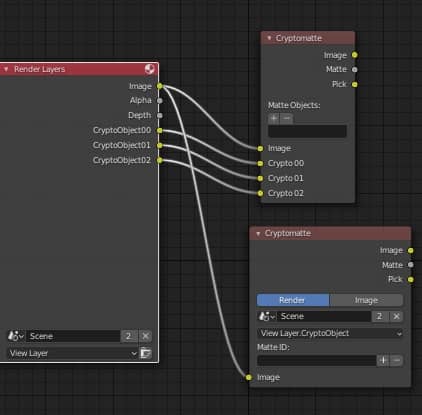
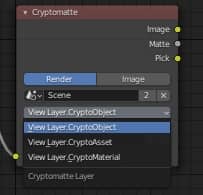
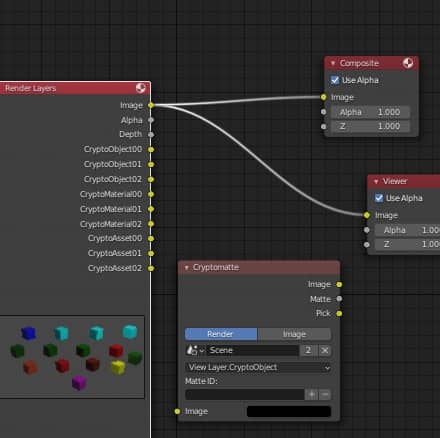
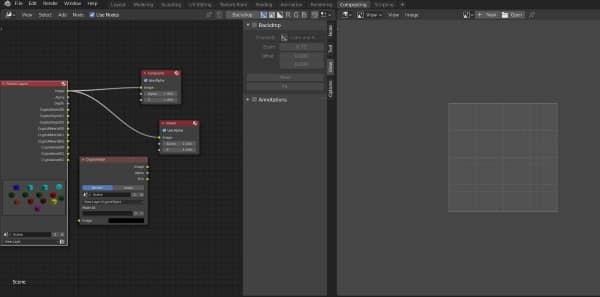


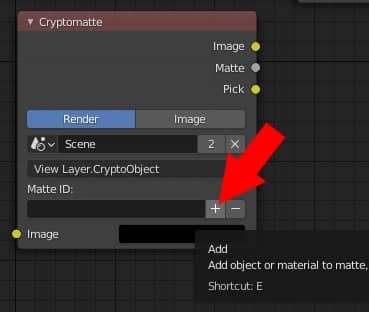
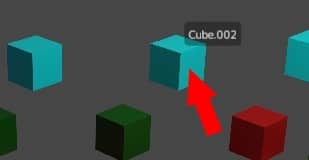
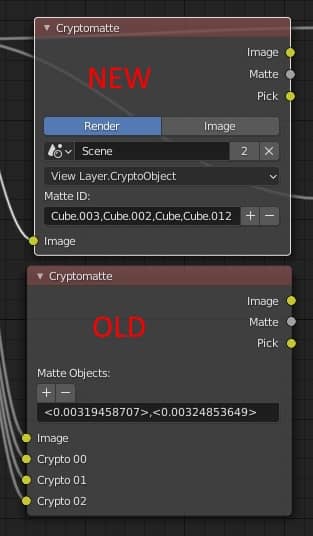
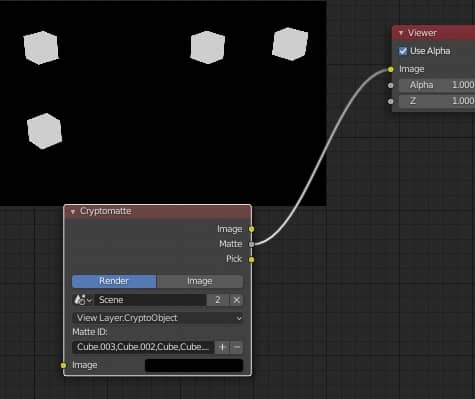
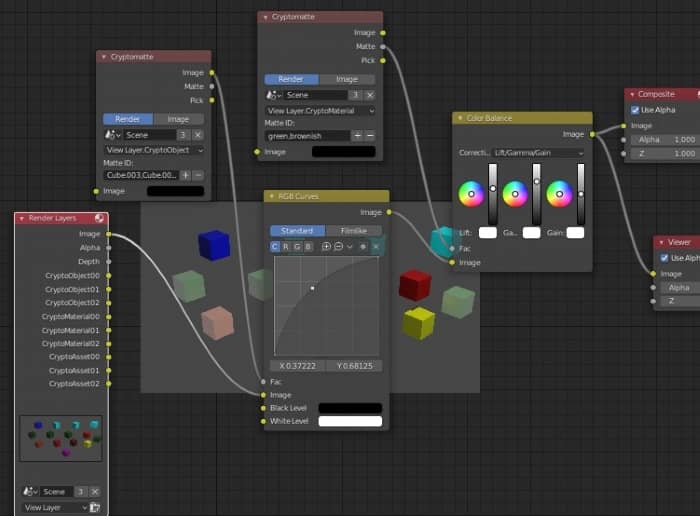
![I nuovi shortcuts in Blender 2.8 [ITA]](../../../../immagini/copertina/cover3_130x130.jpg)
![Come creare stelle nel background con Cycles in Blender [ITA]](../../../../immagini/copertina/cycles_stars_cover3_130x130.jpg)
