Cryptomatte no Blender 2.8 e 2.93, uma revolução [POR]
Neste tutorial em português vamos falar sobre o Cryptomatte, uma das novidades mais interessantes do Blender 2.8, e como ele foi atualizado no Blender 2.93, simplificando e enriquecendo-o. Este recurso, que segue as especificações de um standard aberto que agora é comum em muitos programas, pode simplificar muito a fase de composição, facilitando a criação de máscaras rápidas, selecionando e rapidamente remover os objetos a ser mudado, ao contrário das versões anteriores, que pode ser atribuído a um objeto no editor de composição pela laboriosa especificação de um número específico no painel Object > Relations > Pass Index.
Com Cryptomatte elementos de uma cena pode ser seleccionada principalmentede acordo com três modos: "Object", em que cada objecto é seleccionado individualmente, "Material", na qual os objectos são seleccionados por "Asset" material que considera os objectos relacionados entre sim deles (então simplesmente selecione o objeto principal para também destacar os objetos filhos).
Neste tutorial, falaremos sobre como selecionar com o Cryptomatte de várias maneiras, como aparar objetos, exportar máscaras e como usar vários nós simultaneamente. Uma compreensão básica do editor de composição do Blender é assumida.
Então criamos uma cena com cubos, em um avião e uma luz ambiente cinza, na qual cubos azuis claros foram relacionados ao cubo azul.
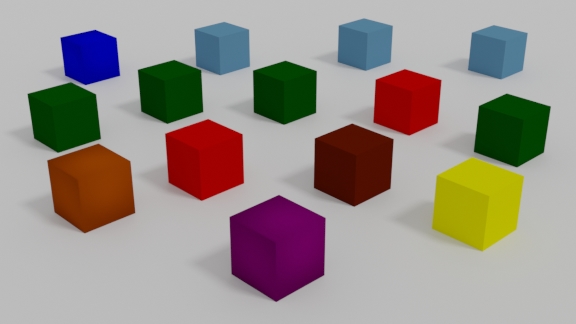
Selecione com Cryptomatte:
Para objeto:
Agora, vamos selecionar um objeto com esse nó, mostrando o painel relativo no View Layer > Passes > Cryptomatte onde vamos rever "Objeto" ( "Levels" e "Accurate Mode", vai deixá-los inalterados, porque se considerarmos não são relevante)

Na área de trabalho composição, marcamos a opção "Use Nodes", a opção "Backdrop" e adicionamos o nó "Viewer" para mostrar os resultados das operações. Então começamos a renderizar:
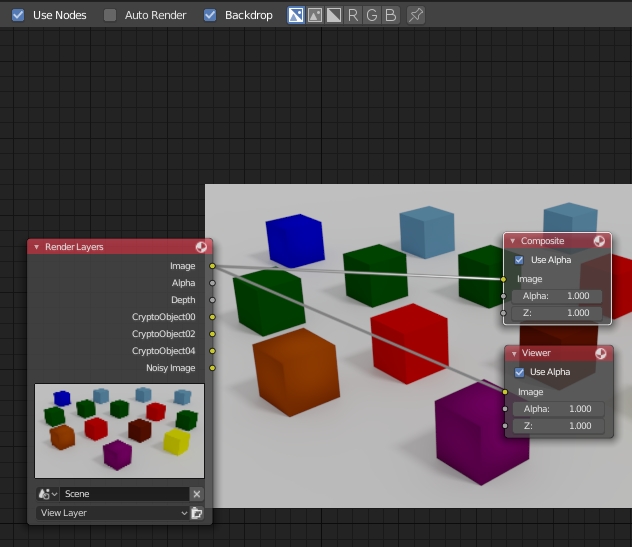
Adicionar o nó Matte > Cryptomatte e ligue as saídas "CryptoObject", que apareceu no nó "Render Layers" depois objeto de ativação (o seu número é determinado pelo valor de "Levels"), e Image.
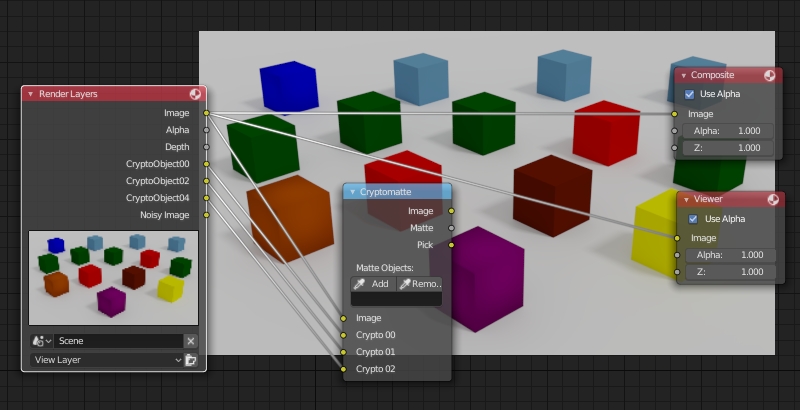
A saída Pick do nó Cryptomatte (que agora ligado ao Viewer) irá fornecer os objetos já divididos, incluindo distinguidos pelas cores atribuídas pelo software, em seguida usar o conta-gotas do nó ferramenta "Add" para selecionar um dos baldes e seu código aparecerá automaticamente na caixa de texto
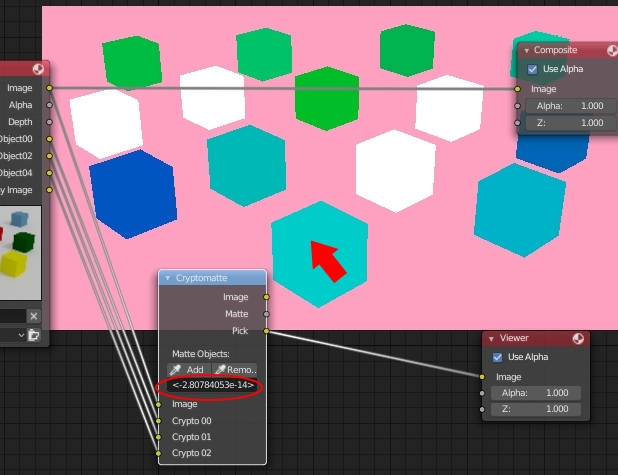
Isso cria automaticamente uma máscara, que podemos mostrar conectando a saída do Matte com o nó "Viewer", que mostrará o cubo que é levado em consideração.
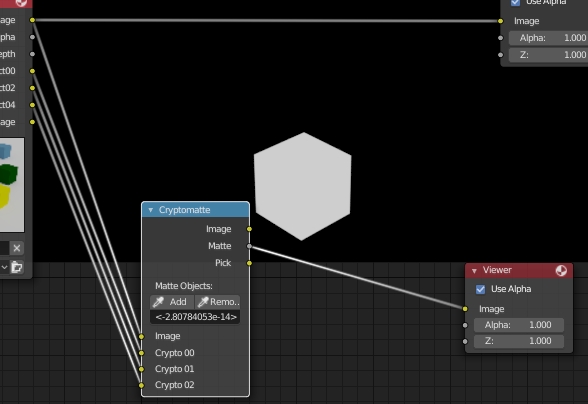
Para o material:
Com Cryptomatte podemos acelerar o trabalho também selecionando através do material; na verdade, se no seu painel nós colocamos "Material".
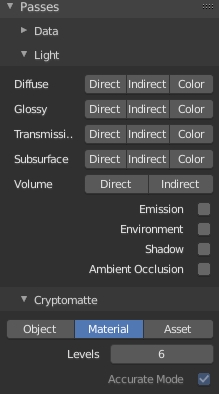
No editor de composição, vamos perceber que os resultados de "CryptoObject" foram substituídos por muitos "CryptoMaterial"
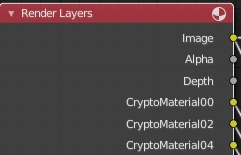
Em seguida, conectamos todos a um nó Cryptomatte e, quando vemos a saída da saída Pick, selecionamos com um conta-gotas um dos cubos com material verde
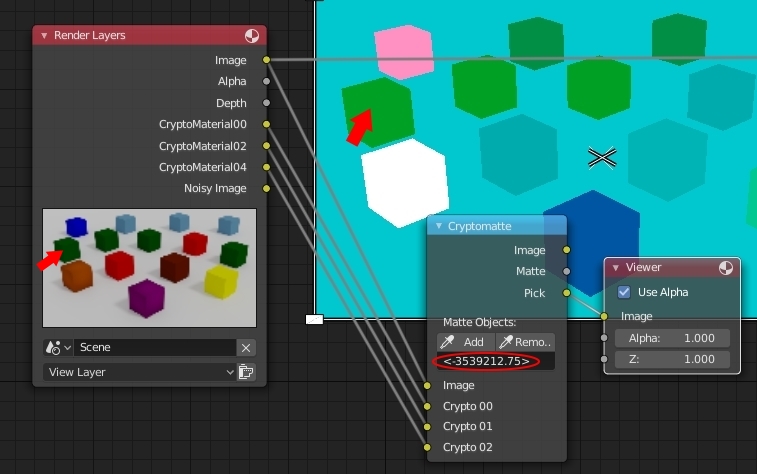
e podemos ver, ao conectar a máscara Matte, que todos os cubos com esse material foram selecionados
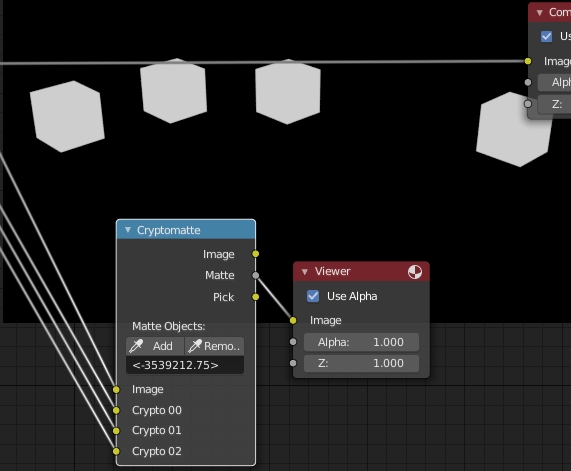
Para asset:
Quando estamos trabalhando em um projeto complexo, podemos ter que considerar e processar os grupos de composição de objetos relacionados complexos, como recursos importados. O Cryptomatte também nos ajuda neste caso, através da opção "asset" que podemos selecionar no painel correspondente
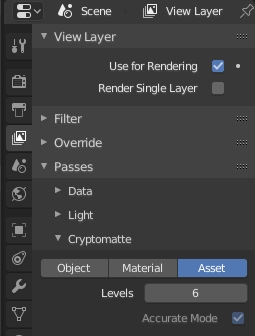
No editor de composição, podemos ver que mais uma vez as saídas do nó Render Layers foram alteradas, à medida que as saídas de CryptoAsset apareceram.
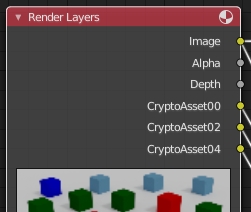
Conectar todos os nós como nos exemplos anteriores e agora seleccionar na vista pick do nó, o cubo no lado superior esquerdo correspondente ao azul, que tinha como seus "filhos" os cubos azuis à sua direita
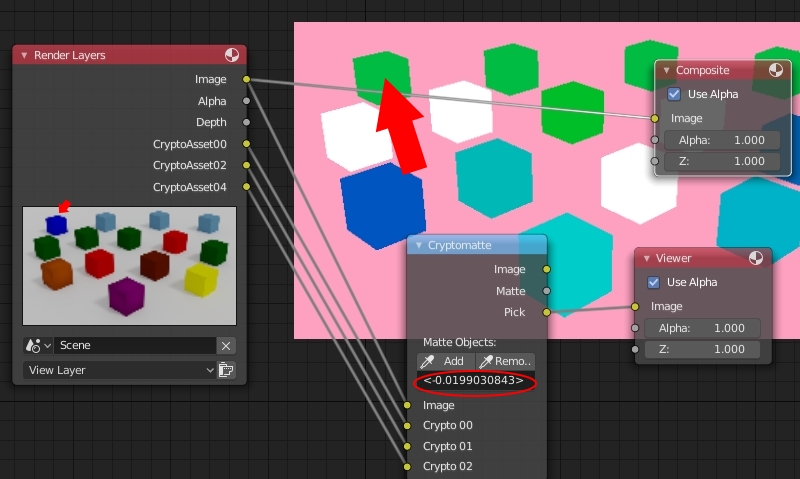
Na verdade, na visualização Matte, veremos que, tendo selecionado apenas o cubo esquerdo, serão considerados todos os quatro objetos na mesma linha.

Mude a cor de um objeto:
Com o modo de seleção de objetos visto acima, selecionamos o cubo correspondente ao roxo.

e usar a máscara matte para misturar a imagem recortada com a imagem original, a fim de mostrar apenas o cubo selecionado, que mudam de cor: conecte-se à saída do nó Render Layers um nó Color > Hue Saturation Value para modificar o matiz e combinada com a imagem em si, através de um nó Mix definida como fac da máscara a partir de saída Matte do nó Cryptomatte.
Se você agora inserir 0.8 como o novo valor de Hue, percebemos o cubo roxo tornou-se verde, adaptando as cores de suas luzes e sombras.

Recorte objetos para serem reutilizados posteriormente:
Às vezes, pode ser necessário recortar objetos para cobri-los com outra renderização usando a composição ou reutilizá-los em outro momento usando software de gráficos 2D.
No entanto, depois de executar a operação, observamos que há uma borda branca ao redor do cubo.

Por isso, fazemos o fundo transparente, seja através da remoção do plano abaixo ou cubos transparentes definir a saída de representação na Properties Window em Scene > Film > para marcar a transparência opção

E nós vamos ter o nosso objeto bem cortado sem imperfeições.

Exportar as máscaras:
As máscaras em preto e branco podem ser exportadas e reutilizadas em programas gráficos 2D para executar outras operações na mesma imagem ou em outros arquivos. Para obtê-los, simplesmente conecte a saída Matte do nó ao nó Composite e salve o resultado da renderização.
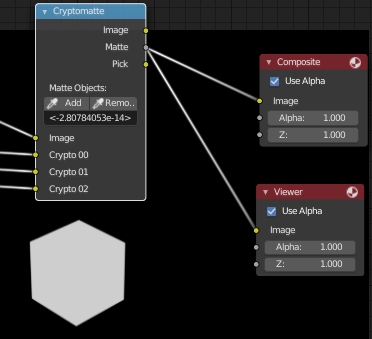
Composição de múltiplos nós Cryptomatte:
Você pode usar vários nós simultaneamente para fazer várias seleções para diferentes aplicativos no mesmo ambiente de composição; por exemplo, podemos atribuir diferentes níveis de aumento da dessaturação para o segundo, terceiro, quarta fila de recipientes (que correspondem aos nós "Cryptomatte 2", "Cryptomatte 3", "4 Cryptomatte" aqui reduzida, respectivamente).
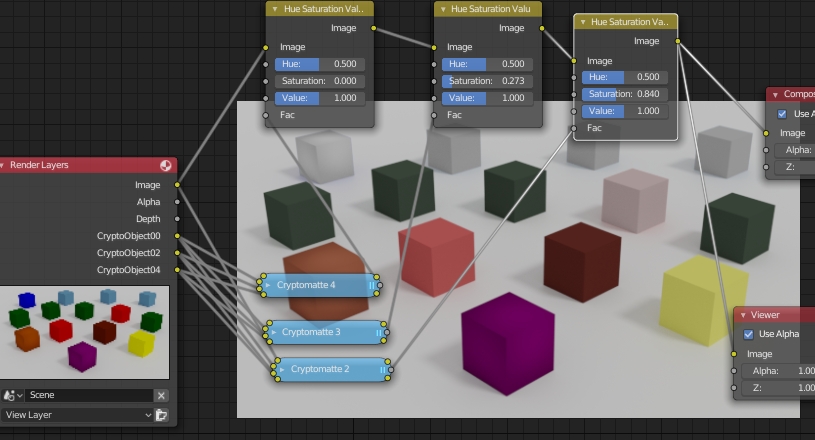
O novo criptomatte no Blender 2.93:
Na versão 2.93 do Blender, o nó Cryptomatte foi redesenhado, tanto para simplificá-lo quanto para adicionar outros recursos.
Usando a cena anterior no Blender 2.93 podemos ver, abrindo o menu drop-down em Add > Matte, que existe o novo nó "Cryptomatte" seguido de "Cryptomatte (legacy)", que indica a versão anterior
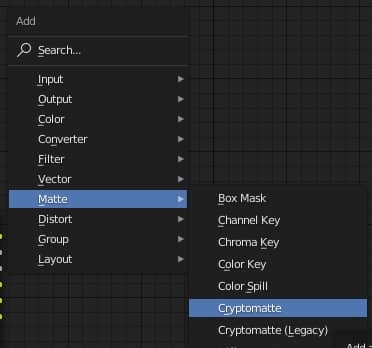
Como antes, habilitamos a seleção de objetos com Cryptomatte, marcando a opção View Layer Properties > Cryptomatte > Object e, em seguida, criamos os dois nós Cryptomatte para compará-los
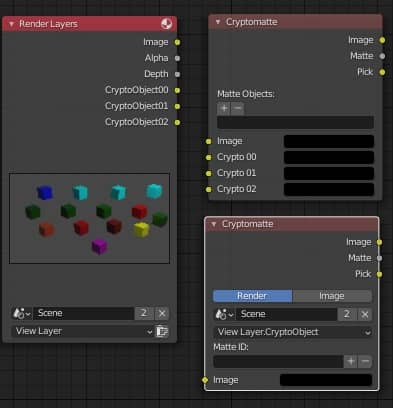
Como você pode ver, no novo nó, existem dois botões "Render" e "Image": selecionando "Image" podemos carregar e trabalhar diretamente em imagens .exr, já criadas com o Blender ou provenientes de outros motores de renderização, ou do software de gráficos 2D (examinaremos essa funcionalidade em outro tutorial), enquanto a opção "Render" permite que você use o novo nó Cryptomatte como na versão anterior, mas com adições e melhorias interessantes:
-
agora você pode escolher em qual cena trabalhar; na verdade, se criarmos outra cena "Scene.001" no menu suspenso, podemos decidir em qual cena aplicar a máscara criada selecionando, por exemplo, uma parte de um fundo em "Scene" em vez de um personagem principal em "Scene.001", ou partes de objetos em vez de suas sombras localizadas em outra cena
![]()
-
o novo nó permite criar menos conexões, mantendo assim o gráfico dos nós mais limpo e simples
![]()
a opção que se refere à seleção por meio de objetos agora é de fato especificada por "View Layer.CryptoObject" em vez de por 3 links pesados. Se também tivéssemos habilitado as opções de Material e Asset nas propriedades, o menu teria esta aparência
![]()
permitindo uma maior velocidade na passagem de um tipo de seleção para outro
-
Uma seleção de elementos menos enigmática; na verdade, agora os objetos, materiais e assets podem ser selecionados mais facilmente na imagem renderizada. Conectamos o nó Render Layers ao nó Composite
![]()
criar uma nova janela ao lado, para a qual selecionamos o Image Editor (pressionando SHIFT + F10 ou selecionando o Image Editor no menu suspenso no canto superior esquerdo da janela)
![]()
Em vez de abrir uma imagem, selecionamos "Render Result" no menu suspenso central superior
![]()
começamos a renderização pressionando F12 e obtemos
![]()
Se agora clicarmos em "+" em Matte ID no nó Cryptomatte
![]()
com o conta-gotas nos posicionamos em um cubo na janela recém-criada e uma faixa pop-up seráexibida com o nome do objeto
![]()
além disso, ao contrário do nó antigo, os nomes em Matte ID mostrarão os nomes dos objetos (Cube, Cube.002 etc.), não os códigos anônimos incompreensíveis como na versão antiga
![]()
(Para deletar os objetos selecionados, basta usar o botão "-" e o conta-gotas, ou modificar o campo Matte ID como se fosse um campo de texto normal, deletando os nomes dos objetos que não precisamos mais, deixando o resto separado por vírgulas)
-
Todas as operações para criar a máscara podem ser realizadas sem conectar o nó Cryptomatte ao Render Layers.
![]()
Isso permite adicionar mais nós Cryptomatte (com diferentes tipos de seleção), sem construir todas as conexões a montante, ajudando assim a legibilidade do gráfico do nó.
![]()
Como vimos neste pequeno tutorial, o standard Cryptomatte introduzido em Blender 2.8, atualizado e melhorado no Blender 2.93, torna mais fácil, mais rápido (e até divertido) trabalhar na composição da fase, direcionando mais recursos deste software maravilhoso para nós.
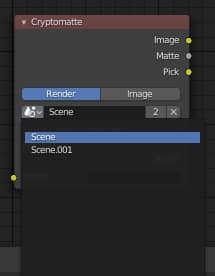
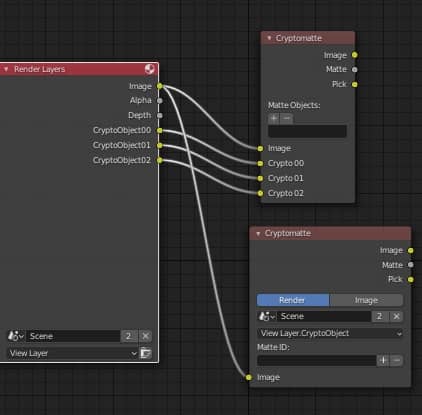
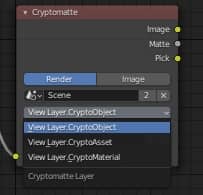
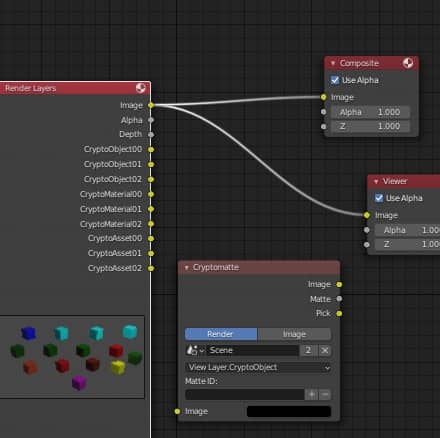
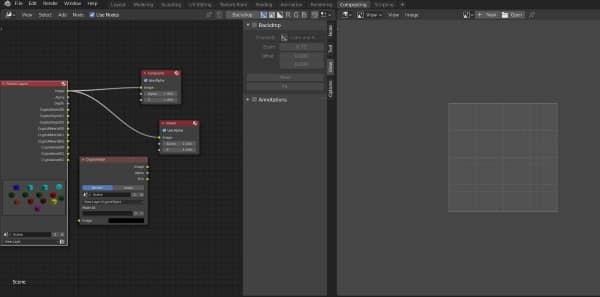


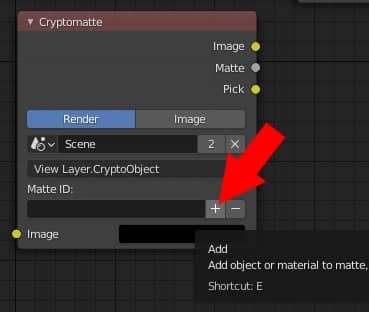
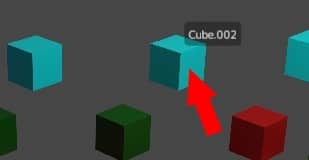
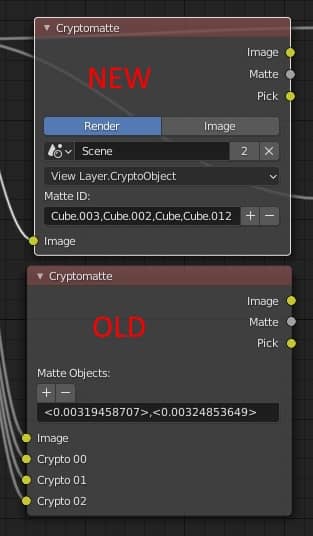
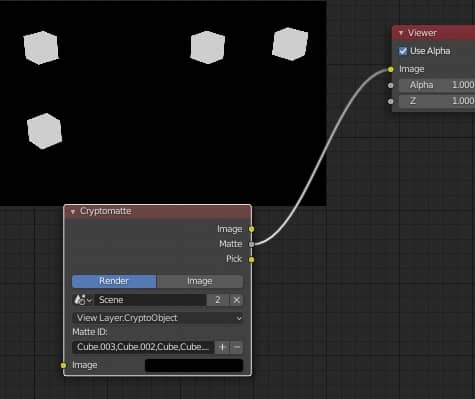
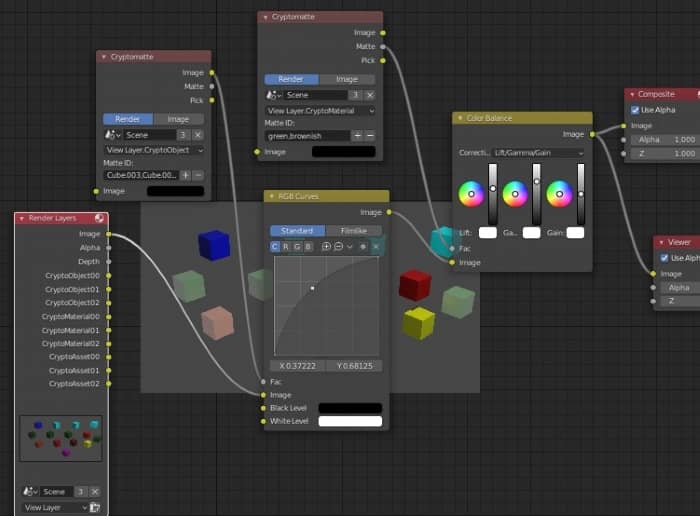
![Os novos atalhos no Blender 2.8 [POR]](../../../../immagini/copertina/cover3_130x130.jpg)
![Como adicionar estrelas de fundo com Cycles in Blender [POR]](../../../../immagini/copertina/cycles_stars_cover3_130x130.jpg)
