Cryptomatte in Blender 2.8 und 2.93, eine revolution [DEU]
In diesem Tutorial auf Deutsch werden wir über Cryptomatte sprechen, eine der interessantesten Neuigkeiten in Blender 2.8, und wie sie in Blender 2.93 aktualisiert, vereinfacht und bereichert wurde. Diese Funktion, die den Spezifikationen eines offenen Standards folgt, der heute in vielen Programmen üblich ist, ermöglicht die Vereinfachung der Compositing-Phase, die Erstellung schneller Masken, die Auswahl und das schnelle Entfernen der Objekte, die Sie ändern möchten, im Gegensatz zu den vorherigen Versionen, in denen ein Objekt im Compositing-Editor durch die mühsame Angabe einer bestimmten Nummer im Bedienfeld Object > Relations > Pass Index zugewiesen werden konnte.
Mit Cryptomatte können die Elemente einer Szene hauptsächlich nach drei Modi ausgewählt werden: "Object", in dem jedes Objekt einzeln ausgewählt wird, "Material", in dem die Objekte nach Material ausgewählt werden, "Asset", in dem Objekte betrachtet werden, auf die verwiesen wird (Wählen Sie einfach das übergeordnete Objekt aus, um auch die untergeordneten Objekte hervorzuheben).
In diesem Tutorial wird beschrieben, wie Sie mit Cryptomatte auf verschiedene Arten auswählen können, wie Sie Objekte beschneiden, Masken exportieren und wie Sie mehrere Knoten gleichzeitig verwenden. Grundlegendes Verständnis des Compositing-Editors von Blender wird vorausgesetzt.
Wir erstellen dann eine Szene mit Würfeln auf einer Ebene und grauem Umgebungslicht, in der die hellblauen Würfel mit dem blauen Würfel in Beziehung gesetzt wurden.
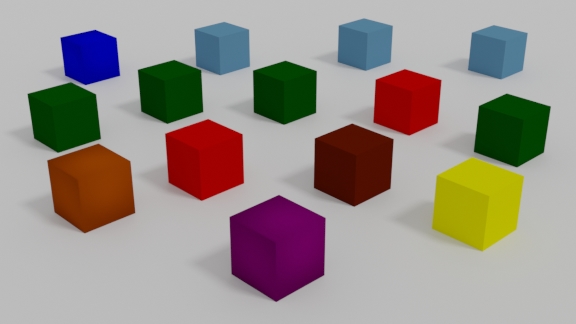
Wählen Sie mit Cryptomatte:
Nach Objekt:
Lassen Sie uns nun ein Objekt mit diesem Knoten auswählen und das entsprechende Feld unter View Layer > Passes > Cryptomatte anzeigen. Dort werden wir "Object" ("Levels" und "Accurate Mode") überprüfen. Wir werden sie unverändert lassen, wie es für den Fall der Fall ist nicht relevant)

Im Compositing-Arbeitsbereich aktivieren wir die Option "Use Nodes", die Option "Backdrop" und fügen den Knoten "Viewer" hinzu, um die Ergebnisse der Vorgänge anzuzeigen. Dann beginnen wir mit dem Rendern:
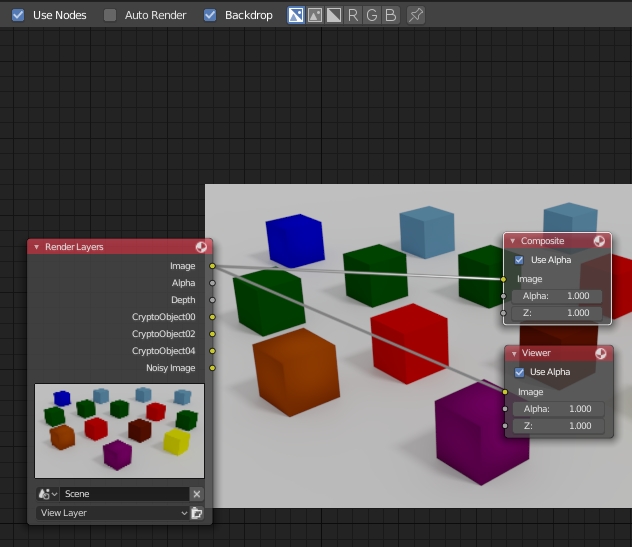
Wir fügen den Knoten Matte > Cryptomatte hinzu und verbinden die "CryptoObject" -Ausgänge, die nach der Aktivierung von Object (deren Anzahl wird durch den Wert von "Levels" bestimmt wird) und "Image" im Knoten "Render Layers" erschienen.
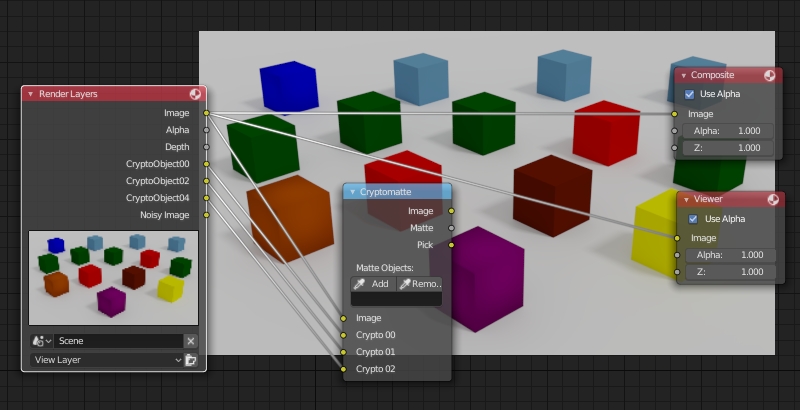
Die Pick-Ausgabe des Cryptomatte-Knotens (den wir jetzt mit dem Viewer verbunden haben) liefert die bereits unterteilten Objekte, die durch die von der Software zugewiesenen Farben unterschieden werden. Dann wählen wir mit dem Dropper des Tools "Add" des Knotens aus Einer der Würfel und sein Code werden automatisch im Textfeld angezeigt
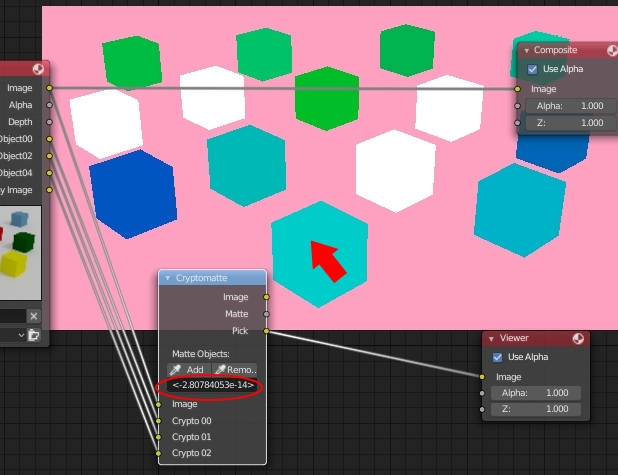
Dadurch wird automatisch eine Maske erstellt, die angezeigt werden kann, indem die Matte-Ausgabe mit dem "Viewer" -Knoten verbunden wird, wodurch der berücksichtigte Cube angezeigt wird.
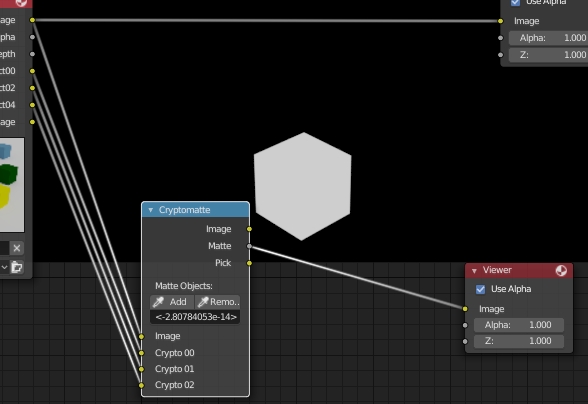
Nach Material:
Mit Cryptomatte können Sie die Arbeit auch beschleunigen, indem Sie das Material auswählen. in der Tat, wenn wir in seinem Panel "Material" setzen
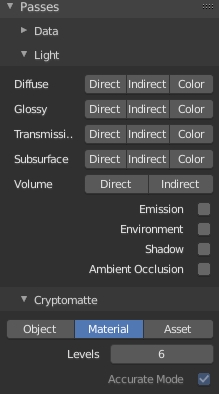
Im Compositing-Editor werden wir feststellen, dass die Ausgaben "CryptoObject" durch so viele "CryptoMaterial" ersetzt wurden.
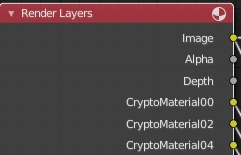
Wir verbinden sie dann alle mit einem Cryptomatte-Knoten, und durch Betrachten der Ausgabe der Pick-Ausgabe wählen wir mit der Pipette einen der Würfel mit grünem Material aus
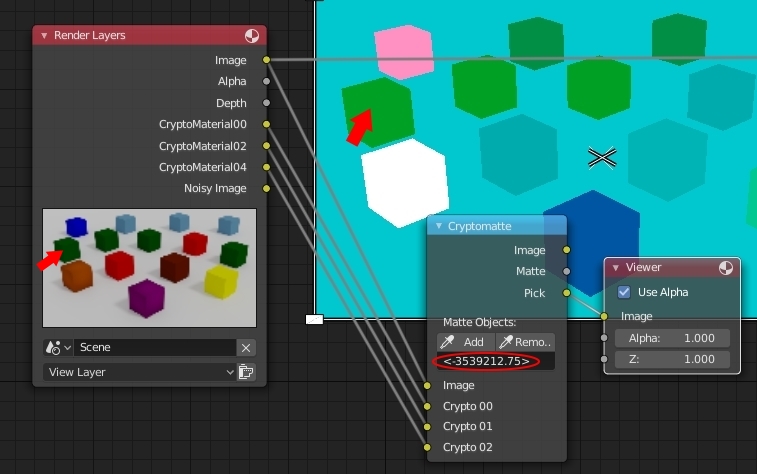
und wir können durch Verbinden der Matte-Maske sehen, dass alle Würfel mit diesem Material ausgewählt wurden
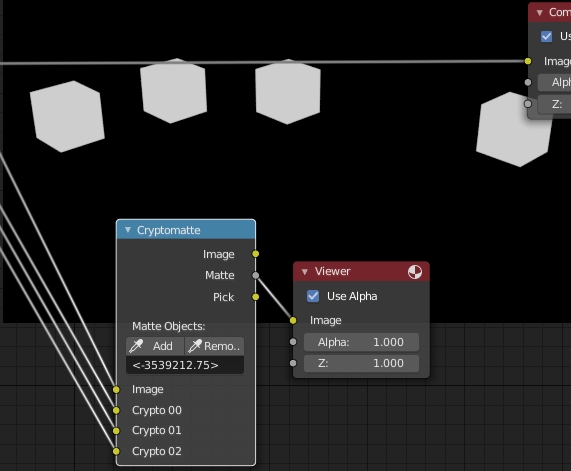
Nach Assets:
Wenn wir an einem komplexen Projekt arbeiten, müssen wir möglicherweise komplexe Gruppen zusammengehöriger Objekte, z. B. importierte Ressourcen, zusammenstellen. Cryptomatte hilft uns auch in diesem Fall durch die "Asset" -Option, die wir im jeweiligen Panel auswählen können
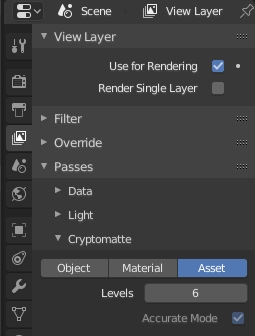
Im Compositing-Editor sehen wir, dass sich die Ausgaben des Render Layers-Knotens erneut geändert haben, da die CryptoAsset-Ausgaben erscheinen.
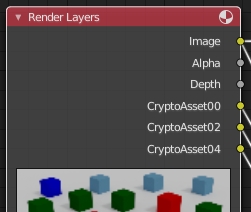
Wir verbinden alle Knoten wie in den vorherigen Beispielen und wählen nun in der Auswahlansicht des Knotens den Würfel oben links aus, der dem blauen entspricht, der die hellblauen Würfel rechts als "Söhne" hatte.
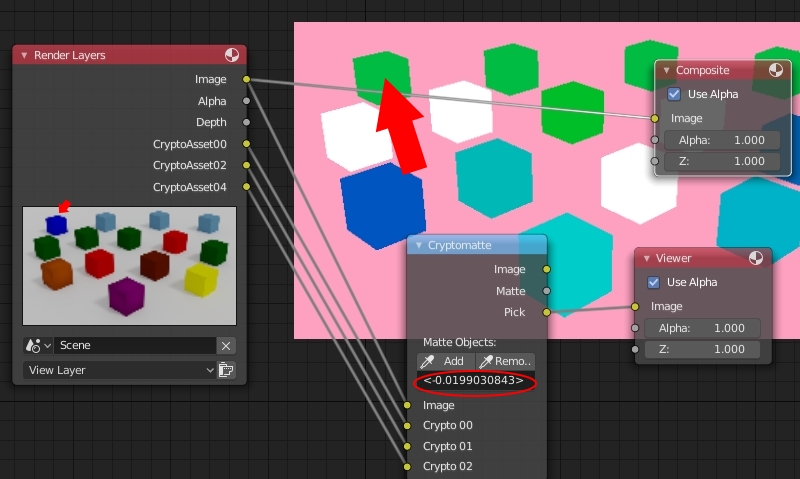
Tatsächlich werden wir in der Mattansicht sehen, dass nur der linke Würfel ausgewählt wird, sondern alle vier Objekte in derselben Zeile

Farbe für ein Objekt ändern:
Im oben gezeigten Objektauswahlmodus wählen wir den Würfel aus, der dem violetten entspricht

Wir verwenden die Mattmaske, um das zugeschnittene Bild mit dem Originalbild zu mischen, um nur den ausgewählten Würfel anzuzeigen, in den wir die Farbe ändern werden: Verbinden Sie den Knoten Color > Hue Saturation Value mit der Ausgabe des Knotens Render Layers Sie den Farbton, und wir kombinieren ihn mit dem Bild selbst, indem Sie einen Mix-Knoten in fac aus der Maske setzen, die von der Matte-Ausgabe des Cryptomatte-Knotens stammt.
Wenn wir jetzt 0,8 als neuen Wert für Hue einfügen, bemerken wir, dass der violette Würfel grün geworden ist und die Farben der Lichter und Schatten angepasst haben

Schneiden Sie Objekte aus, die später wiederverwendet werden sollen:
In einigen Fällen kann es erforderlich sein, Objekte zu beschneiden, um sie mithilfe von Compositing mit anderen Renderings zu überlagern, oder sie mit 2D-Grafiksoftware zu einem anderen Zeitpunkt erneut zu verwenden.
Nach dem Ausführen der Operation stellen wir jedoch fest, dass um den Würfel ein weißer Rand verbleibt.

So machen wir den Hintergrund transparent, indem wir entweder die Ebene unter den Würfeln löschen oder die Ausgabe des Renderings im Eigenschaftenfenster unter Scene > Film > durch Aktivieren der Transparenzoption transparent setzen

und wir erhalten unser gut geschnittenes Objekt ohne Unvollkommenheiten

Exportieren Sie die Masken:
Die Schwarzweiß-Masken können exportiert und in 2D-Grafikprogrammen wiederverwendet werden, um andere Vorgänge für dasselbe Bild oder für andere Dateien auszuführen. Um sie zu erhalten, verbinden Sie einfach die Matte-Ausgabe des Knotens mit dem Composite-Knoten und speichern dann das Ergebnis des Renderns
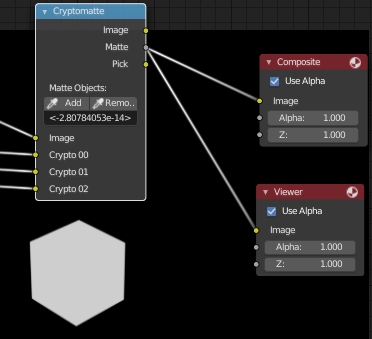
Zusammensetzung mehrerer Cryptomatte-Knoten:
Sie können mehrere Knoten gleichzeitig verwenden, um mehrere Auswahlen für verschiedene Anwendungen in derselben Compositing-Umgebung zu treffen. Beispielsweise können wir der zweiten, dritten, vierten Würfelreihe unterschiedliche Stufen zunehmender Entsättigung zuweisen (entsprechend den hier reduzierten Knoten "Cryptomatte 2", "Cryptomatte 3", "Cryptomatte 4").
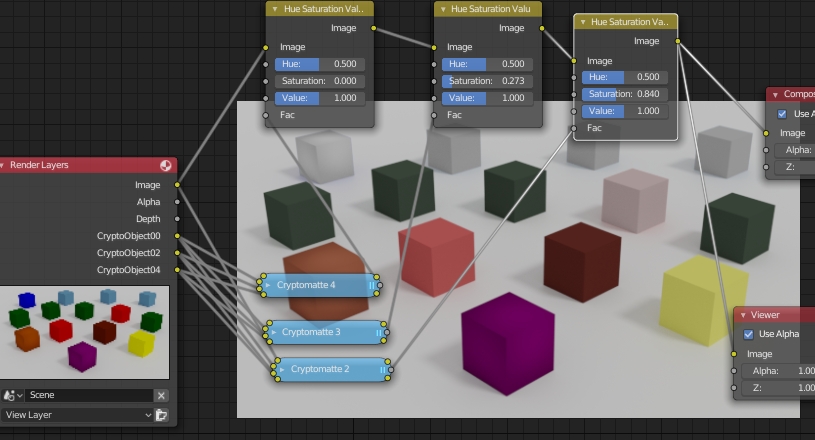
Die neue Cryptomatte in Blender 2.93:
In Blender Version 2.93 wurde der Cryptomatte-Knoten neu gestaltet, um ihn zu vereinfachen und um weitere Funktionen hinzuzufügen.
Wenn wir die vorherige Szene in Blender 2.93 verwenden, können wir beim Öffnen des Dropdown-Menüs in Add > Matte sehen, dass es den neuen Knoten "Cryptomatte" gefolgt von "Cryptomatte (legacy)" gibt, der die vorherige Version anzeigt
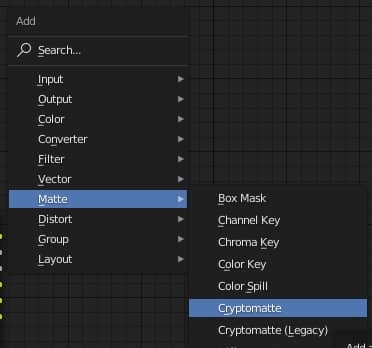
Wie zuvor aktivieren wir die Auswahl von Objekten mit Cryptomatte, aktivieren die Option View Layer Properties > Cryptomatte > Object und erstellen dann die beiden Cryptomatte-Knoten, um sie zu vergleichen
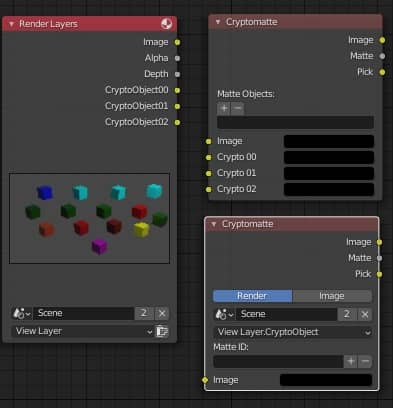
Wie Sie sehen, gibt es im neuen Knoten zwei Schaltflächen "Render" und "Image": Durch Auswahl von "Image" können wir .exr-Bilder laden und direkt bearbeiten, die bereits mit Blender erstellt wurden oder von anderen Rendering-Engines stammen, oder von 2D-Grafiksoftware (wir werden diese Funktionalität in einem anderen Tutorial untersuchen), während Sie mit der Option "Render" den neuen Cryptomatte-Knoten wie in der vorherigen Version verwenden können, jedoch mit interessanten Ergänzungen und Verbesserungen:
-
Jetzt können Sie auswählen, an welcher Szene Sie arbeiten möchten; Tatsächlich können wir, wenn wir eine weitere Szene "Scene.001" aus dem Dropdown-Menü erstellen, entscheiden, auf welche Szene die erstellte Maske angewendet werden soll, indem wir beispielsweise einen Teil eines Hintergrunds in "Scene" anstelle einer Hauptfigur auswählen in "Scene.001", oder Teile von Objekten anstelle ihrer Schatten, die sich in einer anderen Szene befinden
![]()
-
Mit dem neuen Knoten können Sie weniger Verbindungen erstellen, wodurch der Knotengraph sauberer und einfacher bleibt
![]()
die Option, die sich auf die Auswahl durch Objekte bezieht, wird nun tatsächlich durch "View Layer.CryptoObject" anstatt durch 3 umständliche Links angegeben. Hätten wir in den Eigenschaften auch die Optionen Material und Asset aktiviert, hätte das Menü so ausgesehen
![]()
Erlaubt eine höhere Geschwindigkeit beim Übergang von einer Auswahlart zur anderen
-
Eine weniger kryptische Auswahl von Elementen; Tatsächlich können nun Objekte, Materialien und Assets im gerenderten Bild einfacher ausgewählt werden. Wir verbinden den Render Layers-Knoten mit dem Composite-Knoten
![]()
ein neues Fenster daneben erstellen, für das wir den Image-Editor ausgewählt haben (durch Drücken von SHIFT+F10 oder Auswählen des Image-Editor im Dropdown-Menü oben links im Fenster)
![]()
Anstatt ein Bild zu öffnen, wählen wir oben im zentralen Dropdown-Menü "Render Result" at
![]()
Wir starten das Rendern durch Drücken von F12 und wir erhalten
![]()
Wenn wir nun auf "+" in Matte ID im Cryptomatte Node klicken
![]()
mit der Pipette positionieren wir uns auf einem Würfel im neu erstellten Fenster und es wird ein Popup-Streifen mit dem Namen des Objekts angezeigt
![]()
Außerdem zeigen die Namen in Matte ID im Gegensatz zum alten Knoten die Namen der Objekte (Cube, Cube.002 usw.), nicht die unverständlichen anonymen Codes wie in der alten Version
![]()
(Um die ausgewählten Objekte zu löschen, verwenden Sie einfach die Schaltfläche "-" und die Pipette, oder ändern Sie das Matte-ID-Feld wie ein normales Textfeld, löschen Sie die Namen der Objekte, die wir nicht mehr benötigen, und lassen Sie den Rest durch Kommas getrennt )
-
Alle Operationen zum Erstellen der Maske können ausgeführt werden, ohne den Cryptomatte-Knoten mit den Render-Layern zu verbinden.
![]()
Auf diese Weise können Sie weitere Cryptomatte-Knoten (mit unterschiedlichen Auswahltypen) hinzufügen, ohne alle Upstream-Verbindungen aufzubauen, wodurch die Lesbarkeit des Knotendiagramms verbessert wird.
![]()
Wie wir in diesem kleinen Tutorial gesehen haben, macht der in Blender 2.8 eingeführte, in Blender 2.93 aktualisierteund verbesserte, Cryptomatte-Standard das Arbeiten in der Compositing-Phase einfacher, schneller (und macht sogar Spaß) und lenkt die Funktionen dieser wundervollen Software noch mehr auf die Knoten.
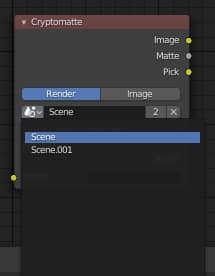
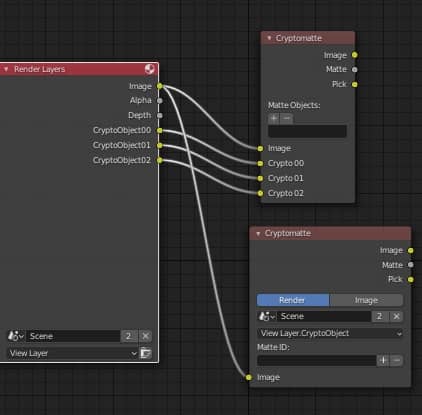
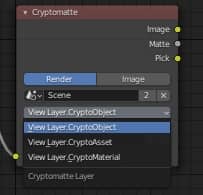
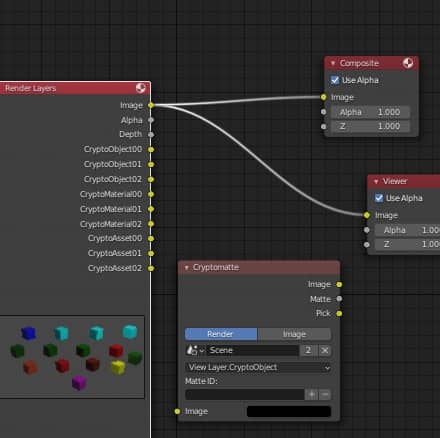
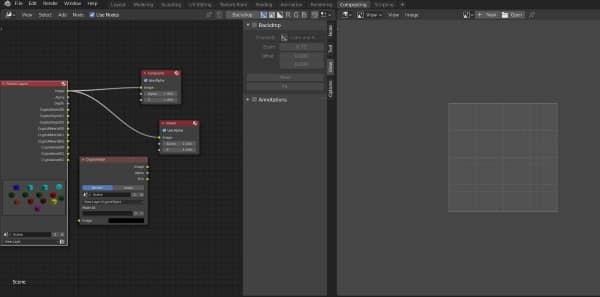


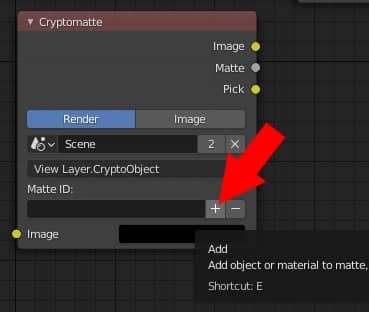
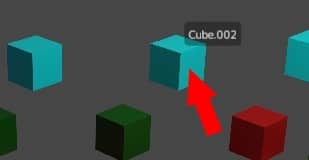
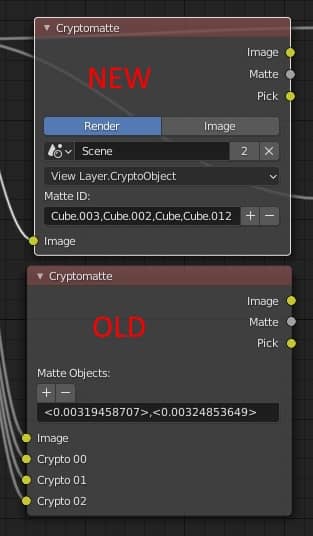
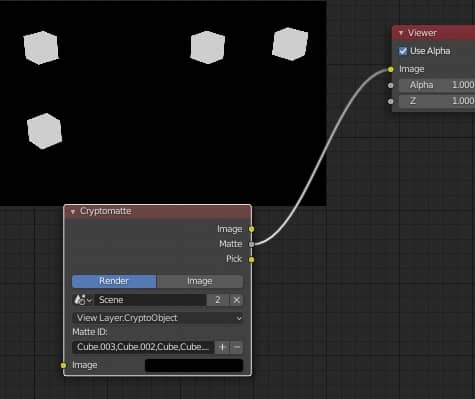
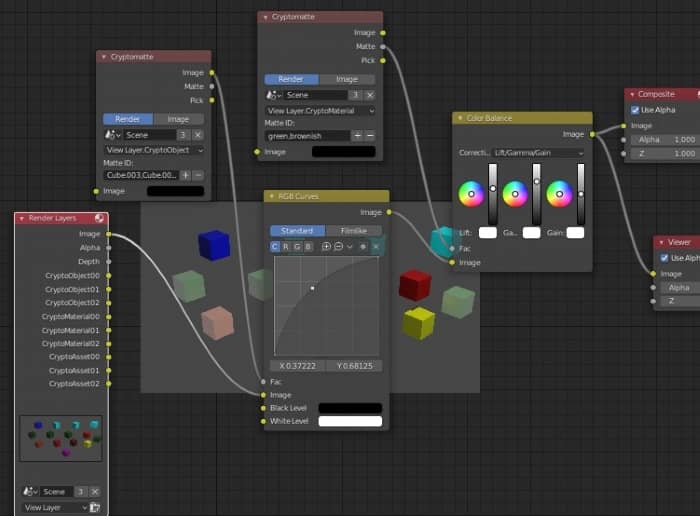
![Die neuen Shortcuts in Blender 2.8 [DEU]](../../../../immagini/copertina/cover3_130x130.jpg)
![Wie man den Sternenhintergrund mit Cycles in Blender hinzufügt [DEU]](../../../../immagini/copertina/cycles_stars_cover3_130x130.jpg)
