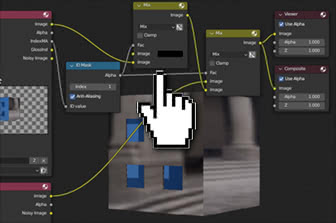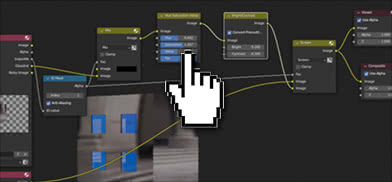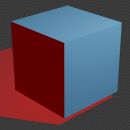Blender: Reflexionen nur einem Teil eines Objekts hinzufügen
En este tutorial veremos cómo agregar un reflejo solo a una parte de un objeto/malla en Blender, usando o "View layer" en el Compositor. Por ejemplo (como nos habían preguntado en las redes sociales) si queremos crear un edificio con estructura metálica, con un HDRI que realce las estructuras metálicas y el vidrio que refleja un panel que representa un cielo, no queremos que el panel con el cielo para ser reflejado también por las estructuras metálicas.
Para el tutorial, creemos un ejemplo simplificado, usando un cubo: inicia Blender, selecciona el cubo predeterminado haciendo clic en él, presiona la tecla "TAB" para ingresar al "Edit Mode". Seleccionamos todo, presionando la tecla "A", y hacemos clic en el cubo con el botón derecho del mouse, eligiendo la opción "Subdivide"

luego en la ventana inferior izquierda eligen un numero de cortes igual a 4

Deseleccionamos todo presionando las teclas "Alt+A" y en modo de selección "Faccia"
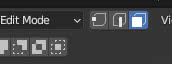
seleccionamos las 4 "ventanas" del "palacio", extruyéndolas hacia adentro después de presionar la tecla "E"
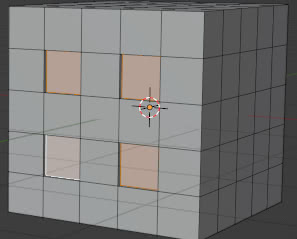
En la pestaña "Material Properties" creamos un material "metal" simple para el cubo, compuesto solo por el sombreador "Principled BSDF" con "Roughness:0" y "Metallic:1"
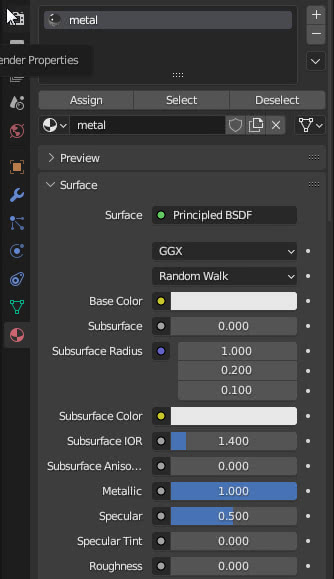
Presionando el botón "+" a la derecha
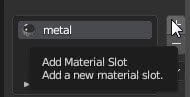
agreguemos un nuevo material "glass" para los cristales de las ventanas
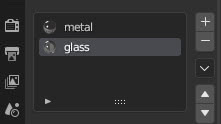
relativamente simple, solo un sombreador "Glass" y "Glossy" mezclado de acuerdo con el modo "facing" del nodo "Layer Weight", por lo que si estamos de frente vemos la ventana como un vidrio, mientras que si miramos oblicuamente vemos más y más de lo reflejado a medida que el ángulo de visión aumenta de lo normal.

En "Edit Mode" seleccionamos las ventanas y presionamos el botón "Assign" para asignar el material de vidrio a las ventanas

(Puede obtener una buena simulación del material de vidrio cuando la ventana tiene un grosor, pero en este ejemplo simplificado no es el objetivo principal crear una escena realista)
En el subpanel "Settings" del material "glass" asignamos a "Pass Index:1" para luego identificar los elementos a los que se ha asignado ese material
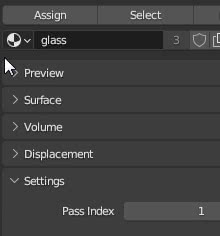
Movemos la camera para encuadrar bien el cubo
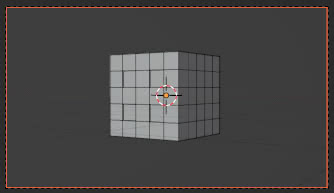
En la pestaña "World Properties" usamos la imagen HDR "uffizi_probe.hdr" para la iluminación ambiental (útil para "animar" los reflejos del metal) descargada del sitio https://www.pauldebevec.com/Probes/
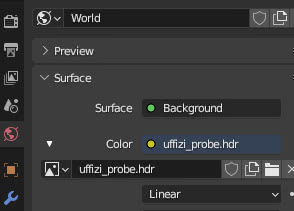
Solo nos interesa lo que sucede en el cubo, por lo que para no distraernos con el resto de la escena, elegimos un fondo transparente: en la pestaña "Render Properties" marcamos la opción "Transparent" en el sub-panel "Film".
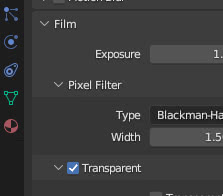
Si presionamos la tecla "F12" para renderizar obtenemos
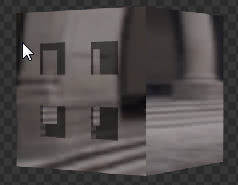
Ahora agreguemos un reflejo de un cielo en las ventanas: descarguemos una foto de un cielo azul de https://pixabay.com/photos/sun-sky-blue-sunlight-sunbeam-3588618/ ,
importamos la imagen con el complemento "Images as Planes" (ya presente en Blender y activo por defecto y presente en "File > Import") en un plano (al que llamamos "sky plane"), que rotamos, hacemos zoom y colocamos frente a las ventanas para que se refleje en ellas.
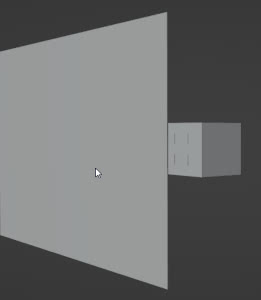
Sin embargo, el plano oculta parcialmente el cubo si intentamos mirarlo con la camera.
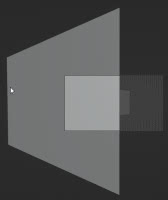
entonces, para evitar ocultarlo incluso durante el renderizado, seleccionamos el plano y en la pestaña "Object Properties" desmarcamos "Camera" en el subpanel "Visibility > Ray Visibility"
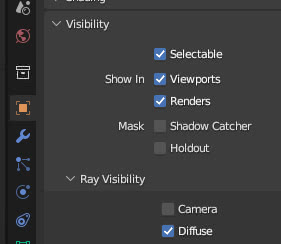
Presionamos "F12" para comenzar a renderizar y obtenemos el cubo con el reflejo del plano que contiene la textura del cielo.
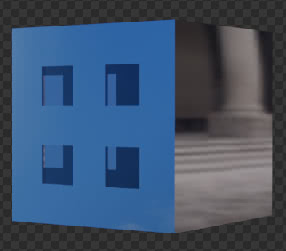
Ahora queremos separar estos dos efectos (cubo con reflejos solo del hdr del "world" y cubo que refleja el plano que contiene la imagen del cielo), haciéndolos disponibles en dos "view layer", capas que luego podemos add y sobre el que podemos realizar otras operaciones en el "Compositor".
En la "Scene Collection" creamos dos colecciones "Collection metal" y "Collection sky". "Collection metal" representa la escena con solo el cubo, sin que se refleje el plano, mientras que "Collection sky" representa la escena del cubo ("cube") que refleja el cielo, por lo que contiene una copia del cubo y el plano ("sky plane"). La lámpara y la camera son exteriores a estas dos colecciones, ya que son comunes a ambas situaciones (incluso el cubo sería común, pero por sencillez hemos creado "agrupaciones lógicas").
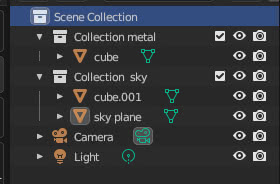
Ahora vamos a crear las dos "view layer":
cambiamos el nombre de la "View Layer" actual a "view metal" y habilitamos (mostramos) solo la colección "Collection metal"
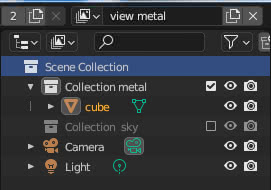
así que vamos a crear una nueva "View Layer" haciendo clic en el botón pequeño a la derecha,
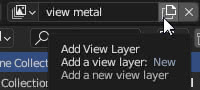
eligiendo la opción "Copy settings",
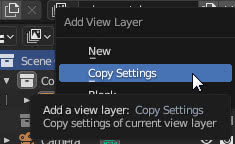
llamándolo "view sky", donde ocultamos "Collection metal" y mostramos "Collection sky"
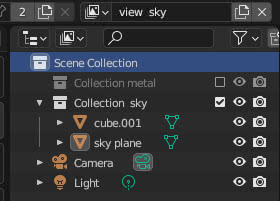
Habilite para esto "View layer", en "View Layer Properties", las "Passes" "Passes > Data > Indexes > Material Index", que se utiliza para seleccionar las partes de una malla con un determinado material, y "Passes > Light > Glossy > Indirect", para mostrar reflejos indirectos, es decir, objetos espejados, en este caso el plano. (Se llaman reflejos indirectos porque los rayos en el sistema Ray Tracing golpean primero el objeto, luego la superficie que los refleja y luego terminan en la camera)
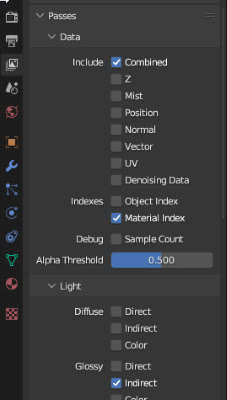
Accedemos al espacio de trabajo "Compositing", haciendo clic en la etiqueta de la parte superior,

y habilite la opción "Uses Nodes"
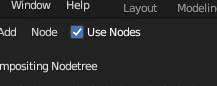
Vamos a crear dos nodos de "Render Layers" ("Add > Input > Render Layers") que corresponderán a las dos capas
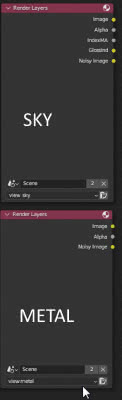
de hecho, en uno elegiremos en el menú desplegable en la parte inferior "View layer" "view sky"
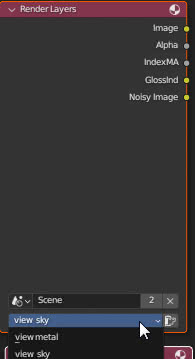
y aparecerán automáticamente los puertos "IndexMA" (correspondiente al "pass" "Material Index" ) y "GrossInd" (correspondiente al "pass" "Glossy > Indirect" )
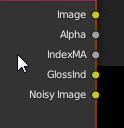
En el otro nodo "Render Layers" configuramos en su lugar "View layer" "view metal"
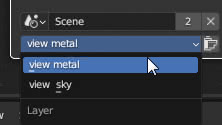
y el nodo solo tiene los puertos predeterminados.
Para tener una vista previa de los resultados intermedios de las operaciones en el "Compositor", verifique que la opción "Backdrop" esté activada en la parte superior derecha
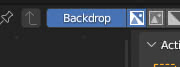
y agregue el nodo "Viewer" ("Add > Output > Viewer") para ver la vista previa.
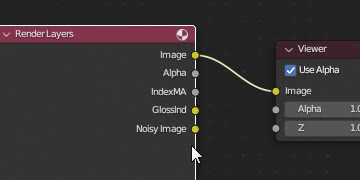
De hecho, si conectamos el nodo "Render Layers" correspondiente a la capa "view sky" e iniciamos el renderizado presionando la tecla de función "F12", al final de los dos renders (correspondientes a las dos capas) aparece
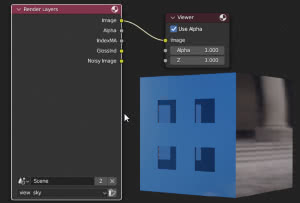
Ahora generemos una máscara que aísle las ventanas: recordamos que le dimos al material "vidrio" "Pass Index:1", así que agregamos el nodo "ID Mask" ("Add > Converter > ID Mask"), que selecciona un mask, usando el índice de entrada "IndexMA" con el parámetro "Index:1", que corresponde al "Pass Index" con valor 1 del material de la ventana (marque la opción "Anti-Aliasing" para suavizar las líneas oblicuas). Conectamos la salida "Alpha" al nodo "Viewer" y desplegamos la máscara que identifica las ventanas
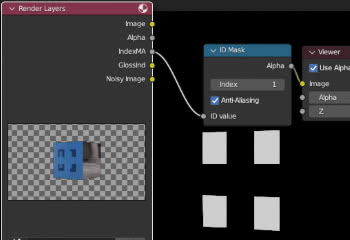
Ahora podemos seguir dos caminos: o tomamos solo el reflejo del cielo y lo aplicamos a las ventanas, sin tener en cuenta el efecto de HDRI en las ventanas, o en las ventanas mezclamos el efecto del reflejo del cielo con la de HDRI
Solo reflejo del cielo en las ventanas:
Usando la máscara que acabamos de obtener, extraemos la imagen de las ventanas agregando un nodo "Mix" ("Add > Color > Mix"), con la opción "Mix" seleccionada
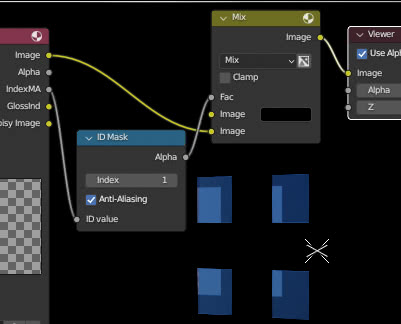
El nodo "Mix" conserva solo las partes de la "Image" que están marcadas por las partes blancas de la máscara de entrada en "Fac", para el otro puerto dejamos un color negro (neutro con respecto a los nodos "Mix").
Usando otro nodo "Mix", ahora pegamos esta imagen en la generada solo por la capa "view metal", obteniendo así lo que buscábamos
(El resultado de este nodo "Mix" será la imagen de la "view metal" con solo las partes indicadas por la máscara que provienen del nodo "ID Mask" reemplazadas)
Reflejo del cielo en las ventanas mezclado con reflejo HDRI:
En este caso no usamos la imagen final de la capa "view sky", que también incluye aportes de otras fuentes, sino solo los reflejos indirectos, que son generados por los objetos que se reflejan en el vidrio (en este caso el plano con la textura del cielo), por lo que usaremos la salida del puerto "GlossInd", en lugar de la "Image" más completa. Para mezclar con el resto del edificio, aún podemos usar el nodo "Mix" ("Add > Color > Mix") para mezclar las dos capas, pero es mejor elegir una opción de "Screen" que, incluso usando algún nodo para ajustar brillo y colores ("Add > Color > Hue Saturation Value" y "Add > Color > Bright/Contrast"), simula mejor los reflejos de una ventana.
Después de conectar estos nodos y reiniciar el renderizado, obtenemos
Exportar a archivo:
Si en lugar de usar el "Compositor" en Blender queremos componer todo en un software de gráficos 2D, podemos usar un nodo "File Output" ("Add > Output > File Output") para exportar las imágenes y reflejos

Eso es todo por este tutorial sobre cómo agregar un reflejo adicional a solo una parte de un objeto en Blender. ¡Happy blending!