Cryptomatte dans Blender 2.8 et 2.93, une révolution [FRA]
Dans ce tutoriel en français, nous allons parler de Cryptomatte, une des nouveauté les plus intéressantes de Blender 2.8, et de la façon dont il a été mise à jour dans Blender 2.93, en le simplifiant et en l'enrichissant. Cette fonctionnalité, qui suit les spécifications d’un standard open qui est maintenant courante dans de nombreux logiciels, permet de simplifier grandement la phase de composition, en facilitant la création de masques rapides, en sélectionnant et en supprimant rapidement les objets que vous souhaitez modifier, contrairement aux versions précédentes dans lesquelles un objet pouvait être attribué dans l'éditeur de composition grâce à la spécification laborieuse d'un numéro spécifique dans le panneau Object > Relations > Pass Index.
Avec Cryptomatte, les éléments d’une scène peuvent être sélectionnés principalement selon trois modes: "Object", dans lequel chaque objet est sélectionné individuellement, "Material" dans lequel les objets sont sélectionnés par matériau, "Asset", dans lequel on considère des objets liés les uns aux autres (il suffit donc de sélectionner l'objet parent pour mettre également en évidence les objets enfants).
Dans ce tuto, nous expliquerons comment sélectionner par Cryptomatte dans différentes manières, comment découper des objets, exporter des masques et utiliser simultanément plusieurs nœuds. Une compréhension de base de l'éditeur de composition de Blender est supposée.
Nous créons donc une scène avec des cubes, sur un plan et une lumière ambiante grise, dans laquelle les cubes bleus clair ont été associés au cube bleu.
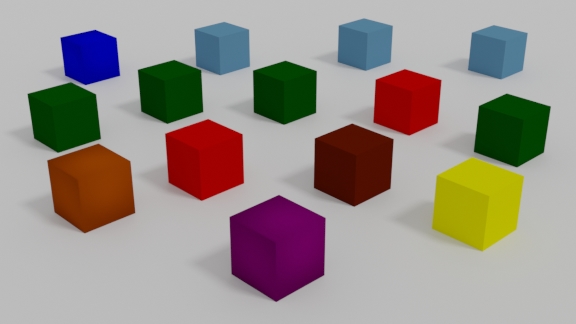
Sélectionner avec Cryptomatte:
Par objet:
Maintenant, sélectionnons un objet avec ce nœud, en visualisant le panneau relatif situé dans View Layer > Passes > Cryptomatte où nous allons cocher "Object" ("Levels" et "Accurate Mode", nous les laisserons inchangés, parce que les cas considérés ne sont pas pertinents).

Dans le workspace de Composition, cochez l'option "Use Nodes", l'option "Backdrop" et ajoutez le noeud "Viewer" pour visualiser les résultats des opérations. Puis on commence à rendre:
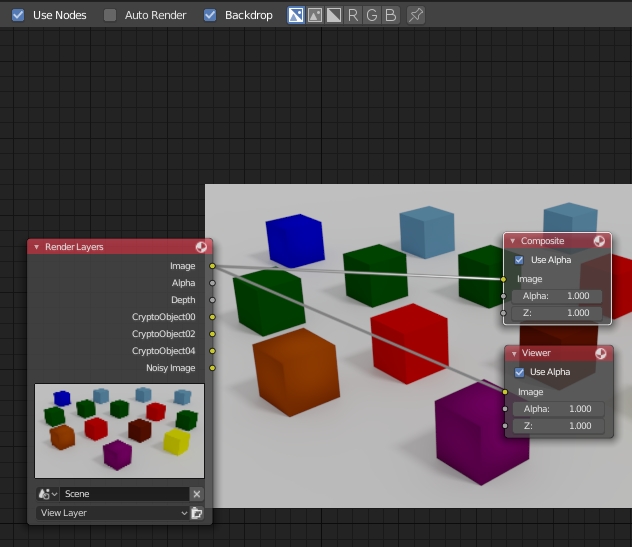
Nous ajoutons le noeud Matte > Cryptomatte et lions les sorties "CryptoObject" apparues dans le noeud "Render Layers" à la suite de l'activation de Object (leur nombre sera déterminé par la valeur de "Levels") et Image.
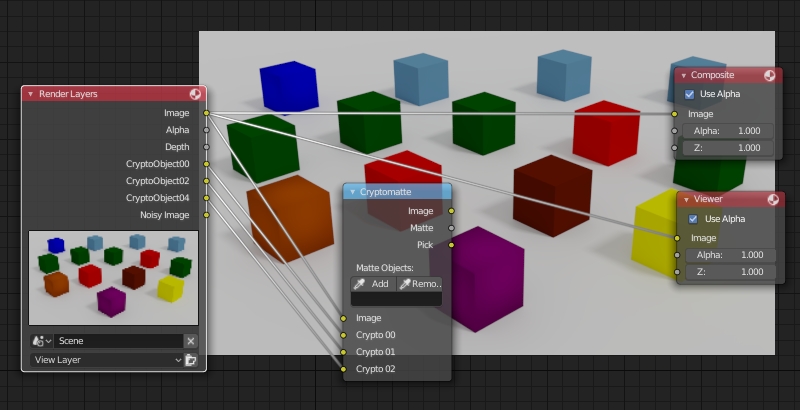
La sortie Pick du nœud Cryptomatte (que nous avons maintenant connectée au Viewer) fournira les objets déjà répartis, distingués par les couleurs attribuées par le logiciel, puis utilisera le compte-gouttes de l'outil "Add" du nœud pour sélectionner l'un des cubes et son code apparaîtra automatiquement dans la zone de texte
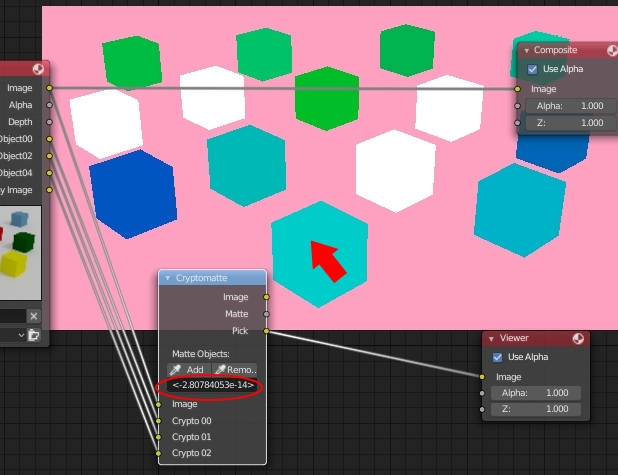
Cela créera automatiquement un masque, que nous pouvons visualiser en connectant la sortie Matte avec le nœud "Viewer", qui montrera le cube pris en compte.
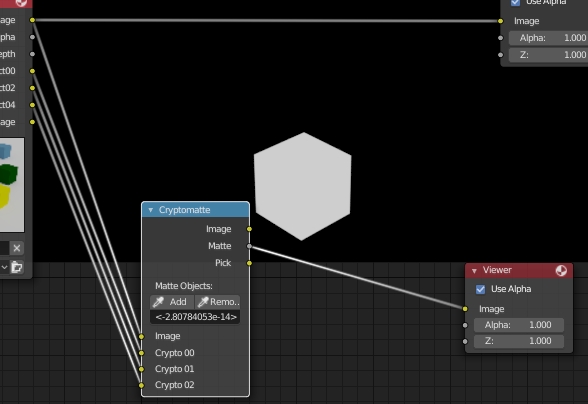
Par le matériel:
Avec Cryptomatte, nous pouvons également accélérer le travail en sélectionnant parmi les matériaux; en fait si dans son panneau nous plaçons "Material"
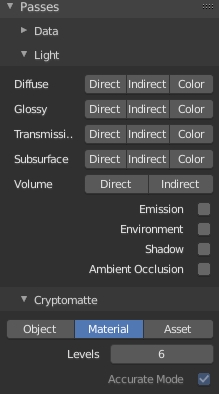
Dans l'éditeur de Composition, nous remarquons que les sorties de "CryptoObject" ont été remplacées par autant de "CryptoMaterial"
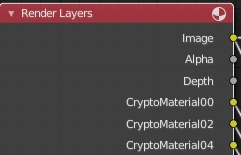
Nous les connectons ensuite tous à un nœud Cryptomatte et, en visualisant la sortie de la sortie Pick, nous sélectionnons avec l'un des pipettes l'un des cubes ayant un matériau vert.
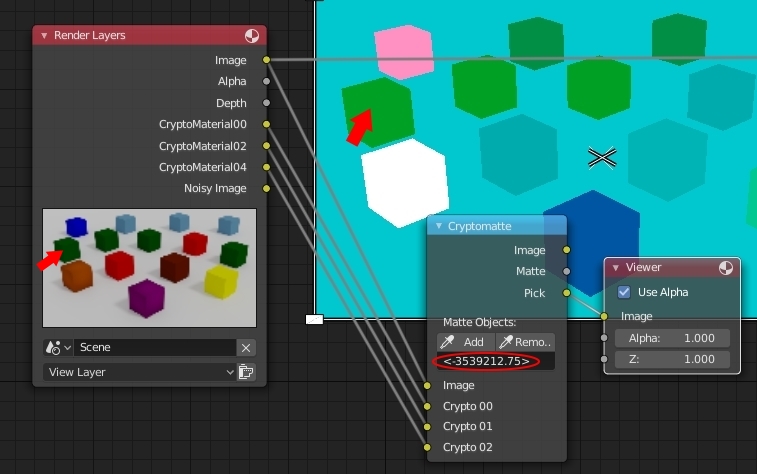
et nous pouvons voir, en connectant le masque Matte, que tous les cubes avec ce matériau ont été sélectionnés
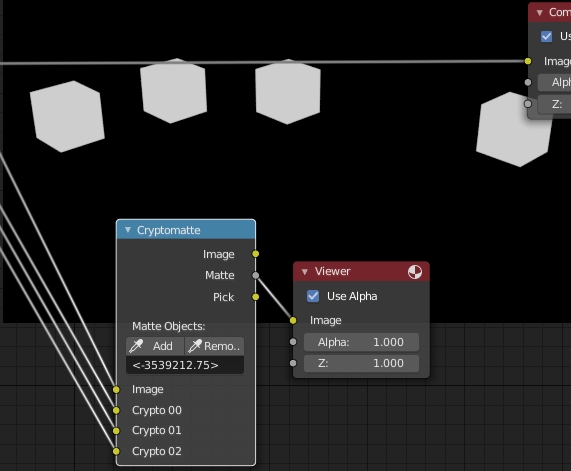
Par l'asset:
Lorsque nous travaillons sur un projet complexe, il peut être nécessaire de prendre en compte et de traiter avec le compositing des groupes complexes d'objets liés, tels que des ressources importées. Cryptomatte nous aide dans ce cas aussi, grâce à l'option "Asset" que nous pouvons sélectionner dans le panneau correspondant.
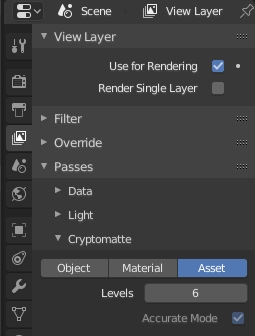
Dans l'éditeur de composition, nous voyons qu'une fois encore les sorties du nœud Render Layers ont changé, les sorties de CryptoAsset étant apparues.
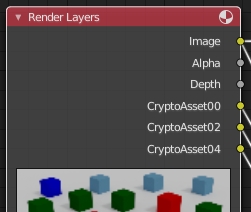
Nous lions tous les nœuds comme dans les exemples précédents et sélectionnons maintenant, dans la vue de sélection du nœud, le cube en haut à gauche correspondant au cube bleu, qui avait les cubes bleus à sa droite en tant que "fils"
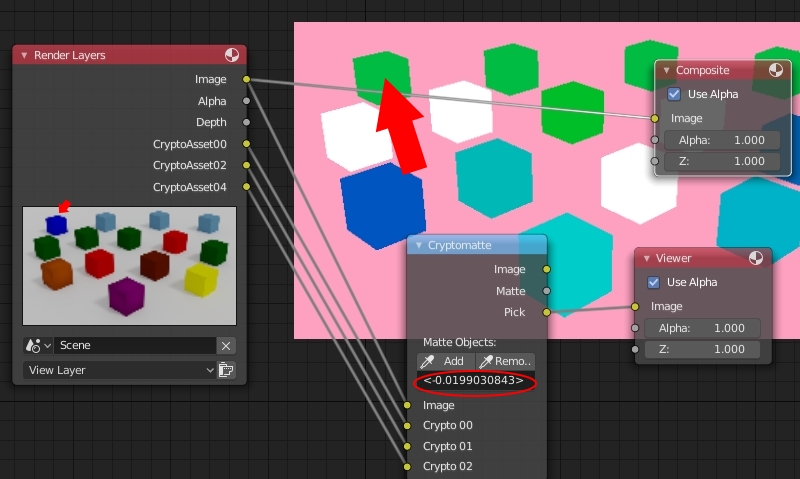
En fait, dans la vue Matte, nous verrons que le fait de n'avoir sélectionné que le cube de gauche sera considéré à la place des quatre objets de la même ligne.

Changer la couleur d'un objet:
Avec le mode de sélection d'objet vu ci-dessus, nous sélectionnons le cube correspondant au cela violet

et nous utilisons le masque matte pour mélanger l'image recadrée à l'image d'origine, de manière à ne visualiser que le cube sélectionné, sur lequel nous allons changer la couleur: connectez un nœud Color > Hue Saturation Value à la sortie du nœud Render Layers pour modifier la teinte et nous la combinons avec l'image elle-même, via un nœud Mix reglé dans fac à partir du masque provenant de la sortie Matte du nœud Cryptomatte.
Si nous insérons maintenant 0.8 comme nouvelle valeur de Hue, nous remarquons que le cube violet est devenu vert, en adaptant les couleurs de ses lumières et de ses ombres.

Découpez les objets à réutiliser plus tard:
Parfois, il peut être nécessaire de découper des objets pour les superposer avec d'autres rendus utilisant la composition, ou de les réutiliser ultérieurement à l'aide d'un logiciel graphique 2D.
Cependant, après avoir effectué l'opération, nous remarquons qu'il reste une bordure blanche autour du cube.

nous rendons donc l'arrière-plan transparent, soit en supprimant le plan situé sous les cubes, soit en définissant transparence la sortie du rendu dans la Properties Window in Scene > Film > en cochant l'option trasparency.

et nous obtiendrons notre objet bien découpé sans imperfections

Exporter les masques:
Les masques noir et blanc peuvent être exportés et réutilisés dans des logiciels graphiques 2D pour effectuer d'autres opérations sur la même image ou sur d'autres fichiers. Pour les obtenir, il suffit de connecter la sortie Matte du notre noeud au noeud Composite, puis d'enregistrer le résultat du rendu.
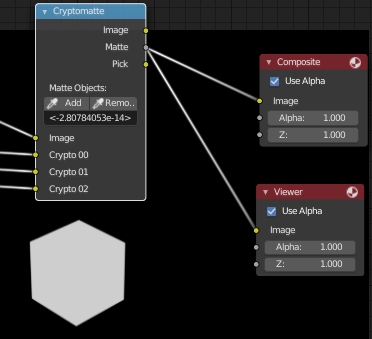
Composition de plusieurs nœuds Cryptomatte:
Vous pouvez utiliser plusieurs nœuds simultanément pour effectuer plusieurs sélections pour différentes applications dans le même environnement de composition. Par exemple, nous pouvons affecter différents niveaux d’accroissement de la desaturation aux deuxième, troisième et quatrième rangées de cubes (correspondant respectivement aux nœuds "Cryptomatte 2", "Cryptomatte 3", "Cryptomatte 4" réduits ici).
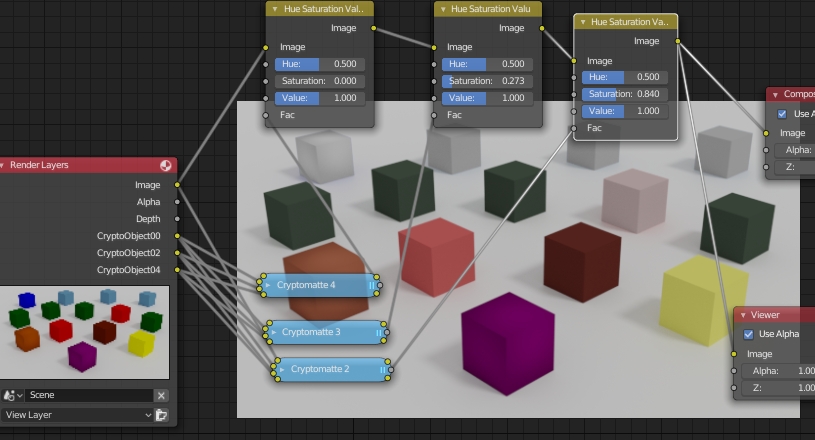
Le nouveau cryptomatte dans Blender 2.93:
Dans Blender version 2.93, le nœud Cryptomatte a été repensé, à la fois pour le simplifier et pour ajouter d'autres fonctionnalités.
En utilisant la scène précédente dans Blender 2.93, nous pouvons voir, en ouvrant le menu déroulant dans Add > Matte, qu'il y a le nouveau nœud "Cryptomatte" suivi de "Cryptomatte (legacy)", qui indique la version précédente
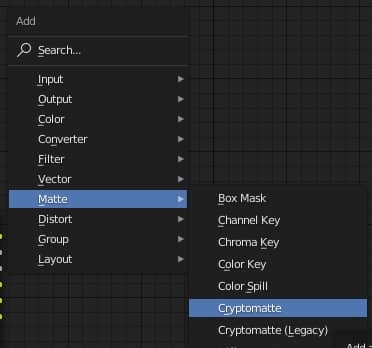
Comme précédemment, nous activons la sélection d'objets avec Cryptomatte, en cochant l'option View Layer Properties > Cryptomatte > Object, puis créons les deux nœuds Cryptomatte pour les comparer
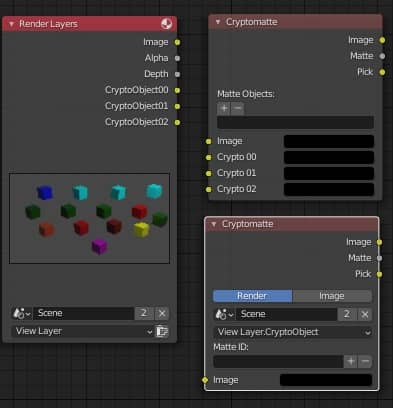
Comme vous pouvez le voir, dans le nouveau nœud, il y a deux boutons "Render" et "Image": en sélectionnant "Image" nous pouvons charger et travailler directement sur des images .exr, déjà créées avec Blender ou provenant d’autres moteurs de rendu, ou de logiciels graphiques 2D (nous examinerons cette fonctionnalité dans un autre tutoriel), tandis que l'option "Render" permet d'utiliser le nouveau nœud Cryptomatte comme dans la version précédente, mais avec des ajouts et améliorations intéressants:
-
maintenant vous pouvez choisir sur quelle scène travailler; en effect, si nous créons une autre scène "Scene.001" à partir du menu déroulant, nous pouvons décider sur quelle scène appliquer le masque créé en sélectionnant, par exemple, une partie d'un arrière-plan dans "Scene" au lieu d'un personnage principal dans "Scene.001", ou des parties d'objets au lieu de leurs ombres situées dans une autre scène
![]()
-
le nouveau nœud vous permet de créer moins de connexions, gardant ainsi le graphe des nœuds plus propre et plus simple
![]()
l'option qui fait référence à la sélection à travers les objets est désormais en fait spécifiée par "View Layer.CryptoObject" au lieu de passer par 3 liens encombrants. Si nous avions également activé les options Material et Asset dans les propriétés, le menu aurait ressemblé à ceci
![]()
permettant une plus grande rapidité de passage d'un type de sélection à un autre
-
Une sélection d'éléments moins cryptique; en effect, les objets, les matériaux et les assets peuvent désormais être sélectionnés plus facilement dans l'image rendue. Nous connectons le nœud Render Layers au nœud Composite
![]()
nous créons à côté une nouvelle fenêtre, pour laquelle nous avons sélectionné l'Image Editor (en appuyant sur SHIFT + F10 ou en sélectionnant l'Image Editor dans le menu déroulant en haut à gauche de la fenêtre)
![]()
Au lieu d'ouvrir une image, nous sélectionnons "Render Result" dans le menu déroulant central en haut
![]()
on démarre le rendu en appuyant sur F12 et on obtient
![]()
Si nous cliquons maintenant sur "+" dans Matte ID dans le nœud Cryptomatte
![]()
avec le compte-gouttes nous nous positionnons sur un cube dans la fenêtre nouvellement créée et une bande pop-up s'affichera avec le nom de l'objet
![]()
de plus, contrairement à l'ancien nœud, les noms dans Matte ID afficheront les noms des objets (Cube, Cube.002 etc.), pas les codes anonymes incompréhensibles comme dans l'ancienne version
![]()
(Pour supprimer les objets sélectionnés, utilisez simplement le bouton "-" et la pipette, ou modifiez le champ Matte ID comme s'il s'agissait d'un champ de texte normal, en supprimant les noms des objets dont nous n'avons plus besoin, en laissant le reste séparé par des virgules )
-
Toutes les opérations de création du masque peuvent être effectuées sans connecter le nœud Cryptomatte au Render Layers.
![]()
Cela vous permet d'ajouter plus de nœuds Cryptomatte (avec différents types de sélection), sans construire toutes les connexions en amont, aidant ainsi la lisibilité du graphe des nœuds.
![]()
Comme nous l'avons vu dans ce petit tuto, le standard Cryptomatte introduite dans Blender 2.8,mis à jour et amélioré dans Blender 2.93, facilite et accélère (et même amuse) le travail en phase de composition, en dirigeant encore plus les fonctions de ce merveilleux logiciel vers les nœuds.
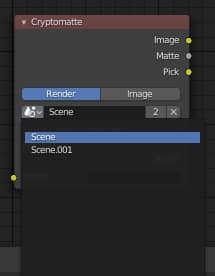
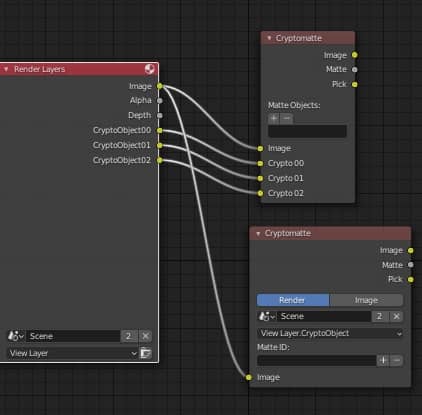
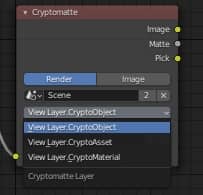
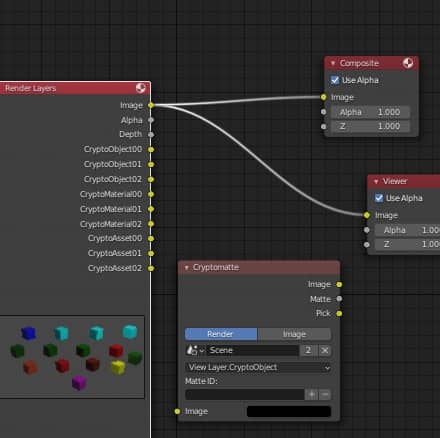
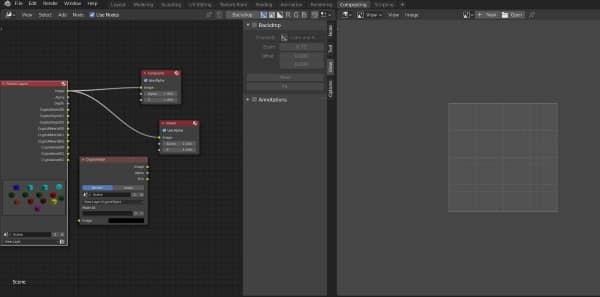


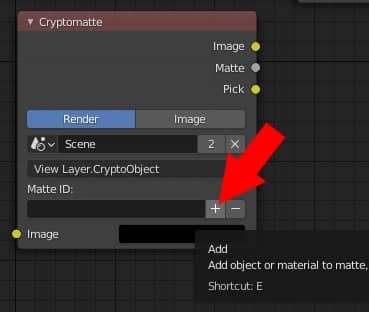
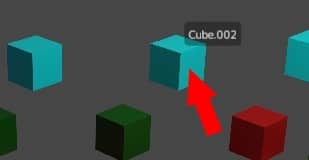
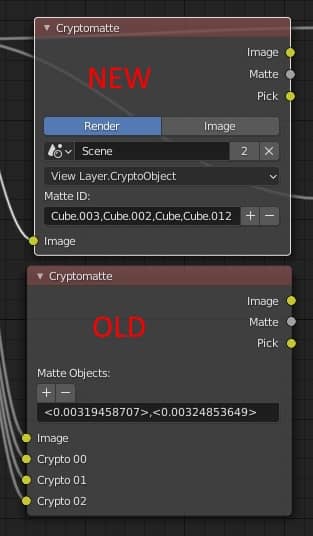
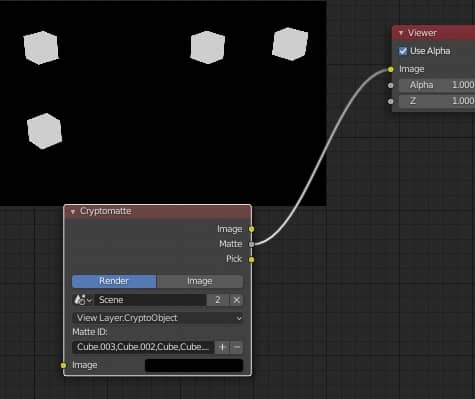
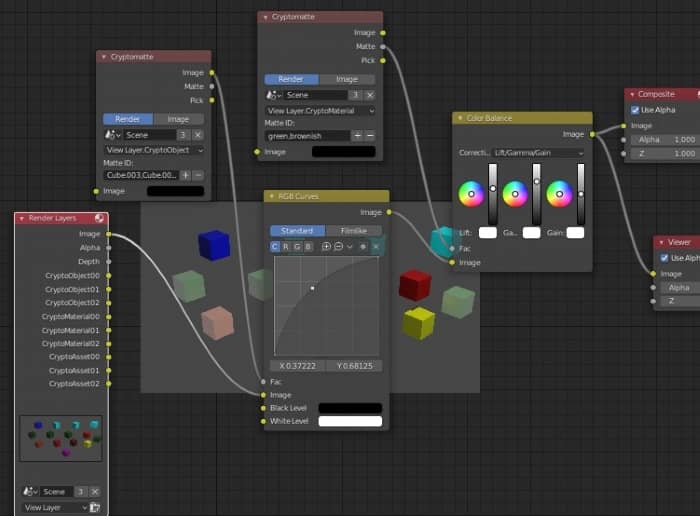
![Les nouveaux raccourcis dans Blender 2.8 [FRA]](../../../../immagini/copertina/cover3_130x130.jpg)
![Comment ajouter des étoiles au fond avec Cycles in Blender [FRA]](../../../../immagini/copertina/cycles_stars_cover3_130x130.jpg)
