Partículas mágicas ao longo de um caminho no Blender
Neste tutorial em português para o Blender 2.8, veremos como fazer uma animação de partículas ao longo de um caminho, em particular uma espiral, para criar um efeito específico, como durante o lançamento de um feitiço.
Portanto, tentaremos fazer essa animação, primeiro criando a espiral ao longo da qual as partículas devem se mover, depois o emissor de partículas, depois a força que as arrastará ao longo da espiral e, depois de animar tudo, no Compositor adicionaremos um efeito às partículas. "brilhando", como se fosse um feitiço mágico.
A curva em espiral:
Agora criamos a espiral que deve ser percorrida pelas partículas. Para acelerar o trabalho usamos o addon Extra Objects:

Inserimos a curva em espiral pressionando as teclas SHIFT+A e escolhendo Curve > Curve Spirals > Archemedian (ou seja, semelhante à espiral arquimediana).

Antes de executar outras operações, no menu pop-up no canto inferior esquerdo

nós definimos os seguintes valores
Turn: 5, ou seja, queremos que a espiral faça 5 turnos (teremos uma espiral de "cinco andares")
Steps: 29, cada volta da espiral deve consistir em 29 segmentos
Height: 1.02, se não dermos uma altura à espiral, ela permanecerá plana, então definimos a altura em que a espiral deve subir em cada carreira.
Output Curve Type: Bezier/Auto, a espiral criada deve ser uma Curve e queremos que ela seja suavizada, por isso escolhemos o tipo de vértice mais adequado
O emissor de partículas:
Como emissor de partículas, usamos uma UV Sphere, criada pressionando SHIFT+A e escolhendo Mesh > UVSphere, que escalaremos (no nosso caso) para 0.1311 e posicionaremos no início da espiral, mais ou menos na posição x: 0.993 e y: -0.14. Confirmamos o redimensionamento pressionando CTRL + A e selecionando "Scale".
Criamos uma icosfera, a escalamos em 0.0866 e pressionamos CTRL+A para aplicar o dimensionamento.

Associamos um material "Emission" hexadecimal E7CE5F a cores e Settings> PassIndex: 3 à icosfera para o identificar mais tarde no Compositor

Mantendo a icosfera selecionada, pressionamos a tecla M e a inserimos em uma nova coleção de "Particles".

Pressione o botão "Filter" no Outliner e ative os filtros de exibição nos vários modos

e clicamos na opção para ocultar a icosfera na 3D View, que permanecerá disponível para ser usada no particles system.

Selecionamos a UV Sphere, criada anteriormente, e a associamos a um novo particles system do tipo "Emitter"; para fazer isso na janela Propriedades à direita, na aba "Partículas", criamos o sistema pressionando a tecla "+" e atribuímos a "Number" o valor 5000. "Lifetime": 2000 e "End": 2000

e no sub-painel "Render", selecionamos "Render As": Objeto e Object > Instance Object:"Icosphere", causando a emissão das icosferas. Também removemos a marca de seleção de "Show Emitter", para não exibir o dispositivo emissor da UV Sphere durante a renderização e definimos "Scale Randomness": 0.485 para emitir partículas de tamanho aleatório

Adicionamos uma "aleatoriedade" adicional ao redimensionar as partículas de acordo com a posição do momento, adicionando uma textura que influencia o tamanho (consulte também o tutorial como redimensionar partículas com texturas). No subpainel "Texturas", na parte inferior, criamos uma textura e chamamos de "textureparticles"

na aba "Texture", selecionamos o parâmetro "Type":Distorted Noise e "Amount":10 no sub-painel "Distorted Noise"

e no sub-painel "Mapping", selecionamos "Coordinates":Strand/Particle

a textura terá que afetar apenas as dimensões; portanto, no sub-painel "Influence", verificamos apenas a opção "Size", à qual atribuímos valor 0.6
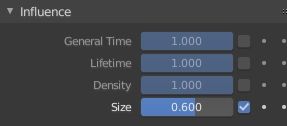
isso deve fazer com que as partículas aumentem e diminuam durante o movimento, enfatizando mais o brilho que forneceremos mais tarde.
Retornamos à aba "Particles" e removemos cada velocidade inicial das partículas, configurando no subpainel "Velocity"> Normal: 0 m / s

e eliminamos a influência da gravidade (para que as partículas não caiam), dando valor zero a "Gravity" no subpainel "Field Weights"

A força motriz:
Selecionamos a espiral e adicionamos uma força que arrasta as partículas ao longo da curva: na aba "Physics", adicionamos um "Force Field", com o parâmetro Settings > Shape:Curve indicando uma força que deve atrair ao longo de uma curva

Se atribuirmos um valor positivo à "Strenght", as partículas serão rejeitadas pela curva e dispersadas

Embora se atribuirmos um valor negativo à "Strenght", as partículas serão atraídas e arrastadas ao longo da curva. Portanto, atribuímos um valor de -3,3 a "Strenght" e iniciamos a animação pressionando a tecla SPACE

Como você pode ver, as partículas seguem a curva, mas se dispersam demais. Portanto, aumentamos o valor de "Flow", que permite ligar as partículas em um fluxo ao redor da curva de referência, quanto maior o seu valor, mais as partículas serão "apertadas" ao redor da espiral. Defina Flow: 0.5 e obtemos o resultado desejado

Mas a animação não permite que você cubra toda a espiral; portanto, na aba "Output", definimosem "Dimension" um valor End:600

obtendo o resultado final

mas se o "End" e o "Lifetime" das partículas tinham um valor de 2000, por que escolher um número de 600 frames para a animação? Porque as partículas que chegam ao topo da espiral voltam e depois cortamos a animação primeiro.
Posicionamos a camera adequadamente

Os brilhos no compositor
Para atribuir um brilho às partículas, usaremos um nó "Glare" no Compositor, aplicado ao material através do nó ID Mask (como alternativa, poderíamos usar Cryptomatte, consulte Cryptomatte no Blender 2.8, uma revolução).
Na aba "Render", selecionamos Cycles no "Render Engine", 128 samples podem ser suficientes (e, eventualmente, atribuímos um número adequado de tiles em "Performance", adaptando-o ao nosso hardware)

Na aba "View Layer", em Passes > Data, marcamos a opção "Material Index" para exibir o slot "IndexMA" no nó "Render Layers" no Compositor

No menu superior, clique em "Compositing" e abra o workspace relacionado. Marque a opção "Use Nodes" e dois nós aparecerão: "Render Layers", que representa o que é renderizado, e "Composite", que é o resultado final após operações de composição.

No menu Compositor, selecionamos Add > Output > Viewer e o nó Viewer é criado, o qual conectaremos à saída "Image" do nó "Render Layers"

Verifique se "Backdrop" está marcado para ativar a visualização

Iniciamos a simulação pressionando SPACE, assim que o ciclo termina, renderizamos o quadro 600 pressionando F12

e o resultado da renderização aparecerá no Compositor
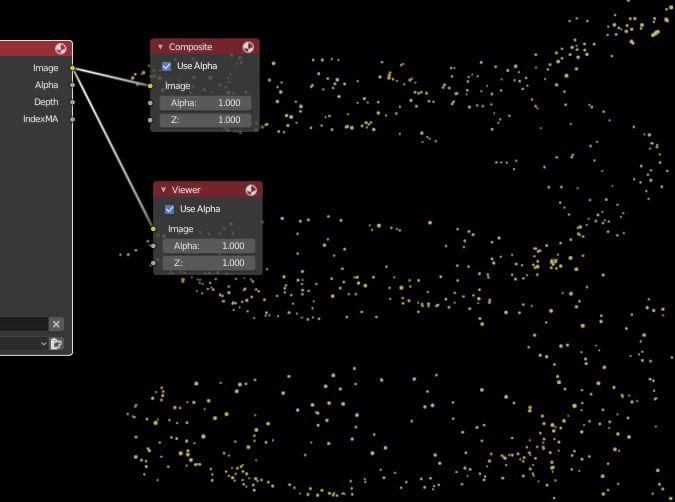
Agora criamos a máscara para selecionar as partículas usando seu material e por isso inserimos o nó "ID Mask" selecionando Add > Converter > ID Mask no menu, conectando-o à saída "IndexMA" de "Render Layers" e à "Image" do nó "Viewer". No "Index", atribuímos o valor 3, que associamos anteriormente ao material das partículas

Como você pode ver, uma máscara foi criada para selecionar todas as partículas que possuem esse material.
Agora, selecionamos as partículas na imagem, usando a máscara recém-criada, inserindo um nó Add > Color > Mix; em uma entrada "Image" do nó "Mix", vincularemos a imagem criada com a renderização, das quais serão seleccionadas as partículas com a máscara que saem do nó "Alpha" "ID Mask", no espaço não ocupado pelas partículas selecionadas vamos inserir uma cor preta (para melhor visualizar o resultado do nosso trabalho e usá-lo posteriormente como uma cor neutra no próximo nó "Add")

Com Add > Filter > Blur, adicionamos um nó "Blur" para suavizar os contornos das partículas

Agora vamos adicionar o nó "Glare", em Add > Filter > Glare, entre o nó "Blur" e o "Viewer". Queremos criar estrelas e escolhermos a opção "Streaks" porque é mais versátil que "Simple Star"; damos valor ao limite "Threshold":0.4 para torná-los visíveis, número de tiras por partícula "Streaks":6 e rotação "Angle Offset":15° para evitar que elas pareçam muito arrumadas. Não alteraremos os valores de "Mix" (que permite misturar a cor das tiras com a do objeto de partícula) e nem mesmo o de "Fade" (que indica o grau de desbotamento da tira em relação ao restante)

Agora aplique as partículas processadas à imagem renderizada usando um nó "Add" (obtido no nó Add > Color > Mix no qual a opção "Add" foi escolhida). As faixas e o halo em torno de cada partícula são adicionados à imagem inicial, enquanto o fundo preto não seria adicionado em nenhum caso, pois seu valor de cor é zero e, portanto, neutro.

Renderizamos pressionando CTRL + F12 e obteremos nossa animação.
Este tutorial termina aqui para a realização de uma animação de partículas ao longo de um caminho, como se fossem pó de um feitiço mágico, para ser usado talvez como um efeito especial para fazer uma pessoa ou um objeto aparecer, ou para realizar uma transformação de um objeto em outro, ou envolvendo a espiral em torno do braço de um guerreiro para fazer magicamente a peça de armadura aparecer. Você também pode fazer algumas alterações, usando duas espirais ao mesmo tempo e de cores diferentes, ou animando as tiras, clicando com o botão direito do mouse no valor "Angle Offset" do nó "Glare". Bom trabalho e happy blending!

![Morphing com keyed particles no Blender 2.8 [POR]](../../../../immagini/copertina/morphing-with-keyed-particles-cover_130x130.jpg)
![Os novos atalhos no Blender 2.8 [POR]](../../../../immagini/copertina/cover3_130x130.jpg)