Blender Tutorial: Wie man einer Wand Schmutz hinzufügt
In diesem vierten Tutorial des Minikurses auf Deutsch für Blender "Blender Kurs: Vom Foto zur 3D-Wand" werden wir sehen, wie man der Wand Schmutz mit Feuchtigkeits- und Schimmelflecken hinzufügt, der wir im vorherigen ein PBR-Material zugewiesen hatten Lernprogramm ("PBR-Material für Ziegelwände"). Dazu fügen wir drei Texturen mit Tropfspuren, Feuchtigkeitsinfiltrationen und Schmutz hinzu und mischen sie mit der "diffuse" Textur, bevor wir alles mit dem Port "Base Color" des Knotens "Principled" verbinden.
Wir müssen jedoch drei neue UV-Maps hinzufügen, da die neuen Texturen, die wir verwenden werden, andere Abmessungen haben als die, die zur Darstellung der Ziegelwände verwendet werden.
Zunächst benennen wir jedoch die Basis-UV-Map um, die automatisch erstellt wurde, als wir die "diffuse" Map mit dem Add-on "Images as Planes" in den Plan importierten, und ändern ihren Namen, auch wenn sie später wieder aufgerufen wurde.
Wir laden die im vorherigen Tutorial gespeicherte Datei "blender_wall_pbr_material_displace_modificator.blend" (diejenige, in der wir den Modifikator "Displace" verwendet hatten, um die geprägten Ziegel zu erstellen) und benennen rechts in "Object Data Properties > UV Maps" "UVMap" um mit "wall"

Jetzt ändern wir den Namen auch dort, wo er später wieder aufgerufen wurde: im "Normal Map" -Knoten, der Details zu den Ziegeln der Mauer gab

und im Modifikator "Displace".
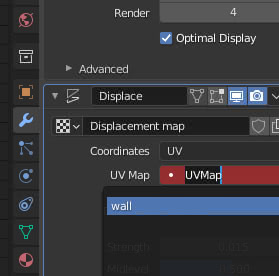
Fügen wir der Wand den Schmutz der Wassertropfen hinzu:
Jetzt fügen wir die Spuren hinzu, die Wasser hinterlassen hat, wenn es von der Wand herunterkommt, Flecken aufgrund von Feuchtigkeit, die durch Regen verursacht wurden.
In "Object Data Properties > UV Maps" fügen wir eine neue Map hinzu und nennen sie "top drips" (und wählen sie aus)
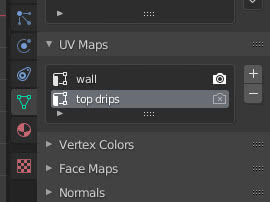
Wir greifen auf den Arbeitsbereich "UV Editing" zu, indem wir auf die Registerkarte oben im Menü klicken

Laden Sie die Textur TexturesCom_DecalsLeaking0270_1_masked_S.png von der Website textures.com herunter (derzeit befindet sie sich unter https://www.textures.com/download/DecalsLeaking0270/85922) und laden Sie sie mit der Schaltfläche "Open Image" in die "UV Editor" auf der linken Seite
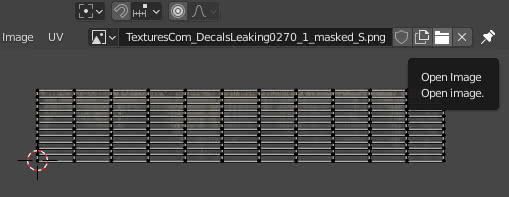
Im Arbeitsbereich "UV Editing" bleibend, positionieren wir in der "3D View" auf der rechten Seite die Ebene frontal, indem wir die Taste 1 auf dem Ziffernblock drücken (da die Ebene parallel zur X-Achse positioniert ist)
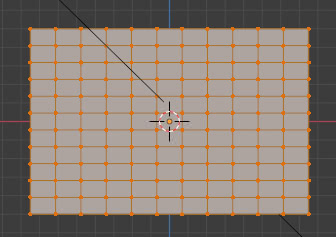
Aktualisieren Sie die UV-Karte, indem Sie die Taste "U" drücken und die Option "Project from view" auswählen, da die Ebene zweidimensional ist und ihre gesamte Geometrie von vorne sichtbar ist.

Die neue Map wurde links im "UV Editor" erstellt (alles anwählbar durch Drücken der "A"-Taste)
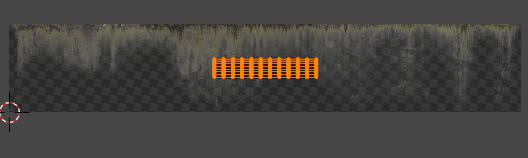
Durch Drücken der Taste "S" und Ziehen der Maus ändern wir die Größe so, dass die Breite der Karte mit der Breite der Textur übereinstimmt
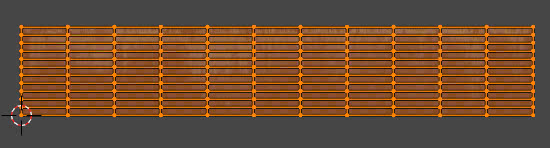
Dann drücken wir die Tasten "S" und dann "Y", um die Größe zu ändern (um die Wassertropfenspuren nur in einem Teil der Wand zu positionieren) und die Tasten "G" und "Y", um sie zu verschieben (um die Schilder, von denen oben Wasser tropft)
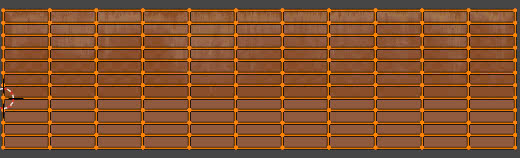
In der 3D-Ansicht rechts wählen wir den Anzeigemodus "Material Preview"
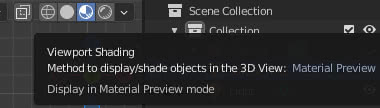
Wir sehen jedoch, dass nur noch das Bild der Ziegel vorhanden ist
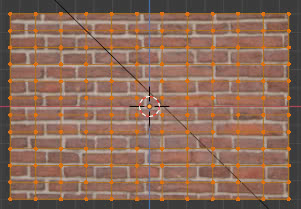
Dies geschieht, weil wir das Bild noch nicht mit dem Shader und damit mit dem Material des Objekts verknüpft haben.
Wir wählen den Arbeitsbereich "Shading" aus, indem wir auf die entsprechende Registerkarte im Menü klicken

und verschieben Sie im "Shader Editor" die Knoten "Principled" und "Material Output" nach rechts (wählen und ziehen Sie sie mit der Maus oder drücken Sie die Tasten "G" und "X"), um die neuen Knoten zwischen den einzufügen Node "Mix", der von der Textur "diffuse" kommt, und dem Port "Base Color" des Nodes "Principled".

Jetzt erstellen wir einen "Image Texture"-Knoten ("Add > Texture > Image Texture") und laden die Textur TexturesCom_DecalsLeaking0270_1_masked_S.png, die wir zuvor verwendet hatten: Sie müssen sie nicht erneut mit der "Blender File View" laden, weil der Bezug ist bereits vorhanden in Blender, also wählen Sie es einfach über das Dropdown-Menü aus
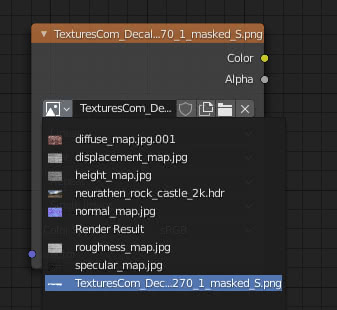
Verbinden Sie dann die neue Textur mit dem zuvor vorhandenen "Mix"-Knoten, indem Sie einen "Multiply"-Knoten verwenden ("Add > Color > MixRGB" mit der im Dropdown-Menü ausgewählten Option "Multiply").
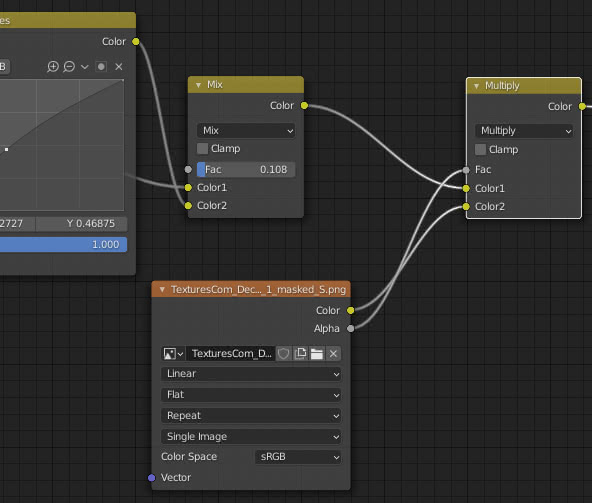
Wir verwenden die Option "Multiply", weil wir möchten, dass sich die Textur der Tropfspuren mit der der Ziegel der Wand vermischt, während wir den "Alpha"-Port der Textur mit dem "Faktor" (Fac)-Port des "Multiply", um die Operation auf den Teil der neuen Textur zu beschränken, der nicht transparent ist.
Wir schlagen Blender vor, das Mapping "top drips" für die neue Textur zu verwenden, indem Sie ihren Namen in einen "Attribute"-Knoten ("Add > Input > Attribute") eingeben, der Informationen über die Koordinaten über den "Vector"-Port bereitstellt.
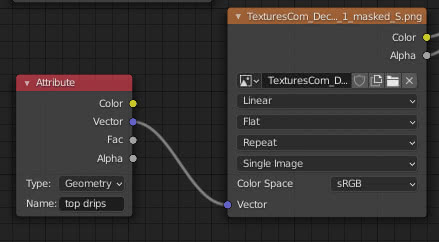
Schließlich können Sie einen "ColorRamp"-Knoten hinzufügen ("Add > Converter > ColorRamp"), um die Schwarz-Weiß-Karte seines "Alpha"-Kanals zu steuern, um seine Sichtbarkeit und Wirkung zu verringern oder nicht
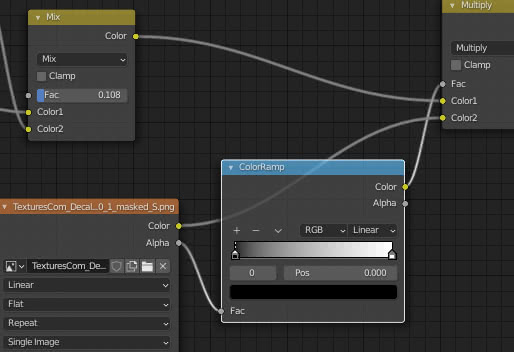
Zusammenfassend wird die Konfiguration der hinzugefügten Knoten sein
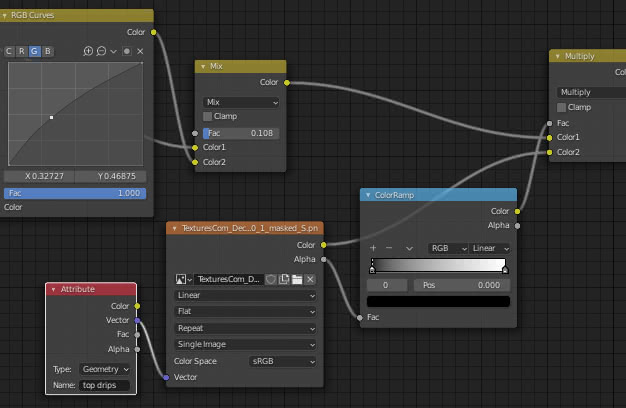
Wenn wir uns jedoch die Vorschau oben ansehen, stellen wir fest, dass sich die Textur wiederholt, mit einem unerwünschten Effekt
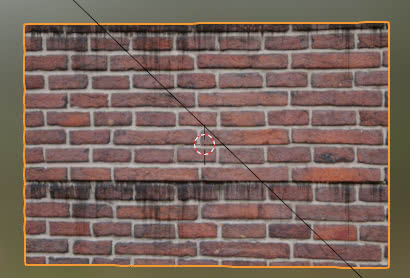
Dies geschieht, weil die Option "Repeat" im Knoten "Image Texture" festgelegt ist, während in diesem Fall die Option "Clip" besser geeignet ist, da Sie möchten, dass sich das Bild nicht wiederholt und der verbleibende Platz transparent bleibt.

jetzt wird alles richtig dargestellt

Schließlich können wir zum Arbeitsbereich "UV Editing" zurückkehren, um die Größe der Karte mit Hilfe der Vorschau auf der rechten Seite anzupassen

Fügen wir der Wand den Schmutz hinzu, der durch das Eindringen von Wasser von unten verursacht wird:
Wenn wir eine Wand betrachten, stellen wir fest, dass es am Boden Flecken gibt, die auf "kapillar aufsteigende Feuchtigkeit" zurückzuführen sind; sie sind gleichmäßiger, ohne dass die "scharfen Punkte" von Tropfspuren von oben kommen. Eine passende Textur laden wir von der Website textures.com herunter, in unserem Fall TexturesCom_DecalBottom0029_1_masked_S.png (von https://www.textures.com/download/DecalBottom0029/93494).
Lassen Sie uns eine neue "bottom moss"-Karte in "Objektdateneigenschaften> UV-Karten" erstellen und auswählen

Duplizieren Sie die Knoten "Attribute", "Texture Coordinate", "ColorRamp", "Multiply" und fügen Sie diese neue Gruppe in Kaskade zu den Knoten hinzu, die für die vorherige Karte verwendet wurden

Wir schreiben in das Feld "Attribute" den Namen der Map "bottom moss" und wählen im Node "Texture Image" die Textur "TexturesCom_DecalBottom0029_1_masked_S.png" aus.
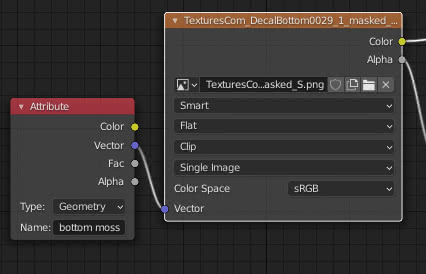
im "UV-Editor" des Arbeitsbereichs "UV Editing" wählen wir die neue Textur aus

In der "3D View" im "Edit Mode" (wobei die "UV Map" "bottom moss" in "Object Data Properties" ausgewählt bleibt) aktualisieren wir die Karte, indem wir die Taste "U" drücken und "Project from View" auswählen. Dann skalieren und positionieren wir die Karte entsprechend, indem wir die Tasten "S" (zum Skalieren) und "G" (zum Verschieben) verwenden.
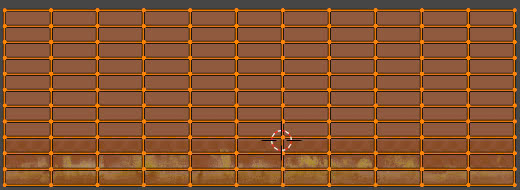
Betrachten wir nun die Vorschau des Arbeitsbereichs "Shading".

Wir bringen den weißen Schieberegler des "ColorRamp"-Knotens auf 0.7, um etwas Grünschimmel besser sichtbar zu machen
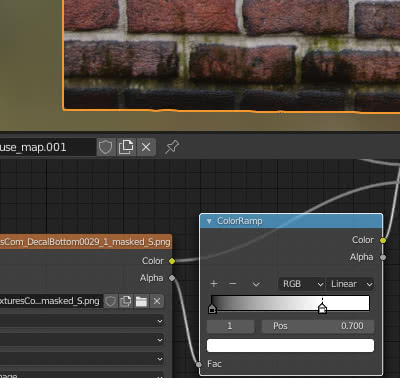
Fügen wir Schmutz in der Mitte der Wand hinzu:
Fügen wir nun im mittleren Teil der Wand etwas Schmutz hinzu, der verschiedene Ursachen haben kann.
Wir laden die Textur TexturesCom_DecalsStain0055_1_masked_S.png von textures.com herunter (derzeit zu finden unter https://www.textures.com/download/DecalsStain0055/76131), erstellen die "dirty" Map in "Object Data Properties > UV Maps" und wählen sie aus
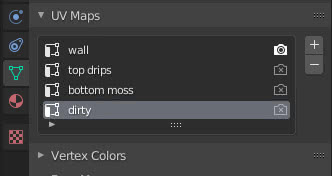
Im "Shader Editor" (Arbeitsbereich "Shading") duplizieren wir erneut die Knoten "Attribute", "Texture Coordinate", "ColorRamp", "Multiply" und setzen diese neue Gruppe in Kaskade zu den Knoten, die für die Karte verwendet werden Unterseite der Wand (wir melden den weißen Cursor des "ColorRamp"-Knotens an Position 1). Dann schreiben wir "dirty" als Namen der Map und weisen die neue Textur dem Knoten "Texture Coordinate" zu
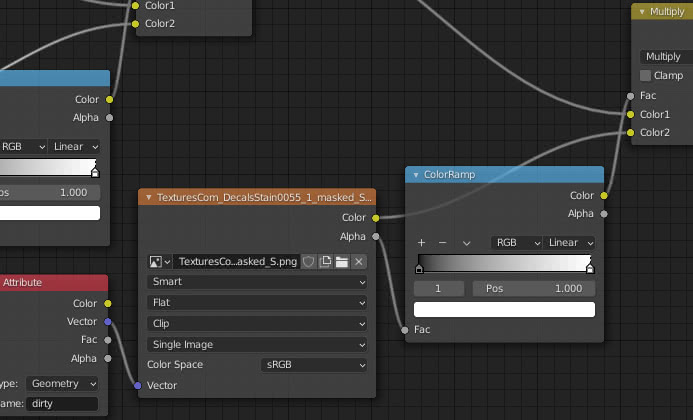
Im "UV Editor" des Arbeitsbereichs "UV Editing" laden wir die neue Textur
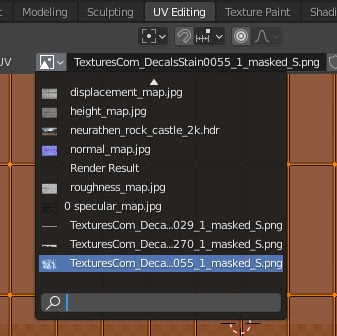
In der "3D View" rechts im "Bearbeitungsmodus" aktualisieren wir die UV-Karte, indem wir die Taste "U" drücken und die Option "Project from View ". Dann positionieren und vergrößern wir es im "UV Editor" (immer durch Drücken der Tasten "G" und "S"). In diesem Fall interessiert uns jedoch nur ein Teil des Bildes und daher wir Positionieren Sie die Karte so, dass sie nur diesen Bereich abdeckt

Lassen Sie uns versuchen zu rendern, und denken Sie daran, die UV-Map "wall" als aktive Map auszuwählen, da sonst nicht die richtigen Koordinaten aus dem Knoten "Texture Coordinate" herauskommen, da wir "wall" nicht explizit als Map für Ziegel deklariert hatten

Drücken Sie dann die Taste "F12" (oder im Menü "Render > Render Image") und es wird angezeigt

Alle Änderungen und Verbesserungen:
Wenn wir der Meinung sind, dass der Schmutz zu dunkel ist, können wir auf die Parameter des "ColorRamp"-Knotens der zugehörigen Texturen einwirken:
- Für die obere Textur können wir dem weißen Schieberegler die Farbe #E9E9E9 geben, um die Tropfenmarken transparenter zu machen
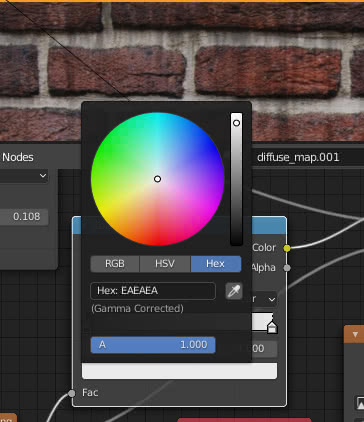
- Für die untere Textur können wir den weißen Schieberegler auf Position 0.368 bewegen und ihm die Farbe #E9E9E9 geben, um den Effekt des schwarzen Teils der Textur zu verringern und die grüne Form stärker hervorzuheben
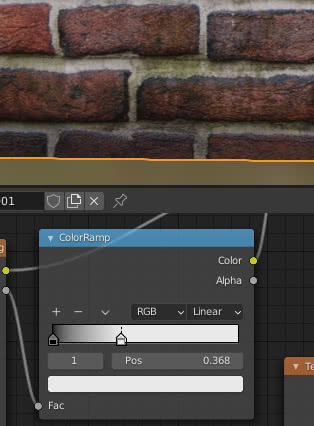
- Für den Schmutz in der Mitte der Wand geben wir stattdessen dem rechten Cursor des "ColorRamp"-Knotens die Farbe #DEDEDE
- Wir verringern auch den Effekt der normalen Karte, indem wir "Strength" im Knoten "Normal Map" einen Wert von 0.4 geben.

Wir starten ein neues Rendering mit F12 und wir bekommen

Die Projektdateien können Sie hier herunterladen:
diffuse_map.jpg
displacement_map.jpg
height_map.jpg
normal_map.jpg
roughness_map.jpg
blender_wall_add_dirty_adaptive_subdivision.blend
blender_wall_add_dirty_displace_modificator.blend
TexturesCom_DecalsLeaking0270_1_masked_S.png
TexturesCom_DecalBottom0029_1_masked_S.png
TexturesCom_DecalsStain0055_1_masked_S.png
world hdri
Für dieses Tutorial zum Verschmutzen einer Wand in Blender ist alles, in den nächsten Tutorials werden wir versuchen, mit Krita erstellte Graffiti/Schablonen an der Wand anzubringen (Blender: wie man einer Wand Graffiti-Text hinzufügt). Happy blending!
Zurück zum Kurs "Blender Kurs: Vom Foto zur 3D-Wand"
