Tutorial Blender: cómo agregar suciedad a una pared
En este cuarto tutorial del minicurso de español para Blender "Curso de Blender: de una foto a una pared 3D", veremos cómo añadir suciedad a la pared, con manchas de humedad y moho, a la que le habíamos asignado un material PBR en el anterior tutorial ("Material PBR para pared de ladrillo"). Para ello añadiremos tres texturas con marcas de goteo, infiltraciones de humedad y suciedad, mezclándolas con la textura "diffuse", antes de conectar todo al puerto "Base Color" del nodo "Principled".
Sin embargo, tendremos que agregar tres nuevos mapas UV, porque las nuevas texturas que usaremos tienen dimensiones diferentes a las que se usaron para representar las paredes de ladrillo.
En primer lugar, sin embargo, cambiemos el nombre del mapa UV base, el que se creó automáticamente, cuando importamos el mapa "diffuse" al plan usando el complemento "Images as Planes", cambiando su nombre incluso donde se recordó más tarde.
Cargamos el archivo "blender_wall_pbr_material_displace_modificator.blend" (aquel donde habíamos usado el modificador "Displace" para crear los embossed bricks) guardado en el tutorial anterior y a la derecha en "Object Data Properties > UV Maps" le renombramos "UVMap" con "wall"

Ahora cambiemos el nombre también donde se recordó más tarde: en el nodo "Normal Map" que le dio detalles a los ladrillos de la pared.

y en el modificador "Displace"
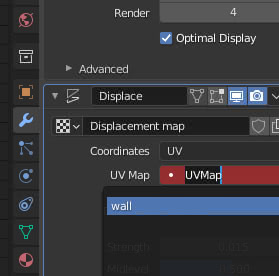
Agreguemos la suciedad de las marcas de goteo de agua a la pared:
Ahora vamos a añadir las marcas que deja el agua al bajar de la pared, las manchas de humedad provocadas por la lluvia.
En "Object Data Properties > UV Maps" agregamos un nuevo mapa y lo llamamos "top drips" (y lo seleccionamos)
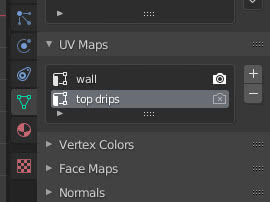
accedemos al espacio de trabajo "UV Editing" haciendo clic en la pestaña en la parte superior del menú

descargamos la textura TexturesCom_DecalsLeaking0270_1_masked_S.png del sitio textures.com (en este momento se encuentra en https://www.textures.com/download/DecalsLeaking0270/85922) y usando el botón "Open Image" la cargamos en el "UV Editor" a la izquierda
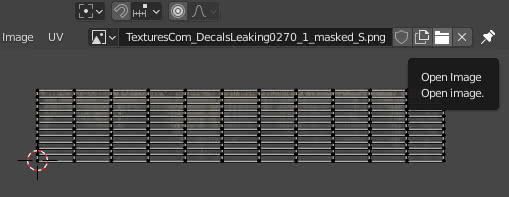
Permaneciendo en el espacio de trabajo "UV Editing", en la "3D View" a la derecha posicionamos el plano frontalmente, presionando la tecla 1 en el teclado numérico (ya que el plano está posicionado paralelo al eje X)
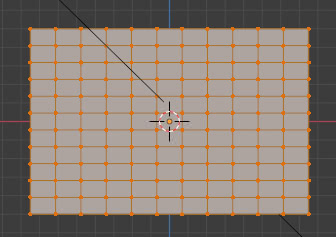
actualice el mapa UV presionando la tecla "U" y eligiendo la opción "Project from view", ya que el plano es bidimensional y toda su geometría es visible desde el frente.

El nuevo mapa se ha creado en el "UV Editor" a la izquierda (todos los cuales se pueden seleccionar presionando la tecla "A")
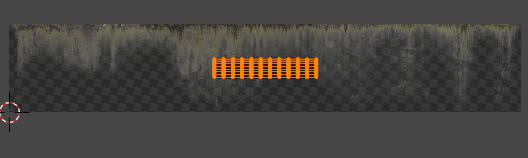
presionando la tecla "S", y arrastrando el mouse, lo redimensionamos para que el ancho del mapa coincida con el ancho de la textura
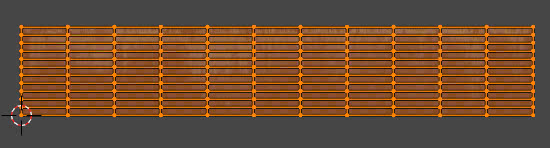
Luego presionamos las teclas "S" y luego "Y" para redimensionarlo en altura (para posicionar las marcas de goteo de agua solo en una parte de la pared) y las teclas "G" e "Y" para moverlo (para iniciar el signos goteando agua desde la parte superior)
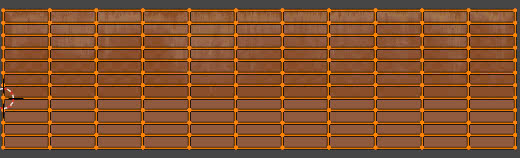
En la vista 3D a la derecha, elegimos el modo de visualización "Material Preview"
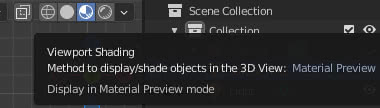
sin embargo, vemos que solo la imagen de los ladrillos sigue presente.
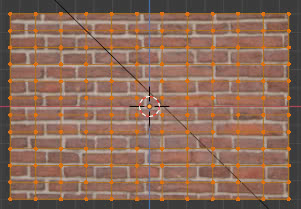
esto sucede porque aún no hemos asociado la imagen con el shader y por lo tanto con el material del objeto.
Seleccionamos el espacio de trabajo "Shading" haciendo clic en la pestaña correspondiente en el menú

y en el "Shader Editor" mover hacia la derecha (seleccionarlos y arrastrarlos con el mouse, o presionar las teclas "G" y "X") los nodos "Principled" y "Material Output", para insertar los nuevos nodos entre los nodo "Mix", proveniente de la textura "diffuse", y el puerto "Base Color" del nodo "Principled"

Ahora vamos a crear un nodo "Image Texture" ("Add > Texture > Image Texture") y cargar la textura TexturesCom_DecalsLeaking0270_1_masked_S.png que habíamos usado antes: no necesita cargarlo nuevamente con la "Blender File View", porque la referencia ya está presente en Blender, así que simplemente selecciónelo usando el menú desplegable
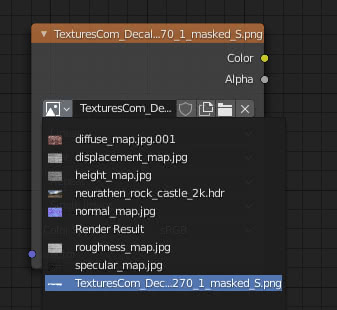
luego conecte la nueva textura al nodo "Mix" previamente presente, usando un nodo "Multiply" ("Add > Color > MixRGB" con la opción "Multiply" seleccionada en el menú desplegable).
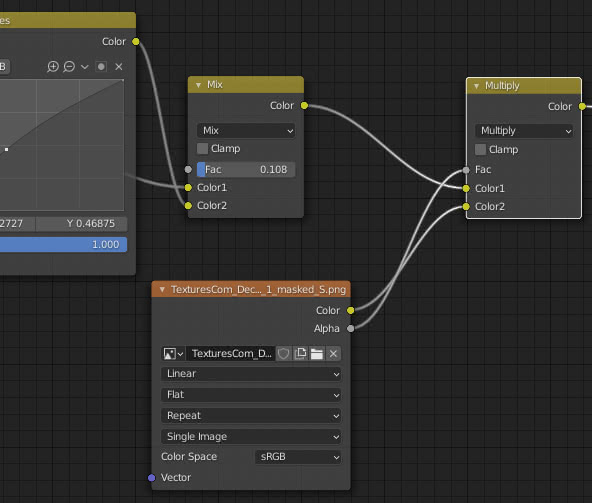
Usamos la opción "Multiply" porque queremos que la textura de las marcas de goteo se mezcle con la de los ladrillos de la pared, mientras conectamos el puerto "alfa" de la textura con el puerto "factor" (Fac) del "Multiply" para limitar la operación a esa parte de la nueva textura que no es transparente.
Le sugerimos a Blender que use el mapeo de "top drips" para la nueva textura, ingresando su nombre en un nodo "Attribute" ("Add > Input > Attribute") que proporciona información sobre las coordenadas a través del puerto "Vector".
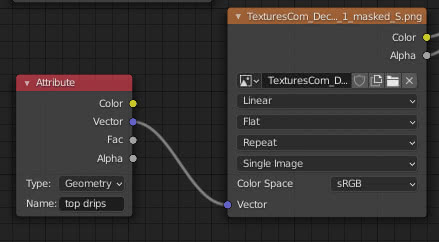
Eventualmente, puede agregar un nodo "ColorRamp" ("Add > Converter > ColorRamp") para controlar el mapa en blanco y negro de su canal "alpha" para mitigar o no su visibilidad y efecto
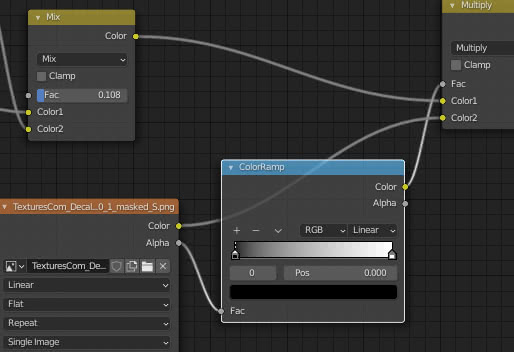
En resumen, la configuración de los nodos agregados será
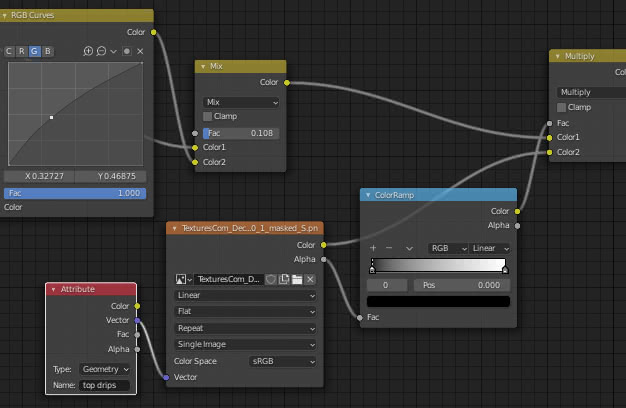
Sin embargo, si miramos la vista previa de arriba, notamos que la textura se repite, con un efecto no deseado.
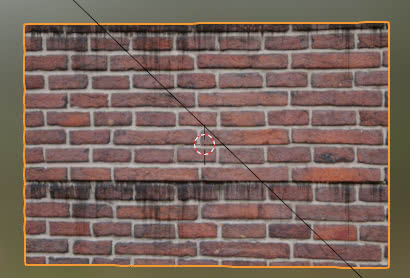
esto sucede porque la opción "Repeat" está configurada en el nodo "Image Texture", mientras que en este caso la opción "Clip" es más adecuada porque desea que la imagen no se repita y que el espacio restante quede transparente.

ahora todo se presenta correctamente

eventualmente podemos volver al espacio de trabajo "UV Editing" para ajustar el tamaño del mapa, con la ayuda de la vista previa a la derecha

Agreguemos la suciedad a la pared debido a la infiltración de agua desde abajo:
Cuando miramos una pared notamos que hay manchas en la parte inferior debido a la "humedad por capilaridad"; son más uniformes, sin las "puntas afiladas" de las marcas de goteo que vienen de arriba. Descargamos una textura adecuada del sitio web textures.com, en nuestro caso TexturesCom_DecalBottom0029_1_masked_S.png (desde https://www.textures.com/download/DecalBottom0029/93494).
Vamos a crear un nuevo mapa de "bottom moss" en "Object Data Properties > UV Maps" y seleccionarlo

duplique los nodos "Attribute", "Texture Coordinate", "ColorRamp", "Multiply" y coloque este nuevo grupo en cascada a los nodos utilizados para el mapa anterior

Escribimos en el campo "Attribute" el nombre del mapa "bottom moss" y seleccionamos la textura "TexturesCom_DecalBottom0029_1_masked_S.png" en el nodo "Texture Image"
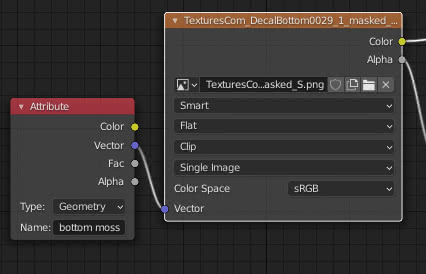
en el "UV Editor" del espacio de trabajo "UV Editing" seleccionamos la nueva textura

en la "3D View" en "Edit Mode" (manteniendo el "UV Map" "bottom moss" en "Object Data Properties" seleccionado) actualizamos el mapa presionando la tecla "U" seleccionando "Project from View". Luego escalamos y posicionamos el mapa adecuadamente, usando las teclas "S" (para escalar) y "G" (para mover).
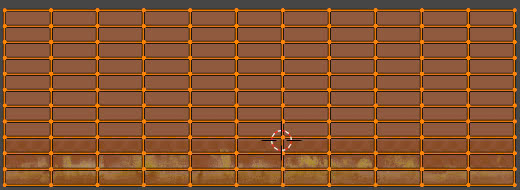
Mirando la vista previa del espacio de trabajo "Shading" que vemos ahora

Llevamos el control deslizante blanco del nodo "ColorRamp" a 0.7 para visualizar mejor algo de moho verde.
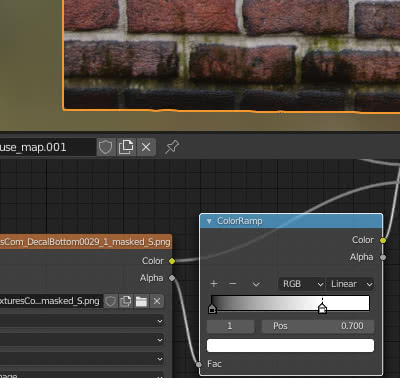
Agreguemos suciedad en el medio de la pared:
Ahora agreguemos un poco de suciedad en la parte media de la pared, que puede deberse a varias causas.
Descargamos la textura TexturesCom_DecalsStain0055_1_masked_S.png desde textures.com (actualmente ubicada en https://www.textures.com/download/DecalsStain0055/76131), creamos el mapa "dirty" en "Object Data Properties > UV Maps" y lo seleccionamos
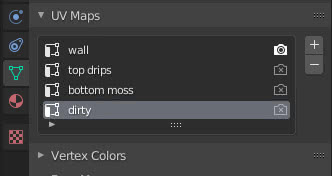
En el "Shader Editor" (espacio de trabajo "Shading") duplicamos nuevamente los nodos "Attribute", "Texture Coordinate", "ColorRamp", "Multiply" y ponemos este nuevo grupo en cascada a los nodos utilizados para el mapa en el parte inferior de la pared (informamos el cursor blanco del nodo "ColorRamp" en la posición 1). Luego escribimos "dirty" como nombre del mapa y asignamos la nueva textura al nodo "Texture Coordinate"
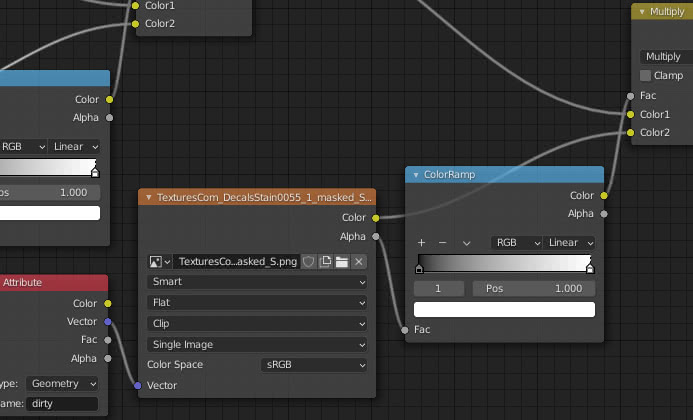
En el "UV Editor" del espacio de trabajo "UV Editing" cargamos la nueva textura
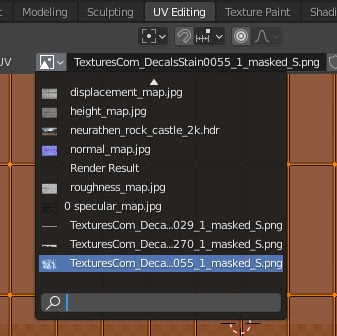
en la "3D View" a la derecha, en "Edit Mode", actualice el mapa UV presionando la tecla "U" y seleccionando el "Project from View". Luego, en el "UV Editor" lo posicionamos y redimensionamos (nuevamente presionando las teclas "G" y "S"). En este caso, sin embargo, solo nos interesa una parte de la imagen y por lo tanto coloque el mapa de modo que solo cubra esta área

Intentemos renderizar, recordando seleccionar como el mapa activo el mapa UV "wall", de lo contrario las coordenadas correctas no salen del nodo "Texture Coordinate", ya que no habíamos declarado explícitamente "wall" como el mapa para ladrillos.

luego presione la tecla "F12" (o desde el menú "Render > Render Image") y aparecerá

Cualquier cambio y mejora:
Si pensamos que la suciedad es demasiado oscura, podemos actuar sobre los parámetros del nodo "ColorRamp" de las texturas relacionadas:
- para la textura superior podemos dar color #E9E9E9 al deslizador blanco, para que las marcas de goteo se vuelvan más transparentes
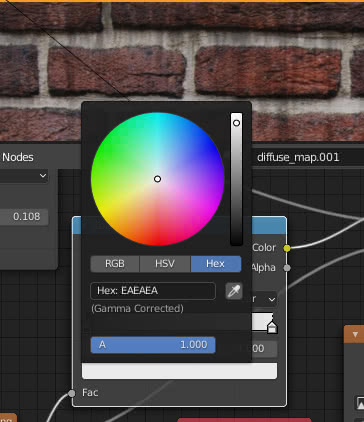
- para la textura inferior podemos mover el deslizador blanco a la posición 0.368 y darle el color #E9E9E9, para así disminuir el efecto de la parte negra de la textura y resaltar más el moho verde
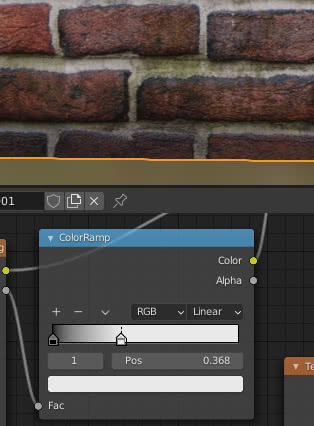
- para la suciedad en el medio de la pared, le daremos al cursor derecho del nodo "ColorRamp" el color #DEDEDE
- También disminuimos el efecto del mapa normal, dando un valor de 0.4 a "Strength" en el nodo "Normal Map".

Iniciamos un nuevo renderizado con F12 y obtenemos

Puede descargar los archivos del proyecto aquí:
diffuse_map.jpg
displacement_map.jpg
height_map.jpg
normal_map.jpg
roughness_map.jpg
blender_wall_add_dirty_adaptive_subdivision.blend
blender_wall_add_dirty_displace_modificator.blend
TexturesCom_DecalsLeaking0270_1_masked_S.png
TexturesCom_DecalBottom0029_1_masked_S.png
TexturesCom_DecalsStain0055_1_masked_S.png
world hdri
Pues este tutorial de como ensuciar una pared en Blender es todo, en los siguientes tutoriales intentaremos agregar a la pared graffitis/stencils hechos con Krita (Blender: cómo agregar graffiti a una pared). ¡Happy blending!
Volvé al curso "Curso de Blender: de una foto a una pared 3D"
