Tutoriel Blender: comment ajouter de la saleté à un mur
Dans ce quatrième tutoriel du mini-cours en français pour Blender "Cours Blender: d'une photo à un mur 3D", nous verrons comment ajouter de la saleté au mur, avec des taches d'humidité et de moisissure, auquel nous avions attribué un matériau PBR dans le précédent tutoriel ("Matériau PBR pour un mur de briques"). Pour ce faire, nous allons ajouter trois textures avec signes d’égouttement, infiltration d'humidité et saleté, en les mélangeant avec la texture "diffuse", avant de connecter le tout au port "Base Color" du nœud "Principled".
Cependant, nous devrons ajouter trois nouvelles cartes UV, car les nouvelles textures que nous utiliserons ont des dimensions différentes de celles utilisées pour représenter les murs de briques.
Mais tout d'abord, renommons la carte UV de base, celle qui a été créée automatiquement, lorsque nous avons importé la carte "diffuse" dans le plan à l'aide de l'addon "Images as Planes", en changeant son nom même là où elle a été rappelée ultérieurement.
On charge le fichier "blender_wall_pbr_material_displace_modificator.blend" (celui où on avait utilisé le modificateur "Displace" pour créer les briques en relief) enregistré dans le tutoriel précédent et à droite dans "Object Data Properties > UV Maps" on renomme "UVMap" avec "wall"

Changeons maintenant le nom également là où il a été rappelé plus tard: dans le nœud "Normal Map" qui a donné des détails aux briques du mur

et dans le modificateur "Displace"
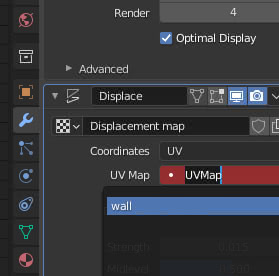
Ajoutons la saleté des gouttes d'eau au mur :
Ajoutons maintenant les marques laissées par l'eau lorsqu'elle descend du mur, taches dues à l'humidité causée par la pluie.
Dans "Object Data Properties > UV Maps", nous ajoutons une nouvelle carte et l'appelons "top drips" (et la sélectionnons)
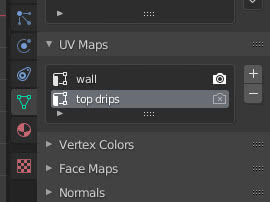
on accède à l'espace de travail "UV Editing" en cliquant sur l'onglet en haut du menu

téléchargeons la texture TexturesCom_DecalsLeaking0270_1_masked_S.png du site textures.com (en ce moment elle se trouve à https://www.textures.com/download/DecalsLeaking0270/85922) et en utilisant le bouton "Open Image" nous le chargeons dans le "UV Editor" à gauche
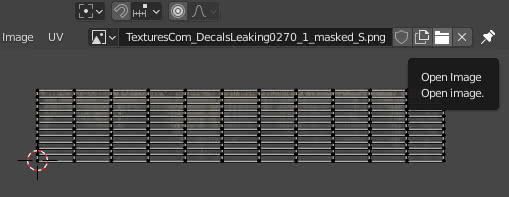
En restant dans l'espace de travail "UV Editing", dans la "3D View" à droite on positionne le plan frontalement, en appuyant sur la touche 1 du pavé numérique (car le plan est positionné parallèlement à l'axe X)
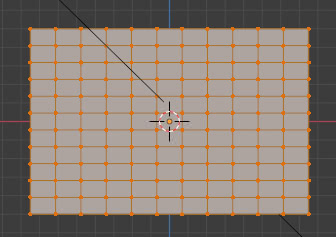
mettez à jour la carte UV en appuyant sur la touche "U" et en choisissant l'option "Project from view", car le plan est bidimensionnel et toute sa géométrie est visible de face.

La nouvelle carte a été créée dans le "UV Editor" sur la gauche (qui peuvent toutes être sélectionnées en appuyant sur la touche "A")
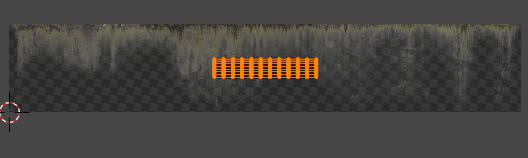
en appuyant sur la touche "S" et en faisant glisser la souris, nous la redimensionnons pour que la largeur de la carte coïncide avec la largeur de la texture
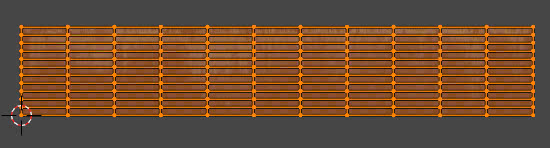
Ensuite on appuie sur les touches "S" puis "Y" pour le redimensionner en hauteur (pour positionner signes d’égouttement de l'eau uniquement dans une partie du mur) et les touches "G" et "Y" pour le déplacer (pour démarrer le signes d’égouttement de l'eau d'en haut)
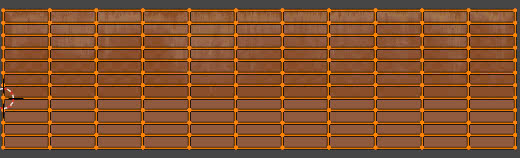
Dans la 3D View à droite, nous choisissons le Display Mode "Material Preview"
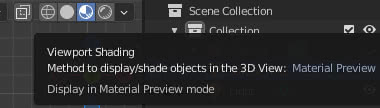
cependant, on voit que seule l'image des briques est encore présente
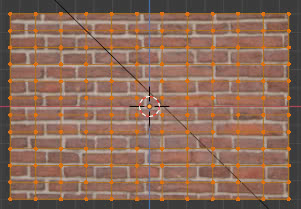
cela se produit car nous n'avons pas encore associé l'image au shader et donc au matériau de l'objet.
Nous sélectionnons l'espace de travail "Shading" en cliquant sur l'onglet relatif dans le menu

et dans le "Shader Editor" déplacez vers la droite (sélectionnez-les et faites-les glisser avec la souris, ou appuyez sur les touches "G" et "X") les nœuds "Principled" et "Material Output", pour insérer les nouveaux nœuds entre les node "Mix", issu de la texture "diffuse", et le port "Base Color" du node "Principled"

Créons maintenant un node "Image Texture" ("Add > Texture > Image Texture") et chargeons la texture TexturesCom_DecalsLeaking0270_1_masked_S.png que nous avions utilisée auparavant: il n'est pas nécessaire de la recharger avec le "Blender File View", car le référence est déjà présente dans Blender, il suffit alors de la sélectionner à l'aide du menu déroulant
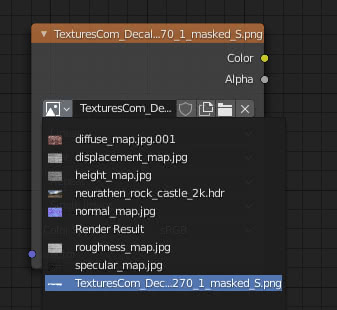
puis connectez la nouvelle texture au nœud "Mix" précédemment présent, à l'aide d'un nœud "Multiply" ("Add > Color > MixRGB" avec l'option "Multiply" sélectionnée dans le menu déroulant).
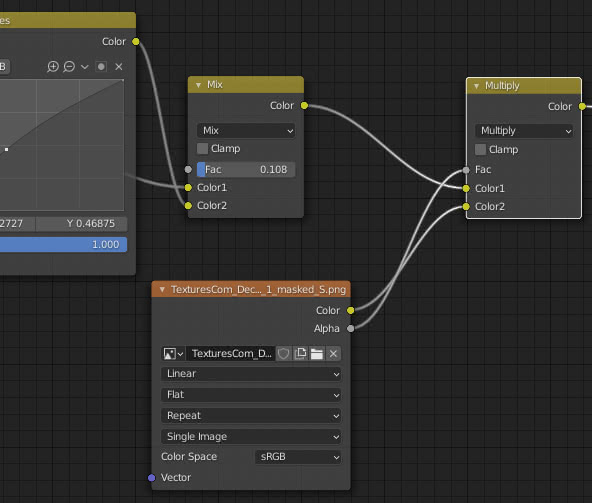
Nous utilisons l'option "Multiply" car nous voulons que la texture signes d’égouttement se mélange avec celle des briques du mur, tandis que nous connectons le port "alpha" de la texture avec le port "facteur" (Fac) du noeud "Multiply" pour limiter l'opération à la partie de la nouvelle texture qui n'est pas transparente.
Nous suggérons à Blender d'utiliser le mapping "top drips" pour la nouvelle texture, en saisissant son nom dans un nœud "Attribute" ("Add > Input > Attribute") qui renseigne sur les coordonnées via le port "Vector".
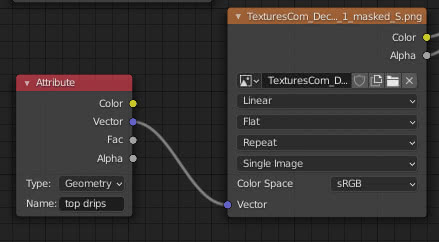
Eventuellement vous pouvez ajouter un node "ColorRamp" ("Add > Converter > ColorRamp") pour contrôler la map noir et blanc de son canal "alpha" pour atténuer ou non sa visibilité et son effet
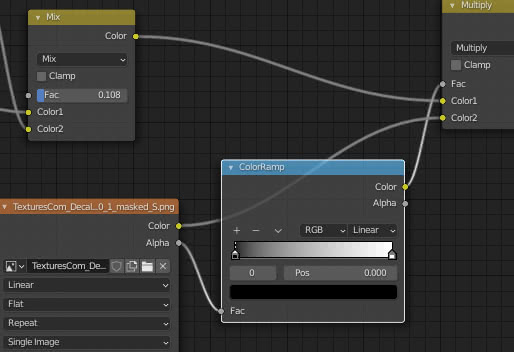
En résumé, la configuration des nœuds ajoutés sera
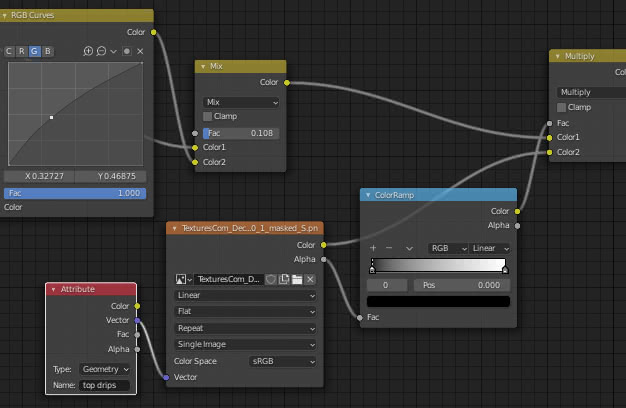
Si nous regardons l'aperçu ci-dessus, cependant, nous remarquons que la texture se répète, avec un effet indésirable
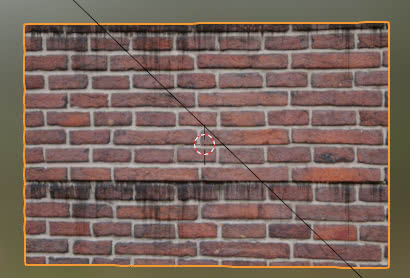
cela se produit parce que l'option "Repeat" est définie dans le nœud "Image Texture", alors que dans ce cas, l'option "Clip" est plus appropriée car vous voulez que l'image ne se répète pas et que l'espace restant reste transparent.

maintenant tout est présenté correctement

éventuellement, nous pouvons revenir à l'espace de travail "UV Editing" pour ajuster la taille de la carte, à l'aide de l'aperçu à droite

Ajoutons la saleté au mur due à l'infiltration d'eau par le bas:
Lorsque nous regardons un mur, nous remarquons qu'il y a des taches dans le bas dues à "l'humidité remontante capillaire"; ils sont plus uniformes, sans les "pointes acérées" des signes d’égouttement venant d'en haut. Nous téléchargeons une texture appropriée à partir du site Web textures.com, dans notre cas TexturesCom_DecalBottom0029_1_masked_S.png (à partir de https://www.textures.com/download/DecalBottom0029/93494).
Créons une nouvelle carte "bottom moss" dans "Object Data Properties > UV Maps" et sélectionnons-la

dupliquez les nodes "Attribute", "Texture Coordinate", "ColorRamp", "Multiply" et mettez ce nouveau groupe en cascade aux nodes utilisés pour la carte précédente

Nous écrivons dans le champ "Attribute" le nom de la carte "bottom moss" et sélectionnons la texture "TexturesCom_DecalBottom0029_1_masked_S.png" dans le noeud "Texture Image"
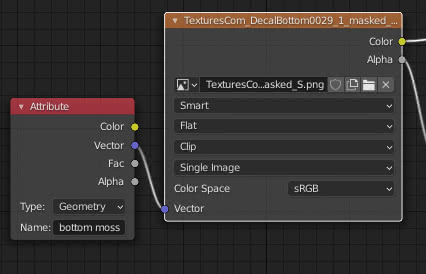
dans "UV Editor" de l'espace de travail "UV Editing", nous sélectionnons la nouvelle texture

dans la "3D View" en "Mode d'édition" (en gardant sélectionnée la "UV Map" "bottom moss" dans "Object Data Properties"), nous mettons à jour la carte en appuyant sur la touche "U" en sélectionnant "Project from View". Ensuite, nous redimensionnons et positionnons la carte de manière appropriée, en utilisant les touches "S" (pour redimensionner) et "G" (pour déplacer).
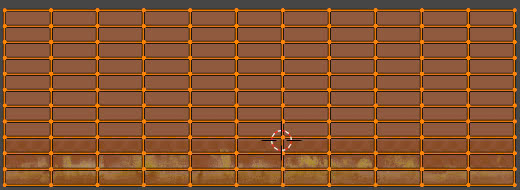
En regardant l'aperçu de l'espace de travail "Shading" que nous voyons maintenant

Nous amenons le curseur blanc du nœud "ColorRamp" à 0.7 afin de mieux visualiser certaines moisissures vertes
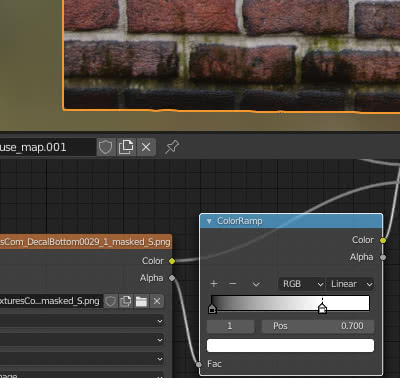
Ajoutons de la saleté au milieu du mur :
Ajoutons maintenant de la saleté dans la partie médiane du mur, qui peut être due à diverses causes.
Nous téléchargeons la texture TexturesCom_DecalsStain0055_1_masked_S.png de textures.com (actuellement situé sur https://www.textures.com/download/DecalsStain0055/76131), créons la carte "sale" dans "Propriétés des données d'objet > Cartes UV" et sélectionnez-la
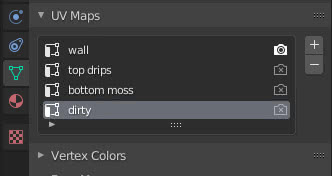
Dans le "Shader Editor" (espace de travail "Shading") on duplique à nouveau les nœuds "Attribute", "Texture Coordinate", "ColorRamp", "Multiply" et on met ce nouveau groupe en cascade aux nœuds utilisés pour la carte à la bas du mur (on reporte le curseur blanc du noeud "ColorRamp" à la position 1). Ensuite, nous écrivons "dirty" comme nom de la carte et attribuons la nouvelle texture au nœud "Texture Coordinate"
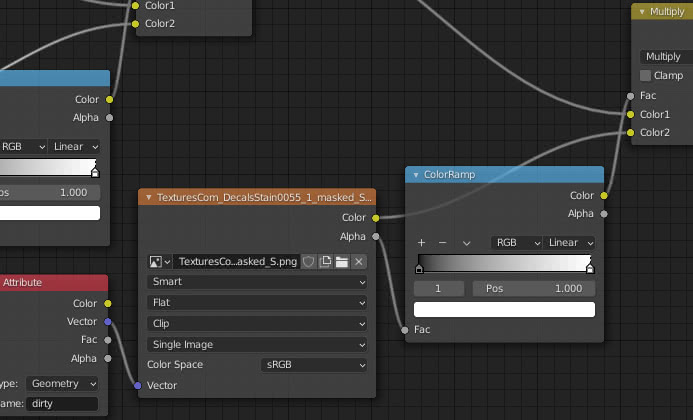
Dans "UV Editor" de l'espace de travail "UV Editing", nous chargeons la nouvelle texture
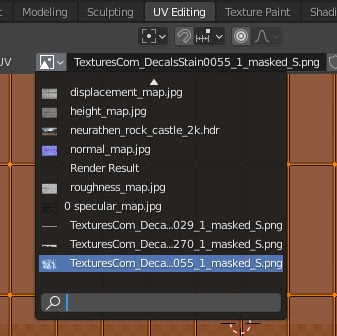
dans la "3D View" à droite, en "Edit Mode", mettez à jour la carte UV en appuyant sur la touche "U" et en choisissant l'option "Project from View". Ensuite, dans "UV Editor", nous le positionnons et le redimensionnons (toujours en appuyant sur le "G" et "S"). Dans ce cas, cependant, nous ne nous intéressons qu'à une partie de l'image et nous positionnons donc la carte de manière à ce qu'elle ne couvre que cette zone.

Essayons de faire le rendu, en nous souvenant de sélectionner comme carte active la carte UV "wall", sinon les bonnes coordonnées ne sortent pas du nœud "Texture Coordinate", car nous n'avions pas explicitement déclaré "wall" comme carte pour les briques

puis appuyez sur la touche "F12" (ou depuis le menu "Render > Render Image") et il apparaîtra

Toutes modifications et améliorations:
Si on pense que la saleté est trop foncée, on peut agir sur les paramètres du node "ColorRamp" des textures associées:
- pour la texture supérieure, nous pouvons donner la couleur #E9E9E9 au curseur blanc, afin de rendre les signes d’égouttement plus transparentes
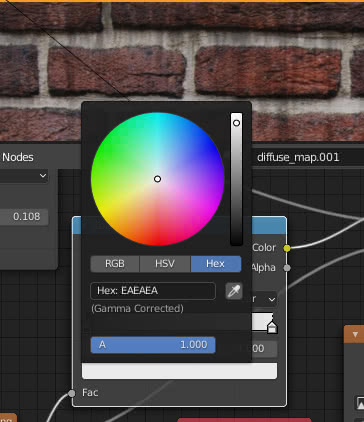
- pour la texture inférieure, nous pouvons déplacer le curseur blanc à la position 0.368 et lui donner la couleur #E9E9E9, afin de diminuer l'effet de la partie noire de la texture et de faire ressortir davantage la moisissure verte
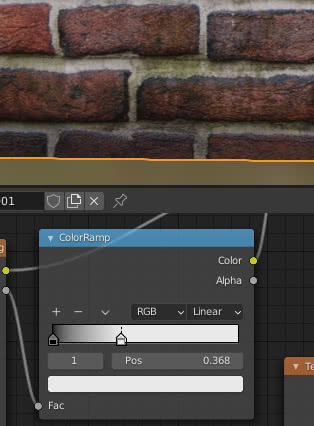
- pour la saleté au milieu du mur on va plutôt donner au curseur droit du node "ColorRamp" la couleur #DEDEDE
- Nous diminuons également l'effet de la carte normale, en donnant une valeur de 0.4 à "Strength" dans le nœud "Normal Map".

On commence un nouveau rendu avec F12 et on obtient

Vous pouvez télécharger les fichiers du projet ici:
diffuse_map.jpg
displacement_map.jpg
height_map.jpg
normal_map.jpg
roughness_map.jpg
blender_wall_add_dirty_adaptive_subdivision.blend
blender_wall_add_dirty_displace_modificator.blend
TexturesCom_DecalsLeaking0270_1_masked_S.png
TexturesCom_DecalBottom0029_1_masked_S.png
TexturesCom_DecalsStain0055_1_masked_S.png
world hdri
Pour ce tutoriel sur la façon de salir un mur dans Blender c'est tout, dans les prochains tutoriels nous essaierons d'ajouter des graffitis/pochoirs réalisés avec Krita au mur (Blender : comment ajouter du graffiti sur un mur). Happy blending!
Retour au cours "Cours Blender: d'une photo à un mur 3D"
