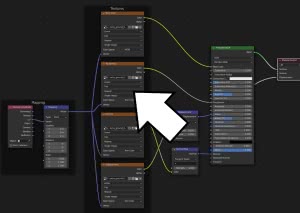Anleitung zum Node Wrangler-Addon für Blender und PDF-Shortcuts
In diesem Tutorial in deutscher Sprache für Blender werden die Hauptfunktionen des Add-ons "Node Wrangler" mit den entsprechenden Tastenkürzeln/Shortcuts vorgestellt (von denen Sie eine Liste im PDF-Format am Ende der Seite herunterladen können). Für diese Anleitung haben wir Blender 3.1 und Node Wrangler 3.38 verwendet, aber die dargestellten Konzepte gelten mit einigen Unterschieden auch für die anderen Versionen.
Das Node Wrangler-Addon hilft, viele Aktionen innerhalb des "Shader Editor" zu beschleunigen, jetzt auch im Editor für Geometry Nodes, indem es einige aus dem "Compositor" und andere hinzufügt, die einige Operationen vereinfachen können. Es ermöglicht Ihnen, automatisch Sätze von Texturen und Karten hinzuzufügen, Shader und Texturen sofort mit "Mix"-Knoten zu kombinieren, schnelle Vorschauen jedes vorhandenen Elements zu erstellen, die vorhandenen Knoten zu verwalten und zu ordnen und vieles mehr.
Gelegentlich haben wir einige Alternativen für Hotkeys vorgestellt, da nicht alle Tastaturen gleich sind und möglicherweise keine direkte Übereinstimmung zwischen Position und Name der verschiedenen Tasten besteht, wie in der Add-On-Dokumentation angegeben. Je nachdem, welche Tastatur Sie haben, experimentieren Sie (wie wir), wenn Sie auf Probleme stoßen, indem Sie die verschiedenen Tasten drücken, bis Sie die richtigen finden, wobei Sie das Bild einer amerikanischen internationalen Tastatur vor Augen haben.
Wir zeigen an mit:
LMB = left mouse button (linke Maustaste)
RMB = right mouse button (rechte Maustaste)
Drag = Nach dem Drücken der Tasten die Maus ziehen
So aktivieren Sie Node Wrangler in Blender:
Nach dem Start von Blender positionieren wir uns zum Testen dieses Addons im "Shader Editor", über das Drop-down-Menü der Fenster, oder durch Drücken der "Shift+F3"-Tasten, oder über den "Shading"-Arbeitsbereich.

"Node Wrangler" ist bereits in der von Ihnen heruntergeladenen Blender-Software vorhanden, aktivieren Sie es einfach: Wählen Sie im Hauptmenü "Edit > Preferences" und klicken Sie im Einstellungsfenster auf die Registerkarte "Add-Ons", suchen Sie nach "Node Wrangler"-Addon und wir aktivieren es, indem wir die Option "Node: Node Wrangler" aktivieren.

Wie Sie sehen können, gibt es im Add-On-Tab verschiedene Optionen und Einstellungen, zum Beispiel können wir durch Klicken auf "Show Hotkey List" die vollständige Liste der Node Wrangler-Hotkeys anzeigen
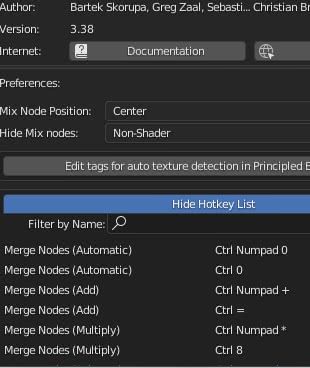
Wir werden jedoch nur einen Teil davon betrachten, sowohl weil einige Funktionen in den neuesten Versionen durch die Standardfunktionen von Blender ersetzt wurden, als auch weil sie manchmal aufgrund der verwendeten Tastatur nicht verfügbar sind, und weil es Konflikte mit anderen geben kann Verknüpfungen.
Um die Node Wrangler-Funktionen anzuzeigen, können wir den Mauszeiger auf das Fenster "Shader Editor" platzieren und "Shift+w" drücken.

oder drücken Sie, immer noch im "Shader-Editor", die Taste "N", um das Bedienfeld auf der rechten Seite aufzurufen, und klicken Sie dann auf die Registerkarte "Node Wrangler".

Sehen wir uns nun die interessanten Funktionen dieses Add-Ons an, die wir hier in die wichtigsten Kategorien eingeteilt haben
So fügen Sie Texturen hinzu:
So erstellen Sie die Knoten von Karten und Texturen automatisch: [Ctrl+Shift+t]
Wenn Sie ein PBR-Material (Physically Based Rendering) erstellen möchten, müssen Sie viele Texturen, die die Maps darstellen, mit dem "Principled"-Shader mit den relativen "Mapping"- und "Texture Coordinate"-Knoten verbinden. Node Wrangler hilft uns in dieser Situation, indem es die Arbeit beschleunigt.
Wählen Sie im "Shader-Editor" den Knoten "Principled" aus und drücken Sie die Tasten "Ctrl+Shift+t". Das Fenster "Blender File View" wird angezeigt, mit dem wir die Texturen auswählen können, die die zuvor erstellten oder von einer Website heruntergeladenen Karten darstellen (in unserem Fall Farbe, Höhe, Rauheit und normale Karte).
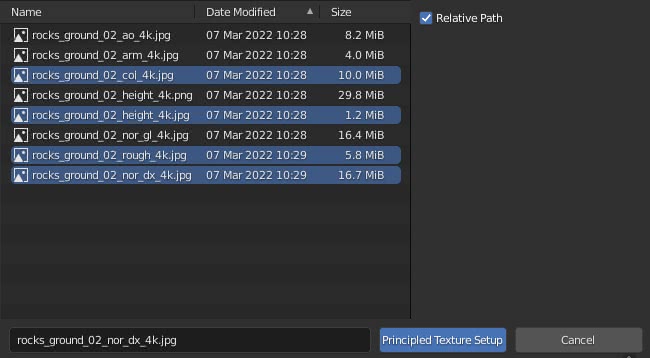
Klicken Sie unten rechts auf die Schaltfläche "Principled Texture Setup" und im "Shading Editor" erscheinen automatisch die Texturknoten, die mit dem "Principled"-Knoten verbunden sind, mit den relativen "Mapping"- und "Texture Coordinate"-Knoten.
Die Textur, die das Bild darstellt, wird korrekt mit dem Port "Base Color" des Knotens "Principled" verbunden, die Textur, die die Rauheit darstellt, wurde korrekt mit dem Port "Roughness" verbunden, die Textur, die die normale Map darstellt, wurde mit dem verbunden Port "Normal" durch den "Normal Map"-Knoten und die Textur, die die Höhe angibt, wurde durch den "Displacement"-Knoten mit dem "Displacement"-Port des "Material Output"-Knotens verbunden.
All dies wurde durch den Node "Node Wrangler" ermöglicht, der die Namen der importierten Dateien lesen konnte, um die verschiedenen Bilder zu interpretieren und sie an der richtigen Stelle zu platzieren. Wenn wir uns in den Einstellungen noch einmal die Add-On-Registerkarte ansehen und auf die Schaltfläche "Edit tags for auto texture detection in Principled BSDF setup" klicken, werden die verschiedenen Felder angezeigt, in die wir alle möglichen enthaltenen Wörter eingeben können innerhalb der Dateien, die verschiedene Arten von Karten identifizieren können
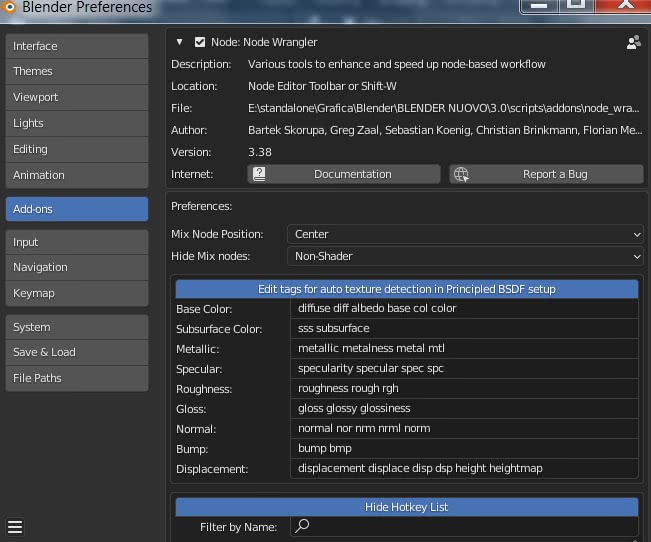
Wenn wir bestimmte Namen angeben möchten, fügen Sie einfach die entsprechenden Tags zu den Addon-Listen hinzu.
So fügen Sie einer Textur Konfiguration und Skalierung hinzu oder fügen Texturen und Konfiguration zu einem Shader hinzu: [Ctrl+t]
Wenn ein Shader eine Textur benötigt, müssen Sie auch einen Knoten hinzufügen, der seine Größe definiert, und einen Knoten, der die Zuordnungskoordinaten angibt, eine ziemlich mühsame und zeitaufwändige Aufgabe. Um dieses Problem zu lösen, wählen Sie dank Node Wrangler einfach den Shader aus

und drücken Sie die Tasten "Ctrl+t", die Knoten "Image Texture" (wo wir die Textur laden können), "Mapping" und "Texture Coordinate" (von denen der "UV"-Port verbunden ist, werden automatisch mit UV-Koordinaten angezeigt für die Textur)

Dieses System funktioniert "nacheinander": Wenn der Knoten "Image Texture" bereits vorhanden ist, wenn wir ihn auswählen und die Tasten "Ctrl+t" drücken, werden die Knoten "Mapping" und "Texture Coordinate" angezeigt, wenn der Knoten "Mapping" ebenfalls vorhanden ist, wird, wenn wir ihn auswählen und die Tasten "Ctrl+t" drücken, nur der Knoten "Texture Coordinate" angezeigt.
Diese Funktion ist auch aktiviert, wenn wir einen "MixRGB"-Knoten auswählen

oder jede Funktion, die eine Textur modifiziert, wie "Bright/Contrast"

In ähnlicher Weise erscheinen die Knoten "Mapping" und "Texture Coordinates" in Übereinstimmung mit anderen Arten von Texturen, wie z. B. "Brick Texture".
Wenn wir stattdessen am Material der "World" arbeiten, "Background" auswählen und "Ctrl+t" drücken, wird der Knoten "Environment Texture" mit den Knoten "Mapping" und "Texture Coordinate" angezeigt.

So aktualisieren Sie die vorhandenen Bilder: [Alt+r]
Sobald die Texturen mit den oben genannten Methoden geladen wurden, könnten wir, wenn wir die Bilder in einem externen 2D-Grafikeditor ändern, alle vorhandenen Texturen aktualisieren, indem wir die Tasten "Alt+r" drücken.
Immer noch in Bezug auf Texturen, Node Wrangler fügt den Menüs "Add > Input" (im Compositor) und "Add > Texture" (im "Shader Editor") zwei neue Einträge hinzu:
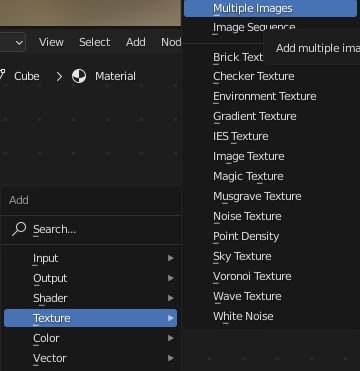
"Add Multiple Images":
Wie wir bereits gesehen haben, müssen möglicherweise viele Bilder eingefügt werden. Durch Aktivieren dieser Funktion mit "Add > Texture > Multiple Images" erscheint das Fenster "Blender File View"; Wählen Sie in diesem Fenster das erste Bild aus, während Sie die "Shift"-Taste gedrückt halten, klicken Sie auf das letzte und wählen Sie so eine Liste von Dateien aus.
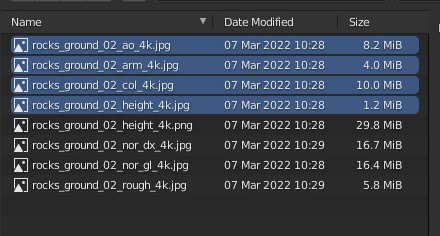
Wenn Sie auf die Schaltfläche "Open Selected Images" klicken, werden automatisch die Knoten aller ausgewählten Bilder erstellt, die wir auf verschiedene Weise verwenden können
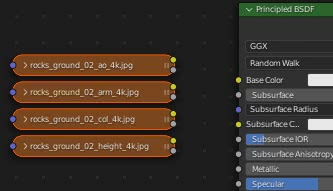
(um jeden Knoten zu erweitern, klicken Sie einfach auf den linken Pfeil ">")
"Add Image Sequence":
Wenn wir möchten, dass ein Objekt ein Video anzeigt, das aus einer Folge von Bildern besteht (z. B. eine Textur, die sich mit der Zeit ändert, oder eine Fernsehübertragung auf einem Fernseher während einer Animation), wählen Sie im Menü "Add > Texture > Image Sequence", das Fenster "Blender File View" erscheint. Wenn wir die erste Datei einer Videosequenz auswählen und die Schaltfläche "Import Image Sequence" drücken
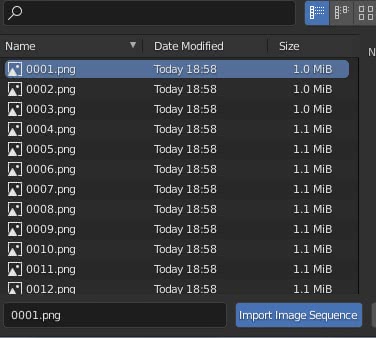
Es erscheint ein Knoten mit der bereits berechneten Anzahl von Frames, den Sie nur noch mit dem entsprechenden Shader verbinden müssen
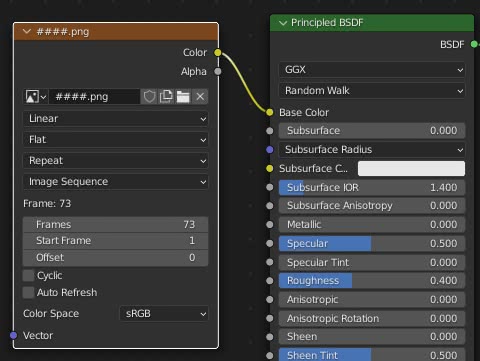
So sehen Sie Vorschauen und Ergebnisse:
Vorschau eines Shaders oder einer Textur mit Node Wrangler: [Ctrl+Shift+LMB]
Wenn Sie die Tasten Ctrl+Shift gedrückt halten und mit der linken Maustaste auf den Knoten klicken, den Sie in der Vorschau anzeigen möchten, wenn der Knoten einen Shader darstellt, wird dieser direkt mit der "Material Output" verbunden, wenn es sich um eine Textur handelt oder ( zum Beispiel) ein "MixRGB"-Knoten zwischen dem ausgewählten Knoten und dem "Material Output" wird ein "Viewer"-Knoten erstellt.

Obwohl es dem "Viewer"-Knoten des Compositors ähnlich ist, fungiert es tatsächlich als Emissionsknoten, sodass das Objekt nicht schattiert wird und die Textur so deutlich zu sehen ist.
Drücken wir mehrmals mit den Tasten Ctrl+Shift+LMB auf einen Node, werden die anderen Ports auch mit dem "Viewer"-Node verbunden; zum Beispiel in einer "Image Texture", wird beim zweiten Klick zusätzlich zu "Color" auch der "Alpha"-Port angezeigt (eine nützliche Funktion, um auch die von der Textur erzeugte Maske anzuzeigen, die zum Mischen von Knoten verwendet wird).
So verbinden Sie sich direkt mit dem Ausgang: ["O"]
Um einen Shader direkt mit dem "Material Output" (oder mit dem "Composite"-Knoten im Compositor) zu verbinden, wählen Sie einfach den entsprechenden Knoten aus und drücken Sie die Taste, die den Buchstaben "O" auf der alphanumerischen Tastatur darstellt.
Wenn wir einen Knoten in Betracht ziehen, der eine Textur darstellt, wird dieser mit dem "Displacement"-Port des "Material Output" verbunden.
So fügen Sie Mix Shader-, MixRGB- und Math-Knoten automatisch hinzu:
Wenn die Struktur eines Materials zu komplex wird, müssen Sie das Schema kontinuierlich verschieben, um auf den einzelnen Knoten einzuwirken, mit mehrfachem und mühsamem Vergrößern und Verkleinern, wenn Sie die verschiedenen Shader und Texturen verbinden möchten. Um diesen Nachteil mit Node Wrangler zu überwinden, können Sie zwei Methoden verwenden: den "Lazy Mix" oder die automatische Erstellung eines "Mix"-Knotens (oder andere).
So verbinden Sie zwei Shader oder zwei Texturen durch Ziehen mit der Maus (Lazy Mix): [Ctrl+Shift+RMB und ziehen]
Wenn wir zwei Texturen kombinieren müssen, drücken wir die Tasten "Ctrl+Shift" und halten sie gedrückt, klicken mit der rechten Maustaste auf eine der Texturen und ziehen dann bei gedrückter Maustaste die Maus in Richtung der zweiten Textur. Dadurch entsteht ein grüner temporärer Link
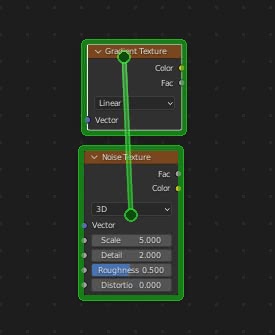
Wenn Sie die Maustaste loslassen, wird automatisch ein "Mix RGB"-Knoten erstellt.

Wenn wir stattdessen zwei Shader verbinden
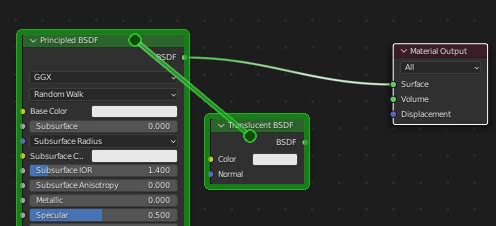
Ein "Mix Shader"-Knoten wird erstellt.
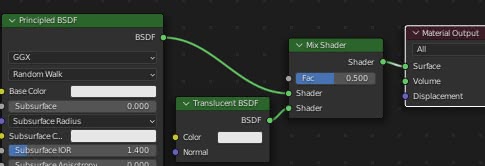
Wenn eine der beiden Texturen bereits mit einem Shader verknüpft ist
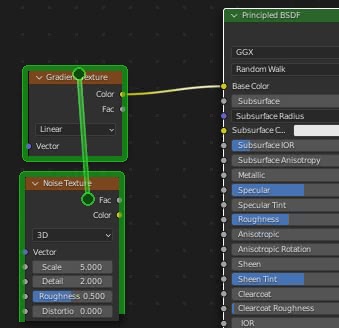
Der resultierende "Mix"-Knoten wird ebenfalls mit diesem Shader verbunden

Ebenso wird im Fall von zwei Shadern ein "Mix shader"-Knoten erstellt, der mit der Stelle verknüpft wird, an der einer der beiden Shader zuvor verbunden war, wobei die Wahl, auf welche Ausgabe verwiesen werden soll, durch die Position der beiden Shader bestimmt werden kann.
In diesem Beispiel ist der "Transparent"-Knoten tatsächlich niedriger als der "Principled"-Knoten und wenn wir sie verbinden

der erstellte "Mix Shader" verbindet sich mit demjenigen, an den zuvor der "Principled"-Knoten gebunden war,

während, wenn der "Transparent"-Knoten höher gewesen wäre
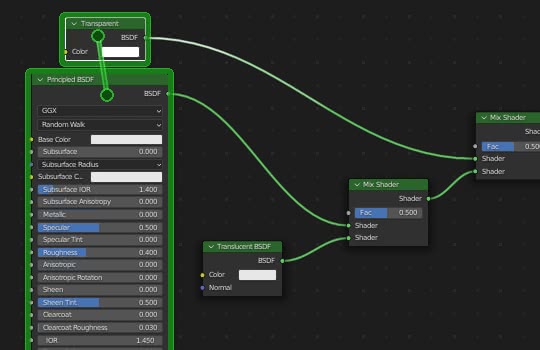
Der resultierende "Mix Shader"-Knoten würde mit dem Knoten verbunden, der zuvor mit dem "Transparent"-Knoten verknüpft war

Neben "Lazy Mix" sehen wir jetzt eine weitere Methode, um einen Knoten zu generieren, der Texturen oder Shader mischt, aber in diesem Fall kann Node Wrangler beim Benutzer etwas Verwirrung stiften, da er sowohl eine Reihe von Verknüpfungen bietet, um diese Operation allgemein auszuführen Weise, die automatisch die zu verbindenden Knoten erkennt, sowohl eine Reihe von Hotkeys, die die Erstellung eines "MixRGB"-Knotens erzwingen, als auch eine Reihe von Verknüpfungen, die die Erstellung eines "Math"-Knotens erzwingen.
Hier werden mehrere Variationen der Tastenkombinationen für jede Funktion vorgestellt, sowohl weil eine Tastatur möglicherweise keinen Ziffernblock hat, als auch weil es Entsprechungen und Inkompatibilitäten zwischen der internationalen Tastatur und anderen Tastaturen geben kann.
Allgemeine Knotenfusion, mit automatischer Typerkennung:
Wenn Sie zwei Knoten auswählen (oder durch Klicken bei gedrückter "Shift"-Taste oder beispielsweise bei der rechteckigen Auswahl durch Drücken der Tasten "Ctrl+b"), können Sie einen Knoten erstellen, der sie verbindet und ihre Wirkung mischt auf verschiedene Arten; Durch Drücken der folgenden Tasten erkennt das Node Wrangler-Add-On automatisch die Arten von Knoten (Shader, Texturen, Knoten für mathematische Berechnungen) und je nach Verfügbarkeit, die sich von Typ zu Typ ändern können (nur Knoten sind kompatibel für Shader "Mix Shader" und "Add Shader"), weist den am besten geeigneten Mischknoten zu.
Als Beispiel betrachten wir drei Knotenpaare: zwei Shader ("Diffuse BSDF" und "Glass BSDF"), zwei Texturknoten ("Checker Texture" und "Brick texture") und zwei "Math"-Knoten, die Sie durch Shiften finden können die Auswahl im Menüvorhang im Knoten "Add > Converter > Math" ("Multiply Add" und "Sign").
So fügen Sie einen "Mix"-Knoten hinzu: [Ctrl+"0"]
Wenn wir die beiden Knoten auswählen und die Tasten Ctrl+"0" auf dem Ziffernblock oder Ctrl+"0" auf der alphanumerischen Tastatur drücken, wird ein "Mix Shader"-Knoten erstellt, um die beiden Shader zu verbinden, ein "MixRGB"-Knoten (mit "Mix" ausgewählt), um die beiden Knoten zu mischen, die die Texturen darstellen
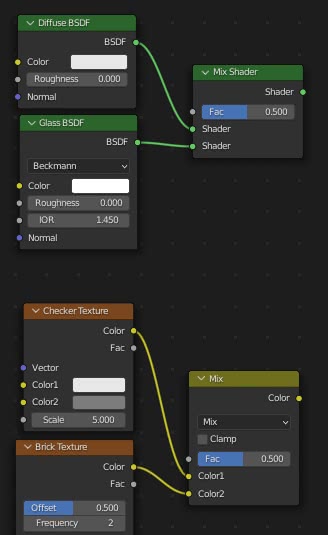
und erstellt auch für zwei "Math"-Knoten einen "MixRGB"-Knoten, der verwendet werden kann, aber semantisch nicht ganz korrekt ist
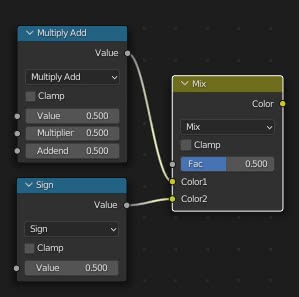
Im "Geometry Nodes"-Editor wird stattdessen mit "Ctrl+0" ein "Join Geometry"-Knoten hinzugefügt
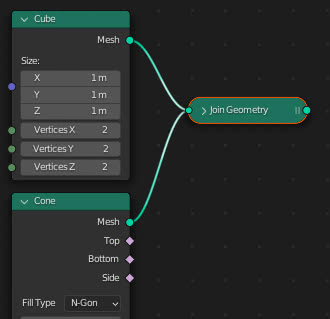
So fügen Sie einen "Add"-Knoten hinzu: [Ctrl+"+"]
Wenn wir die beiden Knoten auswählen und die Tasten Ctrl+"+" auf dem Ziffernblock oder Ctrl+"+" auf der alphanumerischen Tastatur drücken, wird ein Knoten "Add Shader" erstellt, um die beiden Shader zu verbinden, ein "MixRGB". Knoten (mit "Add" ausgewählt), um die beiden Knoten zu mischen, die die Texturen darstellen, und einen "Math"-Knoten (mit ausgewählter "Add"-Option im Knoten "Hinzufügen> Konverter> Mathematik"), um zwei Knoten der "Math" zu verbinden

So fügen Sie einen "Multiply"-Knoten hinzu: [Ctrl+"*" (oder Ctrl+"8")]
Wenn wir die beiden Knoten auswählen und die Tasten Ctrl+"*" auf dem Ziffernblock oder Ctrl+"8" auf der alphanumerischen Tastatur drücken, werden keine anderen spezifischen korrekten Knoten erstellt, um die beiden Shader zu verbinden, da es nur Knoten gibt um die Shader "Mix Shader" und "Add Shader" zu mischen. Während für Texturen ein "MixRGB"-Knoten mit ausgewählter "Multiply"-Option erstellt wird, wird für "Math"-Knoten ein "Math"-Knoten mit ausgewählter "Multiply"-Option erstellt
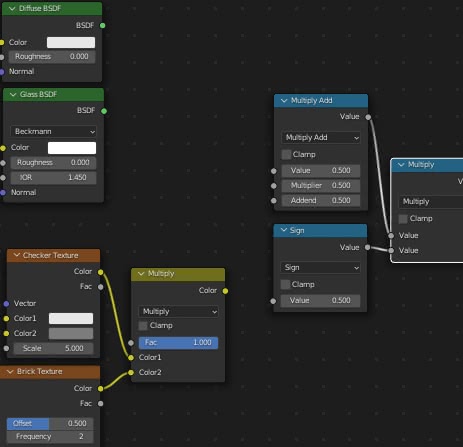
Dasselbe gilt für die Knoten "Subtract" und "Divide".
So fügen Sie einen "Subtract"-Knoten hinzu: [Ctrl+"-"]
Wenn wir die beiden Knoten auswählen und die Tasten Ctrl+"-" auf dem Ziffernblock oder Ctrl+"-" auf der alphanumerischen Tastatur drücken, wird ein "MixRGB"-Knoten für die Texturen mit ausgewählter Option "Subtract" erstellt. während für die Knoten "Math" ein "Math"-Knoten mit ausgewählter Option "Subtract" ausgewählt ist.
So fügen Sie einen "Divide"-Knoten hinzu: [Ctrl+"/" (oder Ctrl+"ù")]
Selektieren wir die beiden Knoten und drücken auf dem Ziffernblock die Tasten Ctrl+"/", Ctrl+"/" oder Ctrl+"ù" (je nach Tastaturbelegung) erscheint auf der alphanumerischen Tastatur, ein "MixRGB" Knoten wird für die Texturen mit ausgewählter Option "Divide" erstellt, während für "Math"-Knoten ein "Math"-Knoten mit ausgewählter Option "Divide" erstellt wird.
Mischknoten können auch hinzugefügt werden, indem mehr als 2 Knoten gleichzeitig ausgewählt werden: Wenn wir drei Texturknoten auswählen und die Tasten Ctrl+"+" drücken, werden zwei "MixRGB"-Knoten mit ausgewähltem "Add" in Kaskade angezeigt.
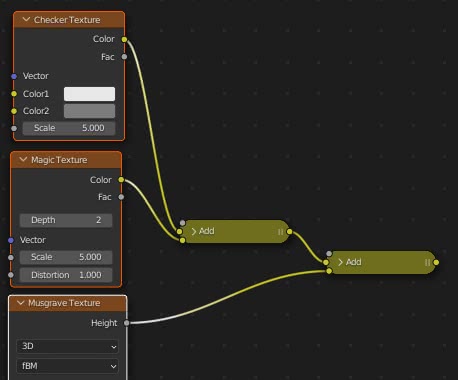
Fusion von Knoten durch Erzwingen der Verwendung des "MixRGB"-Knotens:
Mit dieser Gruppe von Hotkeys ist es möglich, die Verwendung eines "MixRGB"-Knotens mit seinen Varianten zu erzwingen, um Knoten verschiedener Typen zu mischen, auch wenn dies semantisch oder syntaktisch nicht sehr korrekt ist.
Wenn wir beispielsweise zwei Knoten auswählen und die Tasten Ctrl+Alt+"+" drücken, wird der Knoten "MixRGB" mit ausgewählter Option "Add" angezeigt, unabhängig davon, ob wir Shader, Texturen oder "Math"-Knoten in Betracht ziehen.

Dies sind die wichtigsten Abkürzungen von Node Wrangler zum Erstellen der verschiedenen "MixRGB"-Knoten:
So erstellen Sie einen MixRGB-Knoten mit ausgewählter Option "Add": [Ctrl+Alt+"+" (oder Ctrl+Alt+"=")]
Nachdem Sie die Knoten ausgewählt haben, können Sie, wenn Sie über den Ziffernblock verfügen, die Tasten Ctrl+Alt+"+" drücken; Andernfalls können Sie auf der alphanumerischen Tastatur je nach Tastaturbelegung die Tasten Ctrl+Alt+"=" oder Ctrl+Alt+"+" drücken.
So erstellen Sie einen MixRGB-Knoten mit der Option "Subtract": [Ctrl+Alt+"-"]
Nach der Auswahl der Knoten können Sie bei der numerischen Tastatur die Tasten Ctrl+Alt+"-" drücken, sowie bei der alphanumerischen Tastatur die Tastenkombination Ctrl+Alt+"-".
So erstellen Sie einen MixRGB-Knoten mit der Option "Multiply": [Ctrl+Alt+"*" (oder Ctrl+Alt+"8")]
Nachdem Sie die Knoten ausgewählt haben, können Sie, wenn Sie den Ziffernblock haben, die Tasten Ctrl+Alt+"*" drücken; Andernfalls können Sie auf der alphanumerischen Tastatur die Tasten Ctrl+Alt+"8" drücken.
So erstellen Sie einen MixRGB-Knoten mit der Option "Divide": [Ctrl+Alt+"/" (oder Ctrl+Alt+"ù")]
Nachdem Sie die Knoten ausgewählt haben, können Sie, wenn Sie über den Ziffernblock verfügen, die Tasten Ctrl+Alt+"/" drücken; Andernfalls können Sie auf der alphanumerischen Tastatur je nach Tastaturbelegung die Tasten Ctrl+Alt+"/" oder Ctrl+Alt+"ù" drücken.
Fusion von Knoten durch Erzwingen der Verwendung des "Math"-Knotens:
Mit dieser Gruppe von Hotkeys ist es möglich, die Erstellung eines "Math"-Knotens mit seinen Varianten zu erzwingen, um Knoten verschiedener Typen zu mischen, auch wenn dies semantisch oder syntaktisch nicht sehr korrekt ist.
Wenn wir beispielsweise zwei Knoten auswählen und die Tasten Ctrl+Shift+"+" drücken, wird ein Knoten "Math" mit ausgewählter Option "Add" angezeigt, unabhängig davon, ob wir Shader, Texturen oder "Math"-Knoten in Betracht ziehen.

Dies sind die wichtigsten Abkürzungen von Node Wrangler zum Erstellen der verschiedenen "Math"-Knoten:
So erstellen Sie einen "Math"-Knoten mit ausgewählter Option "Add": [Ctrl+Shift+"+" (oder Ctrl+Shift+"=")]
Nachdem Sie die Knoten ausgewählt haben, können Sie, wenn Sie über den Ziffernblock verfügen, die Tasten Ctrl+Shift+"+" drücken; Andernfalls können Sie auf der alphanumerischen Tastatur je nach Tastaturbelegung die Tasten Ctrl+Shift+"=" oder Ctrl+Shift+"+" drücken.
So erstellen Sie einen "Math"-Knoten mit der Option "Subtract": [Ctrl+Shift+"-"]
Nach der Auswahl der Knoten können Sie bei der numerischen Tastatur die Tasten Ctrl+Shift+"-" drücken, sowie bei der alphanumerischen Tastatur die Tastenkombination Ctrl+Shift+"-".
So erstellen Sie einen "Math"-Knoten mit der Option "Multiply": [Ctrl+Shift+"*" (oder Ctrl+Shift+"8")]
Wenn Sie die numerische Tastatur haben, können Sie nach der Auswahl der Knoten die Tasten Ctrl+Shift+"*" drücken, andernfalls können Sie auf der alphanumerischen Tastatur die Tasten Ctrl+Shift+"8" drücken.
So erstellen Sie einen Knoten mit der Option "Divide": [Ctrl+Shift+"/" (oder Ctrl+Shift+"ù")]
Nachdem Sie die Knoten ausgewählt haben, können Sie, wenn Sie den Ziffernblock haben, die Tasten Ctrl+Shift+"/" drücken; Andernfalls können Sie auf der alphanumerischen Tastatur je nach Tastaturbelegung die Tasten Ctrl+Shift+"/" oder Ctrl+Shift+"ù" drücken.
So erstellen Sie "Less Than" [Ctrl+Shift+"," (oder Ctrl+",")] und "Greater Than" [Ctrl+Shift+"." (oder Ctrl+".")]
Etwas anders ist die Kombination der Tasten für die "Math"- "Less Than"- und "Greater than"-Knoten, mit denen sich Tiefpass- und Hochpass-Zahlenfilter auch auf die Werte einer Map erstellen lassen aktiviert auf der numerischen Tastatur mit den Tasten Ctrl+Shift+"," und Ctrl+Shift+"." oder auf einigen Tastaturen mit Ctrl+"," und Ctrl+"." .
Im Blender-Kompositor können wir dann zwei weitere interessante Knoten erstellen, indem wir andere Hotkeys verwenden:
So erstellen Sie einen "Alpha Over"-Knoten: [Ctrl+Alt+"0"]
Wenn Sie den Ziffernblock zur Verfügung haben, können Sie im Compositor die Tasten Ctrl+Alt+"0" drücken, auch auf der alphanumerischen Tastatur können Sie die Tasten Ctrl+Alt+"0" und einen "Alpha Over" -Knoten drücken erstellt (mit dem zwei Bilder übereinander gelegt werden können, z. B. ein Rendering auf einem Hintergrundbild)
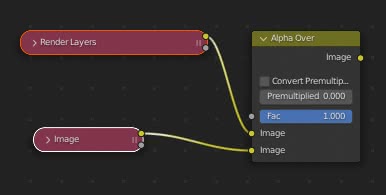
So erstellen Sie einen "Z-Combine"-Knoten: [Ctrl+"."]
Im Compositor nur, wenn Sie den Ziffernblock haben, können Sie die Ctrl+"." drücken. und erstellen Sie einen Z-Combine-Knoten, der, wie der Name schon sagt, zwei Bilder basierend auf ihren Z-Tiefenkarten kombinieren kann.

Die Fusionsknoten können kaskadiert hinzugefügt werden, indem derselbe Befehl mehrmals aktiviert wird. Zum Beispiel durch Auswahl von zwei "Math"-Knoten und mehrmaliges Drücken der Tasten Ctrl+*

Wir haben gesehen, wie man einen Knoten erstellt, um Shader und Texturen zu mischen, jetzt sehen wir die Hotkeys, um seine Parameter zu ändern.
So ändern Sie Operationen und Mischmodus:
In einem "MixRGB"-Knoten können wir den Mischmodus aus dem Dropdown-Menü auswählen ("Blending Mode")
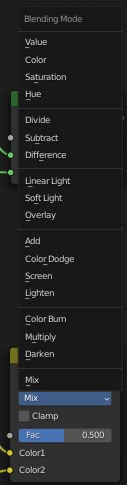
während wir in einem "Math"-Knoten die Art der Operation auswählen können (Funktion, Vergleich, Rundung, Trigonometrie, Konvertierung)

Auch in diesem Fall bietet Node Wrangler Abkürzungen, um den Betrieb zu beschleunigen:
Alt+Pfeil nach oben/unten: Sie können den vorherigen oder nächsten Vorgang/Mischmodus auswählen.
Alt+"0" auf dem Ziffernblock oder Alt+"0" auf der alphanumerischen Tastatur: Wählen Sie "Mix" im Knoten "MixRGB".
Alt+"*" (auf dem Ziffernblock) oder Alt+8 auf der alphanumerischen Tastatur: Wählen Sie "Multiply" in den Knoten "Math" und "MixRGB".
Alt+"/" (auf dem Ziffernblock) oder Alt+"/" (oder Alt+"ù") auf der alphanumerischen Tastatur: Wählen Sie "Divide"
Alt+"+" (auf dem Ziffernblock) oder Alt+"=" (oder Alt+"+") auf der alphanumerischen Tastatur: "Add" auswählen
Alt+"-" (auf dem Ziffernblock) oder Alt+"-" auf der alphanumerischen Tastatur: Wählen Sie "Subtract"
auch mit
Alt+"," oder Alt+"<", wählen Sie auf der alphanumerischen Tastatur "Less Than"
Alt+"." o Alt+">", wählen Sie auf der alphanumerischen Tastatur "Greater than"
Backspace: Setzt den Knoten zurück und wählt das erste Element in der Liste aus, dasjenige, das erscheint, wenn der Knoten zum ersten Mal aus dem Menü erstellt wird. Wenn Sie also die Taste drücken, nachdem Sie einen "MixRGB"-Knoten ausgewählt haben, wird "Mix" ausgewählt, während in einem "Math"-Knoten "Add" ausgewählt wird
So ändern Sie den Factor (Fac) in "MixRGB" und "Mix Shader":
In den erstellten "MixRGB"- und "Mix Shader"-Knoten sehen Sie einen Parameter namens "Fac" (Factor), der angibt, wie die in die eingehenden Ports des Knotens eingegebenen Werte gemischt werden

Um die Shortcuts zu verwenden, sobald ein "Mix"-Knoten (z. B.) ausgewählt wurde, verwenden Sie die Pfeiltasten auf der Tastatur:
Alt+Rechtspfeil erhöht den "Fac"-Wert um 0.1, während Alt+Linkspfeil den "Fac"-Wert um 0.1 verringert
Alt+Shift+Rechtspfeil erhöht den "Fac"-Wert um 0.01, während Alt+Shift+Linkspfeil den "Fac"-Wert um 0.01 verringert
Ctrl+Alt+Shift+Rechtspfeil setzt den Wert von "Fac" auf 1.0, während Ctrl+Alt+Shift+Linkspfeil den Wert von "Fac" auf 0.0 setzt
Arc/Link-Operationen:
So verbinden Sie zwei Knoten durch Ziehen (Lazy Connect): [Alt+RMB Drag]
Wie im Fall von "Lazy Mix", das wir zuvor beim Erstellen von "Mix"-Knoten verwendet haben, muss man bei vielen Elementen hin und her zoomen, um neue Verbindungen zu den Knoten hinzuzufügen.
Wenn wir im Falle einer großen Karte mit kleinen Figuren vorhanden sind, positionieren wir uns mit den Node Wrangler-Funktionen auf dem ersten, auch ohne ihn auszuwählen, drücken Sie die "Alt" -Taste und halten Sie die rechte Maustaste gedrückt, um zwei Knoten zu verbinden Ziehen Sie vom ersten zum zweiten Knoten (Kanten und Link erscheinen jetzt rot)

Wir sehen jedoch, dass die gewünschten Ports nicht immer verbunden sind, in unserem Fall wollten wir tatsächlich, dass der "Color"-Port des "Image Texture"-Knotens mit dem "Base Color"-Port des "Principled"-Knotens verbunden ist, während die beiden Türen "Alpha".

Wir werden sehen, dass Sie das Problem auf zwei Arten umgehen können (die unten vorgestellt werden): entweder indem Sie eine Funktion verwenden, mit der Sie die zu verbindenden Ports auswählen können, oder indem Sie die Verbindung über andere Verknüpfungen zu einem anderen Port verschieben.
Lazy Connect mit Auswahl der Ports aus dem Menü: [Shift+Alt+RMB Drag]
Aus operativer Sicht funktioniert es wie "Lazy Connect", nur mit ein paar weiteren Auswahlmöglichkeiten am Ende: "Shift+Alt"-Tasten gedrückt halten, mit der rechten Maustaste auf den ersten Knoten klicken, gedrückt halten und ziehen Sie es auf den Zielknoten (die Kanten und die Verbindung, die sich jetzt bilden, sind blau).

Es erscheint sofort ein Popup-Menü, in dem Sie den Port des ersten Knotens auswählen können, von dem aus die Verbindung gestartet werden soll (in unserem Fall der "Color" -Port)
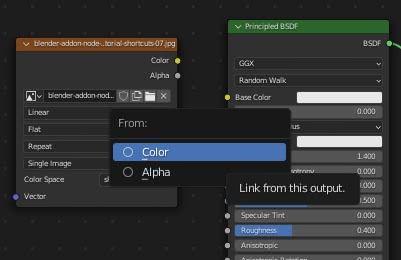
Sobald der Starthafen ausgewählt wurde, erscheint ein weiteres Menü, in dem der Ankunftshafen im zweiten Knoten ausgewählt werden kann (in unserem Fall der "Base Color"-Port)

Jetzt wird die Verbindung zwischen den richtigen Ports korrekt hergestellt
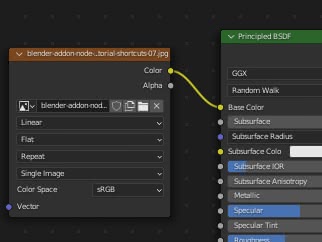
Links tauschen: [Alt+s]
Manchmal haben Sie vielleicht das Bedürfnis, die Positionen der eingehenden Verbindungen zu einem Knoten zu tauschen. Wenn wir beispielsweise eine "Image Texture" mit einem "Principled" Knoten verbunden haben, aber mit dem falschen Port,
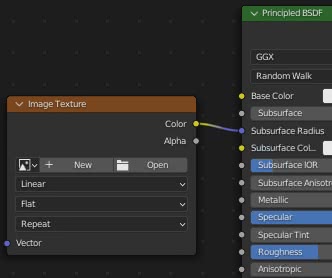
in diesem Fall wählen Sie den Knoten "Principled" aus und drücken ein- oder mehrmals die Tasten "Alt+s", um den Link an die gewünschte Position zu verschieben.
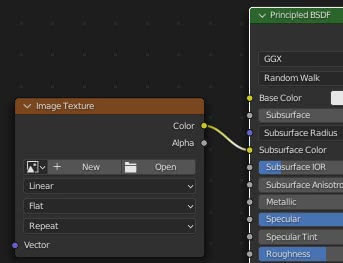
Ein anderes Beispiel: Wenn wir testen, welche "Shader" wir für ein Material verwenden sollen
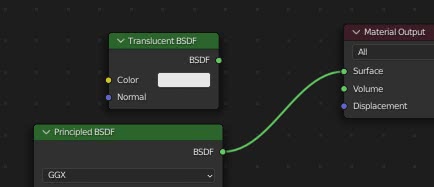
Um die Verbindung zu ändern, wählen Sie einfach die beiden "Shader" aus und drücken Sie die Tasten "Alt+s".
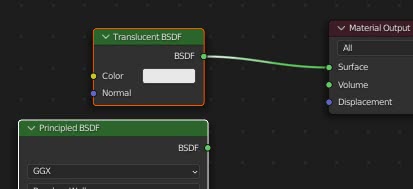
Oder wir haben im "Compositor" zwei Bilder mit dem "Alpha Over"-Knoten verknüpft
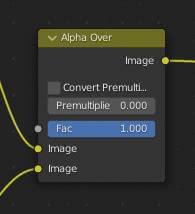
Um die Überlappung umzukehren, wählen Sie den Knoten "Alpha Over" und drücken Sie die Tasten "Alt+s".
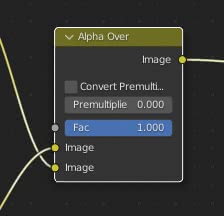
Diese Funktion kann auch im Fall mehrerer Zielknoten verwendet werden: wenn wir zwei Shader mit zwei Bildern als Eingabe haben

Wenn wir die beiden "Image Texture"-Knoten auswählen und die Tasten "Alt+s" drücken, können wir die Texturen am Eingang der beiden Shader tauschen
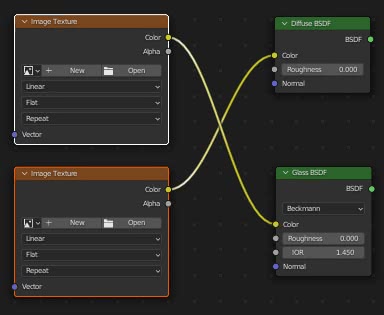
Mehrere Verbindungen:
Verbindung zu mehreren Knoten (ohne Links zu ersetzen): [k]
Wenn wir einen Knoten gleichzeitig mit mehreren Knoten verbinden möchten

wir wählen alle Zielknoten und zuletzt bei gedrückter "Shift"-Taste den Quellknoten aus; dann drücken wir die "k"-Taste.

(Diese Funktion kann auch verwendet werden um nur zwei Knoten zu verbinden nachdem Sie sie ausgewählt haben, in diesem Fall entspricht sie der Blender-Funktion, die durch Drücken der Taste "f" aktiviert werden kann, wodurch die Knoten auf ähnliche Weise verbunden werden, wie es gemacht wird mit Netzen im "Edit Mode")
Es kann nützlich sein, wenn ein Knoten eine Konfiguration bereitstellt, die mehrere Knoten gleichzeitig betreffen muss, wie z. B. der "Mapping"-Knoten oder die "Texture Coordinate".

Wenn jedoch einer der Zielknoten bereits mit einem anderen Knoten verbunden ist,

nur freie Knoten sind verbunden

Um die Links zu ersetzen, verwenden Sie dann:
Mit mehreren Knoten verbinden (Links ersetzen): [Shift+k]
In dem gerade gesehenen Fall wird nach Auswahl der Zielknoten und zuletzt des Quellknotens durch Drücken der Tasten "Shift+k" auch der bereits verbundene Link ersetzt
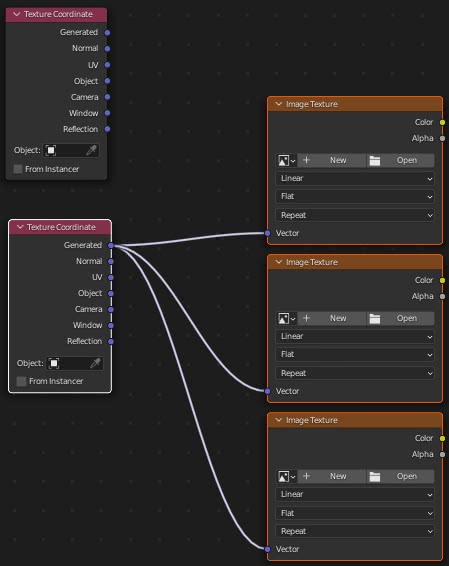
Es gibt zwei weitere ähnliche Methoden, die jedoch spezifischere Situationen berücksichtigen:
Verbindung zu mehreren Knoten (ohne Ersetzen von Links), die den gleichen Namen/die gleiche Bezeichnung wie der aktive Knoten haben: [" (oder 'à')]
Wenn es (nur um ein Beispiel zu geben) einen "Diffuse"-Knoten mit "Name: group1" gibt und wir ihn mit Knoten verbinden möchten, die "Label: group1" haben

Wählen Sie zuerst die Zielknoten aus und wählen Sie dann bei gedrückter "Shift"-Taste zuletzt den "Diffuse"-Knoten aus, drücken Sie dann die Taste '"' (oder "à" oder die entsprechende Taste, je nach verwendeter Tastatur) und wir bemerken, dass nur die Knoten mit den entsprechenden Zeichenfolgen verbunden sind
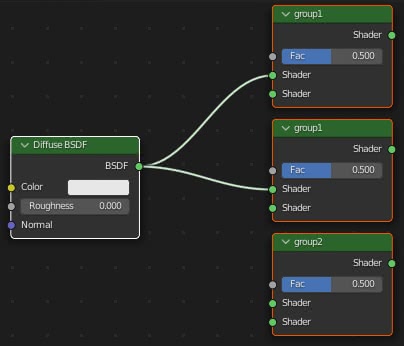
Link zu mehreren Nodes (Links ersetzen), die den gleichen Namen/Label wie der aktive Node haben: [Shift+"oder Shift+à]
Wie wir im allgemeinen Fall gesehen haben, könnten eventuell vorhandene Links ersetzt werden, indem die "Shift"-Taste zusammen mit der '"'-Taste gedrückt wird
Verbindung zu mehreren Knoten (ohne Links zu ersetzen), die den gleichen Namen wie der Ausgabeport haben: [';' oder 'è']
Wenn wir einen Knoten mit vielen ausgehenden Ports haben, zum Beispiel einen "Render Layers"-Knoten,
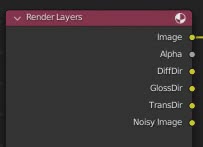
wir können es mit einer Reihe von Knoten verbinden (in diesem Beispiel die "File Output"-Knoten), die Labels mit dem gleichen Namen wie die Ausgabeports des betrachteten Knotens haben

Wählen Sie die Zielknoten und halten Sie die "Shift"-Taste gedrückt, wählen Sie den Quellknoten der Links aus und drücken Sie dann die ";"-Taste. (oder "è" oder eine andere Taste, um zu überprüfen, ob wir eine andere Tastatur haben)

und alle Ports werden automatisch verbunden
Herstellen einer Verbindung zu mehreren Knoten (Ersetzen von Links), die denselben Namen wie der Ausgabeport haben: ["Shift+;" oder "Shift+è"]
Wie wir im allgemeinen Fall gesehen haben, könnten alle vorhandenen Links durch Drücken des ";" ersetzt werden. auch die "Shift"-Taste
Untermenü für mehrere Links anzeigen: ["\"]
Neben dem Hauptmenü, das durch Drücken der Tasten "Shift+w" einsehbar ist, sind die Funktionen zum Generieren von Mehrfachverknüpfungen auch in einem Untermenü vorhanden, das durch Drücken der Taste "\" aufgerufen werden kann
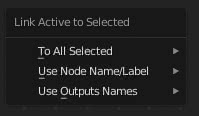
So fügen Sie Umleitungsknoten hinzu: ["/" oder "ù"]
(Ähnlich der Funktion, bei der mit Shift+Ziehen der Maus [Shift+RMB-Ziehen] bei gedrückter rechter Taste ein Umleitungsknoten auf einem Bogen erstellt wird.)
Um das Muster unserer Knoten in Ordnung zu halten, kann es nützlich sein, Gabelungen auf den Bögen zu erstellen, die von einem Knoten ausgehen. Zum Beispiel, wenn wir einen "Texture Coordinate"-Knoten mit mehreren Knoten verbinden müssen, die Texturen enthalten

Wir geben "Edit > Preferences > Themes > Node Editor > Noodle Curving" einen Nullwert, damit die Bögen zwischen den Knoten zu geraden Segmenten werden.

Wir verbinden den "Texture Coordinate"-Knoten mit dem am weitesten entfernten "Image Texture"-Knoten

Wählen Sie dann den Knoten "Texture Coordinate" und drücken Sie die Taste "/" auf dem Ziffernblock (oder "/" auf der alphanumerischen Tastatur oder eine alternative Taste, wie z. B. "ù"). Ein Popup-Menü erscheint und fragt nach den Arten von Türen in der Ausgabe möchten wir den Umleitungsknoten erstellen, in unserem Fall in einer bereits verbundenen Ausgabe (diejenige, von der der Bogen ausgeht).
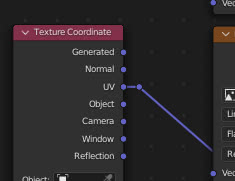
Wir wählen den Redirect-Knoten aus und drücken erneut "/", wählen dieselbe Option und erstellen so einen zweiten Redirect-Knoten
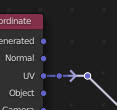
Wir ziehen den zweiten Knoten nach unten, drücken die "G"-Tasten und unmittelbar nach "Y" und verbinden den ersten Renditeknoten mit den beiden anderen textures und erhalten so eine geordnete, saubere Struktur mit Bögen, die keine Knoten durchdringen.

Die von uns verwendete Option ist "To Linked Outputs", die nur auf die bereits vorhandenen Bögen wirkt; "To All Outputs" umfasst auch Türen ohne Bögen
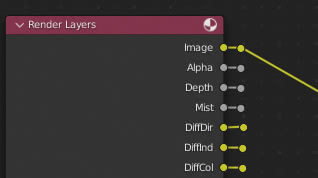
während "To Loose Output" nur auf nicht verbundene Ports wirkt

(Einige Ports werden vom Add-On während des Betriebs möglicherweise nicht berücksichtigt.)
Knoten duplizieren, trennen, ersetzen, kopieren:
So duplizieren Sie einen Knoten unter Beibehaltung der Verbindungen: [Ctrl+Shift+d]
Diese Funktion ermöglicht es uns, einen Knoten zu duplizieren und die Verbindungen stromaufwärts zu halten (fast nie die stromabwärts).
Wenn es eine Textur mit ihrem "Texture Coordinate"-Knoten gibt
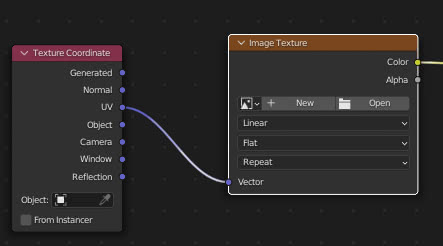
Wenn wir eine Kopie oder einen neuen "Image Texture"-Knoten erstellen möchten, während die Verbindung mit dem "Texture Coordinate"-Knoten aufrechterhalten wird, wählen Sie den "Image Texture"-Knoten aus und drücken Sie die Tasten "Ctrl+Shift+d" (um die Muster sortiert, wir drücken auch die "Y"-Taste beim Bewegen nach oben), bewegen dann die Maus und bestätigen den Vorgang durch Drücken der linken Maustaste

So trennen Sie einen Knoten: [Alt+d]
Funktion zum Trennen eines Knotens, ohne ihn zu löschen. Zum Beispiel, wenn es einen "Bright/Contrast"-Knoten gibt, um eine Textur zu modifizieren, die von einem "Principled" Shader verwendet wird
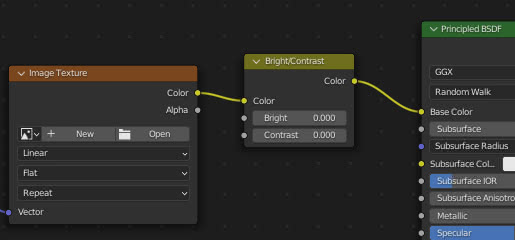
Um die Verbindung zu trennen und zu sehen, wie die Textur ohne Änderungen angezeigt werden kann, wählen Sie den Knoten "Bright/Contrast", drücken Sie die Tasten "Alt+d" und bewegen Sie die Maus, indem Sie den Knoten wegziehen
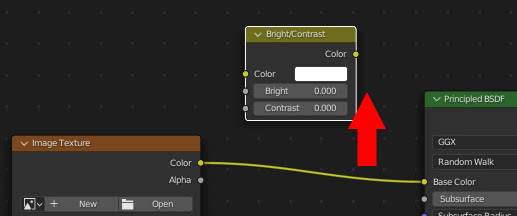
So trennen Sie einen Knoten, wobei die eingehenden Links unverändert bleiben: [Shift+Alt+d]
Wenn wir die vorherige Operation ausführen, den Knoten auswählen und die Tasten "Shift+Alt+d" drücken, bleiben die eingehenden Bögen erhalten

So ersetzen Sie einen ausgewählten Knoten durch einen neuen Menüknoten: [Shift+s]
Mit dieser Funktion können Sie einen Knoten durch einen neuen aus dem Menü ersetzen, wobei die Links nach Möglichkeit intakt bleiben.
Wenn wir das gleiche Beispiel wie zuvor verwenden und die Sättigung der Textur anstelle des Kontrasts variieren möchten, wählen Sie den Knoten "Bright/Contrast" und drücken Sie dann die Tasten "Shift+s", ein Popup-Menü ähnlich dem zum Erstellen Knoten erscheinen

Wenn Sie "Color > Hue/Saturation" auswählen, wird der Knoten durch den gewünschten ersetzt.
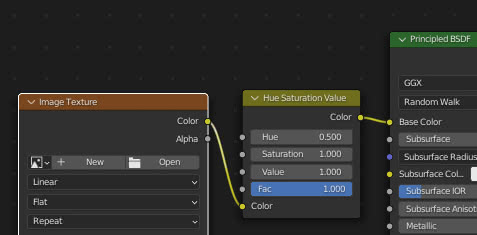
Wenn eine prozedurale Textur durch eine andere prozedurale Textur ersetzt wird, behalten ähnliche Parameter (z. B. "Scale", "Detail" usw.) nach dem Ersetzen des Knotens dieselben Werte.
So kopieren Sie Parameterwerte von einem gleichartigen Knoten: [Shift+c]
Wie wir später für Labels sehen werden, können Sie alle Parameterwerte eines Knotens auf einmal kopieren. Wenn wir zum Beispiel einen "Hue Saturation Value"-Knoten verwenden, um eine Textur zu ändern, können wir zwei ähnliche Knoten verwenden, um eine Konfigurationsänderung schnell zu verwalten

Es reicht aus, den bereits verbundenen Knoten auszuwählen, der geändert werden soll. Halten Sie dann die Taste "Shift" gedrückt, wählen Sie den Knoten aus, von dem wir die Werte übertragen möchten, drücken Sie dann die Tasten "Shift+c" und wählen Sie die "Settings from Active" Option (dh wir übernehmen die Einstellungen vom aktiven Knoten, dem zuletzt ausgewählten)

und die Parameterwerte werden an den verbundenen Knoten übertragen

Um zu den vorherigen Werten zurückzukehren, führen Sie einfach denselben Vorgang mit dem anderen ausgewählten Backup-Knoten aus.
Diese Funktion ist nützlich bei Nodes, die viele Parameter enthalten ("Mapping", "Brick Texture" etc. oder auch ein "Normal", "Bump" oder "Principled" Node, für den man immer nach der idealen Konfiguration sucht und dann wieder zurückkommt der vorherige war besser), mit dem wir Tests durchführen und bei dem zwischen mehreren Wertesätzen umgeschaltet werden muss; Tatsächlich kann es mit mehr als zwei Knoten arbeiten, und wenn es notwendig ist, Knoten mit vielen ähnlichen Werten zu ändern, ändern Sie einfach einen und übertragen Sie sie dann sofort auf die anderen.
So verwalten Sie Labels:
So ändern Sie die Beschriftung eines Knotens: [Shift+Alt+L]
Im Shader-Editor (im Compositor usw.) ist es möglich, einem Knoten einen anderen Namen zu geben, indem man seine Bezeichnung ändert. Zum Beispiel, wenn wir die Knoten haben
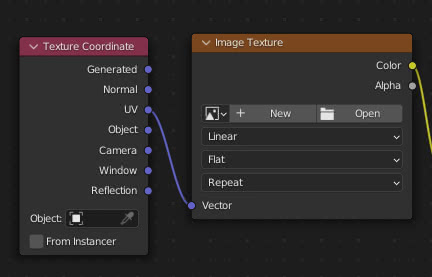
Um die Beschriftung des "Image Texture"-Knotens zu ändern, wählen Sie normalerweise den Knoten aus, drücken Sie "N", um das Bedienfeld auf der rechten Seite aufzurufen, fügen Sie eine neue Beschriftung ein, zum Beispiel "My Texture" in "Label" und klicken Sie dann auf die Schaltfläche "ENTER"-Taste zur Bestätigung.

Das Node Wrangler-Add-On bietet auch eine Funktion zum Bearbeiten des Labels: Wählen Sie den betreffenden Knoten aus und drücken Sie die Tasten "Shift+Alt+L" und es erscheint ein Formular, in dem wir einen Namen eingeben, zum Beispiel "My texture 1", im Feld "Add to Beginning".
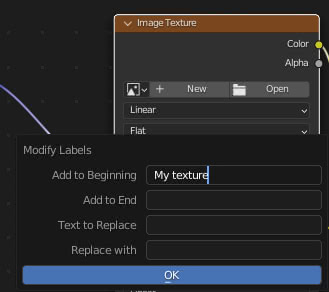
und das dem Knoten zugeordnete Label "My texture 1" wird erstellt.
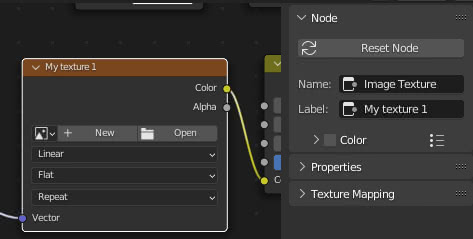
Wenn wir erneut die Tasten "Shift+Alt+L" drücken, können wir den gesamten oder einen Teil des Etikettentextes ändern, indem wir beispielsweise "My" durch "Your" ersetzen.
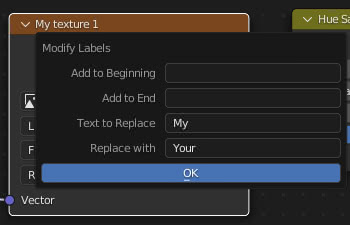
bekommen
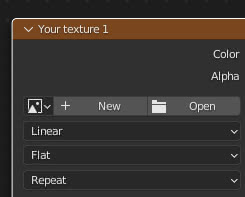
Es funktioniert auch mit mehreren ausgewählten Texturen gleichzeitig
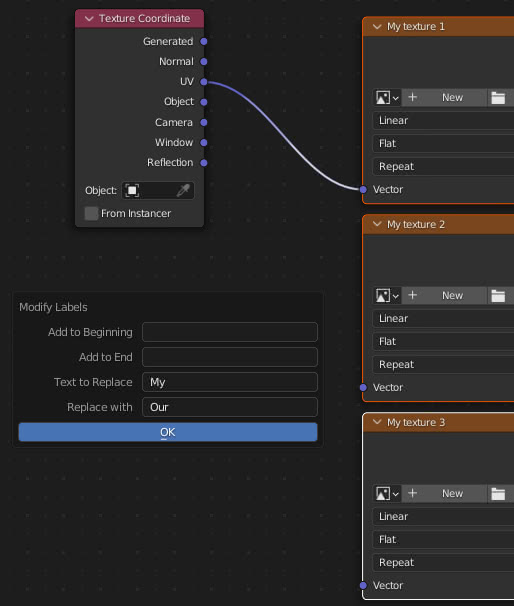
bekommen
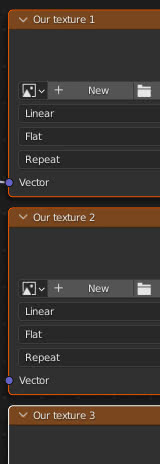
Um Texturen besser zu klassifizieren, können wir am Anfang und/oder am Ende des Etiketts eine Zeichenkette hinzufügen
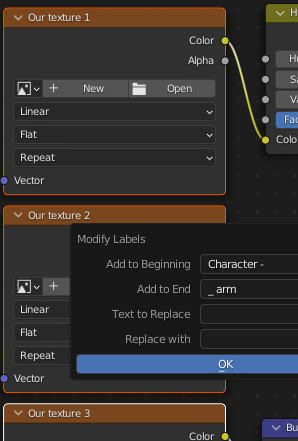
und wird angezeigt
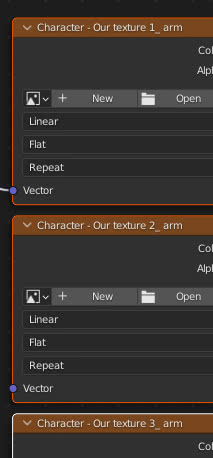
So kopieren Sie ein Label: [Shift+c oder Shift+v]
Wir haben bereits das Untermenü gesehen, das durch Drücken der Tasten "Shift+c" aufgerufen werden kann und mit dem Sie einige Parameterwerte von einem Knoten auf einen anderen kopieren können. Wir sehen jedoch, dass es unter den wählbaren Funktionen solche für Etikettenkopien gibt, gruppiert unter dem Namen "Copy Label"
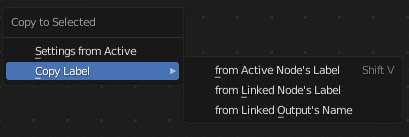
Um ein Etikett zu kopieren, müssen wir zuerst den Knoten auswählen, in den das Etikett kopiert werden soll, und dann bei gedrückter "Shift"-Taste den Knoten auswählen, von dem das Etikett kopiert werden soll (damit der aktive Knoten derjenige ist, der das Etikett enthält).
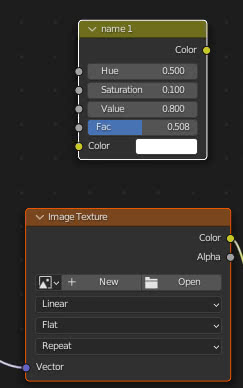
dann drücken wir entweder die Tasten e "Shift+c" und wählen dann "from Active Node's Label" oder wir drücken die Tasten "Shift+v" und die Kopie wird erstellt.
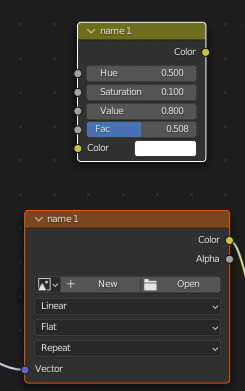
Lassen Sie uns nun sehen, wofür die anderen beiden Optionen sind. Gegeben zwei Knoten,
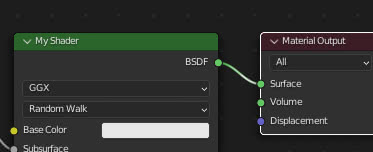
Drücken Sie bei bereits ausgewählter "Material Output" die Tasten "Shift+c" und wählen Sie die Option "from Linked Node's Label".
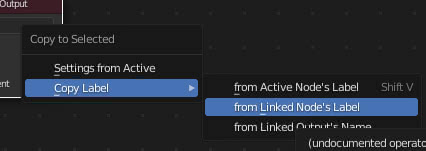
Das Label "My Shader", das bereits in dem Knoten vorhanden ist, mit dem es verbunden war, wird in die "Material Output" kopiert.
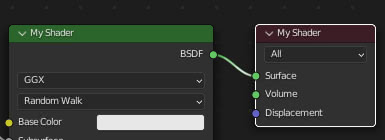
wenn wir stattdessen die Option "from Linked Output's Name" auswählen
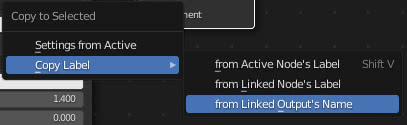
Der "Material Output"-Knoten hat als Bezeichnung den Namen des Ausgabeports des Knotens, mit dem er verbunden ist, in diesem Fall "BSDF".
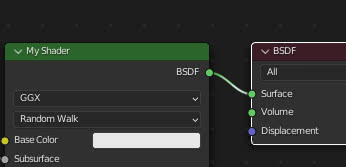
So löschen Sie ein Label: [Alt+L]
Um ein Etikett zu löschen, d. h. sein Feld zu einer leeren Zeichenfolge zu machen, wählen Sie einfach einen Knoten aus, drücken Sie die Tasten "Alt+L" und klicken Sie auf "Clear Label".
Der Name, der auf dem Knoten erscheint, wird wieder der Name, mit dem er erstellt wurde.
Es ist eine Funktion, die auf mehreren ausgewählten Knoten gleichzeitig verwendet werden kann.
So ordnen Sie die Knoten:
So schließen Sie Knoten in einen Rahmen ein: [Shift+p und dann F9]
Wenn wir Nodes mit Node Wrangler einrahmen wollen, um eine unterscheidbare "logische Einheit" zu schaffen, aber ohne eine Gruppe zu bilden, wählen wir sie aus, indem wir die "Shift"-Taste gedrückt halten
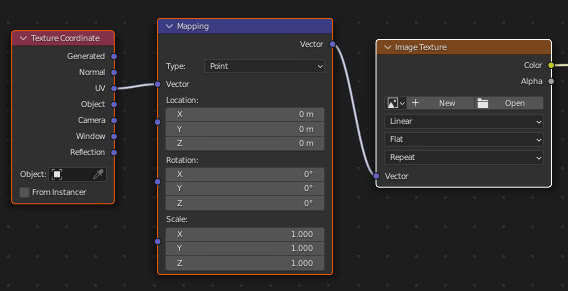
dann drücken wir die Tasten "Shift+p" und es wird ein Rahmen darum herum erstellt.
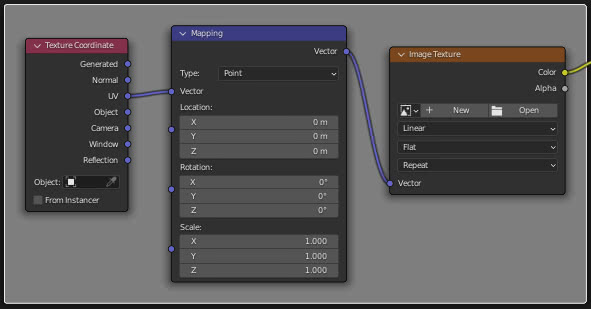
Wenn wir jetzt sofort die Taste F9 drücken, ohne nach dem Erstellen der Box andere Operationen auszuführen, wird ein Formular angezeigt, mit dem wir seine Beschriftung und seine Farbe einfach ändern können.
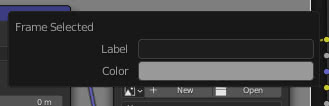
wenn wir die Farbe ändern und den Namen "Texture Settings" einfügen
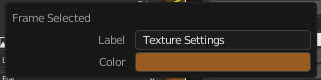
und durch Drücken der "ENTER"-Taste werden die Änderungen vorgenommen
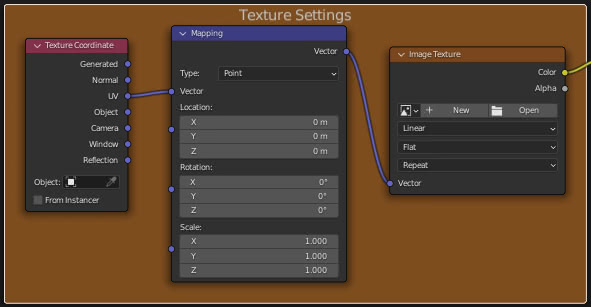
Wenn wir andere Operationen an den Knoten oder in Blender ausführen, können wir später die Einstellungen der Box nur ändern, indem wir sie auswählen und das Bedienfeld rechts öffnen, die Taste "N" drücken und über den "Node"-Tab darauf zugreifen.
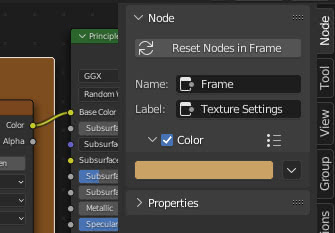
Wenn wir die Box auswählen und durch Ziehen verschieben (oder durch Drücken der Taste "G"), werden alle darin eingeschlossenen Knoten ebenfalls verschoben
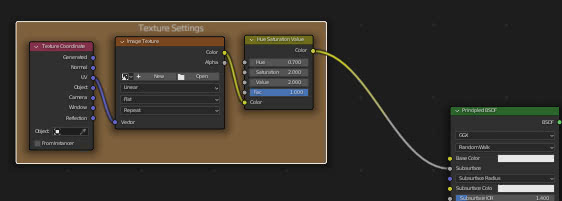
obwohl die Fähigkeit, jeden Knoten unabhängig zu verschieben, beibehalten wird
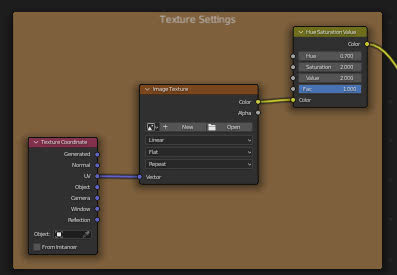
Um die Box zu löschen, wählen Sie sie einfach aus und drücken Sie die Taste "X".
(Blender bietet bereits einen "Ctrl+j"-Hotkey zum Hinzufügen einer Box, nur erstellt es sie, ohne die Option "Color" zu aktivieren, und es gibt keine Möglichkeit, den Namen und die Farbe sofort zu ändern, indem Sie die Taste "F9" drücken.)
So löschen Sie ungenutzte Knoten: [Alt+x]
Wenn wir nach mehreren Versuchen die endgültige Konfiguration für unser Knotenschema erstellt haben, sollte ein wenig aufgeräumt werden, indem die nicht verwendeten Knoten gelöscht werden.
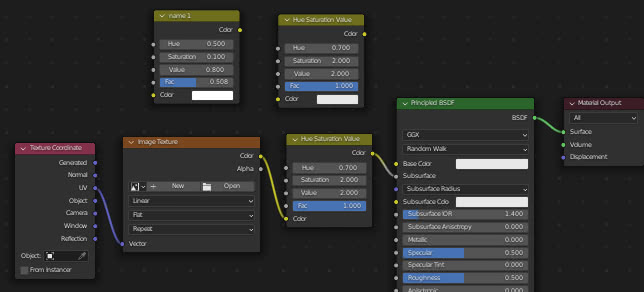
Auch in diesem Fall hilft uns das Add-on Node Wrangler, denn drücken Sie einfach die Tasten "Alt+x" und sie verschwinden automatisch, nachdem wir mit der Auswahl der Option "Delete Unused Nodes" bestätigt haben.
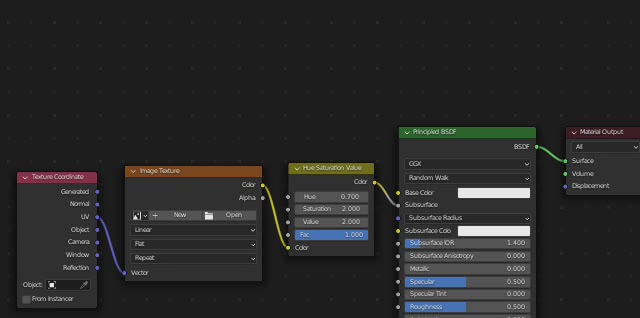
Allerdings müssen Sie zuvor alle Verknüpfungen zu "Viewer"-Knoten entfernen, die für die Vorschau der Texturen erstellt wurden
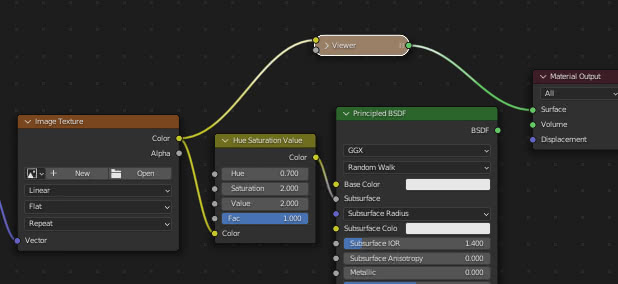
Andernfalls löscht diese Funktion die falschen Knoten und betrachtet die Knoten des richtigen Pfads zum Ausgang als unbenutzt
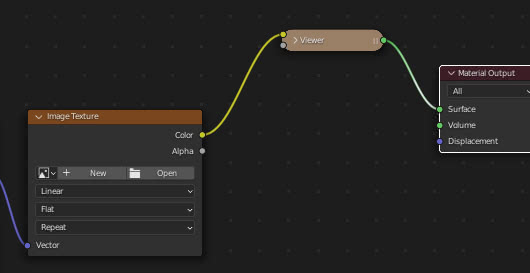
So richten Sie die Knoten aus: ["Shift+=" (oder Shift+"+")]
Wenn nach dem Erstellen des Schemas Knoten vorhanden sind, die ungeordnet platziert sind
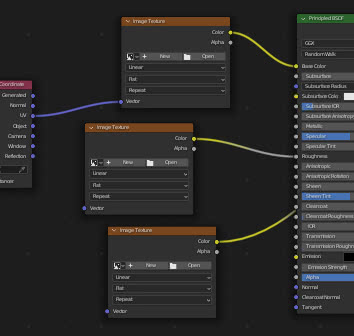
mit Node Wrangler genügt es, sie auszuwählen und die Tasten "Shift+=" (oder Shift+"+" bei einigen alphanumerischen Tastaturen) zu drücken, und sie werden in Spalten und mit gleichen Abständen sortiert. (Sie können diese Funktion auch verwenden, um Knoten horizontal zu sortieren)
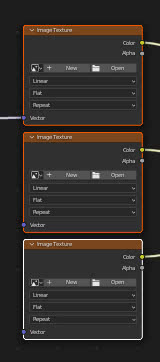
Beenden Sie diesen Leitfaden hier und danken Sie den Autoren für dieses fantastische Add-on. Sie können eine PDF-Datei mit einer Liste der Shortcuts von Node Wrangler unter dieser Adresse herunterladen
Download Node Wrangler shortcuts pdf
Happy blending!