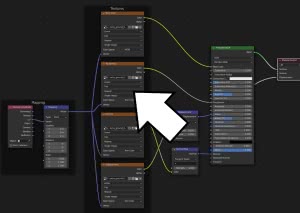Guida all'addon Node Wrangler per Blender e pdf shortcuts
In questo tutorial in italiano per Blender vengono presentate le principali funzioni dell'addon "Node Wrangler", con i relativi shortcuts (di cui potete scaricare una lista in pdf a fine pagina). Per questa guida sono stati utilizzati Blender 3.1 e Node Wrangler 3.38, ma i concetti illustrati sono validi anche per le altre versioni, con poche differenze.
L'addon Node Wrangler aiuta a velocizzare molte azioni all'interno dello "Shader Editor", ora anche nell'editor per i Geometry Nodes, aggiungendone alcune provenienti dal "Compositor" e altre che possono semplificare alcune operazioni. Permette di aggiungere automaticamente insiemi di textures e mappe, unire istantaneamente shaders e textures con nodi "Mix", creare veloci anteprime di ogni elemento presente, gestire e ordinare i nodi presenti e molto altro.
A volte abbiamo presentato alcune alternative per le hotkeys, perché non tutte le tastiere sono uguali e perché potrebbe non esserci una corrispondenza diretta tra la posizione e il nome dei vari tasti, enunciati nella documentazione dell'add-on. Quindi a seconda della tastiera che possedete, quando riscontrate dei problemi sperimentate (come abbiamo fatto noi) premendo i vari tasti finché non trovate quelli giusti, tenendo sotto gli occhi l'immagine di una tastiera internazionale americana.
Indichiamo con:
LMB = left mouse button (pulsante sinistro del mouse premuto)
RMB = right mouse button (pulsante destro del mouse premuto)
Drag = dopo aver premuto i tasti, trascinare il mouse
Come abilitare Node Wrangler in Blender:
Dopo aver avviato Blender, per testare questo addon ci posizioniamo nello "Shader Editor", utilizzando il menu a tendina delle finestre, oppure premendo i tasti "Shift+F3", oppure utilizzando il workspace "Shading".

"Node Wrangler" è già presente nel software Blender che avete scaricato, quindi basta solo attivarlo: nel menu principale selezioniamo "Edit > Preferences" e nella finestra delle preferenze clicchiamo sul tab "Add-ons", cerchiamo l'addon "Node Wrangler" e lo attiviamo spuntando l'opzione "Node: Node Wrangler".

Come si può vedere, nella scheda dell'add-on sono presenti varie opzioni e settaggi, per esempio cliccando su "Show Hotkey List" possiamo far apparire la lista completa delle hotkeys di Node Wrangler
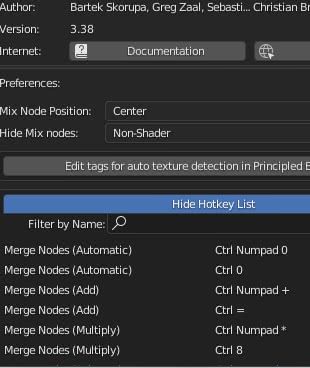
però noi ne prenderemo in considerazione solo una parte, sia perché alcune funzioni sono state sostituite da quelle standard di Blender nelle ultime versioni, sia perché a volte potrebbero essere non disponibili a causa della tastiera utilizzata, sia perché potrebbero esserci dei conflitti con altri shortcuts.
Per visualizzare le funzioni di Node Wrangler, possiamo posizionare il cursore del mouse sulla finestra dello "Shader Editor" e premere "Shift+w"

oppure, sempre nello "Shader Editor" premere il tasto "N" per far apparire il pannello a destra, quindi cliccare sul tab "Node Wrangler"

Vediamo ora le funzioni interessanti fornite da questo add-on, che qui abbiamo raggruppato nelle categorie più importanti
Come aggiungere textures:
Come creare i nodi di mappe e textures automaticamente: [Ctrl+Shift+t]
Quando si vuole creare un materiale PBR (physically based rendering), bisogna collegare allo shader "Principled" molte textures rappresentanti le mappe, con il relativo nodo "Mapping" e "Texture Coordinate". Node Wrangler ci aiuta in questa situazione velocizzando il lavoro.
Nello "Shader Editor" selezioniamo il nodo "Principled" e premiamo i tasti "Ctrl+Shift+t"; apparirà la finestra del "Blender File View" con il quale potremo selezionare le textures rappresentanti le mappe (nel nostro caso colore, altezza, roughness e normal map), precedentemente create o scaricate da qualche sito.
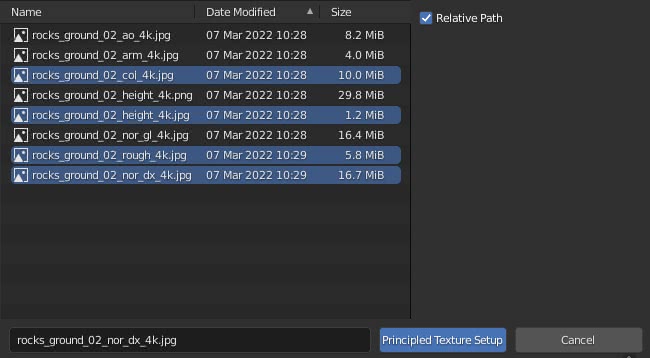
Clicchiamo sul pulsante "Principled Texture Setup" in basso a destra e nello "Shading Editor" appariranno automaticamente i nodi delle textures, collegati al nodo "Principled", con i relativi nodi "Mapping" e "Texture Coordinate".
La texture che rappresenta l'immagine sarà collegata correttamente alla porta "Base Color" del nodo "Principled", la texture che rappresenta la rugosità è stata collegata correttamente alla porta "Roughness", la texture che rappresenta la normal map è stata collegata alla porta "Normal" attraverso il nodo "Normal Map" e la texture che indica l'altezza è stata collegata attraverso il nodo "Displacement" alla porta "Displacement" del nodo "Material Output".
Tutto ciò è stato reso possibile dal nodo "Node Wrangler" che, leggendo i nomi dei files importati, è riuscito ad interpretare le varie immagini, collocandole nella giusta posizione. Infatti, se guardiamo di nuovo la scheda dell'add-on nelle preferenze, cliccando sul pulsante "Edit tags for auto texture detection in Principled BSDF setup" appariranno i vari campi in cui potremo inserire tutte le possibili parole, contenute all'interno dei files, che possono identificare i vari tipi di mappe
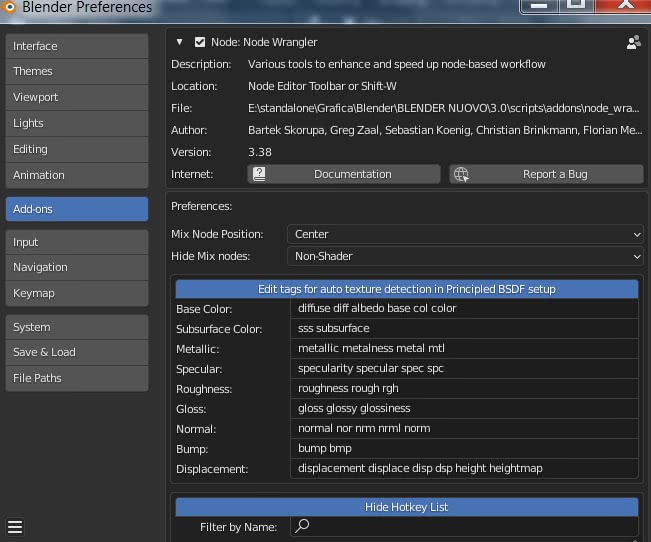
se vogliamo fornire noi dei nomi specifici, basterà aggiungere i relativi tags alle liste dell'addon.
Come aggiungere configurazione e ridimensionamento ad una texture, o aggiungere textures e configurazione ad uno shader: [Ctrl+t]
Quando ad uno shader necessita una texture, bisogna aggiungere anche un nodo che definisca la sua dimensione e un nodo che specifichi le coordinate di mappatura, un lavoro piuttosto noioso che fa perdere tempo. Per ovviare a questo problema, grazie a Node Wrangler basta selezionare lo shader

e premere i tasti "Ctrl+t", appariranno così automaticamente i nodi "Image Texture" (dove potremo caricare la texture), "Mapping" e "Texture Coordinate" (di cui viene collegata la porta "UV", ipotizzando che si stia utilizzando le coordinate UV per la texture)

Questo sistema funziona "in sequenza": se è già presente il nodo "Image Texture", se lo selezioniamo e premiamo i tasti "Ctrl+t" appariranno i nodi "Mapping" e "Texture Coordinate", se è presente anche il nodo "Mapping", se lo selezioniamo e premiamo i tasti "Ctrl+t" apparirà solo il nodo "Texture Coordinate".
Questa funzione si attiva anche se selezioniamo un nodo "MixRGB"

oppure qualsiasi funzione che modifichi una texture, come "Bright/Contrast"

Allo stesso modo i nodi "Mapping" e "Texture Coordinate" appariranno in corrispondenza di altri tipi di texture, come per esempio "Brick Texture".
Se invece lavoriamo sul materiale del "World", selezionando "Background" e premendo "Ctrl+t" apparirà il nodo "Environment Texture", con i nodi "Mapping" e "Texture Coordinate"

Come effettuare il refresh delle immagini presenti: [Alt+r]
Una volta caricate le textures con i metodi visti, se modifichiamo le immagini in un editor esterno di grafica 2D, potremmo aggiornare tutte le textures presenti, premendo i tasti "Alt+r".
Sempre per quanto riguarda le textures, Node Wrangler aggiunge due nuove voci ai menu "Add > Input" (nel Compositor) e "Add > Texture" (nello "Shader Editor"):
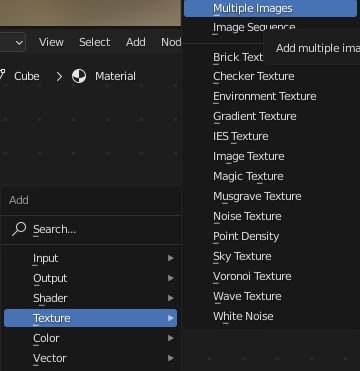
"Add Multiple Images":
Come abbiamo visto prima, ci può essere la necessità di inserire molte immagini. Attivando questa funzione con "Add > Texture > Multiple Images", appare la finestra "Blender File View"; in questa finestra, selezionando la prima immagine tenendo premuto il tasto "Shift" si clicca sull'ultima, selezionando così una lista di files.
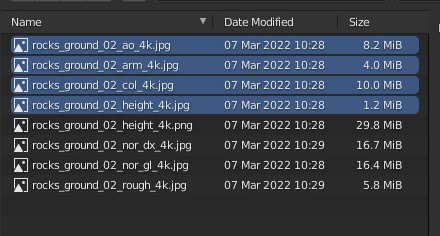
cliccando sul pulsante "Open Selected Images" verranno creati automaticamente i nodi di tutte le immagini selezionate, che potremo utilizzare in vario modo
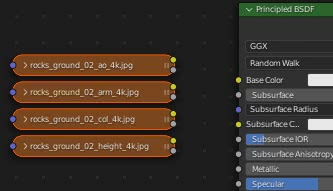
(per espandere ogni nodo basta cliccare sulla freccia a sinistra ">")
"Add Image Sequence":
Se vogliamo che su un oggetto venga visualizzato un video formato da una sequenza di immagini (per esempio una texture che cambia con il tempo, o una trasmissione televisiva su un televisore durante un'animazione), selezionando da menu "Add > Texture > Image Sequence", appare la finestra "Blender File View". Se selezioniamo il primo file di una sequenza video e premiamo il tasto "Import Image Sequence"
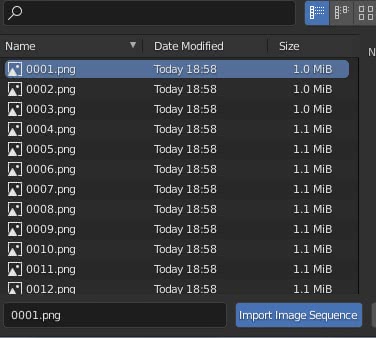
apparirà un nodo con il numero di frames già calcolati, che basterà collegare al relativo shader
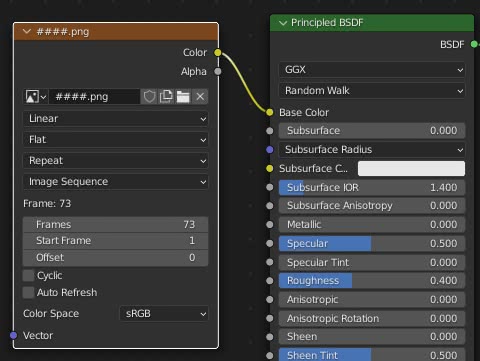
Come vedere anteprime e risultati:
Come vedere l'anteprima di uno shader o di una texture con Node Wrangler: [Ctrl+Shift+LMB]
Tenendo premuti i tasti Ctrl+Shift e cliccando con il pulsante sinistro del mouse sul nodo di cui si vuole vedere l'anteprima, se il nodo rappresenta uno shader questo verrà collegato direttamente al "Material Output", se è una texture o (per esempio) un nodo "MixRGB" verrà creato un nodo "Viewer" tra il nodo selezionato e il "Material Output"

anche se è simile al nodo "Viewer" del Compositor, in realtà funziona come un nodo emission in modo che non ci sia ombreggiatura sull'oggetto e la texture si veda così nitidamente.
Se premiamo più volte con i tasti Ctrl+Shift+LMB su un nodo, vengono connesse al nodo "Viewer" anche le altre porte; per esempio in una "Image Texture", oltre a "Color", al secondo click verrà visualizzata anche la porta "Alpha" (una funzione utile per visualizzare anche la maschera, generata dalla texture, utilizzata per miscelare dei nodi).
Come collegare direttamente all'Output: ["O"]
Per collegare uno shader direttamente al "Material Output" (o al nodo "Composite" nel Compositor), basta selezionare il nodo relativo e premere il tasto rappresentante la lettera "O" sulla tastiera alfanumerica.
Se stiamo considerando un nodo rappresentante una texture, questo verrà collegato alla porta "displacement" del "Material Output".
Come aggiungere nodi Mix Shader, MixRGB e Math automaticamente:
Quando la struttura di un materiale diventa troppo complessa, per agire sul singolo nodo si deve continuamente spostare lo schema, con molteplici e noiosi zoom in e zoom out quando si vogliono congiungere i vari shaders e textures. Per ovviare a questo inconveniente con Node Wrangler si possono utilizzare due metodi: il "lazy mix" o la creazione automatica di un nodo "Mix" (o altro) .
Come unire due shaders o due textures trascinando il mouse (Lazy Mix): [Ctrl+Shift+RMB e trascina]
Se dobbiamo unire due textures, premiamo i tasti "Ctrl+Shift" e, tenendoli premuti, clicchiamo con il pulsante destro del mouse su una delle textures quindi, tenendo premuto il pulsante, trasciniamo il mouse verso la seconda texture. Si formerà così un link temporaneo verde
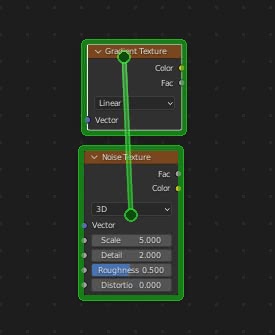
Rilasciando il pulsante del mouse verrà creato automaticamente un nodo "Mix RGB".

Se colleghiamo invece due shaders
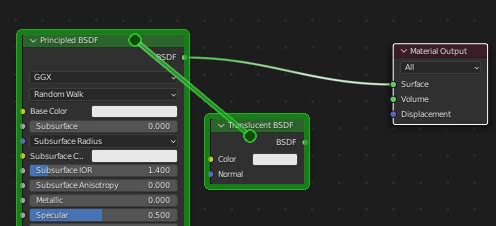
verrà creato un nodo "Mix Shader".
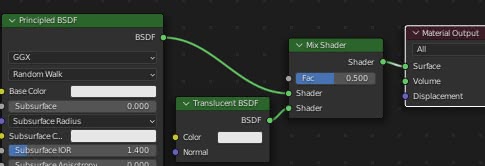
Se una delle due textures è già collegata ad uno shader
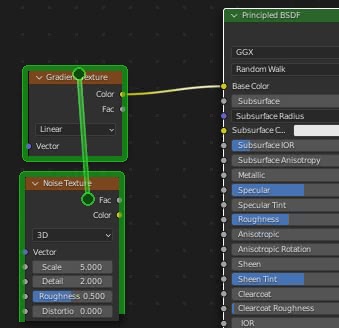
anche il nodo "Mix" risultante si collegherà a quello shader

Così pure nel caso di due shader, verrà creato un nodo "Mix shader" che verrà collegato a dove era prima unito uno dei due shaders, la scelta su quale uscita puntare potrebbe essere determinata dalla posizione dei due shaders.
In questo esempio, infatti, il nodo "Transparent" è più in basso del nodo "Principled" e se li colleghiamo

il "Mix Shader" creato si collegherà a quello a cui era prima legato il nodo "Principled",

mentre se il nodo "Transparent" fosse stato più in alto
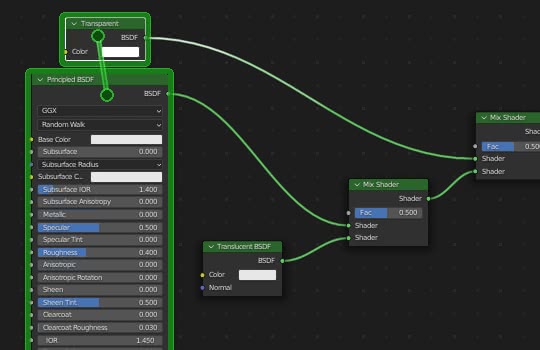
il nodo "Mix Shader" risultante verrebbe collegato a quello prima legato al nodo "Transparent"

Oltre al "Lazy Mix" vediamo ora un altro metodo per generare un nodo che misceli le textures o gli shaders, però in questo caso Node Wrangler può causare un po' di confusione nell'utente perché offre sia un'insieme di shortcuts per svolgere questa operazione in modo generale, riconoscendo automaticamente i nodi che deve unire, sia un insieme di hotkeys che forzano la creazione di un nodo "MixRGB", sia un insieme di shortcuts che forzano la creazione di un nodo "Math".
Sono qui presentati più varianti degli shortcuts per ogni funzione, sia perché una tastiera potrebbe non possedere un tastierino numerico, sia perché potrebbero esserci corrispondenze e incompatibilità tra la tastiera internazionale ed altre tastiere.
Fusione dei nodi generale, con rilevamento automatico del tipo:
Se si selezionano due nodi (o cliccando tenendo il tasto "Shift" premuto o, per esempio, con la selezione rettangolare premendo i tasti "Ctrl+b") è possibile creare un nodo che li unisca e misceli i loro effetti in vario modo; premendo i seguenti tasti l'add-on Node Wrangler riconoscerà in automatico i tipi di nodi (shader, texture, nodi per i calcoli matematici) e a seconda della disponibilità, che può cambiare da tipo a tipo (per gli shaders sono compatibili solo i nodi "Mix Shader" e "Add Shader"), assegnerà il nodo di fusione più appropriato.
Come esempio consideriamo tre coppie di nodi: due shader ("Diffuse BSDF" e "Glass BSDF"), due nodi texture ("Checker Texture" e "Brick texture") e due nodi "Math" che potete trovare commutando la selezione nel menu a tendina nel nodo "Add > Converter > Math" ("Multiply Add" e "Sign").
Come aggiungere un nodo "Mix": [Ctrl+"0"]
Se selezioniamo i due nodi e premiamo i tasti Ctrl+"0" sul tastierino numerico, oppure Ctrl+"0" sulla tastiera alfanumerica, verrà creato un nodo "Mix Shader" per congiungere i due shader, un nodo "MixRGB" (con opzione "Mix" selezionata) per miscelare i due nodi rappresentanti le textures
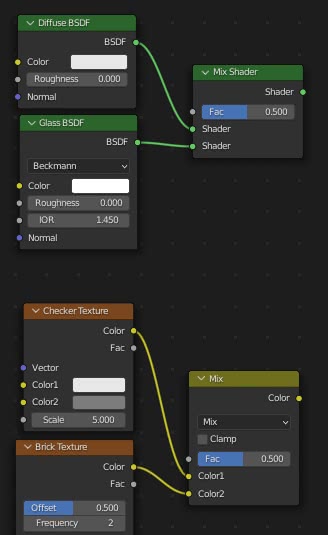
e crea un nodo "MixRGB" anche per due nodi "Math", che può servire ma non è del tutto semanticamente corretto
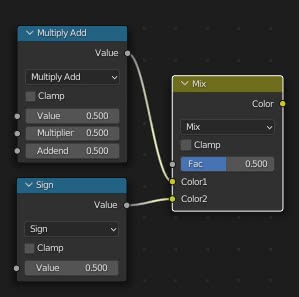
Nell'editor dei "Geometry Nodes" con "Ctrl+0" viene invece aggiunto un nodo "Join Geometry"
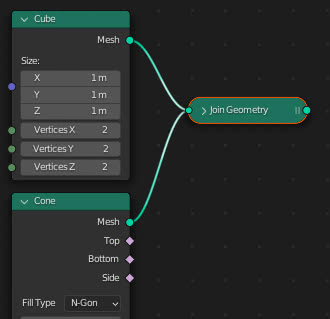
Come aggiungere un nodo "Add": [Ctrl+"+"]
Se selezioniamo i due nodi e premiamo i tasti Ctrl+"+" sul tastierino numerico, oppure Ctrl+"+" sulla tastiera alfanumerica, verrà creato un nodo "Add Shader" per congiungere i due shader, un nodo "MixRGB" (con opzione "Add" selezionata) per miscelare i due nodi rappresentanti le texture e un nodo "Math" (con opzione "Add" selezionata, nel nodo "Add > Converter > Math") per collegare due nodi di tipo "Math"

Come aggiungere un nodo "Multiply": [Ctrl+"*" (oppure Ctrl+"8") ]
Se selezioniamo i due nodi e premiamo i tasti Ctrl+"*" sul tastierino numerico, oppure Ctrl+"8" sulla tastiera alfanumerica, non verranno creati altri nodi specifici corretti per congiungere i due shader, in quanto per miscelare gli shaders ci sono solo i nodi "Mix Shader" e "Add Shader". Mentre per le textures verrà creato un nodo "MixRGB" con opzione "Multiply" selezionata, mentre per i nodi "Math" un nodo "Math" con opzione "Multiply" selezionata
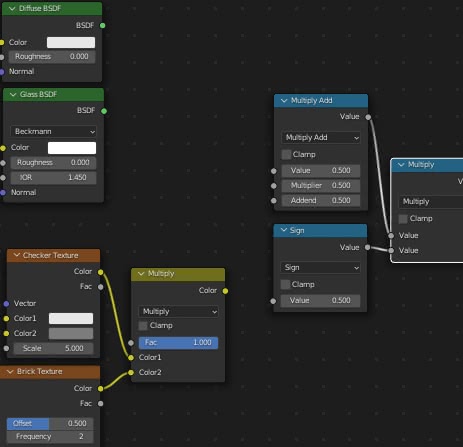
lo stesso discorso vale per i nodi "Subtract" e "Divide"
Come aggiungere un nodo "Subtract": [Ctrl+"-"]
Se selezioniamo i due nodi e premiamo i tasti Ctrl+"-" sul tastierino numerico, oppure Ctrl+"-" sulla tastiera alfanumerica, per le textures verrà creato un nodo "MixRGB" con opzione "Subtract" selezionata, mentre per i nodi "Math" un nodo "Math" con opzione "Subtract" selezionata.
Come aggiungere un nodo "Divide": [Ctrl+"/" (oppure Ctrl+"ù")]
Se selezioniamo i due nodi e premiamo i tasti Ctrl+"/" sul tastierino numerico, oppure Ctrl+"/" o Ctrl+"ù" (dipende dal layout della tastiera) sulla tastiera alfanumerica, per le textures verrà creato un nodo "MixRGB" con opzione "Divide" selezionata, mentre per i nodi "Math" un nodo "Math" con opzione "Divide" selezionata.
Si può aggiungere dei nodi di miscelamento anche selezionando più di 2 nodi contemporaneamente: se selezioniamo tre nodi textures e premiamo i tasti Ctrl+"+" appariranno due nodi "MixRGB", con "Add" selezionato, in cascata.
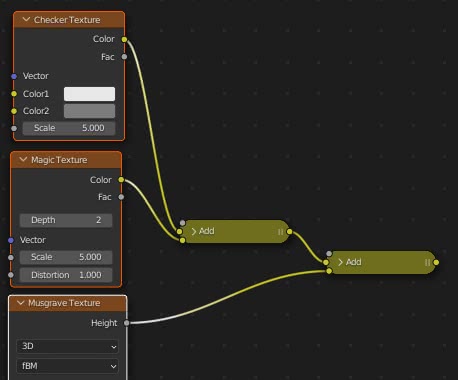
Fusione dei nodi forzando l'utilizzo del nodo "MixRGB":
Con questo gruppo di hotkeys è possibile forzare l'utilizzo di un nodo "MixRGB" con le sue varianti per miscelare nodi di vario tipo, anche quando questo non è molto corretto semanticamente o sintatticamente.
Per esempio, se selezioniamo due nodi e premiamo i tasti Ctrl+Alt+"+", apparirà il nodo "MixRGB" con opzione "Add" selezionata sia se stiamo considerando degli shaders, sia delle textures o dei nodi "Math".

Questi sono i principali shortcuts di Node Wrangler per creare i vari nodi "MixRGB":
Come creare un nodo MixRGB con opzione "Add" selezionata: [Ctrl+Alt+"+" (oppure Ctrl+Alt+"=")]
Dopo aver selezionato i nodi, se si ha a disposizione il tastierino numerico si può premere i tasti Ctrl+Alt+"+"; altrimenti nella tastiera alfanumerica si possono premere i tasti Ctrl+Alt+"=", o Ctrl+Alt+"+" a seconda del layout della tastiera.
Come creare un nodo MixRGB con opzione "Subtract": [Ctrl+Alt+"-"]
Dopo aver selezionato i nodi, se si ha a disposizione il tastierino numerico si può premere i tasti Ctrl+Alt+"-", così pure nella tastiera alfanumerica si può utilizzare la combinazione di tasti Ctrl+Alt+"-".
Come creare un nodo MixRGB con opzione "Multiply": [Ctrl+Alt+"*" (oppure Ctrl+Alt+"8")]
Dopo aver selezionato i nodi, se si ha a disposizione il tastierino numerico si può premere i tasti Ctrl+Alt+"*"; altrimenti nella tastiera alfanumerica si possono premere i tasti Ctrl+Alt+"8".
Come creare un nodo MixRGB con opzione "Divide": [Ctrl+Alt+"/" (oppure Ctrl+Alt+"ù")]
Dopo aver selezionato i nodi, se si ha a disposizione il tastierino numerico si può premere i tasti Ctrl+Alt+"/"; altrimenti nella tastiera alfanumerica si possono premere i tasti Ctrl+Alt+"/", o Ctrl+Alt+"ù" a seconda del layout della tastiera.
Fusione dei nodi forzando l'utilizzo del nodo "Math":
Con questo gruppo di hotkeys è possibile forzare la creazione di un nodo "Math", con le sue varianti, per miscelare nodi di vario tipo, anche quando questo non è molto corretto semanticamente o sintatticamente.
Per esempio, se selezioniamo due nodi e premiamo i tasti Ctrl+Shift+"+", apparirà un nodo "Math" con opzione "Add" selezionata sia se stiamo considerando degli shaders, sia delle textures o dei nodi "Math".

Questi sono i principali shortcuts di Node Wrangler per creare i vari nodi "Math":
Come creare un nodo "Math" con opzione "Add" selezionata: [Ctrl+Shift+"+" (oppure Ctrl+Shift+"=")]
Dopo aver selezionato i nodi, se si ha a disposizione il tastierino numerico si può premere i tasti Ctrl+Shift+"+"; altrimenti nella tastiera alfanumerica si possono premere i tasti Ctrl+Shift+"=", o Ctrl+Shift+"+" a seconda del layout della tastiera.
Come creare un nodo "Math" con opzione "Subtract": [Ctrl+Shift+"-"]
Dopo aver selezionato i nodi, se si ha a disposizione il tastierino numerico si può premere i tasti Ctrl+Shift+"-", così pure nella tastiera alfanumerica si può utilizzare la combinazione di tasti Ctrl+Shift+"-".
Come creare un nodo "Math" con opzione "Multiply": [Ctrl+Shift+"*" (oppure Ctrl+Shift+"8")]
Dopo aver selezionato i nodi, se si ha a disposizione il tastierino numerico si può premere i tasti Ctrl+Shift+"*", altrimenti nella tastiera alfanumerica si possono premere i tasti Ctrl+Shift+"8".
Come creare un nodo con opzione "Divide": [Ctrl+Shift+"/" (oppure Ctrl+Shift+"ù")]
Dopo aver selezionato i nodi, se si ha a disposizione il tastierino numerico si può premere i tasti Ctrl+Shift+"/"; altrimenti nella tastiera alfanumerica si possono premere i tasti Ctrl+Shift+"/", o Ctrl+Shift+"ù" a seconda del layout della tastiera.
Come creare i nodi Math "Less Than" [Ctrl+Shift+"," (oppure Ctrl+",")] e "Greater Than" [Ctrl+Shift+"." (oppure Ctrl+".")]
Leggermente diversa la combinazione dei tasti per i nodi "Math" "Less Than" e "Greater than", che servono per creare dei filtri numerici passa basso e passa alto anche sui valori di una mappa, che possono essere attivabili su tastiera numerica con i tasti Ctrl+Shift+"," e Ctrl+Shift+"." oppure in alcune tastiere con Ctrl+"," e Ctrl+"." .
Nel compositor di Blender possiamo poi creare altri due nodi interessanti, utilizzando altre hotkeys:
Come creare un nodo "Alpha Over": [Ctrl+Alt+"0"]
Nel compositor se si ha a disposizione il tastierino numerico si può premere i tasti Ctrl+Alt+"0", anche nella tastiera alfanumerica si possono premere i tasti Ctrl+Alt+"0", e verrà creato un nodo "Alpha Over" (che può essere utilizzato per sovrapporre due immagini una sull'altra, per esempio un rendering su un'immagine di sfondo)
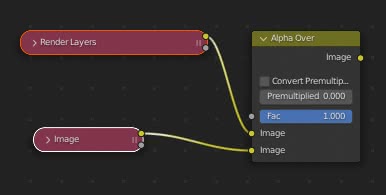
Come creare un nodo "Z-Combine": [Ctrl+"."]
Nel compositor solo se si ha a disposizione il tastierino numerico si può premere i tasti Ctrl+"." e creare un nodo Z-Combine che, come dice il nome, può combinare due immagini in base alle loro mappe di profondità Z.

I nodi di fusione si possono aggiungere in cascata attivando più volte lo stesso comando. Per esempio selezionando due nodi "Math" e premendo più volte i tasti Ctrl+*

Abbiamo visto come creare un nodo per miscelare shaders e textures, ora vediamo le hotkeys per modificare i suoi parametri.
Come cambiare operazioni e blending mode:
In un nodo "MixRGB" possiamo selezionare nel menu a tendina la modalità di fusione ("Blending Mode")
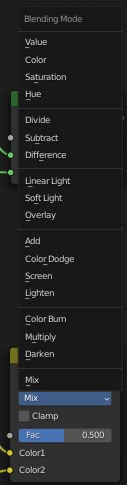
mentre in un nodo "Math" possiamo selezionare il tipo di operazione (funzione, comparazione, arrotondamento, trigonometrica, conversione)

anche in questo caso Node Wrangler fornisce degli shortcuts per velocizzare le operazioni:
Alt+freccia su/giù: si può selezionare l'operazione/blending mode precedente o successivo.
Alt+"0" nel tastierino numerico, oppure Alt+"0" nella tastiera alfanumerica: si seleziona "Mix" nel nodo "MixRGB"
Alt+"*" (nel tastierino numerico), oppure Alt+8 nella tastiera alfanumerica: si seleziona "Multiply" nei nodi "Math" e "MixRGB"
Alt+"/" (nel tastierino numerico), oppure Alt+"/" (o Alt+"ù") nella tastiera alfanumerica: si seleziona "Divide"
Alt+"+" (nel tastierino numerico), oppure Alt+"=" (o Alt+"+") nella tastiera alfanumerica: si seleziona "Add"
Alt+"-" (nel tastierino numerico), oppure Alt+"-" nella tastiera alfanumerica: si seleziona "Subtract"
inoltre con
Alt+"," o Alt+"<", nella tastiera alfanumerica, si seleziona "Less Than"
Alt+"." o Alt+">", nella tastiera alfanumerica, si seleziona "Greater Than"
Backspace: resetta il nodo, selezionando il primo elemento della lista, quello che appare quando viene creato, da menu, il nodo la prima volta. Quindi quando si preme il tasto dopo aver selezionato un nodo "MixRGB", verrà selezionato "Mix", mentre in un nodo "Math" verrà selezionato "Add"
Come modificare Factor (Fac) in "MixRGB" e "Mix Shader":
Nei nodi "MixRGB" e "Mix Shader" creati, si può vedere un parametro nominato "Fac" (Factor) che indica come vengono miscelati valori immessi nelle porte in entrata del nodo

Per utilizzare gli shortcuts, una volta che un nodo "Mix" (per esempio) è stato selezionato, utilizzando i tasti freccia che si possono trovare sulla tastiera:
Alt+freccia destra incrementa il valore "Fac" di 0.1, mentre Alt+freccia sinistra decrementa il valore "Fac" di 0.1
Alt+Shift+freccia destra incrementa il valore "Fac" di 0.01, mentre Alt+Shift+freccia sinistra decrementa il valore "Fac" di 0.01
Ctrl+Alt+Shift+freccia destra setta il valore di "Fac" a 1.0, mentre Ctrl+Alt+Shift+freccia sinistra setta il valore di "Fac" a 0.0
Operazioni su archi/collegamenti:
Come collegare due nodi trascinando (Lazy Connect): [Alt+RMB Drag]
Come nel caso del "Lazy Mix", che abbiamo utilizzato prima durante la creazione di nodi "Mix", quando sono presenti molti elementi si ha la necessità di zoommare avanti e indietro per aggiungere nuove connessioni ai nodi.
Utilizzando le funzioni di Node Wrangler, se siamo nel caso di una grande mappa con piccole figure presenti, per collegare due nodi ci si posiziona sul primo, anche senza selezionarlo, si preme il tasto "Alt" e tenendo premuto il pulsante destro del mouse si trascina dal primo al secondo nodo (i bordi e il legame ora appaiono rossi)

Però vediamo che non sempre vengono collegate le porte desiderate, infatti nel nostro caso volevamo che venisse collegata la porta "Color" del nodo "Image Texture", con la porta "Base Color" del nodo "Principled", mentre invece sono state unite le due porte "Alpha".

Vedremo che si può aggirare il problema in due modi (che verranno presentati di seguito): o utilizzando una funzione che permetta di scegliere le porte da connettere, o spostando la connessione su un'altra porta tramite altri shortcuts.
Lazy Connect con scelta delle porte da menu: [Shift+Alt+RMB Drag]
Dal punto di vista operativo funziona come il "Lazy Connect", solo con qualche scelta in più da fare alla fine: tenendo premuti i tasti "Shift+Alt", cliccando sul primo nodo con il pulsante destro del mouse, lo si tiene premuto e si trascina fino al nodo bersaglio (i bordi e il legame che ora si formano sono blu).

apparirà subito un menu popup in cui si può scegliere la porta del primo nodo da cui far partire il collegamento (nel nostro caso la porta "Color")
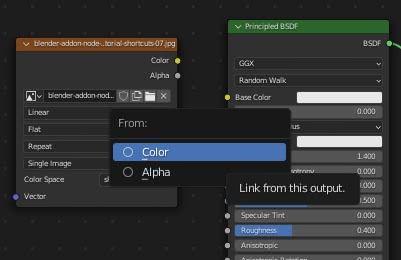
una volta scelta la porta di partenza, apparirà un altro menu in cui selezionare la porta di arrivo nel secondo nodo (nel nostro caso la porta "Base Color")

ora il collegamento verrà effettuato correttamente tra le porte giuste
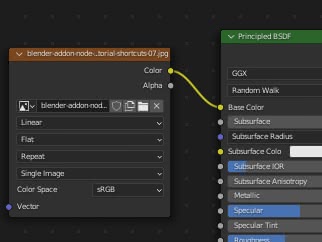
Scambiare i collegamenti: [Alt+s]
A volte si può avvertire la necessità di scambiare le posizioni dei collegamenti in ingresso ad un nodo. Per esempio se abbiamo una "Image Texture" connessa ad un nodo "Principled", però alla porta sbagliata,
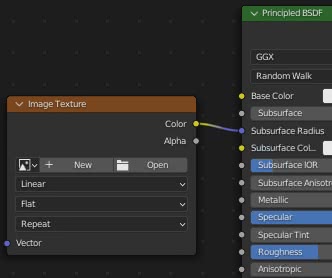
in questo caso si seleziona il nodo "Principled" e si preme i tasti "Alt+s" una o più volte per spostare il collegamento nella posizione desiderata.
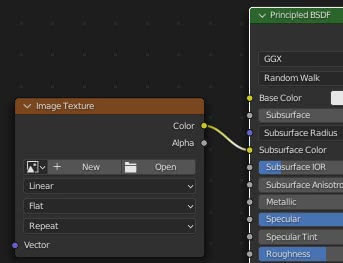
Un altro esempio: se stiamo facendo le prove su quali "shader" utilizzare per un materiale
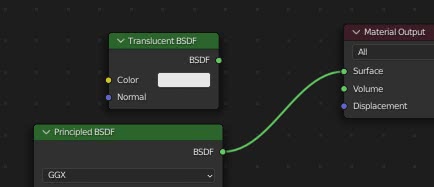
per cambiare il collegamento basta selezionare i due "shader" e premere i tasti "Alt+s".
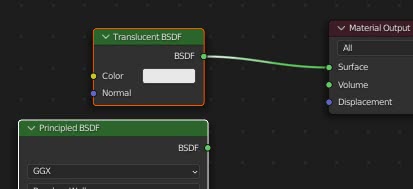
Oppure nel "Compositor" abbiamo collegato due immagini al nodo "Alpha Over"
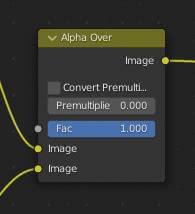
per invertire la sovrapposizione si seleziona il nodo "Alpha Over" e si preme i tasti "Alt+s".
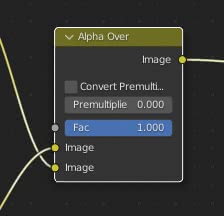
Questa funzione può servire anche nel caso di presenza di più nodi destinazione: se abbiamo due shader con in ingresso due immagini

se selezioniamo i due nodi "Image Texture" e premiamo i tasti "Alt+s", riusciamo a scambiare le textures all'ingresso dei due shaders
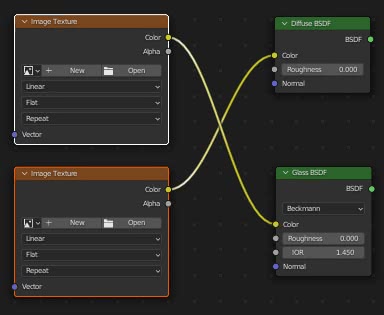
Collegamenti multipli:
Collegamento a più nodi (senza rimpiazzare i links): [k]
Se vogliamo colegare un nodo a più nodi contemporaneamente

selezioniamo tutti i nodi destinazione e per ultimo, tenendo premuto il tasto "Shift", il nodo sorgente; quindi premiamo il tasto "k".

(questa funzione può essere utilizzata anche per collegare solo due nodi dopo averli selezionati, in questo caso corrisponde alla funzione di Blender attivabile premendo il tasto "f", congiungendo così i nodi in modo simile a come viene fatto con le mesh in "Edit Mode")
Può essere utile quando un nodo fornisce una configurazione che deve influenzare più nodi contemporaneamente, come per esempio il nodo "Mapping" o il "Texture Coordinate".

Se però uno dei nodi target è già collegato con un altro nodo,

vengono collegati solo i nodi liberi

Per sostituire i links si usa allora:
Collegamento a più nodi (rimpiazzando i links): [Shift+k]
Nel caso appena visto, dopo aver selezionato i nodi target e per ultimo il nodo sorgente, premendo i tasti "Shift+k" verrà sostituito anche il link già collegato
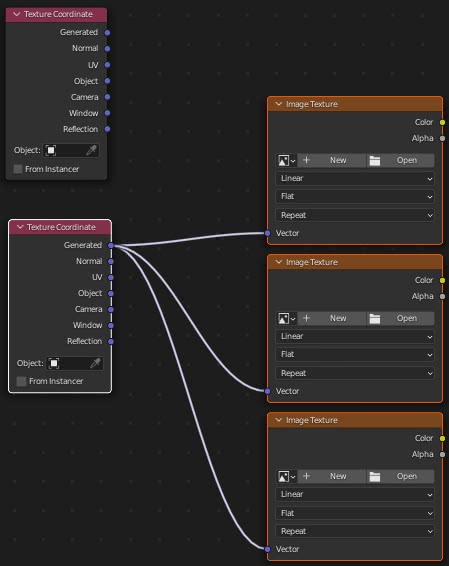
Ci sono altri altri due metodi simili che però considerano situazioni più specifiche:
Collegamento a più nodi (senza rimpiazzare i links) che hanno lo stesso nome/etichetta del nodo attivo : [" (oppure 'à')]
Se (solo per fare un esempio) c'è un nodo "Diffuse" con "Name:group1" e lo vogliamo collegare con nodi che abbiano "Label:group1"

selezioniamo prima i nodi bersaglio e poi, tenendo premuto il tasto "Shift", selezioniamo per ultimo il nodo "Diffuse", quindi premiamo il tasto '"' (o "à" o il tasto corrispondente, a seconda della tastiera che state utilizzando) e notiamo che vengono collegati solo i nodi con le stringhe di caratteri corrispondenti
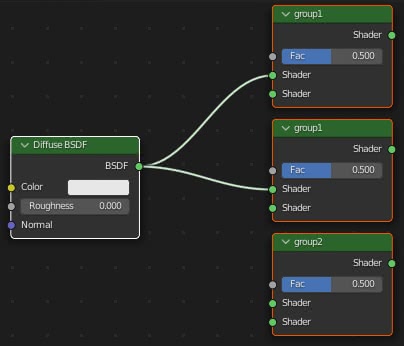
Collegamento a più nodi (rimpiazzando i links) che hanno lo stesso nome/etichetta del nodo attivo: [Shift+" o Shift+à]
Come abbiamo visto nel caso generale, eventuali links presenti potrebbero venir rimpiazzati, premendo assieme al tasto '"' anche il tasto "Shift"
Collegamento a più nodi (senza rimpiazzare i links) che hanno lo stesso nome della porta in output: [';' oppure 'è']
Se abbiamo un nodo con molte porte in uscita, per esempio un nodo "Render Layers",
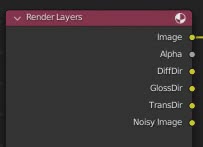
possiamo collegarlo con un insieme di nodi (in questo esempio dei nodi "File Output") aventi etichette con nome uguale a quello delle porte in uscita del nodo considerato

selezionando i nodi bersagli e, tenendo premuto il tasto "Shift", selezionando il nodo origine dei collegamenti, quindi premere il tasto ";" (o "è", o un altro tasto da verificare se abbiamo una tastiera differente)

e tutte le porte verranno connesse automaticamente
Collegamento a più nodi (rimpiazzando i links) che hanno lo stesso nome della porta in output: ["Shift+;" o "Shift+è"]
Come abbiamo visto nel caso generale, eventuali links presenti potrebbero venir rimpiazzati, premendo assieme al tasto ";" anche il tasto "Shift"
Mostrare il sottomenu dei collegamenti multipli: ["\"]
Oltre che nel menu principale, visualizzabile premendo i tasti "Shift+w", le funzioni per generare collegamenti multipli sono presenti anche in un sottomenu, richiamabile premendo il tasto "\"
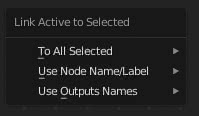
Come aggiungere nodi di reindirizzamento: ["/" o "ù"]
(È simile alla funzione che, con Shift+trascinamento del mouse [Shift+RMB drag], tenendo premuto il pulsante destro crea su un arco un nodo di reindirizzamento.)
Per tenere in ordine lo schema dei nostri nodi può essere utile creare delle biforcazioni sugli archi che partono da un nodo. Per esempio se dobbiamo unire un nodo "Texture Coordinate" a più nodi contenenti delle textures

Diamo a "Edit > Preferences > Themes > Node Editor > Noodle Curving" valore zero, in modo che gli archi tra i nodi diventino dei segmenti dritti,

Colleghiamo il nodo "Texture Coordinate" al nodo "Image Texture" più lontano

quindi selezioniamo il nodo "Texture Coordinate" e premiamo il tasto "/" sul tastierino numerico (oppure "/" sulla tastiera alfanumerica o un tasto alternativo, come per esempio "ù") apparirà un menu popup che chiede su che tipi di porta in uscita vogliamo creare il nodo di reindirizzamento, nel nostro caso in un output già collegato (quello da cui parte l'arco).
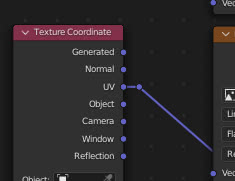
selezioniamo il nodo di reindirizzamento e premiamo ancora "/", scegliendo la stessa opzione, creando così un secondo nodo di reindirizzamento
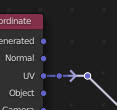
portiamo il secondo nodo in basso premendo i tasti "G" e subito dopo "Y" e colleghiamo il primo nodo di rendirizzamento agli altri due nodi textures, ottenendo così una struttura ordinata, pulita, con archi che non attraversano nodi.

L'opzione che abbiamo utilizzato è "To Linked Outputs" che agisce solo sugli archi già presenti; "To All Outputs" comprende invece anche le porte senza archi
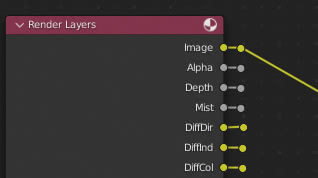
mentre "To Loose Output" agisce solo sulle porte non collegate

(Alcune porte possono non essere considerate dall'add-on durante le operazioni)
Come duplicare, disconnettere, sostituire, copiare nodi:
Come duplicare un nodo mantenendo le connessioni: [Ctrl+Shift+d]
Questa funzione ci permette di duplicare un nodo, mantenendo le connessioni a monte (quasi mai quelle a valle)
Se è presente una texture con il relativo nodo "Texture Coordinate"
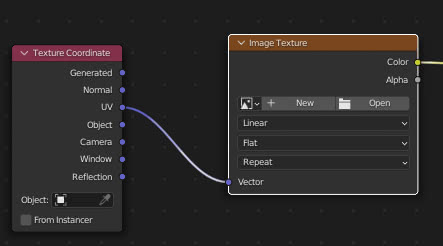
se vogliamo creare una copia o un nuovo nodo "Image Texture", conservando però il collegamento con il nodo "Texture Coordinate", selezioniamo il nodo "Image Texture" e premiamo i tasti "Ctrl+Shift+d" (per mantenere lo schema ordinato, premiamo anche il tasto "Y" mentre ci spostiamo verso l'alto) quindi muoviamo il mouse e confermiamo l'operazione premendo il pulsante sinistro del mouse

Come disconnettere un nodo: [Alt+d]
Funzione utilizzata per disconnettere un nodo senza eliminarlo. Se per esempio è presente un nodo "Bright/Contrast" per modificare una texture utilizzata da uno shader "Principled"
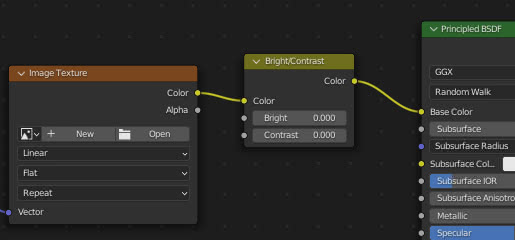
per disconnetterlo e vedere così come può essere visualizzata la texture senza modifiche, si seleziona il nodo "Bright/Contrast", si preme i tasti "Alt+d" e si muove il mouse, trascinando via il nodo
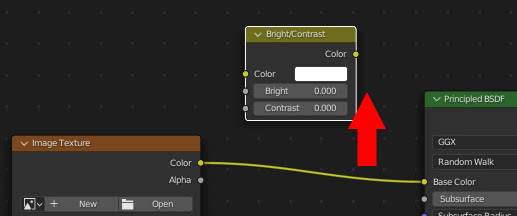
Come disconnettere un nodo, mantenendo inalterati i link in ingresso:[Shift+Alt+d]
Se eseguiamo l'operazione precedente, selezionando il nodo e premendo i tasti "Shift+Alt+d", verranno conservati gli archi in entrata

Come sostituire un nodo selezionato con un nuovo nodo da menu: [Shift+s]
Questa funzione permette di sostituire un nodo, con uno nuovo da menu, mantenendo i collegamenti intatti quando è possibile.
Utilizzando lo stesso esempio di prima, se vogliamo variare la saturazione della texture invece che il contrasto, selezioniamo il nodo "Bright/Contrast" e poi premiamo i tasti "Shift+s", apparirà un menu popup simile a quello per la creazione dei nodi

selezionando "Color > Hue/Saturation" verrà sostituito il nodo con quello desiderato.
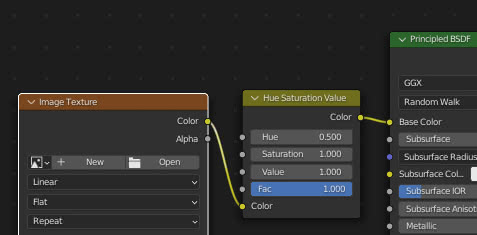
Se una texture procedurale viene sostituita con un'altra texture procedurale, i parametri simili (per esempio: "Scale", "Detail" etc.) manterranno gli stessi valori dopo la sostituzione del nodo.
Come copiare i valori dei parametri da un nodo dello stesso tipo: [Shift+c]
Come vedremo in seguito per le etichette, si può copiare tutti i valori dei parametri di un nodo in una volta. Se per esempio stiamo utilizzando un nodo "Hue Saturation Value" per modificare una texture, possiamo utilizzare due nodi simili per gestire velocemente un cambio di configurazione

è sufficiente selezionare il nodo già collegato da modificare poi, tenendo premuto il tasto "Shift", si seleziona quello da cui vogliamo trasferire i valori, quindi premiamo i tasti "Shift+c" e selezioniamo l'opzione "Settings from Active" (cioè prendiamo i settaggi dal nodo attivo, l'ultimo selezionato)

e i valori dei parametri verranno trasferiti al nodo collegato

per ritornare ai valori di prima, basterà eseguire la stessa operazione con l'altro nodo di backup che avevamo selezionato.
Questa funzione è utile con nodi che contengono molti parametri ("Mapping", "Brick Texture" etc. o anche un nodo "Normal", "Bump" o "Principled" per i quali si cerca sempre la configurazione ideale per poi ritornare indietro perché era migliore quella precedente) con cui stiamo effettuando delle prove e per i quali c'è la necessità di commutare tra più insiemi di valori; infatti può funzionare con più di due nodi e se c'è la necessità di modificare dei nodi con tanti valori simili, basta modificarne uno per poi trasferire agli altri istantaneamente.
Come gestire le etichette:
Come modificare l'etichetta di un nodo: [Shift+Alt+L]
Nello Shader Editor (nel Compositor etc.) è possibile dare un nome diverso ad un nodo, modificando la sua etichetta. Per esempio se abbiamo i nodi
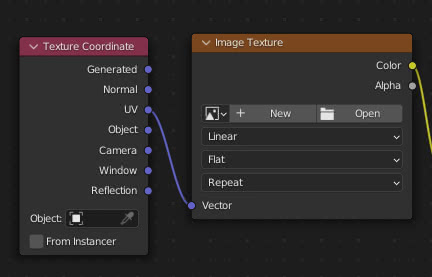
Per modificare l'etichetta del nodo "Image Texture" di solito si seleziona il nodo, si preme "N" per far apparire il pannello a destra, si inserisce una nuova etichetta, per esempio "My Texture" in "Label" e poi si preme il tasto "ENTER" per confermare.

Anche l'add-on Node Wrangler fornisce una funzione per la modifica dell'etichetta: si seleziona il nodo interessato e si premono i tasti "Shift+Alt+L" e apparirà un form, dove inseriamo un nome, per esempio "My texture 1", nel campo "Add to Beginning"
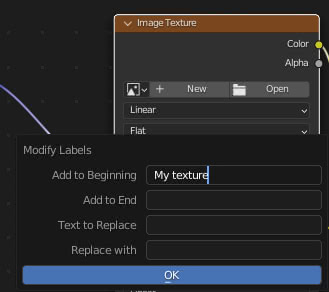
e verrà così creata l'etichetta "My texture 1" associata al nodo.
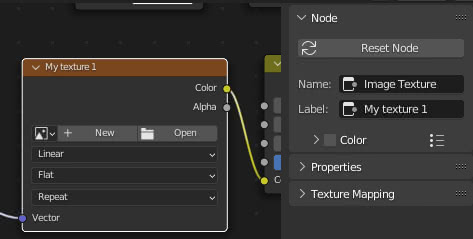
se premiamo ancora i tasti "Shift+Alt+L", possiamo modificare tutto o in parte il testo dell'etichetta, per esempio sostituendo "My" con "Your",
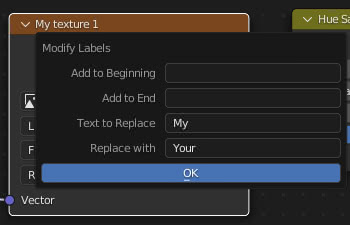
ottenendo
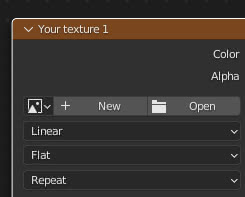
Funziona anche con più textures, selezionate, contemporaneamente
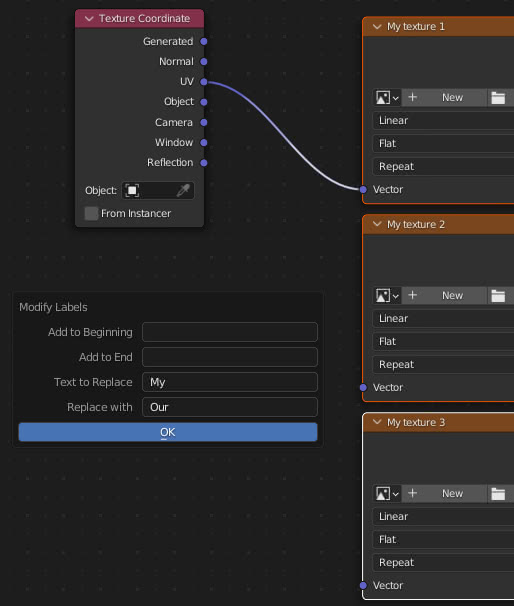
ottenendo
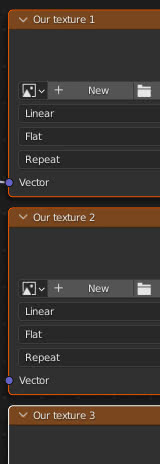
Per classificare meglio delle textures possiamo aggiungere una stringa di caratteri all'inizio e/o alla fine dell'etichetta
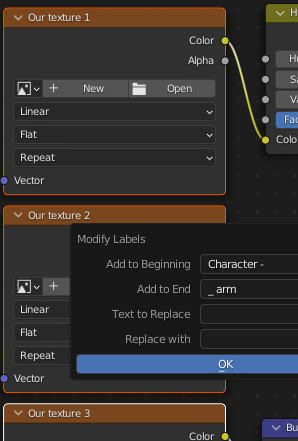
e verrà visualizzato
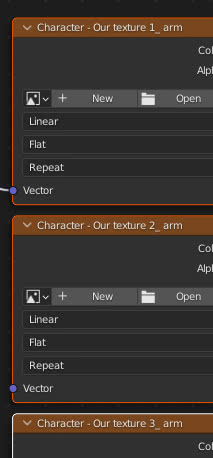
Come copiare un'etichetta: [Shift+c oppure Shift+v]
Abbiamo già visto il sottomenu che si può richiamare premendo i tasti "Shift+c", che permette di copiare alcuni valori dei parametri da un nodo ad un altro. Vediamo però che tra le funzioni selezionabili ci sono quelle per le copie delle etichette, raggruppate sotto il nome "Copy Label"
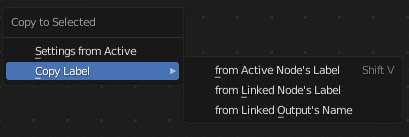
Per copiare un'etichetta dobbiamo selezionare prima il nodo dove copiare l'etichetta poi, tenendo premuto il tasto "Shift", il nodo da cui copiare l'etichetta (in modo che il nodo attivo sia quello contenente l'etichetta)
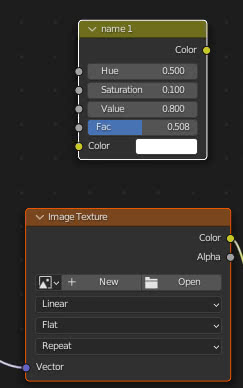
quindi o premiamo i tasti e "Shift+c" e poi selezioniamo "from Active Node's Label", oppure premiamo i tasti "Shift+v" e verrà effettuata la copia.
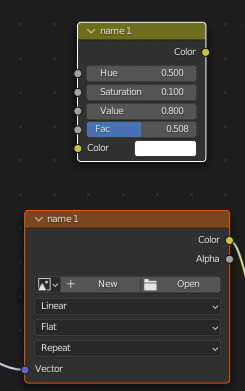
Vediamo ora a cosa servono le altre due opzioni. Dati due nodi,
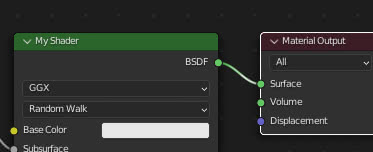
con "Material Output" già selezionato, premendo i tasti "Shift+c" e scegliendo l'opzione "from Linked Node's Label"
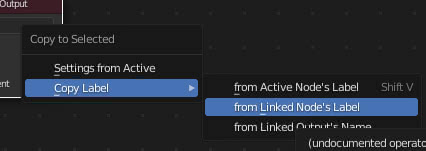
verrà copiata in "Material Output" l'etichetta "My Shader", già presente nel nodo a cui era collegato
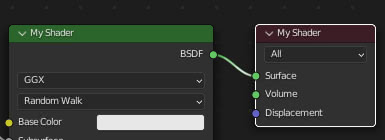
se invece selezioniamo l'opzione "from Linked Output's Name"
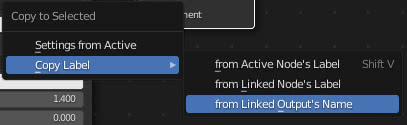
il node "Material Output" avrà come etichetta il nome della porta di output del nodo a cui è collegato, in questo caso "BSDF"
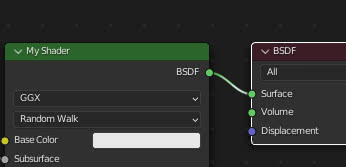
Come cancellare un'etichetta: [Alt+L]
Per cancellare un'etichetta, cioè per far diventare il suo campo una stringa di caratteri vuota, basta selezionare un nodo, premere i tasti "Alt+L" e cliccare su "Clear Label".
Il nome che apparire sul nodo tornerà ad essere quello con il quale è stato creato.
È una funzione che si può utilizzare su più nodi selezionati contemporaneamente.
Come mettere in ordine i nodi:
Come rinchiudere i nodi in una cornice: [Shift+p e in seguito F9]
Se vogliamo incorniciare dei nodi con Node Wrangler, per creare "un'unità logica" distinguibile ma senza creare un gruppo, li selezioniamo tenendo premuto il tasto "Shift"
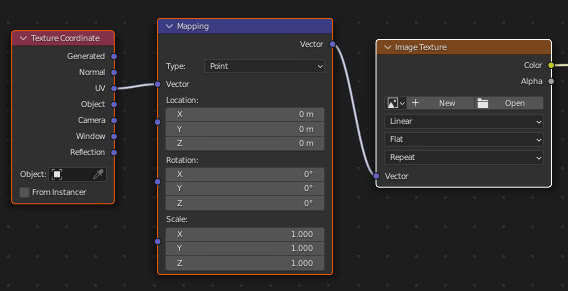
quindi premiamo i tasti "Shift+p" e verrà creato un riquadro attorno.
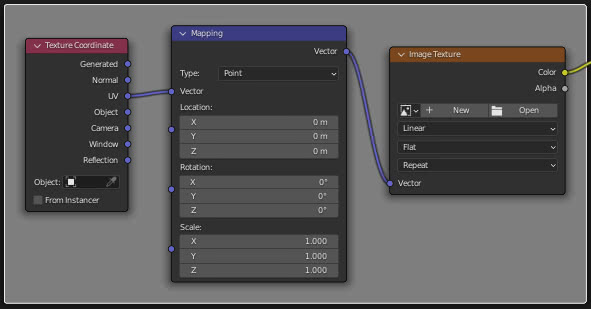
Se ora premiamo subito il tasto F9, senza eseguire altre operazioni dopo aver creato il riquadro, apparirà un form che ci permetterà di modificare facilmente la sua etichetta ed il suo colore
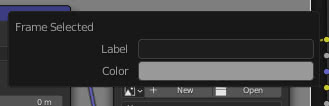
se cambiamo colore e inseriamo il nome "Texture Settings"
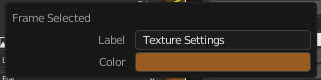
e premendo il tasto "ENTER", verranno effettuate le modifiche
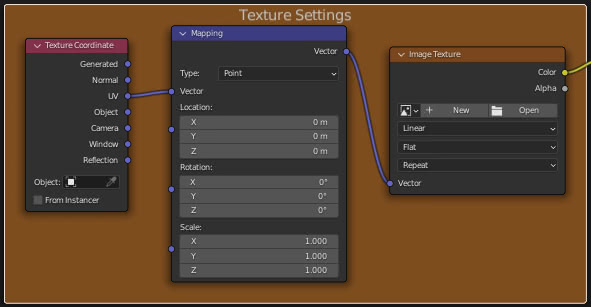
se eseguiamo altre operazioni sui nodi o in Blender, in seguito potremo modificare le impostazioni del riquadro solo selezionandolo e aprendo il pannello a destra, premendo il tasto "N", e accedendo tramite il tab "Node"
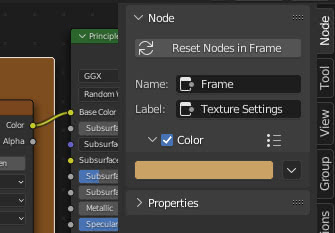
Se selezioniamo il riquadro e lo muoviamo trascinandolo (o premendo il tasto "G"), anche tutti i nodi rinchiusi in esso si muoveranno
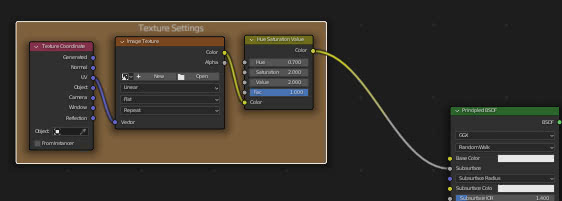
anche se verrà conservata la possibilità di muovere ogni nodo in modo indipendente
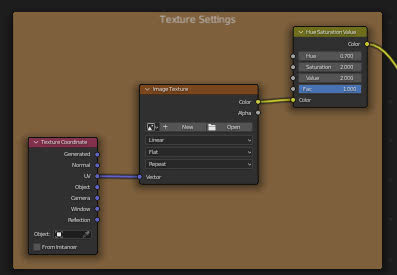
Per cancellare il riquadro basta selezionarlo e premere il tasto "X"
(Blender fornisce già una hotkey "Ctrl+j" per aggiungere un riquadro, solo che lo crea senza attivare l'opzione "Color" e non c'è la possibilità di cambiare nome e colore subito, premendo il tasto "F9")
Come cancellare i nodi inutilizzati: [Alt+x]
Quando, dopo vari tentativi, abbiamo costruito la configurazione definitiva per il nostro schema dei nodi, bisognerebbe fare un po' di pulizia cancellando i nodi inutilizzati.
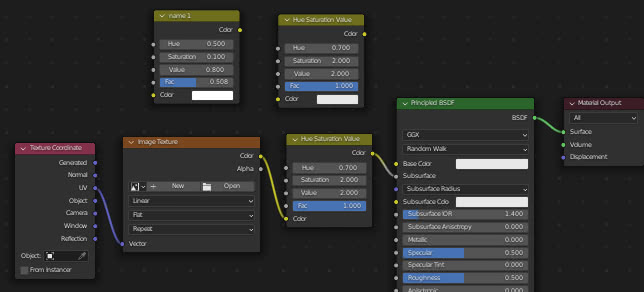
Anche in questo caso l'add-on Node Wrangler ci aiuta, perché basta solo premere i tasti "Alt+x" e questi scompariranno automaticamente, dopo che avremo confermato selezionando l'opzione "Delete Unused Nodes".
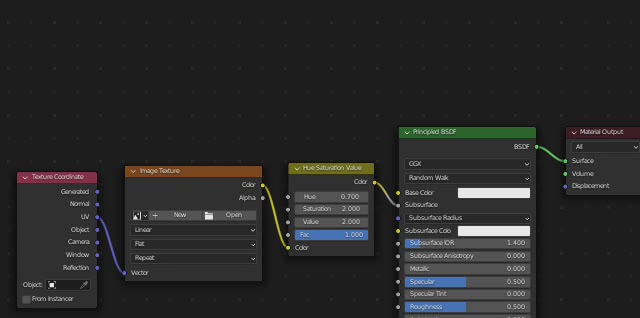
Bisogna però prima eliminare eventuali collegamenti a nodi "Viewer" creati per la preview delle textures
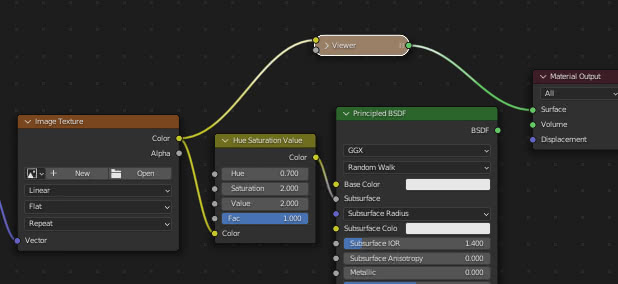
altrimenti questa funzione cancellerà i nodi sbagliati, considerando come inutilizzati i nodi del corretto percorso verso l'output
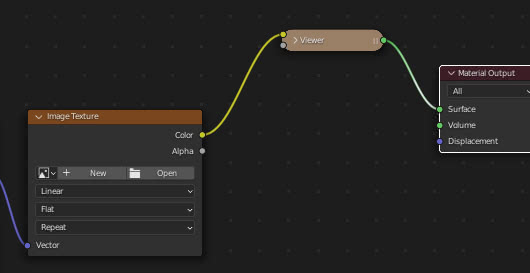
Come allineare i nodi: ["Shift+=" (oppure Shift+"+")]
Se dopo aver costruito lo schema ci sono sono dei nodi che sono posizionati in modo disordinato
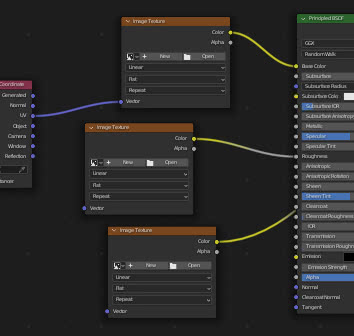
con Node Wrangler è sufficiente selezionarli e premere i tasti "Shift+=" (o Shift+"+" in alcune tastiere alfanumeriche) e verranno ordinati in colonna ed equispaziati. (Si può utilizzare questa funzione anche per ordinare i nodi orizzontalmente)
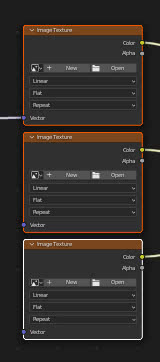
Termina qui questa guida, ringraziando anche gli autori per questo fantastico add-on. Potete scaricare un pdf, contenente una lista degli shortcuts di Node Wrangler, presso questo indirizzo
Scarica il pdf con gli shortcuts per Node Wrangler
Happy blending!