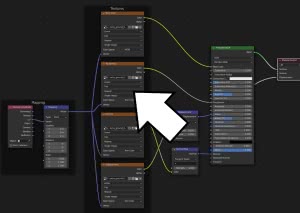Guide de l'addon Node Wrangler pour Blender et raccourcis en pdf
Dans ce tutoriel en français pour Blender sont présentées les principales fonctions de l'addon "Node Wrangler", avec les raccourcis correspondants (dont vous pouvez télécharger une liste en pdf à la fin de la page). Pour ce guide nous avons utilisé Blender 3.1 et Node Wrangler 3.38, mais les concepts illustrés sont également valables pour les autres versions, avec peu de différences.
L'addon Node Wrangler aide à accélérer de nombreuses actions dans le "Shader Editor", maintenant également dans l'éditeur des Geometry Nodes, en ajoutant certaines du "Compositor" et d'autres qui peuvent simplifier certaines opérations. Il vous permet d'ajouter automatiquement des ensembles de textures et de cartes, de combiner instantanément des shaders et des textures avec des nœuds "Mix", de créer des aperçus rapides de chaque élément présent, de gérer et d'ordonner les nœuds présents et bien plus encore.
Parfois, nous avons présenté des alternatives pour les raccourcis clavier, car tous les claviers ne sont pas identiques et parce qu'il peut ne pas y avoir de correspondance directe entre la position et le nom des différentes touches, comme indiqué dans la documentation complémentaire. Alors selon le clavier dont vous disposez, lorsque vous rencontrez des problèmes vous expérimentez (comme nous l'avons fait) en appuyant sur les différentes touches jusqu'à trouver les bonnes, en gardant sous les yeux l'image d'un clavier international américain.
Nous indiquons par :
LMB = left mouse button (bouton gauche de la souris)
RMB = right mouse button (bouton droit de la souris)
Drag = après avoir appuyé sur les touches, faites glisser la souris
Comment activer Node Wrangler dans Blender:
Après avoir démarré Blender, pour tester cet addon on se positionne dans le "Shader Editor", en utilisant le menu déroulant des fenêtres, ou en appuyant sur les touches "Shift+F3", ou en utilisant l'espace de travail "Shading".

"Node Wrangler" est déjà présent dans le logiciel Blender que vous avez téléchargé, il vous suffit donc de l'activer : dans le menu principal, sélectionnez "Edit > Preferences" et dans la fenêtre des préférences, cliquez sur l'onglet "Add-ons", recherchez le "Node Wrangler" et l'activez en cochant l'option "Node: Node Wrangler".

Comme vous pouvez le voir, dans l'onglet add-on, il existe diverses options et paramètres, par exemple en cliquant sur "Show Hotkey List", nous pouvons afficher la liste complète des raccourcis clavier de Node Wrangler
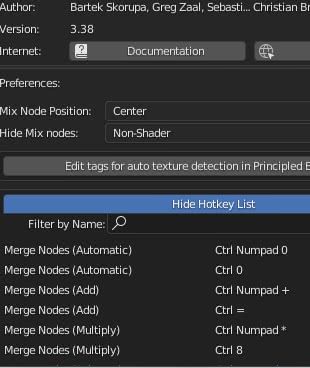
cependant nous n'en considérerons qu'une partie, à la fois parce que certaines fonctions ont été remplacées par les fonctions standard de Blender dans les dernières versions, et parce que parfois elles peuvent ne pas être disponibles en raison du clavier utilisé, et parce qu'il peut y avoir des conflits avec d'autres raccourcis.
Pour afficher les fonctions de Node Wrangler, nous pouvons placer le curseur de la souris sur la fenêtre "Shader Editor" et appuyer sur "Shift+w"

ou, toujours dans le "Shader Editor" appuyez sur la touche "N" pour faire apparaître le panneau de droite, puis cliquez sur l'onglet "Node Wrangler"

Nous allons voir maintenant les fonctions intéressantes fournies par cet add-on, que nous avons regroupées ici dans les catégories les plus importantes
Comment ajouter des textures :
Comment créer les nœuds des maps et textures automatiquement : [Ctrl+Shift+t]
Lorsque vous souhaitez créer un matériau PBR (Physically Based Rendering), vous devez connecter au shader "Principled" de nombreuses textures représentant les cartes, avec le nœud relatif "Mapping" et "Texture Coordinate". Node Wrangler nous aide dans cette situation en accélérant le travail.
Dans "Shader Editor", sélectionnez le nœud "Principled" et appuyez sur les touches "Ctrl+Shift+t"; apparaîtra la fenêtre "Blender File View" avec laquelle nous pourrons sélectionner les textures représentant les cartes (dans notre cas couleur, hauteur, rugosité et carte normale), précédemment créées ou téléchargées depuis un site.
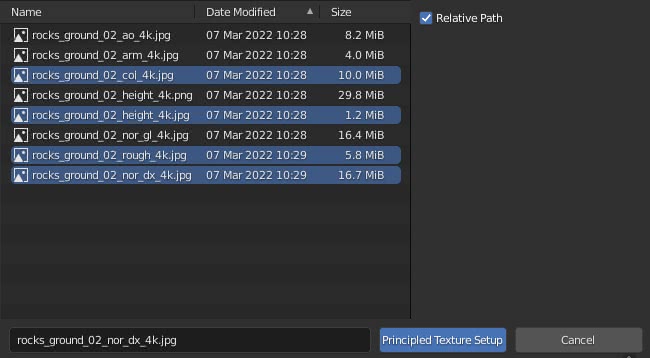
Cliquez sur le bouton "Principled Texture Setup" en bas à droite et dans le "Shading Editor", les nœuds de textures apparaîtront automatiquement, connectés au nœud "Principled", avec les nœuds relatifs "Mapping" et "Texture Coordinate".
La texture qui représente l'image sera correctement connecté au port "Base Color" du node "Principled", la texture représentant la rugosité a été correctement connectée au port "Roughness", la texture représentant la normal map a été connectée au port "Normal" via le nœud "Normal Map" et la texture indiquant la hauteur a été connectée via le nœud "Displacement" au port "Displacement" du nœud "Material Output".
Tout cela a été rendu possible par le nœud "Node Wrangler" qui, en lisant les noms des fichiers importés, a pu interpréter les différentes images, en les plaçant dans la bonne position. En fait, si nous regardons à nouveau l'onglet add-on dans les préférences, en cliquant sur le bouton "Edit tags for auto texture detection in Principled BSDF setup", les différents champs apparaîtront dans lesquels nous pouvons entrer tous les mots possibles contenus dans les fichiers, qui peuvent identifier différents types de cartes
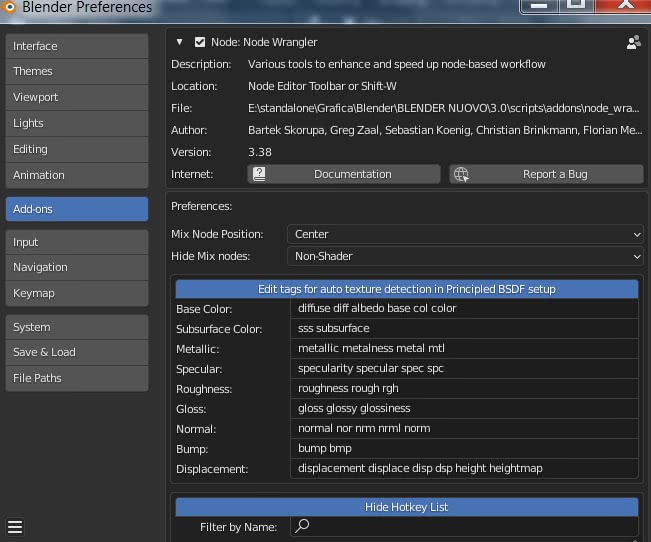
si vous voulez fournir des noms spécifiques, ajoutez simplement les balises associées aux listes d'addons.
Comment ajouter une configuration et une mise à l'échelle à une texture, ou ajouter des textures et une configuration à un shader : [Ctrl+t]
Lorsqu'un shader a besoin d'une texture, il faut aussi ajouter un nœud qui définit sa taille et un nœud qui spécifie les coordonnées de mapping, un travail assez fastidieux qui fait perdre du temps. Pour palier à ce problème, grâce à Node Wrangler il suffit de sélectionner le shader

et appuyez sur les touches "Ctrl+t", les nœuds "Image Texture" (où nous pouvons charger la texture), "Mapping" et "Texture Coordinate" (dont le port "UV" est connecté, en utilisant les coordonnées UV pour la texture) apparaîtront automatiquement

Ce système fonctionne "en séquence": si le nœud "Image Texture" est déjà présent, si on le sélectionne et qu'on appuie sur les touches "Ctrl+t", les nœuds "Mapping" et "Texture Coordinate" apparaîtront, si le nœud "Mapping" est également présent, si nous le sélectionnons et appuyons sur les touches "Ctrl+t", seul le nœud "Texture Coordinate" apparaîtra.
Cette fonction est activée même si nous sélectionnons un nœud "MixRGB"

ou toute fonction qui modifie une texture, comme "Bright/Contrast"

De même, les nœuds "Mapping" et "Texture Coordinates" apparaîtront en correspondance avec d'autres types de textures, comme "Brick Texture".
Si, par contre, nous travaillons sur le matériau "World", en sélectionnant "Background" et en appuyant sur "Ctrl+t", le nœud "Environment Texture" apparaîtra, avec les nœuds "Mapping" et "Texture Coordinate".

Comment rafraîchir les images présentes : [Alt+r]
Une fois les textures chargées avec les méthodes ci-dessus, si nous modifions les images dans un éditeur graphique 2D externe, nous pourrions mettre à jour toutes les textures présentes en appuyant sur les touches "Alt+r".
Toujours en ce qui concerne les textures, Node Wrangler ajoute deux nouveaux éléments aux menus "Add > Input" (dans le Compositor) et "Add > Texture" (dans le "Shader Editor"):
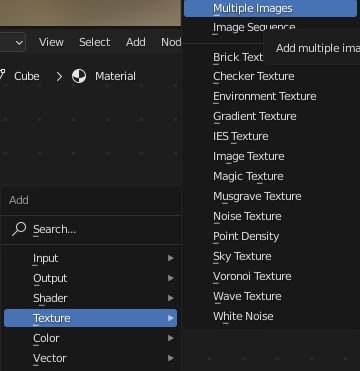
"Add Multiple Images":
Comme nous l'avons vu précédemment, il peut être nécessaire d'insérer de nombreuses images. En activant cette fonction avec "Add > Texture > Multiple Images", apparaît la fenêtre "Blender File View"; dans cette fenêtre, en sélectionnant la première image en maintenant la touche "Shift" enfoncée, cliquez sur la dernière, sélectionnant ainsi une liste de fichiers.
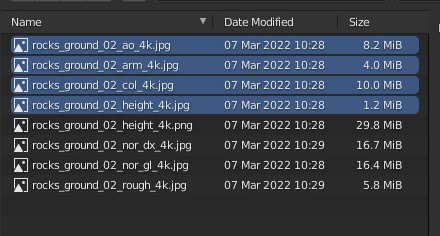
cliquer sur le bouton "Open Selected Images" créera automatiquement les nœuds de toutes les images sélectionnées, que nous pouvons utiliser de différentes manières
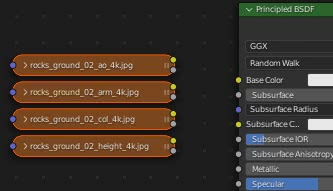
(pour développer chaque nœud, cliquez simplement sur la flèche gauche ">")
"Add Image Sequence":
Si l'on souhaite qu'une vidéo constituée d'une séquence d'images s'affiche sur un objet (par exemple une texture qui change avec le temps, ou une télévision diffusée sur une télévision lors d'une animation), en sélectionnant dans le menu "Add > Texture > Image Sequence", la fenêtre "Blender File View" apparaît. Si nous sélectionnons le premier fichier d'une séquence vidéo et appuyons sur le bouton "Importer une séquence d'images"
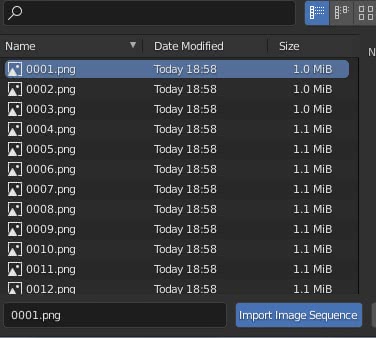
un nœud apparaîtra avec le nombre d'images déjà calculées, qu'il vous suffira de connecter au shader relatif
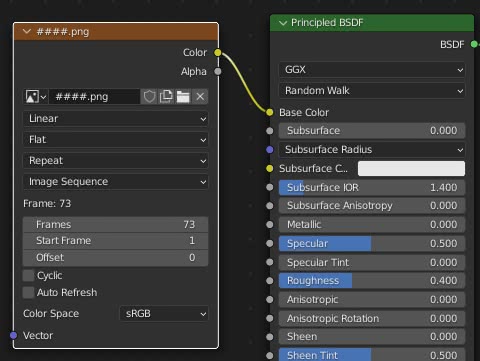
Comment voir les aperçus et les résultats :
Comment prévisualiser un shader ou une texture avec Node Wrangler : [Ctrl+Shift+LMB]
En maintenant les touches Ctrl+Shift enfoncées et en cliquant avec le bouton gauche de la souris sur le nœud dont vous voulez voir l'aperçu, si le nœud représente un shader, celui-ci sera directement connecté à la "Material Output", s'il s'agit d'une texture ou (par exemple) un nœud "MixRGB" un nœud "Viewer" sera créé entre le nœud sélectionné et le "Material Output"

Bien qu'il soit similaire au nœud "Viewer" du Compositor, il fonctionne en fait comme un nœud d'émission afin qu'il n'y ait pas d'ombrage sur l'objet et que la texture soit vue si clairement.
Si nous appuyons plusieurs fois avec les touches Ctrl+Shift+LMB sur un nœud, les autres ports sont également connectés au nœud "Viewer"; par exemple dans une "Texture d'image", en plus de "Color", le deuxième clic affichera également le port "Alpha" (une fonction utile pour afficher également le masque, généré par la texture, utilisé pour mélanger les nœuds).
Comment se connecter directement à la sortie : ["O"]
Pour connecter un shader directement au "Material Output" (ou au noeud "Composite" dans le Compositor), il suffit de sélectionner le noeud concerné et d'appuyer sur la touche représentant la lettre "O" sur le clavier alphanumérique.
Si l'on considère un nœud représentant une texture, celui-ci sera connecté au port "Displacement" du "Material Output".
Comment ajouter automatiquement des nœuds Mix Shader, MixRGB et Math :
Lorsque la structure d'un matériau devient trop complexe, pour agir sur le nœud unique il faut continuellement déplacer le schéma, avec de multiples et fastidieux zoom avant et arrière quand on veut joindre les différents shaders et textures. Pour pallier cet inconvénient avec Node Wrangler vous pouvez utiliser deux méthodes : le "lazy mix" ou la création automatique d'un noeud "Mix" (ou autre).
Comment joindre deux shaders ou deux textures en glissant la souris (Lazy Mix) : [Ctrl+Shift+RMB et faites glisser]
Si nous avons besoin de combiner deux textures, nous appuyons sur les touches "Ctrl+Shift" et, en les maintenant enfoncées, cliquez avec le bouton droit de la souris sur l'une des textures puis, en maintenant le bouton enfoncé, faites glisser la souris vers la deuxième texture. Cela formera un lien vert temporaire
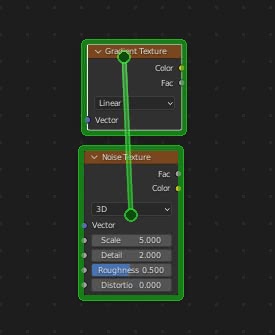
Relâcher le bouton de la souris créera automatiquement un nœud "Mix RGB".

Si nous connectons à la place deux shaders
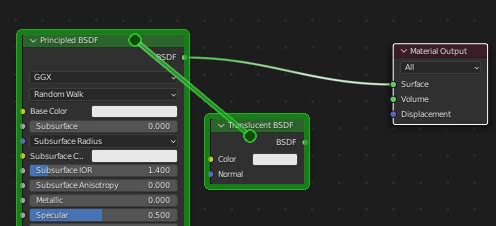
un nœud "Mix Shader" sera créé.
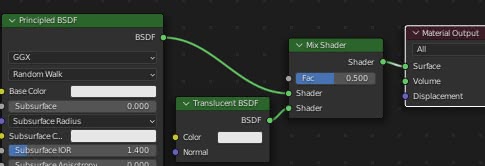
Si une des deux textures est déjà liée à un shader
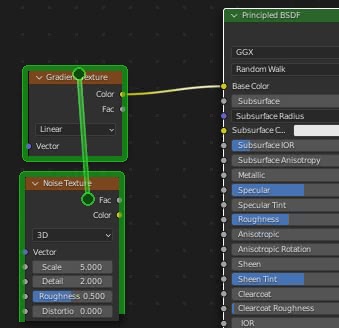
le nœud "Mix" résultant se connectera également à ce shader

De même dans le cas de deux shaders, un nœud "Mix shader" sera créé qui sera lié à l'endroit où l'un des deux shaders a été précédemment joint, le choix sur quelle sortie pointer pourra être déterminé par la position des deux shaders .
Dans cet exemple, en effet, le noeud "Transparent" est plus bas que le noeud "Principled" et si on les connecte

le "Mix Shader" créé se connectera à celui auquel le nœud "Principled" était précédemment lié,

alors que si le noeud "Transparent" avait été supérieur
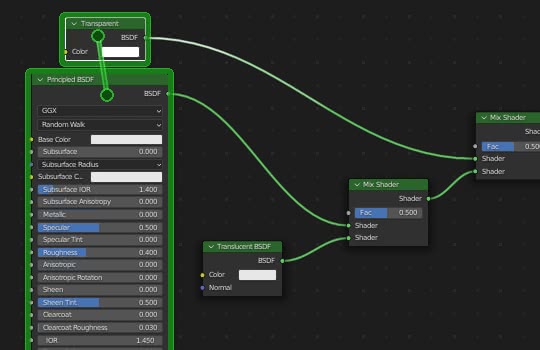
le nœud "Mix Shader" résultant serait connecté à celui précédemment lié au nœud "Transparent"

En plus de "Lazy Mix", nous voyons maintenant une autre méthode pour générer un nœud qui mélange des textures ou des shaders, mais dans ce cas, Node Wrangler peut semer la confusion chez l'utilisateur car il propose à la fois un ensemble de raccourcis pour effectuer cette opération de manière générale, reconnaissant automatiquement les nœuds à rejoindre, à la fois un ensemble de raccourcis qui forcent la création d'un nœud "MixRGB", et un ensemble de raccourcis qui forcent la création d'un nœud "Math".
Plusieurs variantes des raccourcis pour chaque fonction sont présentées ici, à la fois parce qu'un clavier peut ne pas avoir de pavé numérique, et parce qu'il peut y avoir des correspondances et des incompatibilités entre le clavier international et d'autres claviers.
Fusion de nœuds générale, avec détection automatique du type :
Si vous sélectionnez deux nœuds (ou en cliquant tout en maintenant la touche "Shift" enfoncée ou, par exemple, avec la sélection rectangulaire en appuyant sur les touches "Ctrl+b") il est possible de créer un nœud qui les relie et mélange leurs effets de diverses façons; en appuyant sur les touches suivantes l'add-on Node Wrangler reconnaîtra automatiquement les types de nodes (shaders, textures, nodes pour les calculs mathématiques) et en fonction des disponibilités, qui peuvent changer d'un type à l'autre (seuls les nodes sont compatibles pour les shaders "Mix Shader" et "Add Shader"), attribuera le nœud de mélange le plus approprié.
A titre d'exemple, nous considérons trois paires de nœuds : deux shaders ("Diffuse BSDF" et "Glass BSDF"), deux nœuds de texture ("Checker Texture" et "Brick texture") et deux nœuds "Math" que vous pouvez trouver en changeant la sélection dans le menu déroulant du nœud "Add > Converter > Math" ("Multiply Add" et "Sign").
Comment ajouter un node "Mix": [Ctrl+"0"]
Si nous sélectionnons les deux nœuds et appuyons sur les touches Ctrl+"0" sur le pavé numérique, ou Ctrl+"0" sur le clavier alphanumérique, un nœud "Mix Shader" sera créé pour joindre les deux shaders, un "MixRGB" node (avec "Mix" sélectionné) pour mixer les deux nodes représentant les textures
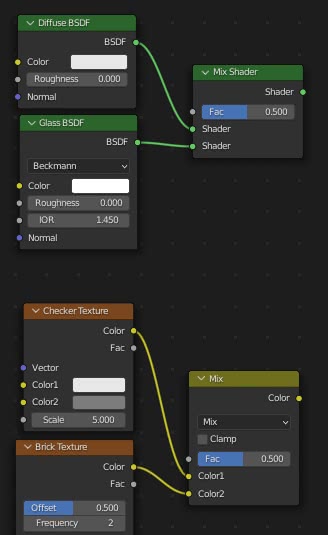
et crée un nœud "MixRGB" également pour deux nœuds "Math", qui peut être utilisé mais n'est pas entièrement sémantiquement correct
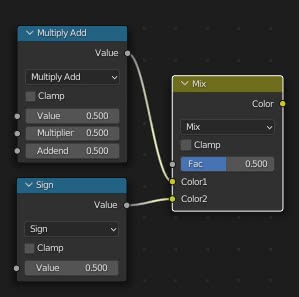
Dans l'éditeur "Geometry Nodes" avec "Ctrl+0" est ajouté à la place un noeud "Join Geometry"
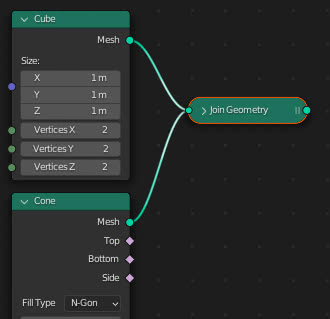
Comment ajouter un nœud "Add": [Ctrl+"+"]
Si nous sélectionnons les deux nœuds et appuyons sur les touches Ctrl+"+" du pavé numérique, ou Ctrl+"+" du clavier alphanumérique, un nœud "Add Shader" sera créé pour joindre les deux shaders, un "MixRGB" nœud "Add" sélectionné) pour mélanger les deux nœuds représentant les textures et un nœud "Math" (avec l'option "Add" sélectionnée, dans le nœud "Add > Converter > Math") pour connecter deux nœuds de type "Math"

Comment ajouter un noeud "Multiply": [Ctrl+"*" (ou Ctrl+"8")]
Si nous sélectionnons les deux nœuds et appuyons sur les touches Ctrl+"*" sur le pavé numérique, ou Ctrl+"8" sur le clavier alphanumérique, aucun autre nœud correct spécifique ne sera créé pour joindre les deux shaders, car il n'y a que des nœuds pour mélanger les shaders "Mix Shader" et "Add Shader". Alors que pour les textures, un nœud "MixRGB" sera créé avec l'option "Multiply" sélectionnée, tandis que pour les nœuds "Math", un nœud "Math" avec l'option "Multiply" sélectionnée
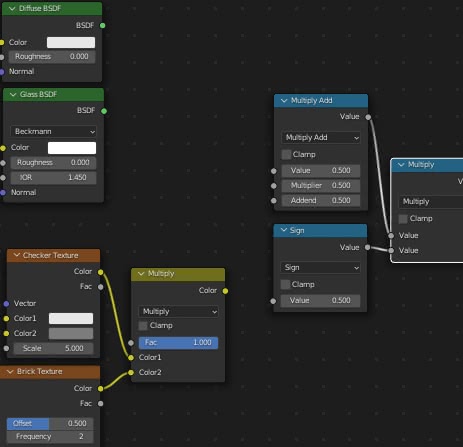
il en va de même pour les nœuds "Subtract" et "Divide"
Comment ajouter un noeud "Subtract": [Ctrl+"-"]
Si nous sélectionnons les deux nœuds et appuyons sur les touches Ctrl+"-" du pavé numérique, ou Ctrl+"-" du clavier alphanumérique, un nœud "MixRGB" sera créé pour les textures avec l'option "Subtract" sélectionnée, tandis que pour les nœuds "Math" un nœud "Math" avec l'option "Subtract" sélectionnée.
Comment ajouter un noeud "Divide": [Ctrl+"/" (ou Ctrl+"ù")]
Si nous sélectionnons les deux nœuds et appuyons sur les touches Ctrl+"/" sur le pavé numérique, Ctrl+"/" ou Ctrl+"ù" (dépend de la disposition du clavier) sur le clavier alphanumérique, un "MixRGB" Un nœud sera créé pour les textures avec l'option "Divide" sélectionnée, tandis que pour les nœuds "Math", un nœud "Math" avec l'option "Divide" sélectionnée.
Des nœuds de mixage peuvent également être ajoutés en sélectionnant plus de 2 nœuds en même temps : si nous sélectionnons trois nœuds de textures et appuyons sur les touches Ctrl+"+", deux nœuds "MixRGB" apparaîtront, avec "Add" sélectionné, en cascade.
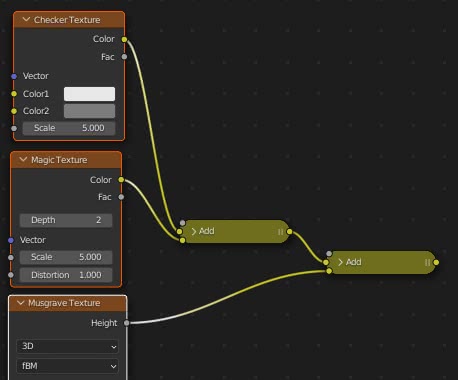
Fusion de nœuds en forçant l'utilisation du nœud "MixRGB":
Avec ce groupe de raccourcis clavier il est possible de forcer l'utilisation d'un nœud "MixRGB" avec ses variantes pour mélanger des nœuds de différents types, même lorsque ce n'est pas très correct sémantiquement ou syntaxiquement.
Par exemple, si nous sélectionnons deux nœuds et appuyons sur les touches Ctrl+Alt+"+", le nœud "MixRGB" apparaîtra avec l'option "Add" sélectionnée, que nous envisagions des shaders, des textures ou des nœuds "Math".

Voici les principaux raccourcis de Node Wrangler pour créer les différents nœuds "MixRGB":
Comment créer un nœud MixRGB avec l'option "Add" sélectionnée : [Ctrl+Alt+"+" (ou Ctrl+Alt+"=")]
Après avoir sélectionné les nœuds, si vous avez le pavé numérique, vous pouvez appuyer sur les touches Ctrl+Alt+"+"; sinon, dans le clavier alphanumérique, vous pouvez appuyer sur les touches Ctrl+Alt+"=", ou Ctrl+Alt+"+" selon la disposition du clavier.
Comment créer un nœud MixRGB avec l'option "Subtract": [Ctrl+Alt+"-"]
Après avoir sélectionné les nœuds, si vous avez le clavier numérique, vous pouvez appuyer sur les touches Ctrl+Alt+"-", ainsi que dans le clavier alphanumérique, vous pouvez utiliser la combinaison de touches Ctrl+Alt+"-".
Comment créer un nœud MixRGB avec l'option "Multiply": [Ctrl+Alt+"*" (ou Ctrl+Alt+"8")]
Après avoir sélectionné les nœuds, si vous avez le pavé numérique, vous pouvez appuyer sur les touches Ctrl+Alt+"*"; sinon, dans le clavier alphanumérique, vous pouvez appuyer sur les touches Ctrl+Alt+"8".
Comment créer un nœud MixRGB avec l'option "Divide": [Ctrl+Alt+"/" (ou Ctrl+Alt+"ù")]
Après avoir sélectionné les nœuds, si vous avez le pavé numérique, vous pouvez appuyer sur les touches Ctrl+Alt+"/"; sinon, dans le clavier alphanumérique, vous pouvez appuyer sur les touches Ctrl+Alt+"/", ou Ctrl+Alt+"ù" selon la disposition du clavier.
Fusionner les nœuds en forçant l'utilisation du nœud Math :
Avec ce groupe de raccourcis clavier il est possible de forcer la création d'un noeud "Math", avec ses variantes, pour mixer des noeuds de différents types, même quand ce n'est pas très correct sémantiquement ou syntaxiquement.
Par exemple, si nous sélectionnons deux nœuds et appuyons sur les touches Ctrl+Shift+"+", un nœud "Math" apparaîtra avec l'option "Add" sélectionnée, que nous considérions des shaders, des textures ou des nœuds "Math".

Voici les principaux raccourcis de Node Wrangler pour créer les différents nœuds "Math":
Comment créer un nœud Math avec l'option "Add" sélectionnée: [Ctrl+Shift+"+" (ou Ctrl+Shift+"=")]
Après avoir sélectionné les nœuds, si vous disposez du clavier numérique, vous pouvez appuyer sur les touches Ctrl+Shift+"+"; sinon, dans le clavier alphanumérique, vous pouvez appuyer sur les touches Ctrl+Shift+"=", ou Ctrl+Shift+"+" selon la disposition du clavier.
Comment créer un nœud Math avec l'option "Subtract": [Ctrl+Shift+"-"]
Après avoir sélectionné les nœuds, si vous avez le clavier numérique, vous pouvez appuyer sur les touches Ctrl+Shift+"-", ainsi que dans le clavier alphanumérique, vous pouvez utiliser la combinaison de touches Ctrl+Shift+"-".
Comment créer un noeud Math avec l'option "Multiply": [Ctrl+Shift+"*" (ou Ctrl+Shift+"8")]
Après avoir sélectionné les nœuds, si vous avez le pavé numérique, vous pouvez appuyer sur les touches Ctrl+Shift+"*", sinon dans le clavier alphanumérique, vous pouvez appuyer sur les touches Ctrl+Shift+"8".
Comment créer un nœud avec l'option "Divide": [Ctrl+Shift+"/" (ou Ctrl+Shift+"ù")]
Après avoir sélectionné les nœuds, si vous avez le pavé numérique, vous pouvez appuyer sur les touches Ctrl+Shift+"/"; sinon, dans le clavier alphanumérique, vous pouvez appuyer sur les touches Ctrl+Shift+"/", ou Ctrl+Shift+"ù" selon la disposition du clavier.
Comment créer "Less Than" [Ctrl+Shift+"," (ou Ctrl+",")] et "Greater Than" [Ctrl+Shift+"." (ou Ctrl+".")]
Légèrement différente est la combinaison des clés pour les nœuds "Math" "Less Than" et "Greater than", qui sont utilisées pour créer des filtres numériques passe-bas et passe-haut également sur les valeurs d'une carte, ce qui peut être activé sur le clavier numérique avec les touches Ctrl+Shift+"," et Ctrl+Shift+"." ou sur certains claviers avec Ctrl+"," et Ctrl+"." .
Dans le compositeur Blender, nous pouvons ensuite créer deux autres nœuds intéressants, en utilisant d'autres raccourcis clavier :
Comment créer un nœud "Alpha Over": [Ctrl+Alt+"0"]
Dans le compositeur, si vous avez le pavé numérique disponible, vous pouvez appuyer sur les touches Ctrl+Alt+"0", également dans le clavier alphanumérique, vous pouvez appuyer sur les touches Ctrl+Alt+"0", et un nœud "Alpha Over" sera créé (qui peut être utilisé pour superposer deux images l'une sur l'autre, par exemple un rendu sur une image de fond)
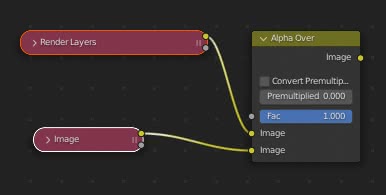
Comment créer un noeud "Z-Combine" : [Ctrl+"."]
Dans le compositeur uniquement si vous avez le pavé numérique, vous pouvez appuyer sur les touches Ctrl+"." et créez un nœud Z-Combine qui, comme son nom l'indique, peut combiner deux images en fonction de leurs cartes de profondeur Z.

Les nœuds de fusion peuvent être ajoutés en cascade en activant plusieurs fois la même commande. Par exemple en sélectionnant deux nœuds "Math" et en appuyant plusieurs fois sur les touches Ctrl+*

Nous avons vu comment créer un nœud pour mélanger les shaders et les textures, nous voyons maintenant les raccourcis clavier pour modifier ses paramètres.
Comment changer les opérations et le mode de fusion :
Dans un nœud "MixRGB", nous pouvons sélectionner le mode de fusion dans le menu déroulant ("Blending Mode")
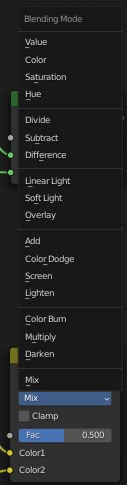
tandis que dans un nœud "Math", nous pouvons sélectionner le type d'opération (fonction, comparaison, arrondi, trigonométrie, conversion)

également dans ce cas, Node Wrangler fournit des raccourcis pour accélérer les opérations :
Alt+flèche haut/bas : vous pouvez sélectionner l'opération/le mode de fusion précédent ou suivant.
Alt+"0" du pavé numérique, ou Alt+"0" du clavier alphanumérique: sélectionnez "Mix" dans le nœud "MixRGB"
Alt+"*" (dans le pavé numérique), ou Alt+8 dans le clavier alphanumérique: sélectionnez "Multiply" dans les nœuds "Math" et "MixRGB"
Alt+"/" (dans le pavé numérique), ou Alt+"/" (ou Alt+"ù") dans le clavier alphanumérique : sélectionnez "Divide"
Alt+"+" (dans le pavé numérique), ou Alt+"=" (ou Alt+"+") dans le clavier alphanumérique : sélectionnez "Add"
Alt+"-" (dans le pavé numérique), ou Alt+"-" dans le clavier alphanumérique : sélectionnez "Subtract"
aussi avec
Alt+"," ou Alt+"<", dans le clavier alphanumérique, sélectionnez "Less Than"
Alt+"." o Alt+">", dans le clavier alphanumérique, sélectionnez "Greater Than"
Backspace : réinitialise le nœud en sélectionnant le premier élément de la liste, celui qui apparaît lorsque le nœud est créé pour la première fois depuis le menu. Ainsi, lorsque vous appuyez sur la touche après avoir sélectionné un nœud "MixRGB", "Mix" sera sélectionné, tandis que dans un nœud "Math" "Add" sera sélectionné
Comment changer le facteur (Fac) dans "MixRGB" et "Mix Shader":
Dans les nœuds "MixRGB" et "Mix Shader" créés, vous pouvez voir un paramètre nommé "Fac" (Factor) qui indique comment les valeurs entrées dans les ports entrants du nœud sont mélangées

Pour utiliser les raccourcis, une fois qu'un nœud "Mix" (par exemple) a été sélectionné, à l'aide des touches fléchées présentes sur le clavier :
Alt+flèche droite augmente la valeur "Fac" de 0.1, tandis que Alt+flèche gauche diminue la valeur "Fac" de 0.1
Alt+Shift+flèche droite augmente la valeur "Fac" de 0.01, tandis que Alt+Shift+flèche gauche diminue la valeur "Fac" de 0.01
Ctrl+Alt+Shift+flèche droite définit la valeur de "Fac" sur 1.0, tandis que Ctrl+Alt+Shift+flèche gauche définit la valeur de "Fac" sur 0.0
Opérations Arc / Liaison :
Comment connecter deux nœuds en faisant glisser (Lazy Connect): [Alt+RMB Drag]
Comme dans le cas de "Lazy Mix", que nous avons utilisé précédemment lors de la création de nœuds "Mix", lorsqu'il y a de nombreux éléments, il faut effectuer un zoom avant et arrière pour ajouter de nouvelles connexions aux nœuds.
En utilisant les fonctions Node Wrangler, si nous sommes dans le cas d'une grande carte avec de petits chiffres présents, pour connecter deux nœuds nous nous positionnons sur le premier, même sans le sélectionner, appuyez sur la touche "Alt" et maintenez le bouton droit de la souris enfoncé faites glisser du premier au deuxième nœud (les bords et le lien apparaissent maintenant en rouge)

Cependant, on voit que les ports souhaités ne sont pas toujours connectés, en effet dans notre cas on voulait que le port "Color" du node "Image Texture" soit connecté au port "Base Color" du node "Principled", alors que les deux portes "Alpha".

Nous allons voir que vous pouvez contourner le problème de deux manières (qui seront présentées plus bas): soit en utilisant une fonction qui permet de choisir les ports à connecter, soit en déplaçant la connexion sur un autre port grâce à d'autres raccourcis.
Lazy Connect avec choix de ports dans le menu : [Shift+Alt+RMB Drag]
Du point de vue opérationnel, il fonctionne comme le "Lazy Connect", juste avec quelques choix supplémentaires à faire à la fin: en maintenant les touches "Shift+Alt" enfoncées, en cliquant sur le premier nœud avec le bouton droit de la souris, vous le maintenez enfoncé et faites glisser jusqu’au nœud cible (les bords et la liaison qui se forment maintenant sont bleus).

un menu contextuel apparaîtra immédiatement dans lequel vous pourrez choisir le port du premier nœud à partir duquel démarrer la connexion (dans notre cas le port "Color")
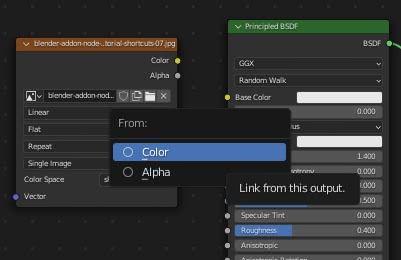
une fois le port de départ choisi, un autre menu apparaîtra dans lequel sélectionner le port d'arrivée dans le deuxième nœud (dans notre cas le port "Base Color")

maintenant la connexion se fera correctement entre les bons ports
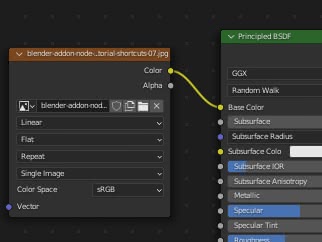
Permuter les liens : [Alt+s]
Parfois, vous pouvez ressentir le besoin d'échanger les positions des connexions entrantes vers un nœud. Par exemple, si nous avons une "Image Texture" connectée à un nœud "Principled", mais au mauvais port,
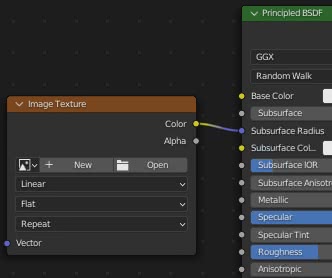
dans ce cas, vous sélectionnez le nœud "Principled" et appuyez une ou plusieurs fois sur les touches "Alt+s" pour déplacer le lien vers la position souhaitée.
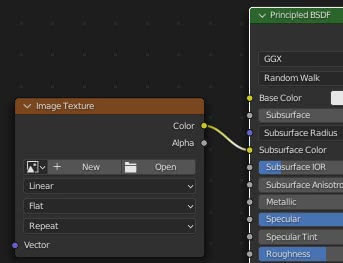
Autre exemple: si nous testons quels "shader" utiliser pour un matériau
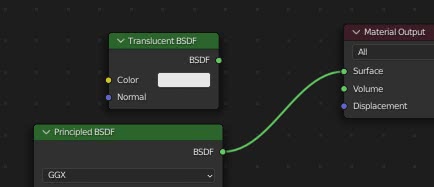
pour changer la connexion il suffit de sélectionner les deux "shaders" et d'appuyer sur les touches "Alt+s".
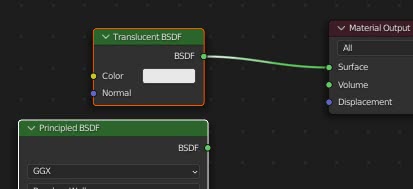
Ou dans le "Compositor" nous avons lié deux images au nœud "Alpha Over"
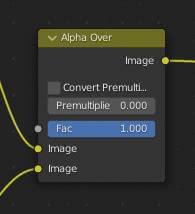
pour inverser le chevauchement, sélectionnez le nœud "Alpha Over" et appuyez sur les touches "Alt+s".
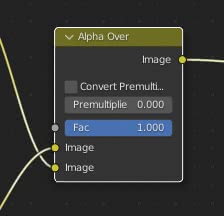
Cette fonction peut également être utilisée en présence de plusieurs nœuds de destination : si nous avons deux shaders avec deux images en entrée

si nous sélectionnons les deux nœuds "Image Texture" et appuyons sur les touches "Alt+s", nous pouvons échanger les textures à l'entrée des deux shaders
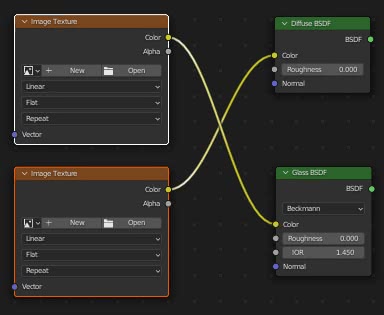
Connexions multiples :
Connexion à plusieurs nœuds (sans remplacer les liens) : [k]
Si nous voulons connecter un nœud à plusieurs nœuds en même temps

on sélectionne tous les nœuds destination et enfin, en maintenant la touche "Shift" enfoncée, le nœud source ; puis nous appuyons sur la touche "k".

(cette fonction peut également être utilisée pour ne connecter que deux nœuds après les avoir sélectionnés, dans ce cas elle correspond à la fonction Blender qui peut être activée en appuyant sur la touche "f", joignant ainsi les nœuds de la même manière que cela se fait avec des maillages en "Edit Mode")
Cela peut être utile lorsqu'un nœud fournit une configuration qui doit affecter plusieurs nœuds en même temps, comme le nœud "Mapping" ou le "Texture Coordinate".

Cependant, si l'un des nœuds cibles est déjà connecté à un autre nœud,

seuls les nœuds libres sont connectés

Pour remplacer les liens, utilisez :
Connexion à plusieurs nœuds (remplacement des liens) : [Shift+k]
Dans le cas qui vient d'être vu, après avoir sélectionné les nœuds cibles et enfin le nœud source, l'appui sur les touches "Shift+k" remplacera également le lien déjà connecté
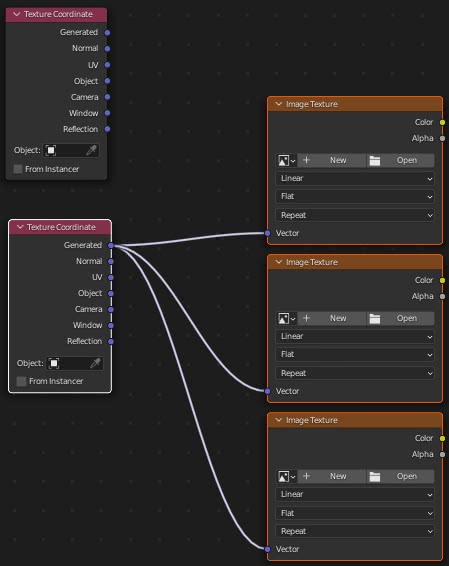
Il existe deux autres méthodes similaires qui prennent cependant en compte des situations plus spécifiques :
Connexion à plusieurs nœuds (sans remplacer les liens) qui ont le même nom/étiquette que le nœud actif: [" (ou 'à')]
Si (juste pour donner un exemple) il y a un nœud "Diffuse" avec "Name: group1" et nous voulons le connecter avec des nœuds qui ont "Label: group1"

sélectionnez d'abord les nœuds cibles puis, en maintenant la touche "Shift" enfoncée, sélectionnez le nœud "Diffuse" en dernier, puis appuyez sur la touche '"' (ou "à" ou la touche correspondante, selon le clavier que vous utilisez) et on remarque que seuls les nœuds avec les chaînes de caractères correspondantes sont connectés
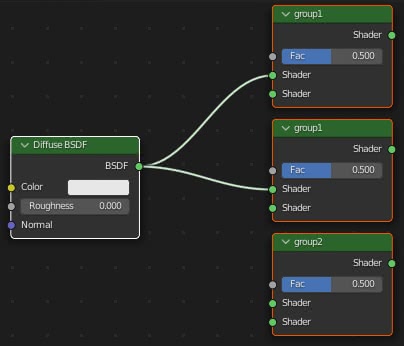
Lien vers plusieurs nœuds (remplaçant les liens) qui ont le même nom/étiquette que le nœud actif : [Shift+" ou Shift+à]
Comme nous l'avons vu dans le cas général, tous les liens présents pourraient être remplacés en appuyant sur la touche "Shift" en même temps que la touche '"'
Connexion à plusieurs nœuds (sans remplacer les liens) qui ont le même nom que le port de sortie : [';' ou 'è']
Si nous avons un nœud avec de nombreux ports sortants, par exemple un nœud "Render Layers",
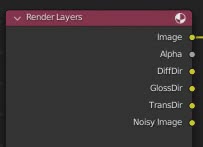
nous pouvons le connecter avec un ensemble de nœuds (dans cet exemple des nœuds "File Output") ayant des étiquettes portant le même nom que celui des ports sortants du nœud considéré

en sélectionnant les nœuds cibles et, en maintenant la touche "Shift" enfoncée, en sélectionnant le nœud source des liens, puis en appuyant sur le ";" (ou "è", ou une autre touche pour vérifier si nous avons un clavier différent)

et tous les ports seront connectés automatiquement
Connexion à plusieurs nœuds (remplaçant les liens) portant le même nom que le port de sortie : ["Shift+;" ou "Shift+è"]
Comme nous l'avons vu dans le cas général, les liens éventuellement présents pouvaient être remplacés en appuyant sur le ";" aussi la touche "Shift"
Afficher le sous-menu de plusieurs liens : ["\"]
En plus du menu principal, qui peut être visualisé en appuyant sur les touches "Shift+w", les fonctions de génération de liens multiples sont également présentes dans un sous-menu, qui peut être rappelé en appuyant sur la touche "\"
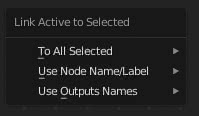
Comment ajouter des nœuds de redirection : ["/" ou "ù"]
(C'est similaire à la fonction qui, avec Shift+glisser de la souris [Shift+RMB drag], maintenir enfoncé le bouton droit crée un nœud de redirection sur un arc.)
Pour garder le motif de nos nœuds en ordre, il peut être utile de créer des bifurcations sur les arcs qui partent d'un nœud. Par exemple si nous avons besoin de joindre un noeud "Texture Coordinate" à plusieurs noeuds contenant des textures

Nous donnons à "Edit > Preferences > Themes > Node Editor > Noodle Curving" une valeur nulle, de sorte que les arcs entre les nœuds deviennent des segments droits,

Nous connectons le nœud "Texture Coordinate" au nœud "Image Texture" le plus éloigné

puis sélectionnez le nœud "Texture Coordinate" et appuyez sur la touche "/" du pavé numérique (ou "/" du clavier alphanumérique ou une touche alternative, telle que "ù") un menu contextuel apparaîtra demandant quels types de porte en sortie nous voulons créer le nœud de redirection, dans notre cas dans une sortie déjà connectée (celle à partir de laquelle l'arc part).
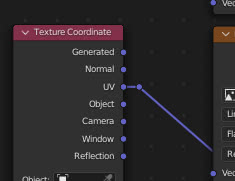
nous sélectionnons le nœud de redirection et appuyons à nouveau sur "/", en choisissant la même option, créant ainsi un deuxième nœud de redirection
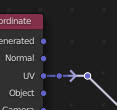
descendez le deuxième nœud en appuyant sur le "G" et immédiatement après "Y" et connectez le premier nœud de redirection aux deux autres nœuds de textures, obtenant ainsi une structure ordonnée et propre, avec des arcs qui ne traversent pas les nœuds.

L'option que nous avons utilisée est "To Linked Outputs" qui n'agit que sur les arcs déjà présents; "To All Outputs" inclut également les portes sans arches
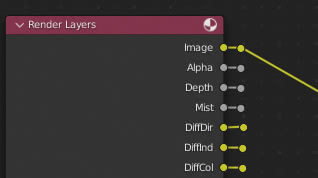
tandis que "To Loose Output" n'agit que sur les ports non connectés

(Certains ports peuvent ne pas être pris en compte par le module complémentaire pendant les opérations)
Comment dupliquer, déconnecter, remplacer, copier des nœuds :
Comment dupliquer un nœud en gardant les connexions : [Ctrl+Shift+d]
Cette fonction nous permet de dupliquer un nœud, en gardant les connexions en amont (presque jamais celles en aval)
S'il y a une texture avec le nœud relatif "Texture Coordinate"
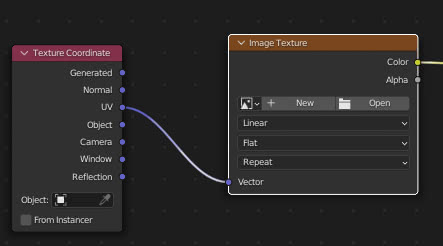
si l'on veut créer une copie ou un nouveau noeud "Image Texture", tout en maintenant la connexion avec le noeud "Texture Coordinate", sélectionnons le noeud "Image Texture" et appuyons sur les touches "Ctrl+Shift+d" (pour maintenir le schéma en ordre, on appuie aussi sur la touche "Y" en remontant) puis déplace la souris et confirme l'opération en appuyant sur le bouton gauche de la souris

Comment déconnecter un nœud : [Alt+d]
Fonction utilisée pour déconnecter un nœud sans le supprimer. Par exemple, s'il y a un node "Bright/Contrast" pour modifier une texture utilisée par un shader "Principled"
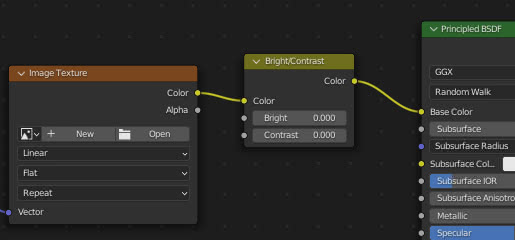
pour le déconnecter et voir comment la texture peut être affichée sans changement, sélectionnez le nœud "Bright/Contrast", appuyez sur les touches "Alt+d" et déplacez la souris en faisant glisser le nœud
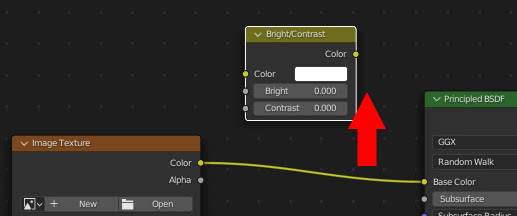
Comment déconnecter un nœud en gardant les liens entrants inchangés : [Shift+Alt+d]
Si nous effectuons l'opération précédente, en sélectionnant le nœud et en appuyant sur les touches "Shift+Alt+d", les arcs entrants seront conservés

Comment remplacer un nœud sélectionné par un nouveau nœud de menu : [Shift+s]
Cette fonction vous permet de remplacer un nœud par un nouveau à partir du menu, en gardant les liens intacts lorsque cela est possible.
En reprenant le même exemple que précédemment, si l'on veut faire varier la saturation de la texture au lieu du contraste, sélectionner le nœud "Bright/Contrast" et puis nous appuyons sur les touches "Shift+s", un menu contextuel apparaîtra semblable à celui pour la création des nœuds

sélectionner "Color > Hue/Saturation" remplacera le nœud par celui souhaité.
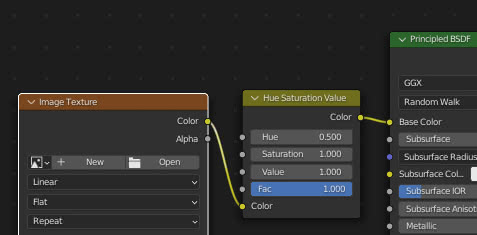
Si une texture procédurale est remplacée par une autre texture procédurale, des paramètres similaires (par exemple : "Scale", "Detail" etc.) garderont les mêmes valeurs après le remplacement du nœud.
Comment copier des valeurs de paramètres depuis un nœud du même type: [Shift+c]
Comme nous le verrons plus tard pour les étiquettes, vous pouvez copier toutes les valeurs de paramètres d'un nœud en une seule fois. Par exemple, si nous utilisons un nœud "Hue Saturation Value" pour modifier une texture, nous pouvons utiliser deux nœuds similaires pour gérer rapidement un changement de configuration

il suffit de sélectionner le nœud déjà connecté à modifier puis, en maintenant enfoncée la touche "Shift", on sélectionne celui à partir duquel on veut transférer les valeurs, puis on appuie sur les touches "Shift+c" et on sélectionne l’option "Settings from Active" (c’est-à-dire que nous prenons les paramètres du noeud actif, le dernier sélectionné)

et les valeurs des paramètres seront transférées au nœud connecté

pour revenir aux valeurs précédentes, il suffit d'effectuer la même opération avec l'autre nœud de sauvegarde que nous avions sélectionné.
Cette fonction est utile avec les nœuds qui contiennent de nombreux paramètres ("Mapping", "Brick Texture", etc. ou même un nœud "Normal", "Bump" ou "Principled" pour lesquels on cherche toujours la configuration idéale pour revenir en arrière car la précédente était meilleure) avec lequel nous effectuons des essais et pour lesquels il est nécessaire de commuter entre plusieurs ensembles de valeurs; en effet, il peut fonctionner avec plus de deux nœuds et s’il est nécessaire de modifier des nœuds avec tant de valeurs similaires, il suffit d’en modifier un pour le transférer instantanément aux autres.
Comment gérer les étiquettes :
Comment changer l'étiquette d'un nœud : [Shift+Alt+L]
Dans le Shader Editor (dans le Compositor etc.) il est possible de donner un nom différent à un node, en modifiant son étiquette. Par exemple, si nous avons les nœuds
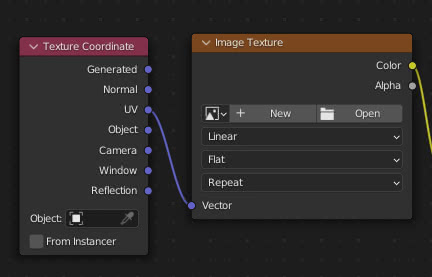
Pour modifier l’étiquette du nœud "Image Texture", vous sélectionnez généralement le nœud, appuyez sur "N" pour faire apparaître le panneau à droite, vous insérez une nouvelle étiquette, par exemple "My Texture" dans "Label" puis appuyez sur la touche "ENTER" pour confirmer.

L'add-on Node Wrangler propose également une fonction pour modifier l’étiquette: sélectionnez le nœud concerné et appuyez sur les touches "Shift+Alt+L" et un formulaire apparaîtra, où l'on saisira un nom, par exemple "My texture 1", dans le champ "Add to Beginning"
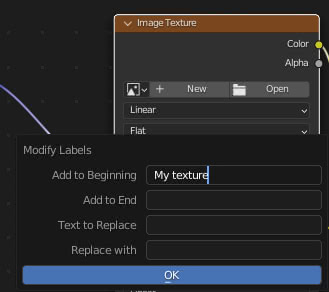
et l’étiquette "My texture 1" associé au nœud sera créé.
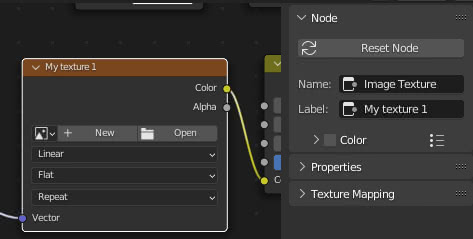
si on appuie à nouveau sur les touches "Shift+Alt+L", on peut modifier tout ou partie du texte de l'étiquette, par exemple en remplaçant "My" par "Your",
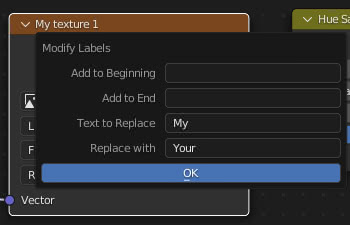
en obtenant
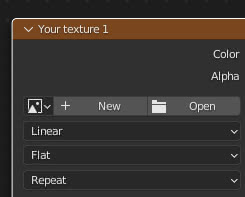
Il fonctionne également avec de multiples textures contemporaines sélectionnées
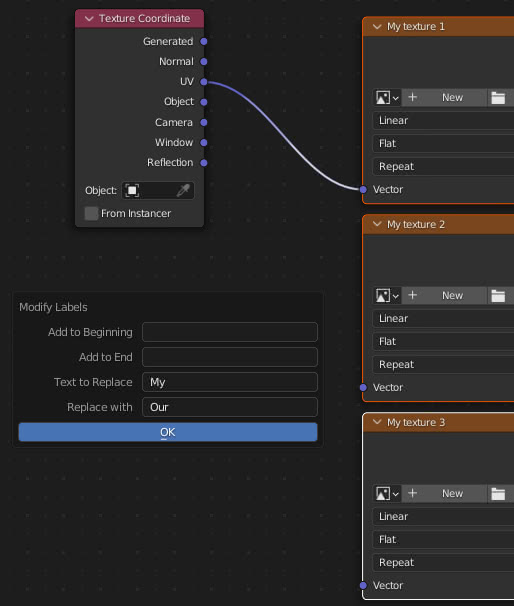
en obtenant
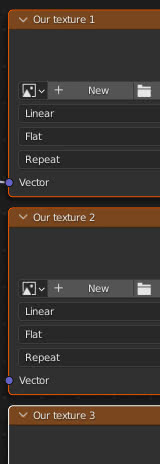
Pour mieux classer les textures on peut ajouter une chaîne de caractères au début et/ou à la fin de l'étiquette
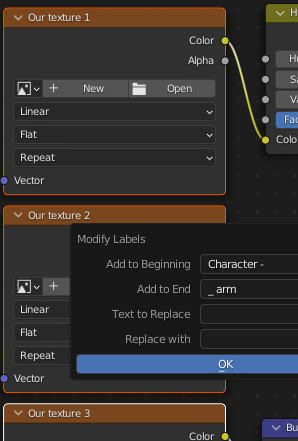
et sera affiché
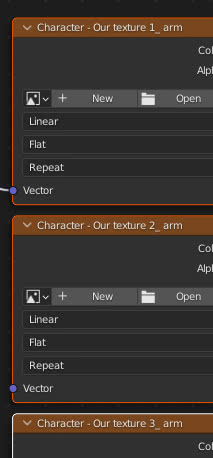
Comment copier une étiquette: [Shift+c ou Shift+v]
Nous avons déjà vu le sous-menu qui peut être appelé en appuyant sur les touches "Shift+c", qui permet de copier certaines valeurs de paramètres d'un nœud à un autre. Cependant, nous voyons que parmi les fonctions sélectionnables, il y a celles pour les copies d'étiquettes, regroupées sous le nom "Copy Label"
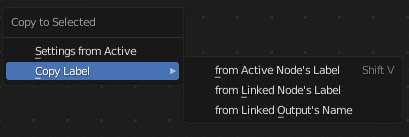
Pour copier une étiquette il faut d'abord sélectionner le nœud où copier l'étiquette puis, en maintenant la touche "Shift" enfoncée, le nœud à partir duquel copier l'étiquette (pour que le nœud actif soit celui contenant l'étiquette)
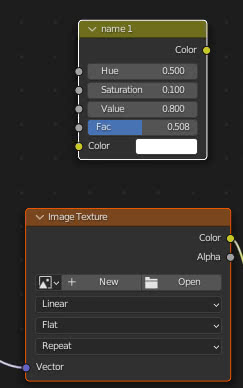
puis soit on appuie sur les touches e "Shift+c" puis on sélectionne "from Active Node's Label", soit on appuie sur les touches "Shift+v" et la copie sera faite.
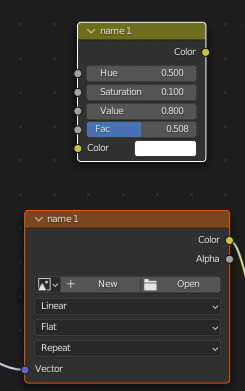
Voyons maintenant à quoi servent les deux autres options. Étant donné deux nœuds,
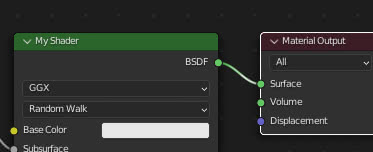
avec "Material Output" déjà sélectionné, en appuyant sur les touches "Shift+c" et en choisissant l'option "from Linked Node's Label"
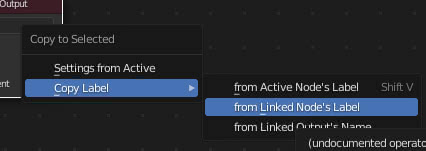
l'étiquette "My Shader", déjà présent dans le nœud auquel il était connecté, sera copié dans le "Material Output"
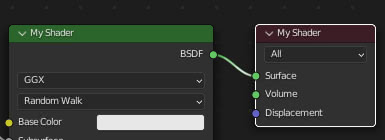
si à la place nous sélectionnons l'option "from Linked Output's Name"
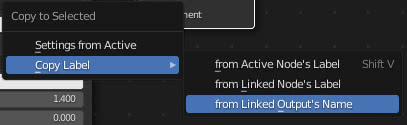
le nœud "Material Output" aura pour étiquette le nom du port de sortie du nœud auquel il est connecté, en l'occurrence "BSDF"
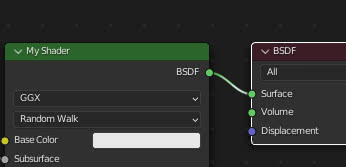
Comment supprimer une étiquette : [Alt+L]
Pour supprimer une étiquette, c'est-à-dire faire en sorte que son champ devienne une chaîne de caractères vide, il suffit de sélectionner un nœud, d'appuyer sur les touches "Alt+L" et de cliquer sur "Clear Label".
Le nom qui apparaît sur le nœud redeviendra celui avec lequel il a été créé.
C'est une fonction qui peut être utilisée sur plusieurs nœuds sélectionnés en même temps.
Comment mettre les nœuds en ordre :
Comment enfermer des nœuds dans un cadre : [Shift+p puis F9]
Si nous voulons encadrer des nœuds avec Node Wrangler, pour créer une "unité logique" distinguable mais sans créer de groupe, nous les sélectionnons en maintenant la touche "Shift" enfoncée
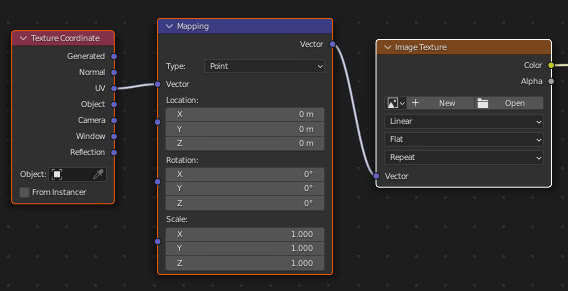
puis nous appuyons sur les touches "Shift+p" et une boîte sera créée autour d'elle.
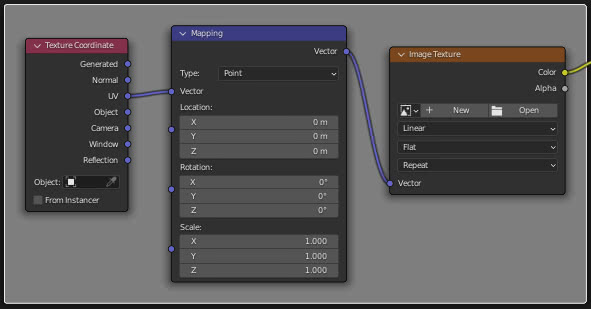
Si maintenant nous appuyons immédiatement sur la touche F9, sans effectuer d'autres opérations après la création de la boîte, apparaîtra un formulaire qui nous permettra de changer facilement son étiquette et sa couleur.
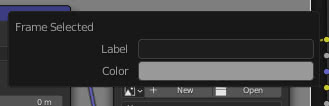
si nous changeons de couleur et insérons le nom "Texture Settings"
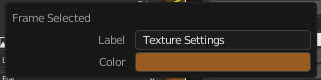
et en appuyant sur la touche "ENTER", les changements seront effectués
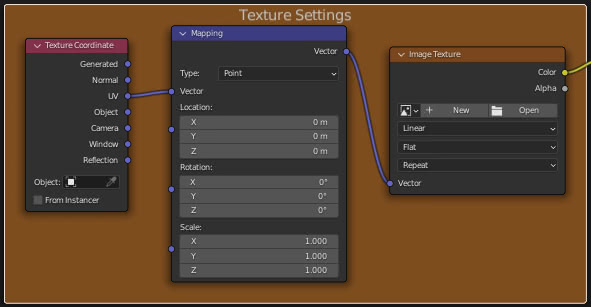
si nous effectuons d'autres opérations sur les nœuds ou dans Blender, plus tard, nous pourrons modifier les paramètres de la boîte uniquement en la sélectionnant et en ouvrant le panneau de droite, en appuyant sur la touche "N" et en accédant via l'onglet "Node"
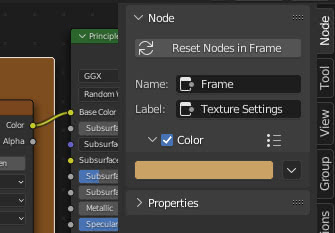
Si nous sélectionnons le cadre et le déplaçons en la faisant glisser (ou en appuyant sur la touche "G"), tous les nœuds qu'elle contient se déplaceront également
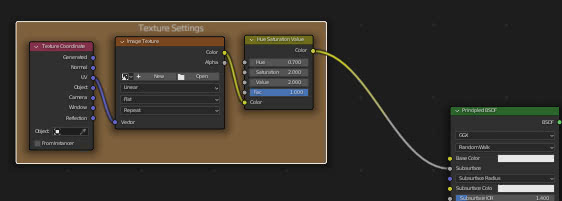
bien que la possibilité de déplacer chaque nœud indépendamment sera conservée
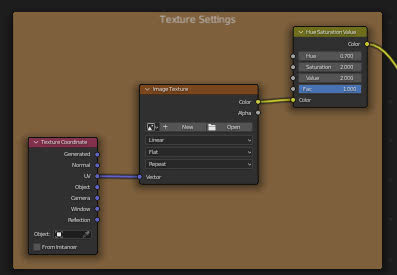
Pour supprimer le cadre, il suffit de le sélectionner et d'appuyer sur la touche "X"
(Blender fournit déjà un raccourci "Ctrl+j" pour ajouter un cadre, seulement il le crée sans activer l'option "Color" et il n'y a pas de possibilité de changer le nom et la couleur tout de suite, en appuyant sur la touche "F9" )
Comment supprimer les nœuds inutilisés : [Alt+x]
Lorsque, après plusieurs tentatives, nous avons construit la configuration finale de notre schéma de nœuds, un peu de nettoyage doit être fait en supprimant les nœuds inutilisés.
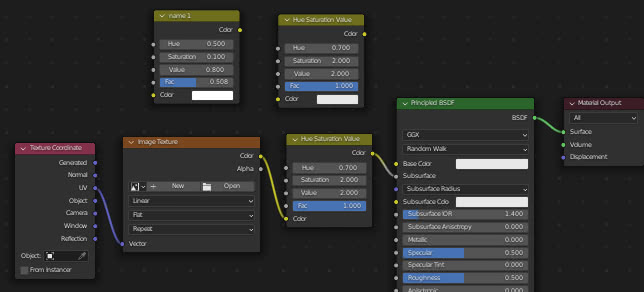
Dans ce cas également le module complémentaire Node Wrangler nous aide, car appuyez simplement sur les touches "Alt+x" et ils disparaîtront automatiquement, après que nous ayons confirmé en sélectionnant l'option "Delete Unused Nodes".
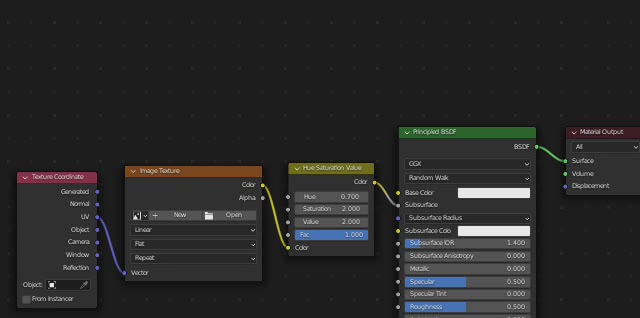
Cependant, vous devez d'abord supprimer les liens vers les nœuds "Viewer" créés pour la prévisualisation des textures
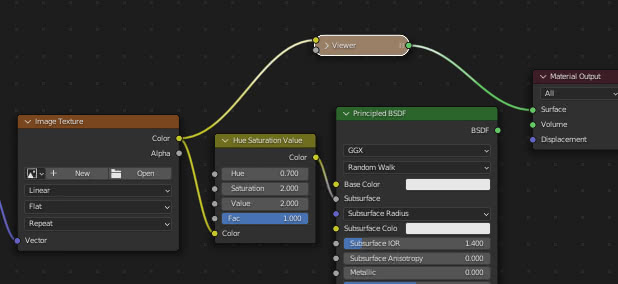
sinon cette fonction supprimera les mauvais nœuds, considérant les nœuds du bon chemin vers la sortie comme inutilisés
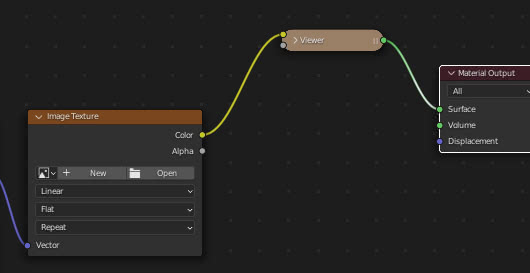
Comment aligner les nœuds : ["Shift+=" (ou Shift+"+")]
Si après avoir construit le schéma il y a des nœuds qui sont placés de manière désordonnée
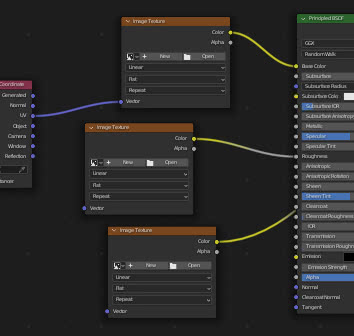
avec Node Wrangler il suffit de les sélectionner et d'appuyer sur les touches "Shift+=" (ou Shift+"+" dans certains claviers alphanumériques) et ils seront triés en colonnes et équidistants. (Vous pouvez également utiliser cette fonction pour trier les nœuds horizontalement)
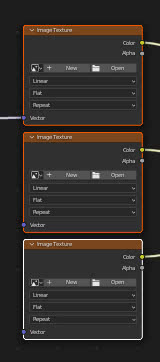
Ce guide termine ici, en remerciant également les auteurs pour ce fantastique add-on. Vous pouvez télécharger un pdf, contenant une liste des raccourcis de Node Wrangler, à cette adresse
Téléchargez Node Wrangler pdf raccourcis
Happy blending!