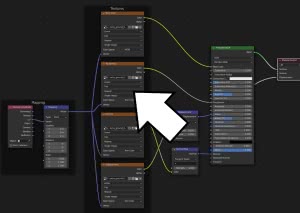Guía del addon Node Wrangler para Blender y pdf atajos
En este tutorial en español para Blender se presentan las funciones principales del addon (complemento) "Node Wrangler", con los atajos relativos (de los cuales puede descargar una lista en pdf al final de la página). Para esta guía usamos Blender 3.1 y Node Wrangler 3.38, pero los conceptos ilustrados también son válidos para las otras versiones, con pocas diferencias.
El complemento Node Wrangler ayuda a acelerar muchas acciones dentro del "Shader Editor", ahora también en el editor de los Geometry Nodes, agregando algunas desde el "Compositor" y otras que pueden simplificar algunas operaciones. Le permite agregar automáticamente conjuntos de texturas y mapas, combinar instantáneamente sombreadores y texturas con nodos "Mix", crear vistas previas rápidas de cada elemento presente, administrar y ordenar los nodos presentes y mucho más.
En ocasiones, hemos presentado algunas alternativas para las teclas de acceso rápido, porque no todos los teclados son iguales y porque puede no haber una correspondencia directa entre la posición y el nombre de las distintas teclas, como se indica en la documentación del complemento. Entonces, dependiendo del teclado que tenga, cuando encuentre problemas, experimente (como lo hicimos nosotros) presionando las distintas teclas hasta encontrar las correctas, manteniendo la imagen de un teclado internacional estadounidense bajo sus ojos.
Indicamos con:
LMB = left mouse button (botón izquierdo del ratón)
RMB = right mouse button (botón derecho del ratón)
Drag = después de presionar las teclas, arrastre el mouse
Cómo habilitar Node Wrangler en Blender:
Después de iniciar Blender, para probar este complemento nos posicionamos en el "Shader Editor", usando el menú desplegable de las ventanas, o presionando las teclas "Shift+F3", o usando el espacio de trabajo "Shading".

"Node Wrangler" ya está presente en el software de Blender que descargó, así que simplemente actívelo: en el menú principal seleccione "Edit > Preferences" y en la ventana de preferencias haga clic en la pestaña "Add-ons" (Complementos), busque el "Node Wrangler" addon y lo activamos marcando la opción "Node: Node Wrangler".

Como puede ver, en la pestaña de complementos hay varias opciones y configuraciones, por ejemplo, al hacer clic en "Show Hotkey List" podemos mostrar la lista completa de teclas de acceso rápido de Node Wrangler
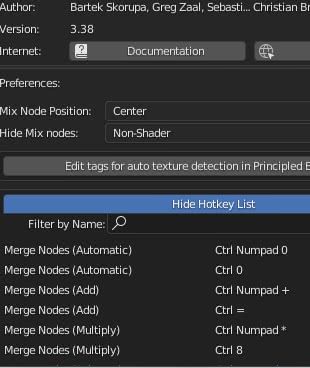
sin embargo, consideraremos solo una parte de ella, tanto porque algunas funciones han sido reemplazadas por las estándar de Blender en las últimas versiones, como porque en ocasiones pueden no estar disponibles debido al teclado utilizado, y porque puede haber conflictos con otras atajos
Para ver las funciones de Node Wrangler, podemos colocar el cursor del mouse en la ventana "Shader Editor" y presionar "Shift+w"

o, aún en el "Shader Editor", presione la tecla "N" para que aparezca el panel a la derecha, luego haga clic en la pestaña "Node Wrangler"

Ahora veamos las interesantes funciones que proporciona este complemento, las cuales hemos agrupado en las categorías más importantes aquí
Cómo agregar texturas:
Cómo crear los nodos de mapas y texturas automáticamente: [Ctrl+Shift+t]
Cuando desee crear un material PBR (representación basada en la física), debe conectar muchas texturas que representan los mapas al sombreador "Principled", con el nodo relativo "Mapping" y "Texture Coordinate". Node Wrangler nos ayuda en esta situación agilizando el trabajo.
En el "Shader Editor", seleccione el nodo "Principled" y presione las teclas "Ctrl+Shift+t"; aparecerá la ventana "Blender File View" con la que podremos seleccionar las texturas que representan los mapas (en nuestro caso color, altura, rugosidad y mapa normal), previamente creados o descargados de algún sitio.
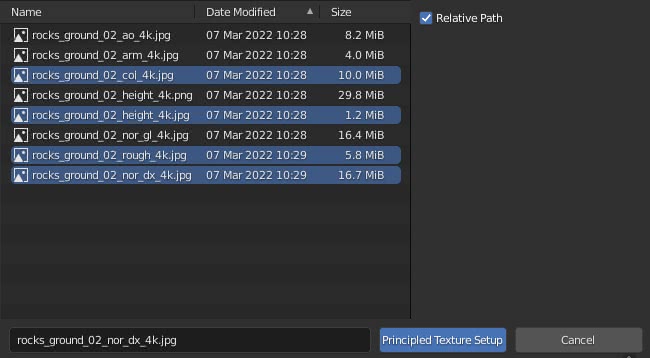
Haga clic en el botón "Configuración de texturas basadas en principios" en la parte inferior derecha y en el "Shader Editor" aparecerán automáticamente los nodos de texturas, conectados al nodo "Principled", con los nodos relativos "Mapping" y "Texture Coordinate".
La textura que representa la imagen se conectará correctamente al puerto "Base Color" del nodo "Principled", la textura que representa la rugosidad se ha conectado correctamente al puerto "Roughness", la textura que representa el mapa normal se ha conectado al puerto "Normal" a través del nodo "Normal Map" y la textura que indica la altura se ha conectado a través del nodo "Displacement" al puerto "Displacement" del nodo "Material Output".
Todo esto fue posible gracias al nodo "Node Wrangler" que, leyendo los nombres de los archivos importados, fue capaz de interpretar las distintas imágenes, colocándolas en la posición correcta. De hecho, si volvemos a mirar la pestaña de complementos en las preferencias, haciendo clic en el botón "Edit tags for auto texture detection in Principled BSDF setup", aparecerán los distintos campos en los que podemos ingresar todas las palabras posibles contenidas dentro de los archivos, que pueden identificar varios tipos de mapas
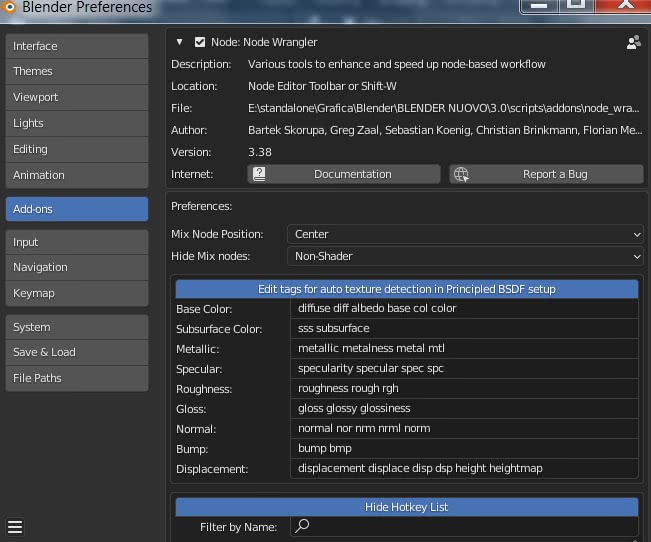
si queremos proporcionar nombres específicos, simplemente agregue las etiquetas relacionadas a las listas de complementos.
Cómo agregar configuración y escalado a una textura, o agregar texturas y configuración a un shader: [Ctrl+t]
Cuando un shader necesita una textura, también debe agregar un nodo que define su tamaño y un nodo que especifica las coordenadas de mapeo, un trabajo bastante tedioso que hace perder tiempo. Para superar este problema, gracias a Node Wrangler, simplemente seleccione el sombreador

y presionamos las teclas "Ctrl+t", los nodos "Image Texture" (donde podemos cargar la textura), "Mapping" y "Texture Coordinate" (de los cuales está conectado el puerto "UV", usando coordenadas UV para la textura) aparecerán automáticamente

Este sistema funciona "en secuencia": si el nodo "Image Texture" ya está presente, si lo seleccionamos y presionamos las teclas "Ctrl+t", aparecerán los nodos "Mapping" y "Texture Coordinate", si el nodo "Mapping" también está presente, si lo seleccionamos y presionamos las teclas "Ctrl+t", aparecerá solo el nodo "Texture Coordinate".
Esta función se activa incluso si seleccionamos un nodo "MixRGB"

o cualquier función que modifique una textura, como "Bright/Contrast"

Del mismo modo, los nodos "Mapping" y "Texture Coordinate" aparecerán en correspondencia con otros tipos de texturas, como "Brick Texture".
Si, por el contrario, trabajamos sobre el material "World", seleccionando "Background" y pulsando "Ctrl+t" aparecerá el nodo "Environment Texture", con los nodos "Mapping" y "Texture Coordinate".

Cómo actualizar las imágenes presentes: [Alt+r]
Una vez cargadas las texturas con los métodos anteriores, si modificamos las imágenes en un editor gráfico 2D externo, podríamos actualizar todas las texturas presentes pulsando las teclas "Alt+r".
Aún en lo que respecta a las texturas, Node Wrangler agrega dos nuevos elementos a los menús "Add > Input" (en el Compositor) y "Add > Texture" (en el "Shader Editor"):
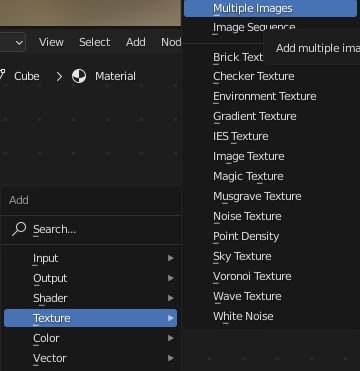
"Add Multiple Images":
Como hemos visto antes, puede ser necesario insertar muchas imágenes. Al activar esta función con "Add > Texture > Multiple Images", aparece la ventana "Blender File View"; en esta ventana, seleccionando la primera imagen mientras mantiene presionada la tecla "Shift", haga clic en la última, seleccionando así una lista de archivos.
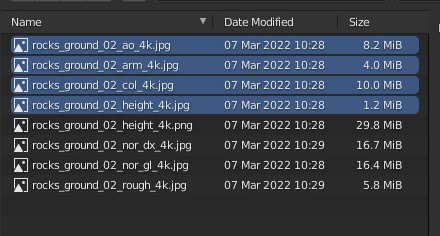
Al hacer clic en el botón "Open Selected Images" se crearán automáticamente los nodos de todas las imágenes seleccionadas, que podemos usar de varias maneras.
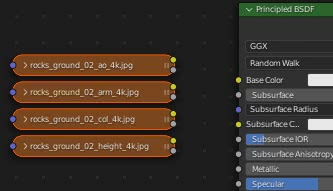
(para expandir cada nodo simplemente haga clic en la flecha izquierda ">")
"Add Image Sequence":
Si queremos que se visualice un vídeo compuesto por una secuencia de imágenes sobre un objeto (por ejemplo una textura que cambia con el tiempo, o una emisión de televisión en un televisor durante una animación), seleccionando en el menú "Add > Texture > Image Sequence", aparece la ventana "Blender File View". Si seleccionamos el primer archivo de una secuencia de vídeo y pulsamos el botón "Import Image Sequence"
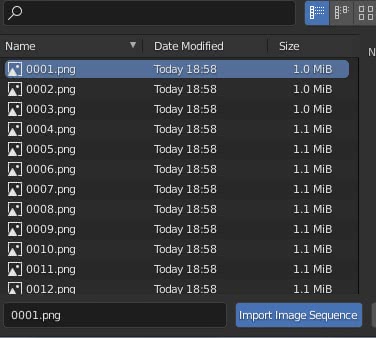
aparecerá un nodo con la cantidad de cuadros ya calculados, que solo necesita conectar al sombreador relativo
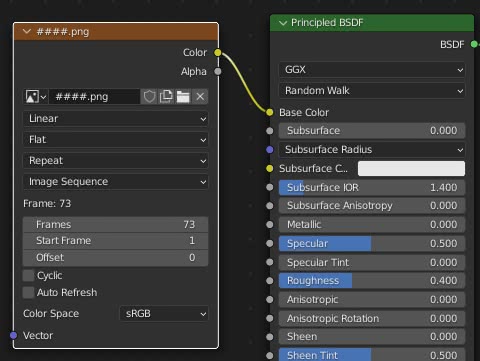
Cómo ver avances y resultados:
Cómo obtener una vista previa de un sombreador o textura con Node Wrangler: [Ctrl+Shift+LMB]
Manteniendo presionadas las teclas Ctrl+Shift y haciendo clic con el botón izquierdo del mouse en el nodo que desea ver la vista previa, si el nodo representa un sombreador, este se conectará directamente a la "Material Output", si es una textura o (por ejemplo) un nodo "MixRGB" se creará un nodo "Viewer" entre el nodo seleccionado y el "Material Output"

Aunque es similar al nodo "Viewer" del Compositor, en realidad funciona como un nodo de emisión para que no haya sombreado en el objeto y la textura se vea tan claramente.
Si pulsamos varias veces con las teclas Ctrl+Shift+LMB sobre un nodo, los demás puertos también se conectan al nodo "Viewer"; por ejemplo, en una "Image Texture", además de "Color", el segundo clic también mostrará el puerto "Alpha" (una función útil para mostrar también la máscara, generada por la textura, utilizada para mezclar nodos).
Cómo conectarse directamente con el Output: ["O"]
Para conectar un shader directamente a la "Material Output" (o al nodo "Composite" en el Compositor), simplemente seleccione el nodo correspondiente y presione la tecla que representa la letra "O" en el teclado alfanumérico.
Si estamos considerando un nodo que representa una textura, este se conectará al puerto de "Displacement" del "Material Output".
Cómo agregar nodos Mix Shader, MixRGB y Math automáticamente:
Cuando la estructura de un material se vuelve demasiado compleja, para actuar en el nodo único, debe mover continuamente el esquema, con múltiples y tediosos acercamientos y alejamientos cuando desea unir los distintos sombreadores y texturas. Para superar este inconveniente con Node Wrangler, puede utilizar dos métodos: el "lazy mix" o la creación automática de un nodo "Mix" (u otro).
Cómo unir dos shaders o dos texturas arrastrando el mouse (Lazy Mix): [Ctrl+Shift+RMB y arrastrar]
Si necesitamos combinar dos texturas, presionamos las teclas "Ctrl+Shift" y, manteniéndolas presionadas, hacemos clic con el botón derecho del mouse en una de las texturas y luego, manteniendo presionado el botón, arrastramos el mouse hacia la segunda textura. Esto formará un enlace temporal verde.
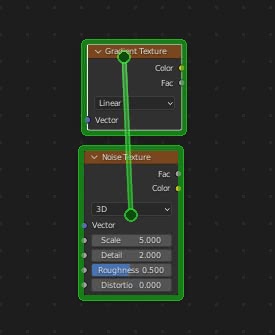
Al soltar el botón del mouse, se creará automáticamente un nodo "Mix RGB".

Si conectamos dos shaders en su lugar
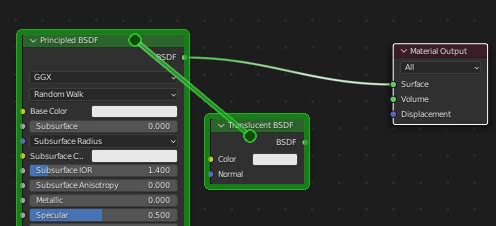
se creará un nodo "Mix Shader".
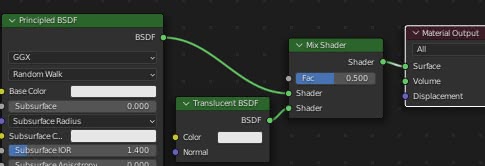
Si una de las dos texturas ya está vinculada a un shader
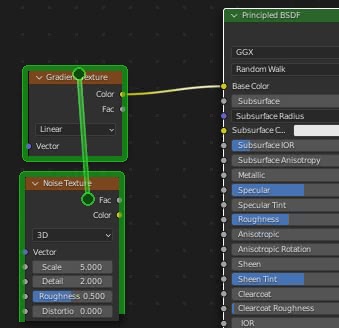
el nodo "Mix" resultante también se conectará a ese shader

Del mismo modo, en el caso de dos shaders, se creará un nodo "Mix shader" que se vinculará al lugar donde se unió previamente uno de los dos shaders, la elección de a qué salida apuntar podría estar determinada por la posición de los dos shaders.
En este ejemplo, de hecho, el nodo "Transparent" es más bajo que el nodo "Principled" y si los conectamos

el "Mix Shader" creado se conectará al que estaba vinculado previamente el nodo "Principled",

mientras que si el nodo "Transparent" hubiera sido superior
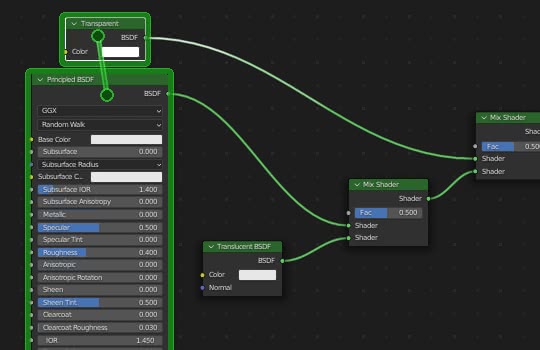
el nodo "Mix Shader" resultante se conectaría con el previamente vinculado al nodo "Transparent"

Además de "Lazy Mix" ahora vemos otro método para generar un nodo que mezcle texturas o shaders, pero en este caso Node Wrangler puede causar cierta confusión en el usuario ya que ofrece un conjunto de atajos para realizar esta operación de manera general, reconociendo automáticamente los nodos a unir, tanto un conjunto de teclas de acceso rápido que fuerzan la creación de un nodo "MixRGB", como un conjunto de accesos directos que fuerzan la creación de un nodo "Math".
Aquí se presentan varias variaciones de los atajos para cada función, tanto porque un teclado puede no tener un teclado numérico, como porque puede haber correspondencias e incompatibilidades entre el teclado internacional y otros teclados.
Fusión general de nodos, con detección automática de tipo:
Si selecciona dos nodos (o haciendo clic manteniendo pulsada la tecla "Shift" o, por ejemplo, con la selección rectangular pulsando las teclas "Ctrl+b") es posible crear un nodo que los una y mezcle sus efectos de varias maneras; al presionar las siguientes teclas, el complemento Node Wrangler reconocerá automáticamente los tipos de nodos (shaders, texturas, nodos para cálculos matemáticos) y, según la disponibilidad, que pueden cambiar de tipo a tipo (solo los nodos son compatibles para shaders "Mix Shader" y "Add Shader"), asignará el nodo de mezcla más apropiado.
Como ejemplo, consideramos tres pares de nodos: dos shaders ("Diffuse BSDF" y "Glass BSDF"), dos nodos de textura ("Checker Texture" y "Brick texture") y dos nodos matemáticos que puede encontrar cambiando la selección en el menú desplegable en el nodo "Add > Converter > Math" ("Multiply Add" y "Sign").
Cómo agregar un nodo "Mix": [Ctrl+"0"]
Si seleccionamos los dos nodos y pulsamos las teclas Ctrl+"0" en el teclado numérico, o Ctrl+"0" en el teclado alfanumérico, se creará un nodo "Mix Shader" para unir los dos shaders, un "MixRGB" nodo (con "Mix" seleccionado) para mezclar los dos nodos que representan las texturas
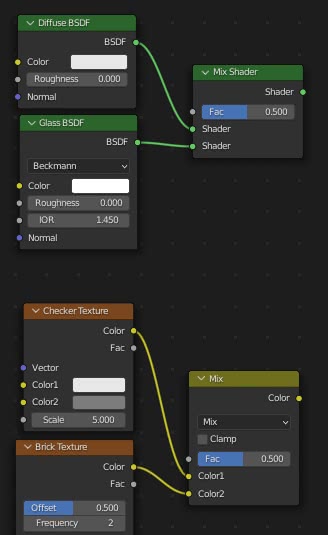
y crea un nodo "MixRGB" también para dos nodos "Math", que se pueden usar pero no es completamente semánticamente correcto
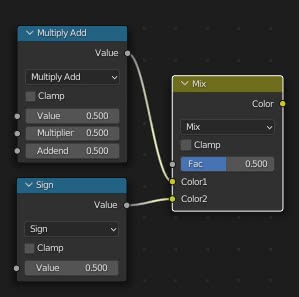
En el editor "Geometry Nodes" con "Ctrl+0" se agrega en su lugar un nodo "Join Geometry"
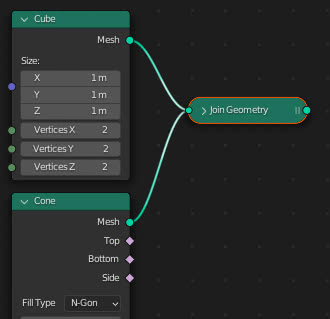
Cómo agregar un nodo "Add": [Ctrl+"+"]
Si seleccionamos los dos nodos y pulsamos las teclas Ctrl+"+" en el teclado numérico, o Ctrl+"+" en el teclado alfanumérico, se creará un nodo "Add Shader" para unir los dos shaders, un "MixRGB" (con "Add" seleccionado) para mezclar los dos nodos que representan las texturas y un nodo "Math" (con la opción "Add" seleccionada, en el nodo "Add > Converter > Math") para conectar dos nodos "Math"

Cómo agregar un nodo "Multiply": [Ctrl+"*" (o Ctrl+"8")]
Si seleccionamos los dos nodos y pulsamos las teclas Ctrl+"*" en el teclado numérico, o Ctrl+"8" en el teclado alfanumérico, no se crearán otros nodos específicos correctos para unir los dos shaders, ya que solo hay nodos para mezclar los shaders "Mix Shader" y "Add Shader". Mientras que para las texturas se creará un nodo "MixRGB" con la opción "Multiply" seleccionada, mientras que para los nodos "Math" se creará un nodo "Math" con la opción "Multiply" seleccionada
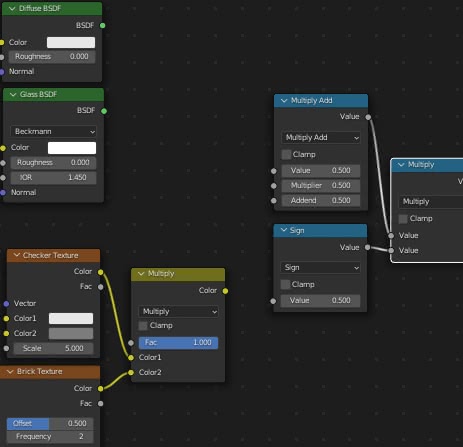
lo mismo ocurre con los nodos "Subtract" y "Divide"
Cómo agregar un nodo "Subtract": [Ctrl+"-"]
Si seleccionamos los dos nodos y pulsamos las teclas Ctrl+"-" en el teclado numérico, o Ctrl+"-" en el teclado alfanumérico, se creará un nodo "MixRGB" para las texturas con la opción "Subtract" seleccionada, mientras que para los nodos "Math" un nodo "Math" con la opción "Subtract" seleccionada.
Cómo agregar un nodo "Divide": [Ctrl+"/" (o Ctrl+"ù")]
Si seleccionamos los dos nodos y pulsamos las teclas Ctrl+"/" en el teclado numérico, Ctrl+"/" o Ctrl+"ù" (depende de la disposición del teclado) en el teclado alfanumérico, un "MixRGB" se creará un nodo para las texturas con la opción "Divide" seleccionada, mientras que para los nodos "Math" se creará un nodo "Matemático" con la opción "Divide" seleccionada.
También se pueden añadir nodos de mezcla seleccionando más de 2 nodos a la vez: si seleccionamos tres nodos de texturas y pulsamos las teclas Ctrl+"+", aparecerán dos nodos "MixRGB", con "Add" seleccionado, en cascada.
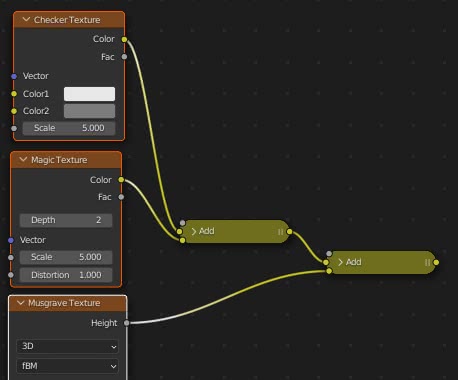
Fusión de nodos forzando el uso del nodo "MixRGB":
Con este grupo de hotkeys es posible forzar el uso de un nodo "MixRGB" con sus variantes para mezclar nodos de varios tipos, aun cuando esto no sea muy correcto semántica o sintácticamente.
Por ejemplo, si seleccionamos dos nodos y presionamos las teclas Ctrl+Alt+"+", aparecerá el nodo "MixRGB" con la opción "Add" seleccionada ya sea que estemos considerando nodos de sombreadores, texturas o "Math".

Estos son los principales atajos de Node Wrangler para crear los distintos nodos "MixRGB":
Cómo crear un nodo MixRGB con la opción "Add" seleccionada: [Ctrl+Alt+"+" (o Ctrl+Alt+"=")]
Luego de seleccionar los nodos, si cuentas con el teclado numérico puedes presionar las teclas Ctrl+Alt+"+"; de lo contrario, en el teclado alfanumérico, puede presionar las teclas Ctrl+Alt+"=", o Ctrl+Alt+"+" según la distribución del teclado.
Cómo crear un nodo MixRGB con la opción "Subtract": [Ctrl+Alt+"-"]
Después de seleccionar los nodos, si tiene el teclado numérico puede presionar las teclas Ctrl+Alt+"-", así como en el teclado alfanumérico puede usar la combinación de teclas Ctrl+Alt+"-".
Cómo crear un nodo MixRGB con la opción "Multiply": [Ctrl+Alt+"*" (o Ctrl+Alt+"8")]
Luego de seleccionar los nodos, si cuentas con el teclado numérico puedes presionar las teclas Ctrl+Alt+"*"; de lo contrario en el teclado alfanumérico puede presionar las teclas Ctrl+Alt+"8".
Cómo crear un nodo MixRGB con la opción "Divide": [Ctrl+Alt+"/" (o Ctrl+Alt+"ù")]
Después de seleccionar los nodos, si tiene el teclado numérico puede presionar las teclas Ctrl+Alt+"/"; de lo contrario, en el teclado alfanumérico, puede presionar las teclas Ctrl+Alt+"/", o Ctrl+Alt+"ù" según la distribución del teclado.
Combinar nodos forzando el uso del nodo "Math":
Con este grupo de hotkeys es posible forzar la creación de un nodo "Math", con sus variantes, para mezclar nodos de varios tipos, aun cuando esto no sea muy correcto semántica o sintácticamente.
Por ejemplo, si seleccionamos dos nodos y presionamos las teclas Ctrl+Shift+"+", aparecerá un nodo "Math" con la opción "Add" seleccionada ya sea que estemos considerando nodos de sombreadores, texturas o "Math".

Estos son los atajos principales de Node Wrangler para crear los distintos nodos "Math":
Cómo crear un nodo "Math" con la opción "Add" seleccionada: [Ctrl+Shift+"+" (o Ctrl+Shift+"=")]
Después de seleccionar los nodos, si cuentas con el teclado numérico puedes presionar las teclas Ctrl+Shift+"+"; de lo contrario, en el teclado alfanumérico puede presionar las teclas Ctrl+Shift+"=", o Ctrl+Shift+"+" según el diseño del teclado.
Cómo crear un nodo "Math" con la opción "Subtract": [Ctrl+Shift+"-"]
Después de seleccionar los nodos, si tiene el teclado numérico puede presionar las teclas Ctrl+Shift+"-", así como en el teclado alfanumérico puede usar la combinación de teclas Ctrl+Shift+"-".
Cómo crear un nodo "Math" con la opción "Multiply": [Ctrl+Shift+"*" (o Ctrl+Shift+"8")]
Después de seleccionar los nodos, si tiene el teclado numérico puede presionar las teclas Ctrl+Shift+"*", de lo contrario en el teclado alfanumérico puede presionar las teclas Ctrl+Shift+"8".
Cómo crear un nodo con la opción "Divide": [Ctrl+Shift+"/" (o Ctrl+Shift+"ù")]
Luego de seleccionar los nodos, si cuentas con el teclado numérico puedes presionar las teclas Ctrl+Shift+"/"; de lo contrario, en el teclado alfanumérico, puede presionar las teclas Ctrl+Shift+"/", o Ctrl+Shift+"ù" según la distribución del teclado.
Cómo crear "Less Than" [Ctrl+Shift+"," (o Ctrl+",")] y "Greater Than" [Ctrl+Shift+"." (o Ctrl+".")]
Ligeramente diferente la combinación de las teclas para los nodos "Math", "Less Than" y "Greater than", que se utilizan para crear filtros numéricos de paso bajo y paso alto también en los valores de un mapa, que se pueden activar en el teclado numérico con las teclas Ctrl+Shift+"," y Ctrl+Shift+"." o en algunos teclados con Ctrl+"," y Ctrl+"." .
En el compositor de Blender, podemos crear otros dos nodos interesantes, usando otras teclas de acceso rápido:
Cómo crear un nodo "Alpha Over": [Ctrl+Alt+"0"]
En el compositor, si el teclado numérico está disponible, puede presionar las teclas Ctrl+Alt+"0", también en el teclado alfanumérico puede presionar las teclas Ctrl+Alt+"0", y aparecerá un nodo "Alpha Over". crearse (que se puede usar para superponer dos imágenes una encima de la otra, por ejemplo, una representación en una imagen de fondo)
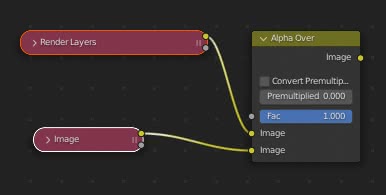
Cómo crear un nodo "Z-Combine": [Ctrl+"."]
En el compositor, solo si tiene el teclado numérico, puede presionar las teclas Ctrl+"." y cree un nodo Z-Combine que, como su nombre lo indica, puede combinar dos imágenes en función de sus mapas de profundidad Z.

Los nodos de fusión se pueden agregar en cascada activando el mismo comando varias veces. Por ejemplo, seleccionando dos nodos "Math" y presionando las teclas Ctrl+* varias veces

Hemos visto cómo crear un nodo para mezclar shaders y texturas, ahora vemos las teclas de acceso rápido para modificar sus parámetros.
Cómo cambiar las operaciones y el modo de fusión:
En un nodo "MixRGB" podemos seleccionar el modo de fusión del menú desplegable ("Blending Mode")
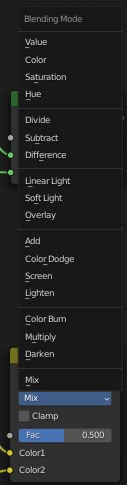
mientras que en un nodo "Math" podemos seleccionar el tipo de operación (función, comparación, redondeo, trigonometría, conversión)

también en este caso Node Wrangler proporciona accesos directos para acelerar las operaciones:
Alt+flecha arriba/abajo: puede seleccionar la operación/modo de fusión anterior o siguiente.
Alt+"0" en el teclado numérico, o Alt+"0" en el teclado alfanumérico: seleccione "Mix" en el nodo "MixRGB"
Alt+"*" (en el teclado numérico), o Alt+8 en el teclado alfanumérico: seleccione "Multiply" en los nodos "Math" y "MixRGB"
Alt+"/" (en el teclado numérico), o Alt+"/" (o Alt+"ù") en el teclado alfanumérico: seleccione "Divide"
Alt+"+" (en el teclado numérico), o Alt+"=" (o Alt+"+") en el teclado alfanumérico: seleccione "Add"
Alt+"-" (en el teclado numérico), o Alt+"-" en el teclado alfanumérico: seleccione "Subtract"
también con
Alt+"," o Alt+"<", en el teclado alfanumérico, seleccione "Less Than"
Alt+"." o Alt+">", en el teclado alfanumérico, seleccionar "Greater than"
Backspace: restablece el nodo, seleccionando el primer elemento de la lista, el que aparece cuando se crea el nodo por primera vez desde el menú. Entonces, cuando presione la tecla después de seleccionar un nodo "MixRGB", se seleccionará "Mix", mientras que en un nodo "Math" se seleccionará "Add"
Cómo cambiar Factor (Fac) en "MixRGB" y "Mix Shader":
En los nodos "MixRGB" y "Mix Shader" creados, puede ver un parámetro llamado "Fac" (Factor) que indica cómo se mezclan los valores ingresados en los puertos entrantes del nodo

Para utilizar los accesos directos, una vez seleccionado un nodo "Mix" (por ejemplo), utilizando las teclas de flecha que se encuentran en el teclado:
Alt+flecha derecha aumenta el valor "Fac" en 0.1, mientras que Alt+flecha izquierda disminuye el valor "Fac" en 0.1
Alt+Shift+flecha derecha aumenta el valor "Fac" en 0.01, mientras que Alt+Shift+flecha izquierda disminuye el valor "Fac" en 0.01
Ctrl+Alt+Shift+flecha derecha establece el valor de "Fac" en 1.0, mientras que Ctrl+Alt+Shift+flecha izquierda establece el valor de "Fac" en 0.0
Operaciones Arco / Enlace:
Cómo conectar dos nodos arrastrando (Lazy Connect): [Alt+RMB Drag]
Como en el caso de "Lazy Mix", que usamos anteriormente al crear nodos "Mix", cuando hay muchos elementos, es necesario hacer zoom hacia adelante y hacia atrás para agregar nuevas conexiones a los nodos.
Usando las funciones de Node Wrangler, si estamos en el caso de un mapa grande con figuras pequeñas presentes, para conectar dos nodos nos posicionamos en el primero, incluso sin seleccionarlo, presionamos la tecla "Alt" y manteniendo pulsado el botón derecho del ratón se arrastra del primer al segundo nodo (los bordes y el enlace ahora aparecen en rojo)

Sin embargo, vemos que los puertos deseados no siempre están conectados, de hecho en nuestro caso queríamos que el puerto "Color" del nodo "Image Texture" estuviera conectado al puerto "Base Color" del nodo "Principled", mientras que las dos puertas "Alpha".

Veremos que puedes sortear el problema de dos formas (que se presentarán a continuación): ya sea usando una función que te permita elegir los puertos a conectar, o moviendo la conexión a otro puerto a través de otros atajos.
Lazy Connect con elección de puertos desde el menú: [Shift+Alt+RMB Drag]
Desde un punto de vista operativo, funciona como "Lazy Connect", solo que con algunas opciones más para hacer al final: mantener presionadas las teclas "Shift+Alt", hacer clic en el primer nodo con el botón derecho del mouse, mantenerlo presionado y arrástrelo al nodo de destino (los bordes y el enlace que ahora se forman son azules).

Inmediatamente aparecerá un menú emergente en el que puede elegir el puerto del primer nodo desde el que iniciar la conexión (en nuestro caso, el puerto "Base Color")
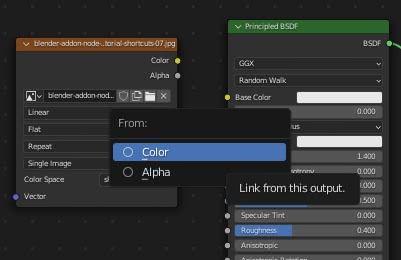
una vez elegido el puerto de salida aparecerá otro menú en el que seleccionar el puerto de llegada en el segundo nodo (en nuestro caso el puerto "Base Color")

ahora la conexión se hará correctamente entre los puertos correctos
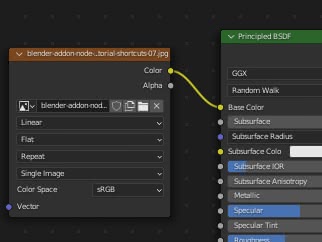
Intercambiar enlaces: [Alt+s]
A veces puede sentir la necesidad de intercambiar las posiciones de las conexiones entrantes a un nodo. Por ejemplo, si tenemos una "Image Texture" conectada a un nodo "Principled", pero al puerto incorrecto,
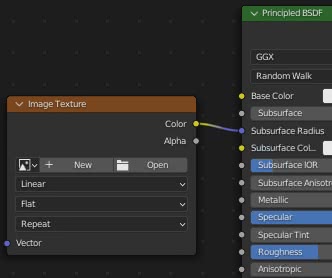
en este caso, seleccione el nodo "Principled" y presione las teclas "Alt+s" una o más veces para mover el enlace a la posición deseada.
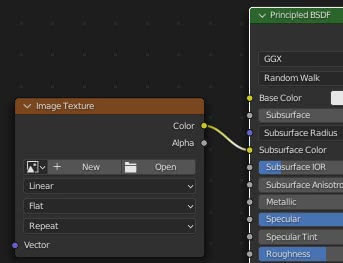
Otro ejemplo: si estamos probando qué "shaders" usar para un material
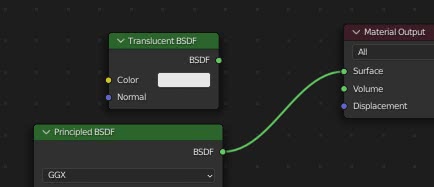
para cambiar la conexión simplemente seleccione los dos "shaders" y presione las teclas "Alt+s".
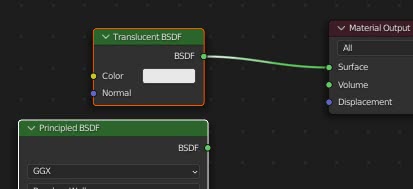
O en el "Compositor" vinculamos dos imágenes al nodo "Alpha Over"
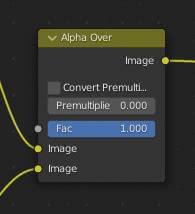
para invertir la superposición, seleccione el nodo "Alpha Over" y presione las teclas "Alt+s".
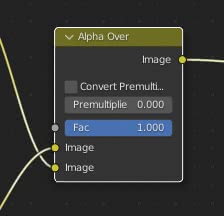
Esta función también se puede utilizar en el caso de múltiples nodos de destino: si tenemos dos shaders con dos imágenes como entrada

si seleccionamos los dos nodos "Image Texture" y presionamos las teclas "Alt+s", podemos intercambiar las texturas en la entrada de los dos shaders
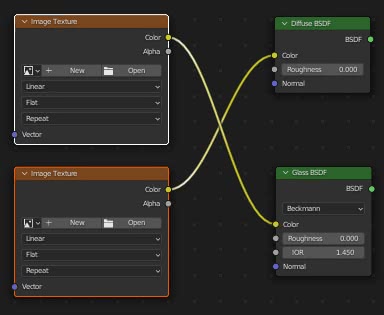
Múltiples conexiones:
Conexión a múltiples nodos (sin reemplazar enlaces): [k]
Si queremos conectar un nodo a varios nodos al mismo tiempo

seleccionamos todos los nodos de destino y por último, manteniendo pulsada la tecla "Shift", el nodo de origen; luego presionamos la tecla "k".

(esta función también se puede usar para conectar solo dos nodos después de seleccionarlos, en este caso corresponde a la función Blender que se puede activar presionando la tecla "f", uniendo así los nodos de manera similar a como se hace con mallas en "Edit Mode")
Puede ser útil cuando un nodo proporciona una configuración que debe afectar a varios nodos al mismo tiempo, como el nodo "Mapping" o la "Texture Coordinate".

Sin embargo, si uno de los nodos de destino ya está conectado a otro nodo,

solo los nodos libres están conectados

Para reemplazar los enlaces, utilice:
Conexión a múltiples nodos (reemplazo de enlaces): [Shift+k]
En el caso que se acaba de ver, después de seleccionar los nodos de destino y, por último, el nodo de origen, al presionar las teclas "Shift+k" también se reemplazará el enlace ya conectado
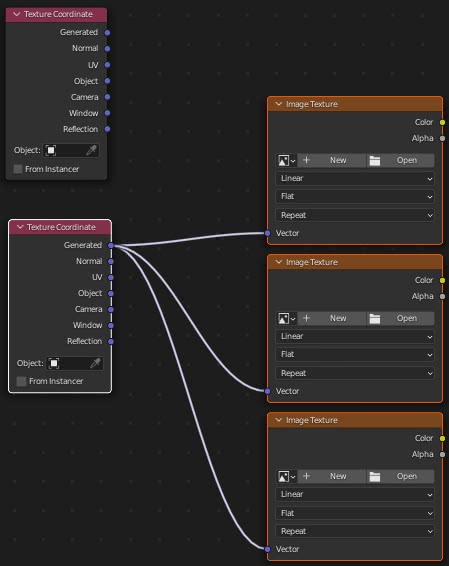
Existen otros dos métodos similares que, sin embargo, consideran situaciones más específicas:
Conexión a múltiples nodos (sin reemplazar enlaces) que tienen el mismo nombre/etiqueta que el nodo activo: [" (o 'à')]
Si (solo para dar un ejemplo) hay un nodo "Diffuse" con "Name:group1" y queremos conectarlo con nodos que tienen "Label:group1"

primero seleccione los nodos de destino y luego, manteniendo presionada la tecla "Shift", seleccione el nodo "Diffuse" por último, luego presione la tecla '"' (o" à "o la tecla correspondiente, dependiendo del teclado que esté usando) y notamos que solo los nodos con las cadenas de caracteres correspondientes están conectados
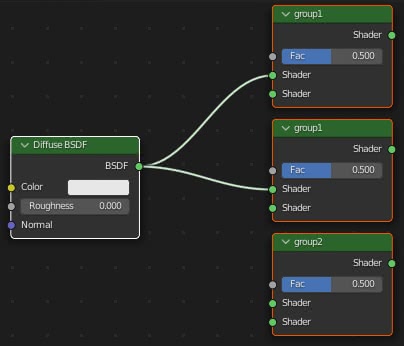
Enlace a múltiples nodos (reemplazo de enlaces) que tienen el mismo nombre/etiqueta que el nodo activo: [Shift+" o Shift+à]
Como hemos visto en el caso general, cualquier enlace presente podría reemplazarse presionando la tecla "Shift" junto con la tecla '"'
Conexión a múltiples nodos (sin reemplazar enlaces) que tienen el mismo nombre que el puerto de salida: [';' o 'è']
Si tenemos un nodo con muchos puertos de salida, por ejemplo un nodo "Render Layers",
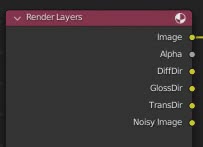
podemos conectarlo con un conjunto de nodos (en este ejemplo los nodos "File Output") que tengan etiquetas con el mismo nombre que el de los puertos de salida del nodo considerado

seleccionando los nodos de destino y, manteniendo presionada la tecla "Shift", seleccionando el nodo de origen de los enlaces, luego presionando ";" (o "è", u otra tecla para comprobar si tenemos otro teclado)

y todos los puertos se conectarán automáticamente
Conexión a múltiples nodos (reemplazando los enlaces) que tienen el mismo nombre que el puerto de salida: ["Shift+;" o "Shift+è"]
Como hemos visto en el caso general, cualquier enlace presente podría ser reemplazado, pulsando la tecla ";" también la tecla "Shift"
Mostrar submenú de enlaces múltiples: ["\"]
Además del menú principal, que se puede ver presionando las teclas "Shift+w", las funciones para generar enlaces múltiples también están presentes en un submenú, que se puede recuperar presionando la tecla "\".
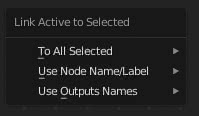
Cómo agregar nodos de redirección: ["/" o "ù"]
(Es similar a la función que, con Shift+arrastre del mouse [Shift+RMB drag], manteniendo presionado el botón derecho crea un nodo de redirección en un arco).
Para mantener en orden el esquema de nuestros nodos, puede ser útil crear bifurcaciones en los arcos que parten de un nodo. Por ejemplo, si necesitamos unir un nodo "Texture Coordinate" a varios nodos que contienen texturas

Le damos a "Edit > Preferences > Themes > Node Editor > Noodle Curving" un valor cero, para que los arcos entre los nodos se conviertan en segmentos rectos,

Conectamos el nodo "Texture Coordinate" al nodo "Image Texture" más lejano

luego seleccione el nodo "Texture Coordinate" y presione la tecla "/" en el teclado numérico (o "/" en el teclado alfanumérico o una tecla alternativa, como "ù") aparecerá un menú emergente preguntando qué tipos de puerta en salida queremos crear el nodo de redirección, en nuestro caso en una salida ya conectada (aquella desde la que parte el arco).
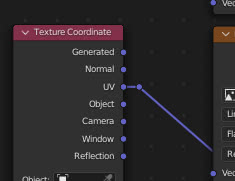
seleccionamos el nodo de redirección y presionamos "/" nuevamente, eligiendo la misma opción, creando así un segundo nodo de redirección
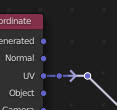
baje el segundo nodo presionando la "G" e inmediatamente después "Y" y conecte el primer nodo de redirección a los otros dos nodos de texturas, obteniendo así una estructura ordenada, limpia, con arcos que no cruzan nodos.

La opción que usamos es "To Linked Outputs" que actúa solo en los arcos ya presentes; "To All Outputs" también incluye puertas sin arcos
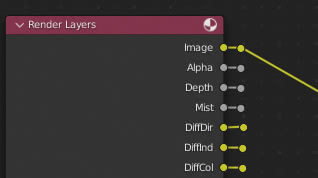
mientras que "To Loose Output" actúa solo en puertos no conectados

(Algunos puertos pueden no ser considerados por el complemento durante las operaciones)
Cómo duplicar, desconectar, reemplazar, copiar nodos:
Cómo duplicar un nodo manteniendo las conexiones: [Ctrl+Shift+d]
Esta función nos permite duplicar un nodo, manteniendo las conexiones aguas arriba (casi nunca las aguas abajo)
Si hay una textura con su nodo "Texture Coordinate"
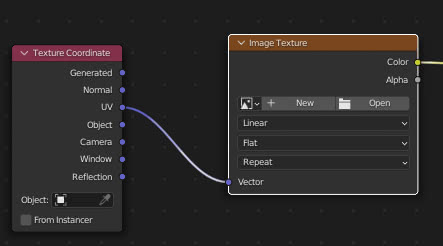
si queremos crear una copia o un nuevo nodo "Image Texture", manteniendo la conexión con el nodo "Texture Coordinate", seleccione el nodo "Image Texture" y presione las teclas "Ctrl+Shift+d" (para mantener el esquema ordenado, también presionamos la tecla "Y" mientras nos movemos hacia arriba) luego movemos el mouse y confirmamos la operación presionando el botón izquierdo del mouse

Cómo desconectar un nodo: [Alt+d]
Función utilizada para desconectar un nodo sin borrarlo. Por ejemplo, si hay un nodo "Bright/Contrast" para modificar una textura utilizada por un sombreador "Principled"
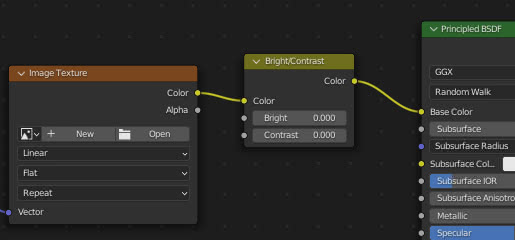
para desconectarlo y ver cómo se puede mostrar la textura sin cambios, seleccione el nodo "Bright/Contrast", presione las teclas "Alt+d" y mueva el mouse, arrastrando el nodo
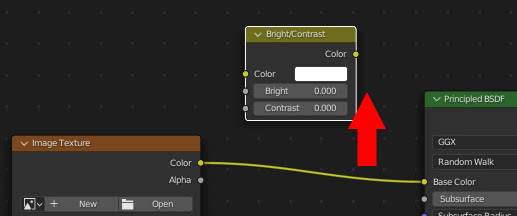
Cómo desconectar un nodo, manteniendo los enlaces entrantes sin cambios: [Shift+Alt+d]
Si realizamos la operación anterior, seleccionando el nodo y pulsando las teclas "Shift+Alt+d", se conservarán los arcos entrantes

Cómo reemplazar un nodo seleccionado con un nuevo nodo de menú: [Shift+s]
Esta función le permite reemplazar un nodo por uno nuevo desde el menú, manteniendo los enlaces intactos cuando sea posible.
Usando el mismo ejemplo que antes, si queremos variar la saturación de la textura en lugar del contraste, seleccione el nodo "Bright/Contrast" y luego presione las teclas "Shift+s", un menú emergente similar al de crear aparecerán nodos

seleccionando "Color > Hue/Saturation" se reemplazará el nodo por el deseado.
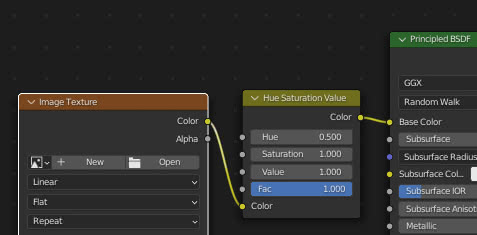
Si una textura de procedimiento se reemplaza con otra textura de procedimiento, los parámetros similares (por ejemplo: "Scale", "Detail", etc.) mantendrán los mismos valores después de reemplazar el nodo.
Cómo copiar valores de parámetros de un nodo del mismo tipo: [Shift+c]
Como veremos más adelante para las etiquetas, puede copiar todos los valores de los parámetros de un nodo a la vez. Por ejemplo, si estamos usando un nodo "Hue Saturation Value" para modificar una textura, podemos usar dos nodos similares para administrar rápidamente un cambio de configuración

basta con seleccionar el nodo ya conectado a modificar, luego, manteniendo presionada la tecla "Shift", seleccionar aquel del cual queremos transferir los valores, luego presionar las teclas "Shift+c" y seleccionar la opción "Settings from Active" (es decir, tomamos la configuración del nodo activo, el último seleccionado)

y los valores de los parámetros se transferirán al nodo conectado

para volver a los valores anteriores, basta con realizar la misma operación con el otro nodo de copia de seguridad que habíamos seleccionado.
Esta función es útil con nodos que contienen muchos parámetros ("Mapping", "Brick Texture", etc. o incluso un nodo "Normal", "Bump" o "Principled" para el que siempre busca la configuración ideal y luego regresa porque el anterior era mejor) con el que estamos realizando pruebas y para el que es necesario cambiar entre varios conjuntos de valores; de hecho, puede trabajar con más de dos nodos y si existe la necesidad de modificar nodos con muchos valores similares, simplemente modifique uno y luego transfiéralos a los demás instantáneamente.
Cómo administrar las etiquetas:
Cómo cambiar la etiqueta de un nodo: [Shift+Alt+L]
En el Shader Editor (en el Compositor, etc.) es posible dar un nombre diferente a un nodo, modificando su etiqueta. Por ejemplo si tenemos los nodos
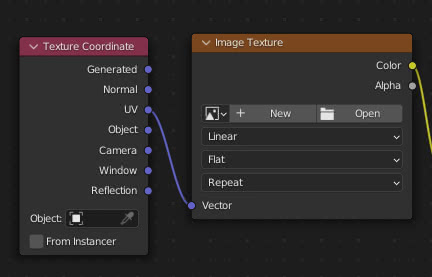
Para cambiar la etiqueta del nodo "Image Texture", generalmente seleccione el nodo, presione "N" para abrir el panel de la derecha, inserte una nueva etiqueta, por ejemplo, "My Texture" en "Label" y luego haga clic en "ENTER" para confirmar.

El complemento Node Wrangler también proporciona una función para editar la etiqueta: seleccione el nodo en cuestión y presione las teclas "Shift+Alt+L" y aparecerá un formulario, donde ingresamos un nombre, por ejemplo "My texture 1", en el campo "Add to Beginning"
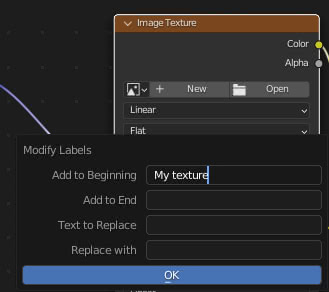
y se creará la etiqueta "My texture 1" asociada al nodo.
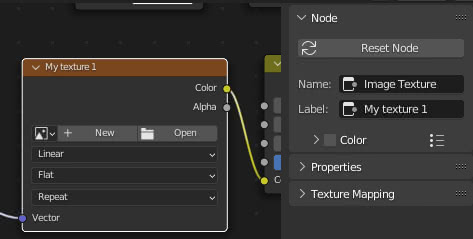
si volvemos a pulsar las teclas "Shift+Alt+L", podemos modificar todo o parte del texto de la etiqueta, por ejemplo sustituyendo "My" por "Your",
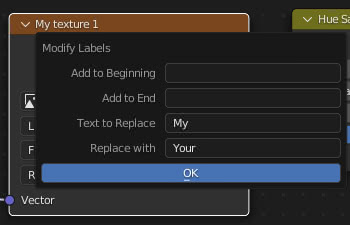
consiguiendo
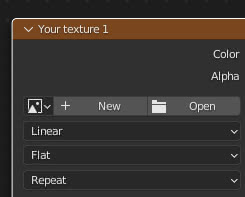
También trabaja con múltiples texturas, seleccionadas, al mismo tiempo
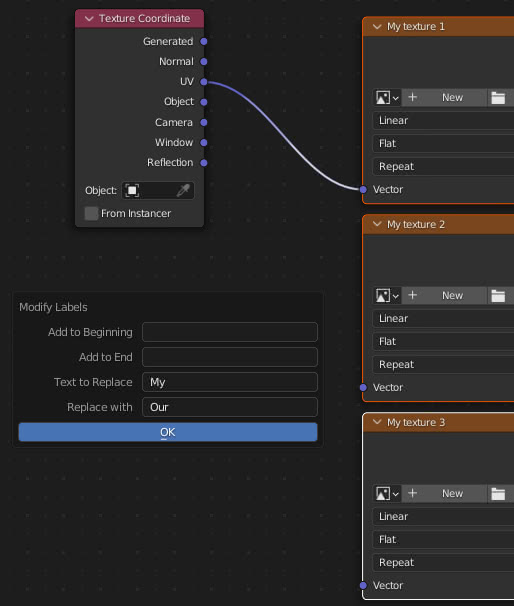
consiguiendo
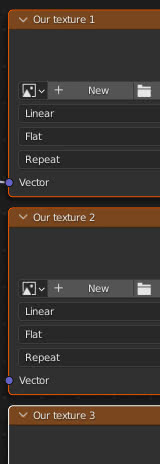
Para clasificar mejor las texturas podemos agregar una cadena de caracteres al principio y/o al final de la etiqueta
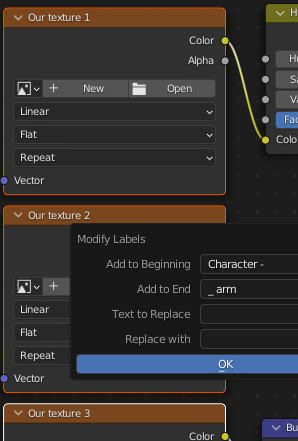
y se mostrará
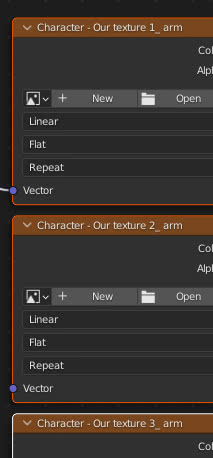
Cómo copiar una etiqueta: [Shift+c o Shift+v]
Ya hemos visto el submenú que se puede abrir presionando las teclas "Shift+c", que le permite copiar algunos valores de parámetros de un nodo a otro. No obstante, vemos que entre las funciones seleccionables se encuentran las de copia de etiquetas, agrupadas bajo el nombre "Copy Label"
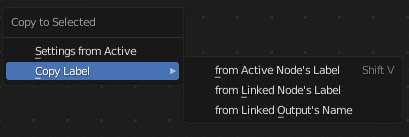
Para copiar una etiqueta primero debemos seleccionar el nodo donde copiar la etiqueta y luego, manteniendo presionada la tecla "Shift", el nodo desde el cual copiar la etiqueta (para que el nodo activo sea el que contiene la etiqueta)
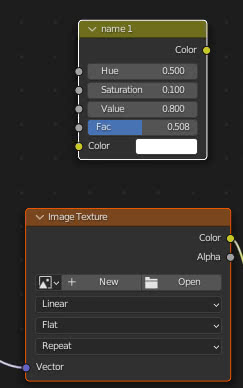
entonces o bien presionamos las teclas e "Shift+c" y luego seleccionamos "from Active Node's Label", o presionamos las teclas "Shift+v" y se realizará la copia.
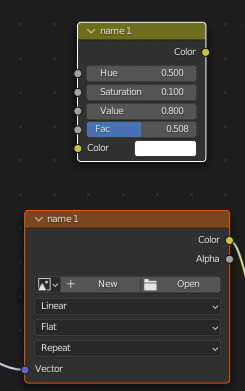
Ahora veamos para qué sirven las otras dos opciones. Dados dos nodos,
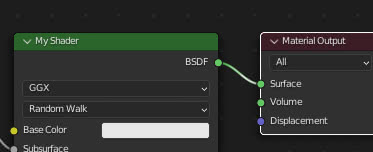
con "Material Output" ya seleccionado, presionando las teclas "Shift+c" y eligiendo la opción "from Linked Node's Label"
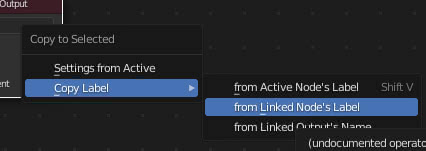
la etiqueta "My Shader", ya presente en el nodo al que estaba conectado, se copiará en la "Material Output"
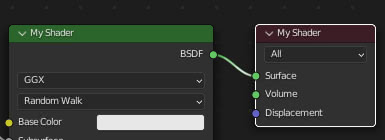
si en cambio seleccionamos la opción "from Linked Output's Name"
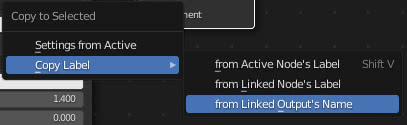
el nodo "Material Output" tendrá como etiqueta el nombre del puerto de salida del nodo al que está conectado, en este caso "BSDF"
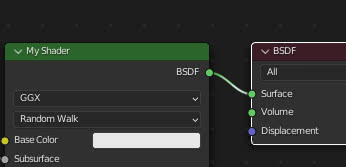
Cómo eliminar una etiqueta: [Alt+L]
Para eliminar una etiqueta, es decir, hacer que su campo se convierta en una cadena de caracteres vacía, simplemente seleccione un nodo, presione las teclas "Alt+L" y haga clic en "Clear Label".
El nombre que aparece en el nodo volverá a ser aquel con el que fue creado.
Es una función que se puede utilizar en varios nodos seleccionados al mismo tiempo.
Cómo poner los nodos en orden:
Cómo encerrar nodos en un marco: [Shift+p y luego F9]
Si queremos encuadrar nodos con Node Wrangler, para crear una "unidad lógica" distinguible pero sin crear un grupo, los seleccionamos manteniendo pulsada la tecla "Shift"
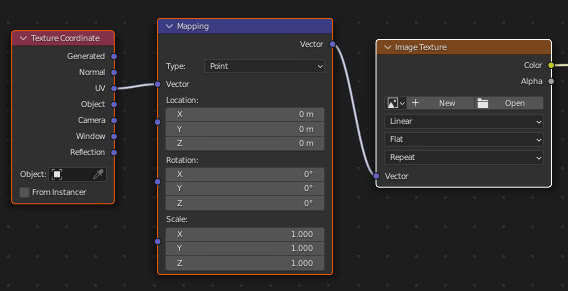
luego presionamos las teclas "Shift+p" y se creará un recuadro a su alrededor.
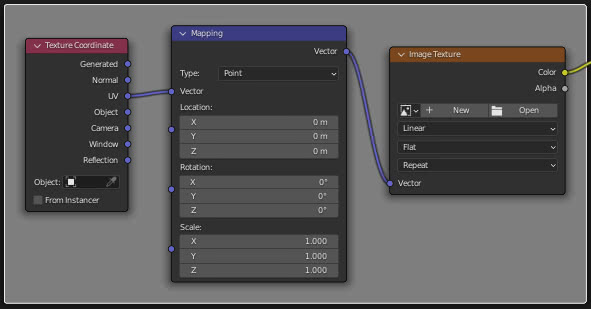
Si ahora pulsamos inmediatamente la tecla F9, sin realizar otras operaciones después de crear la caja, aparecerá un formulario que nos permitirá cambiar fácilmente su etiqueta y su color.
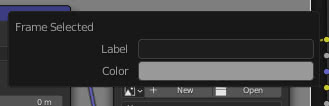
si cambiamos de color e insertamos el nombre "Texture Settings"
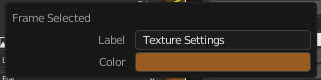
y al presionar la tecla "ENTER" se realizarán los cambios
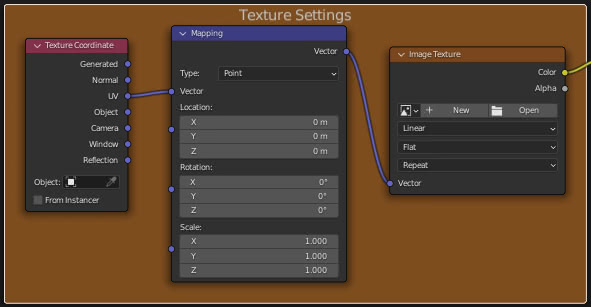
si realizamos otras operaciones sobre los nodos o en Blender, posteriormente podremos cambiar la configuración de la caja solo seleccionándola y abriendo el panel de la derecha, presionando la tecla "N", y accediendo a través del "Node" pestaña
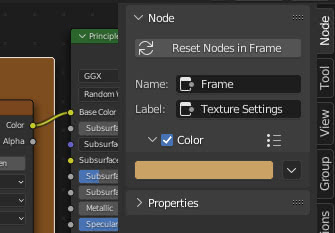
Si seleccionamos el cuadro y lo movemos arrastrándolo (o presionando la tecla "G"), todos los nodos encerrados en él también se moverán
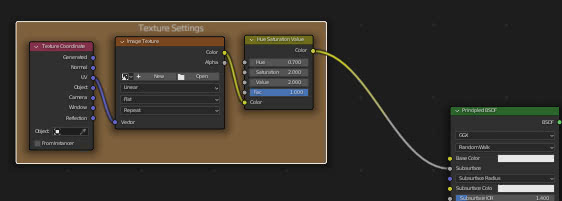
aunque se conservará la capacidad de mover cada nodo de forma independiente
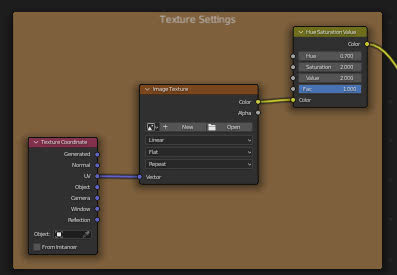
Para eliminar el cuadro, simplemente selecciónelo y presione la tecla "X"
(Blender ya proporciona una tecla de acceso rápido "Ctrl+j" para agregar un marco, solo que lo crea sin activar la opción "Color" y no hay posibilidad de cambiar el nombre y el color de inmediato, presionando la tecla "F9")
Cómo eliminar nodos no utilizados: [Alt+x]
Cuando, después de varios intentos, hayamos construido la configuración final para nuestro esquema de nodos, se debe hacer un poco de limpieza eliminando los nodos no utilizados.
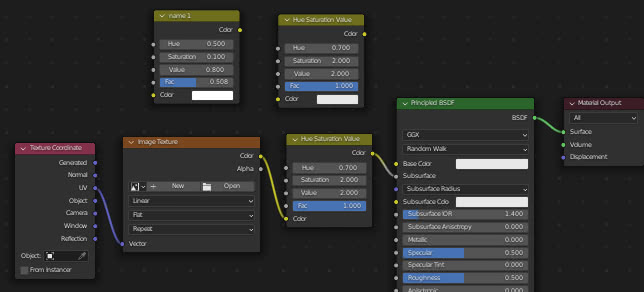
También en este caso nos ayuda el complemento Node Wrangler, ya que basta con pulsar las teclas "Alt+x" y desaparecerán automáticamente, después de haberlo confirmado seleccionando la opción "Delete Unused Nodes".
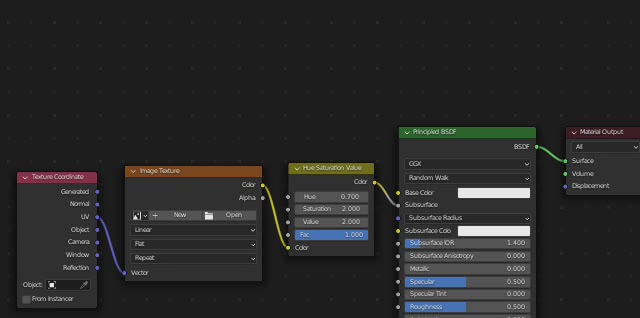
Sin embargo, primero debe eliminar los enlaces a los nodos "Viewer" creados para la vista previa de las texturas.
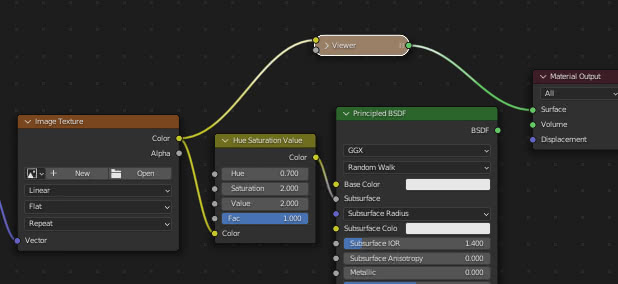
de lo contrario, esta función eliminará los nodos incorrectos, considerando los nodos de la ruta correcta a la salida como no utilizados
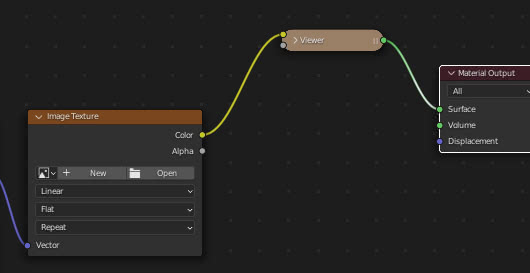
Cómo alinear los nodos: ["Shift+=" (o Shift+"+")]
Si después de construir el esquema existen nodos que se colocan de forma desordenada
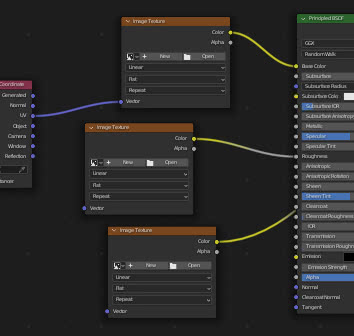
con Node Wrangler basta con seleccionarlos y pulsar las teclas "Shift+=" (o Shift+"+" en algunos teclados alfanuméricos) y quedarán ordenados en columnas e igualmente espaciados. (También puede usar esta función para ordenar los nodos horizontalmente)
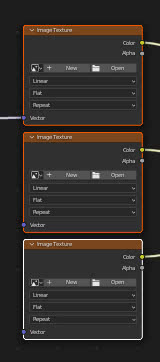
Termine esta guía aquí, también agradeciendo a los autores por este fantástico complemento. Puede descargar un pdf, que contiene una lista de accesos directos de Node Wrangler, en esta dirección
Descárgate Node Wrangler atajos pdf
¡Happy blending!